(매우 상세함) VScode에서 C 언어 환경을 구성하는 방법
VScode에서 C 언어 환경을 구성하는 방법은 무엇입니까? 다음 기사에서는 VScode에서 C 언어 환경을 구성하는 방법을 소개합니다(매우 상세함). 도움이 되길 바랍니다!
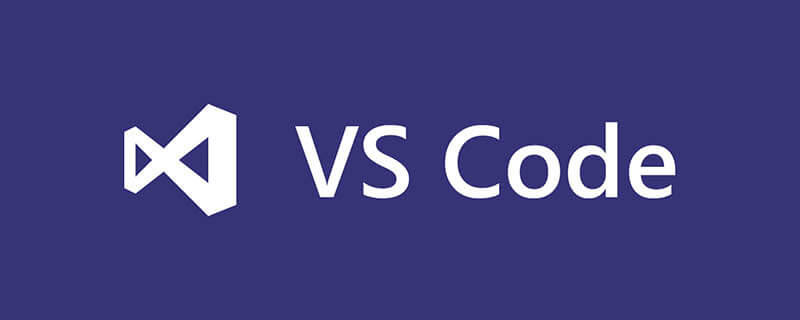
【추천 학습: vscode tutorial, 프로그래밍 동영상】
1. VScode 다운로드(설치 후 5단계로 건너뛰기)
공식 웹사이트 다운로드: https://code. Visualstudio.com/
2. VScode 설치
1. 설치 패키지를 열고 동의를 클릭하세요. 다음 단계입니다.

2. 설치 위치를 선택하고 다음 단계를 진행합니다.
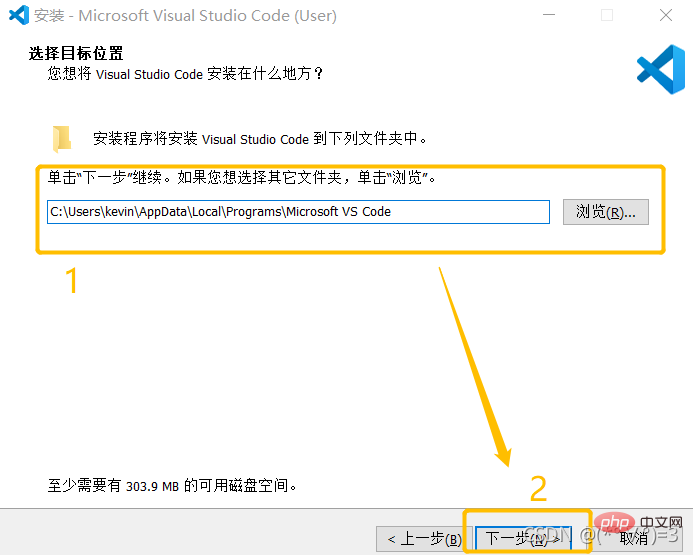
3. 프로그램 바로가기, 기본설정, 다음단계를 생성합니다.
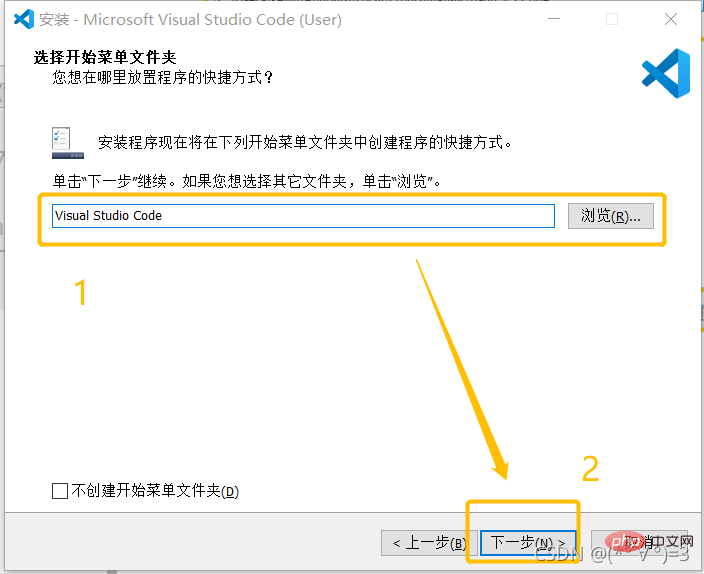
4. 필요에 따라 추가 작업을 선택합니다.
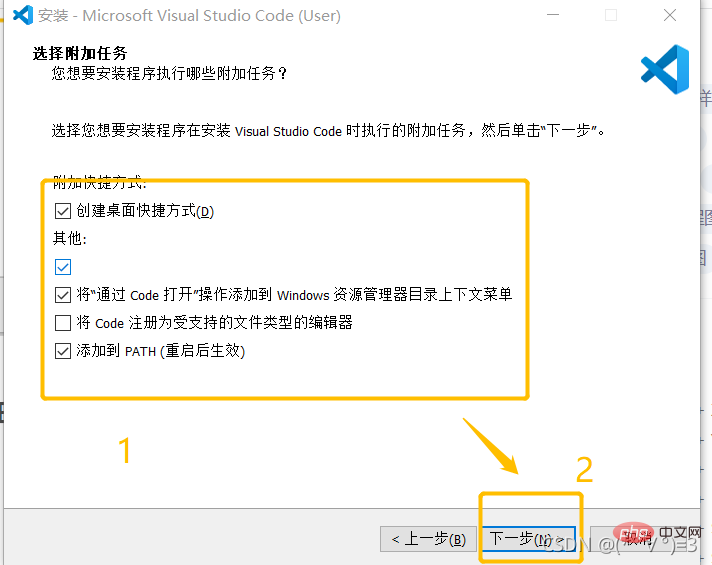
5. 설치 시작
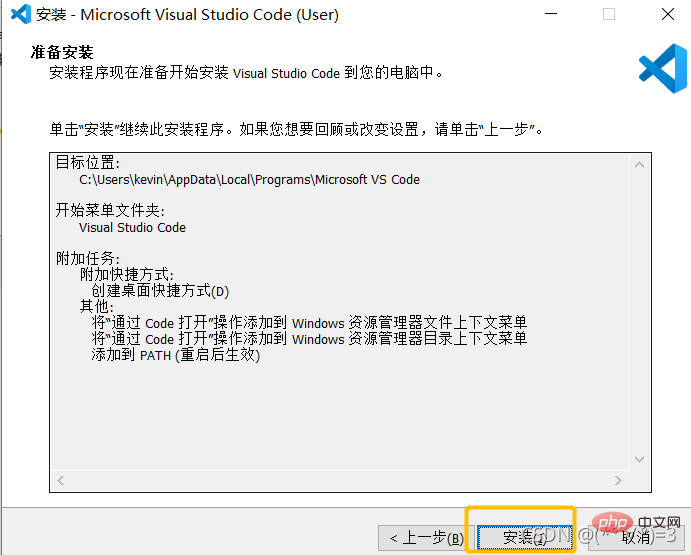
6. 설치 완료
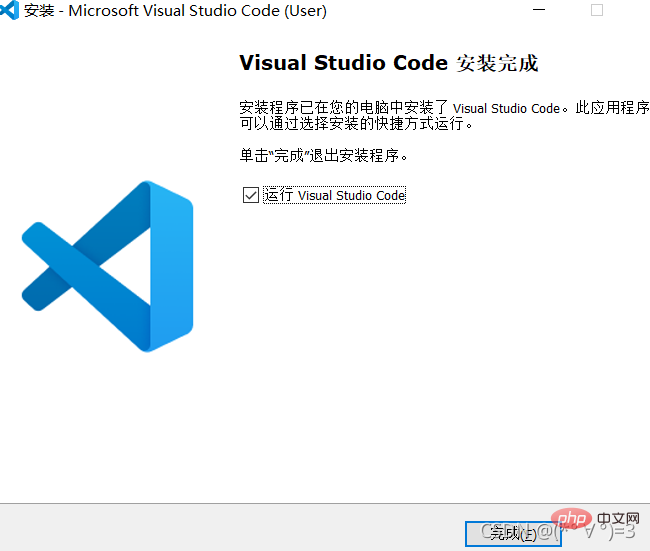
3. VScode 언어를 중국어로 설정
1. 단축키를 누르세요. Ctrl+Shift+P를 누르고 나타나는 상자에 확장명을 입력한 다음 Enter를 누릅니다. (왼쪽 탐색 바에서 5번째 아이콘을 클릭하여 다운로드에 들어갈 수도 있습니다.)
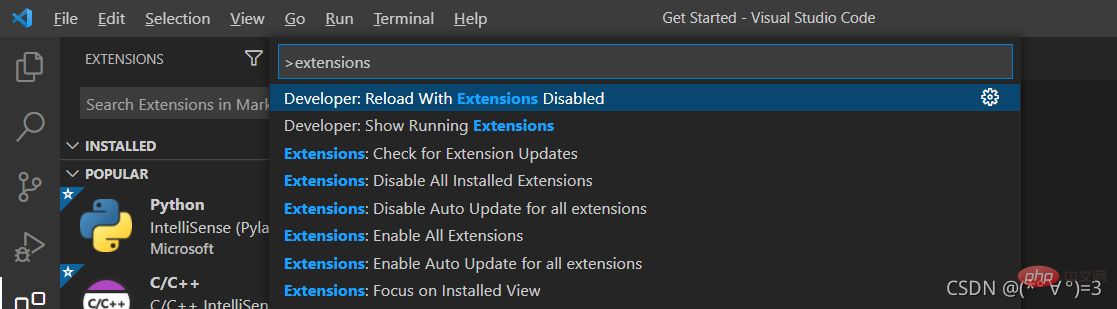
2. 중국어 간체(번체)를 설치하려면 중국어를 입력하세요.
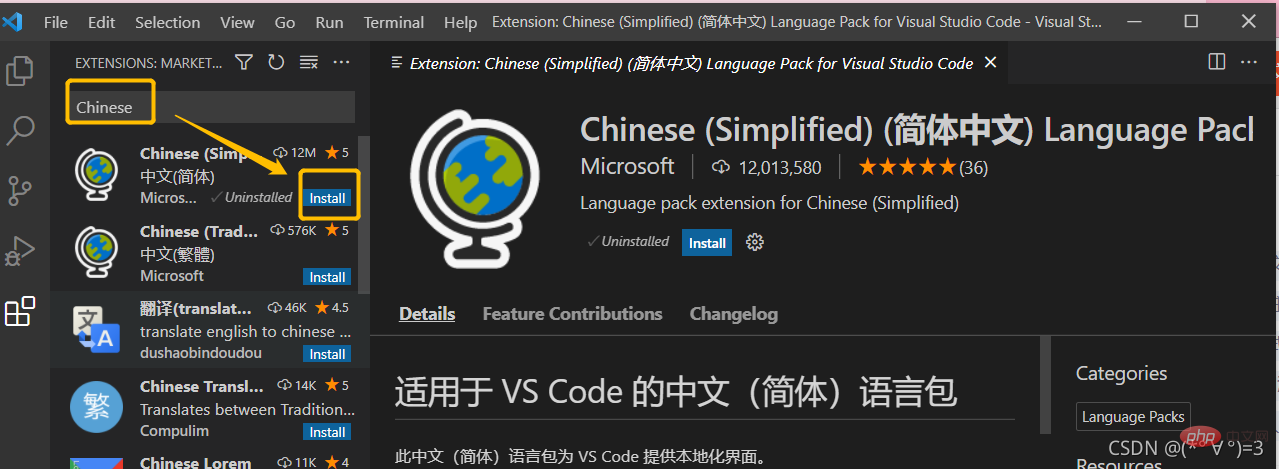
3. 소프트웨어를 다시 시작하면 중국어가 됩니다.
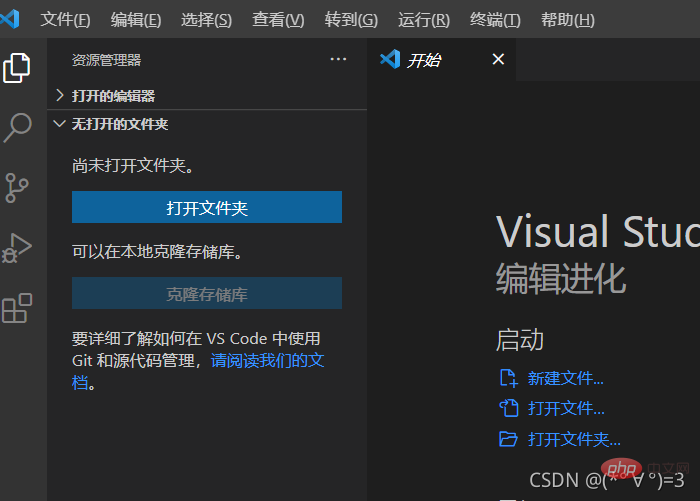
4. VScode 테마 전환(개인 취향)
Ctrl+K를 누른 다음 Ctrl+T를 눌러 선택합니다. 좋아하는 테마 스위치.
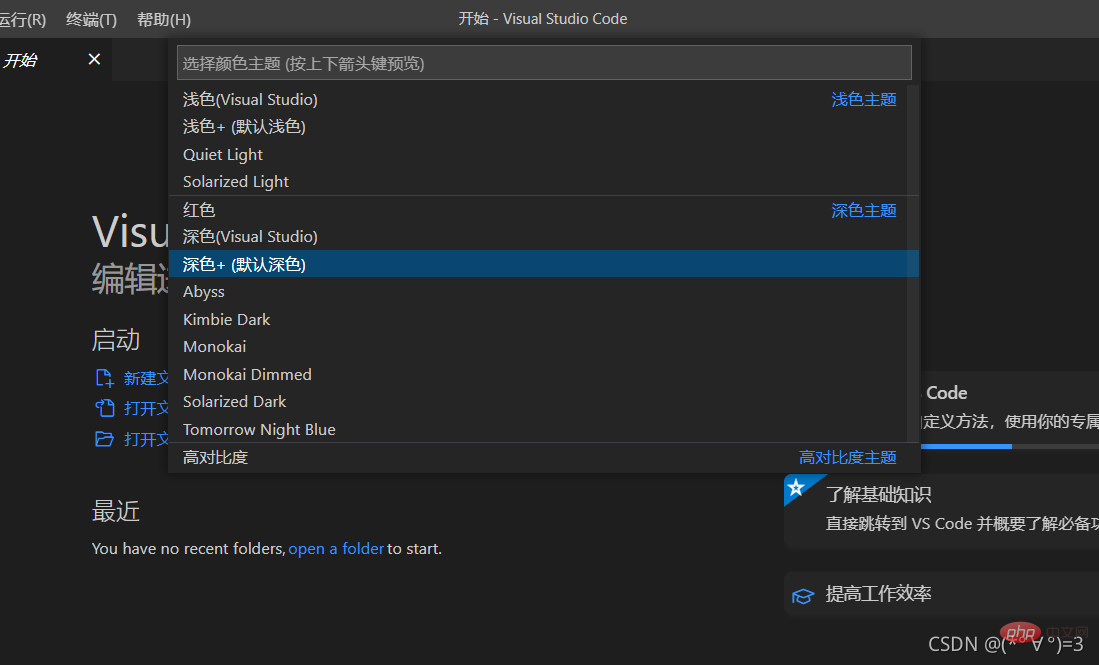
5. C 언어 컴파일러(MinGW-W64 GCC) 다운로드
링크: https://pan.baidu.com/s/1zBO37-yEkW54vBLOsp1kgA
추출 코드: wo9n
6. 컴파일러 환경 변수 구성
1. 압축된 패키지의 압축을 풀고 폴더에서 bin이라는 폴더를 찾아 폴더 주소를 복사합니다(복사 주소를 찾으려면 폴더 주소를 마우스 오른쪽 버튼으로 클릭하세요). 
이 컴퓨터를 마우스 오른쪽 버튼으로 클릭하고 설정을 클릭한 다음 설정 인터페이스로 들어가서 고급 시스템 설정을 찾은 다음 클릭하여 들어갑니다. 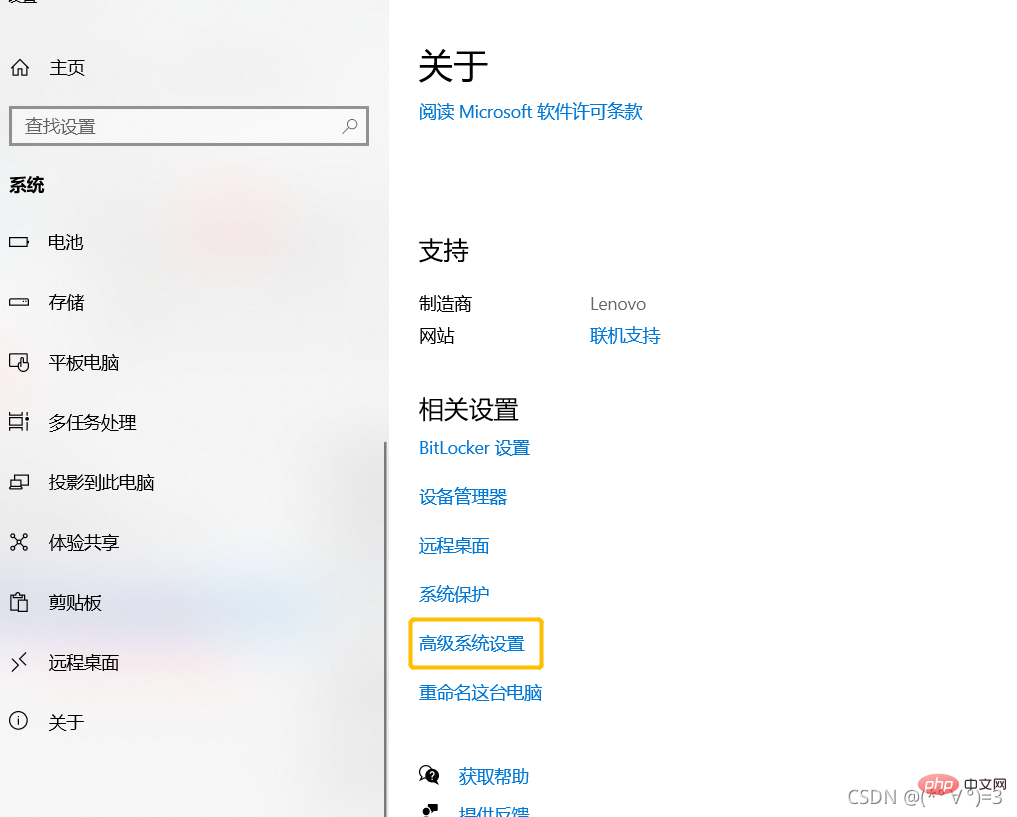
2. 환경 변수를 입력합니다. 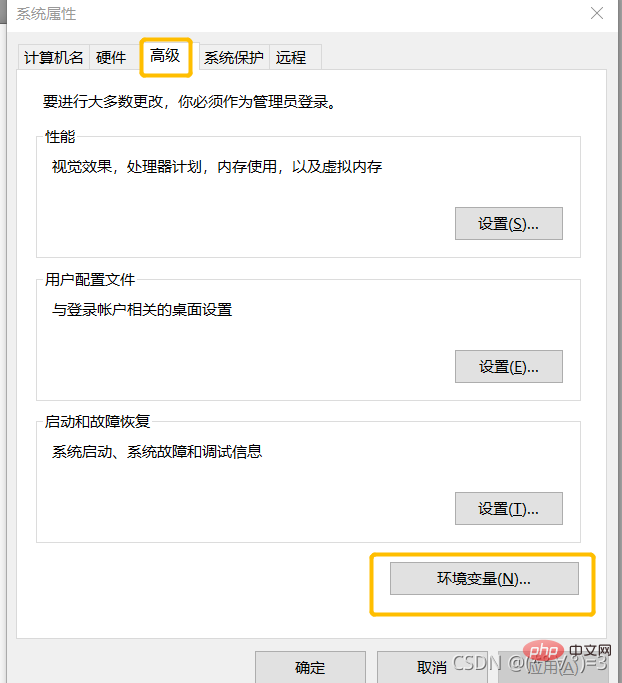
3. 환경 변수 중 시스템 변수에서 Path 변수를 찾아 더블클릭하여 열고 방금 복사한 주소를 추가한 후 확인을 클릭합니다. .
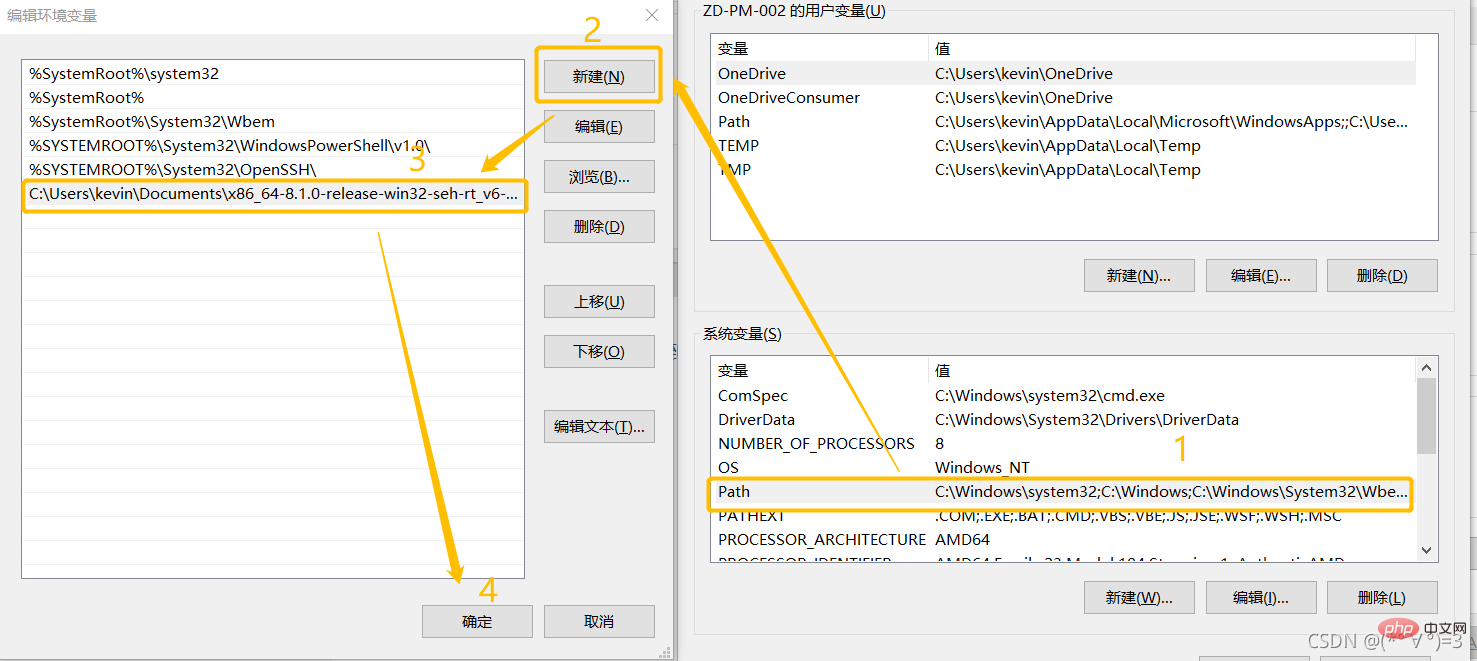
4. 마지막으로 환경 구성이 성공했는지 테스트합니다. Win 키 + R을 눌러 실행 창을 열고 cmd를 입력하고 Enter 키를 누른 후 명령줄 창에 gcc -v -E -x c++ -를 입력합니다. 다음과 같이 구성이 성공했습니다.
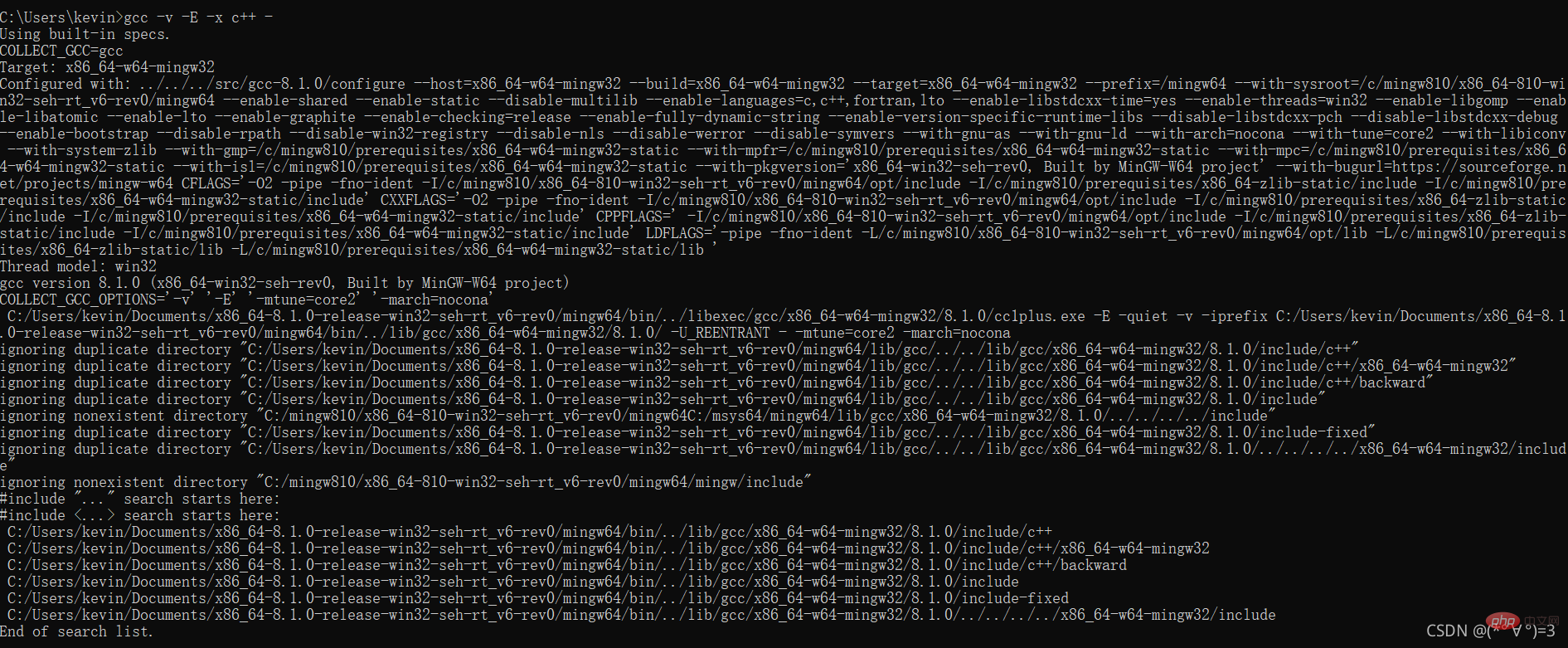
7. VScode 구성
1. 왼쪽 탐색 표시줄에서 5번째 아이콘을 클릭하고 C를 입력한 후 설치합니다.
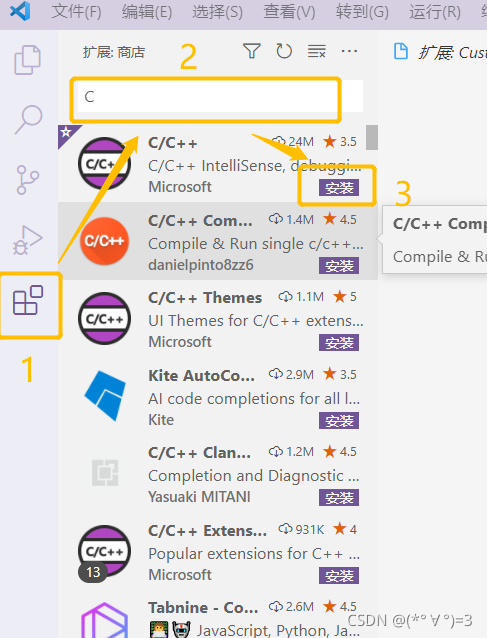
2、新建一个文件夹作为C语言项目文件,打开这个文件夹,Ctrl+N,新建一个hello.c文件(名字随便起,以.c结尾就行了)。
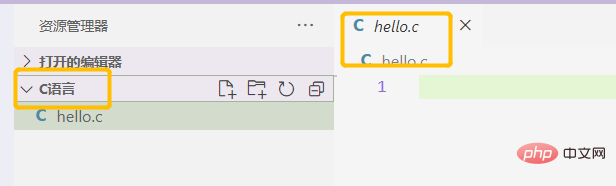
3、然后再建一个.vscode文件夹(注意前面有个点),在里面建三个文件,c_cpp_properties.json、launch.json、tasks.json。
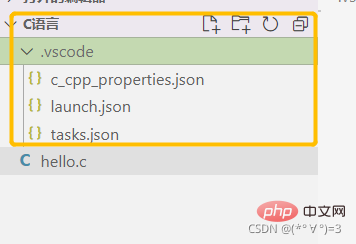
4、将下列代码复制到c_cpp_properties.json文件里。
{
"configurations": [
{
"name": "Win32",
"includePath": [
"${workspaceRoot}",
"C:/Program Files/mingw64/include/**",
"C:/Program Files/mingw64/bin/../lib/gcc/x86_64-w64-mingw32/8.1.0/include/c++",
"C:/Program Files/mingw64/bin/../lib/gcc/x86_64-w64-mingw32/8.1.0/include/c++/x86_64-w64-mingw32",
"C:/Program Files/mingw64/bin/../lib/gcc/x86_64-w64-mingw32/8.1.0/include/c++/backward",
"C:/Program Files/mingw64/bin/../lib/gcc/x86_64-w64-mingw32/8.1.0/include",
"C:/Program Files/mingw64/bin/../lib/gcc/x86_64-w64-mingw32/8.1.0/include-fixed",
"C:/Program Files/mingw64/bin/../lib/gcc/x86_64-w64-mingw32/8.1.0/../../../../x86_64-w64-mingw32/include"
],
"defines": [
"_DEBUG",
"UNICODE",
"__GNUC__=6",
"__cdecl=__attribute__((__cdecl__))"
],
"intelliSenseMode": "msvc-x64",
"browse": {
"limitSymbolsToIncludedHeaders": true,
"databaseFilename": "",
"path": [
"${workspaceRoot}",
"C:/Program Files/mingw64/include/**",
"C:/Program Files/mingw64/bin/../lib/gcc/x86_64-w64-mingw32/8.1.0/include/c++",
"C:/Program Files/mingw64/bin/../lib/gcc/x86_64-w64-mingw32/8.1.0/include/c++/x86_64-w64-mingw32",
"C:/Program Files/mingw64/bin/../lib/gcc/x86_64-w64-mingw32/8.1.0/include/c++/backward",
"C:/Program Files/mingw64/bin/../lib/gcc/x86_64-w64-mingw32/8.1.0/include",
"C:/Program Files/mingw64/bin/../lib/gcc/x86_64-w64-mingw32/8.1.0/include-fixed",
"C:/Program Files/mingw64/bin/../lib/gcc/x86_64-w64-mingw32/8.1.0/../../../../x86_64-w64-mingw32/include"
]
}
}
],
"version": 4}5、复制完成后将所有的 "C:/Program Files/mingw64替换为MinGW-W64 GCC解压后的mingw64文件的地址。
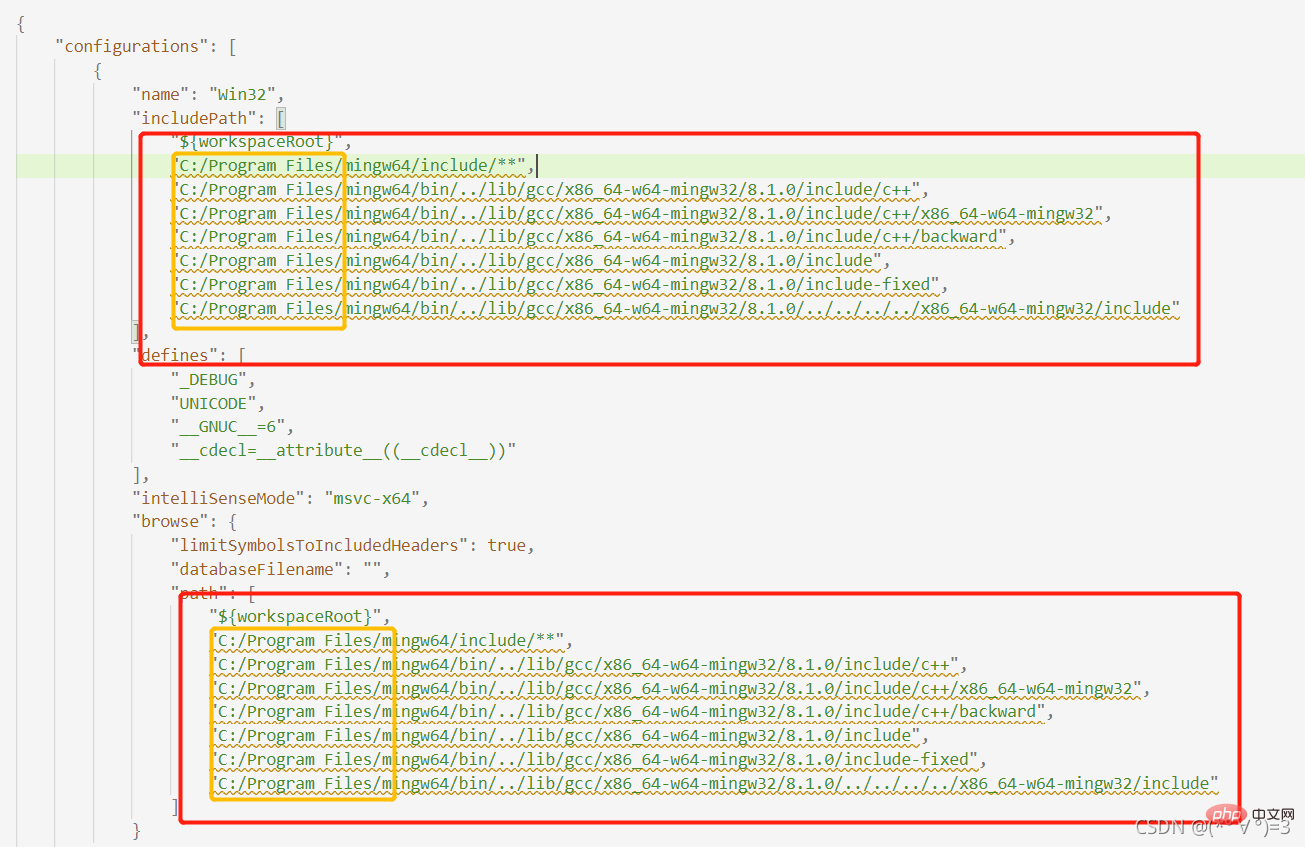
6、将下列代码复制到launch.json文件里。
{
"version": "0.2.0",
"configurations": [
{/*这个大括号里是我们的‘调试(Debug)’配置,这里我解释下为什么写了两个,
因为有时VSCode会有闪现的问题,也就是运行程序后窗口控制台可能会一闪而过,
看不到结果,因此可以通过搭建configution的办法来解决,也就是搭建一个cmd的配置。*/
"name": "(Windows) Launch",// 配置名称
"type": "cppvsdbg",// 配置类型,cppdbg对应cpptools提供的调试功能;可以认为此处只能是cppdbg
"request": "launch",// 请求配置类型,可以为launch(启动)或attach(附加)
"program": "cmd",// 将要进行调试的程序的路径
"preLaunchTask": "echo", // 调试开始前执行的任务,我们在调试前要编译构建。与tasks.json的label相对应,名字要一样
"args": [ // 程序调试时传递给程序的命令行参数
"/C",
"${fileDirname}\\${fileBasenameNoExtension}.exe",
"&",
"echo."
],
"stopAtEntry": false, // 设为true时程序将暂停在程序入口处,相当于在main上打断点
"cwd": "${workspaceFolder}",// 调试程序时的工作目录,此处为源码文件所在目录
"environment": [],// 环境变量,这里设为空即可
"console": "externalTerminal",//使用单独的cmd窗口输出
},
{//这个大括号里是我们的‘调试(Debug)’配置
"name": "(gdb) Launch",// 配置名称
"type": "cppdbg",// 配置类型,cppdbg对应cpptools提供的调试功能;可以认为此处只能是cppdbg
"request": "launch",// 请求配置类型,可以为launch(启动)或attach(附加)
"program": "${workspaceFolder}/${fileBasenameNoExtension}.exe",// 将要进行调试的程序的路径
"args": [], // 程序调试时传递给程序的命令行参数,
"stopAtEntry": false, // 设为true时程序将暂停在程序入口处,相当于在main上打断点
"cwd": "${workspaceFolder}",// 调试程序时的工作目录,此处为源码文件所在目录
"environment": [],// 环境变量,这里设为空即可
"console": "externalTerminal",// 使用单独的cmd窗口输出
"MIMode": "gdb", //指定连接的调试器,gdb是minGW中的调试程序
"miDebuggerPath": "C:\\Program Files\\mingw64\\bin\\gdb.exe",//指定调试器所在路径,如果你的minGW装在别的地方,则要改成你自己的路径,注意间隔是\\
"preLaunchTask": "echo",//调试开始前执行的任务,这里和task.json的label相对应
}
]}7、将launch.json文件里miDebuggerPath属性里的内容也要改成自己的路径。
8、将下列代码复制到tasks.json文件里。
{
// See https://go.microsoft.com/fwlink/?LinkId=733558
// for the documentation about the tasks.json format
"version": "2.0.0",
"tasks": [
{//这个大括号里是‘构建’任务
"label": "echo",//这个大括号里是‘构建’任务
"type": "shell",//任务类型,process是vsc把预定义变量和转义解析后直接全部传给command;shell相当于先打开shell再输入命令,所以args还会经过shell再解析一遍
"command": "gcc", //编译命令
"args": [ //传给gcc命令的一系列参数
"-g", //生成和调试有关的信息
"${file}", //指定要编译的是当前文件
"-o", //指定输出文件的路径和名称
"${fileBasenameNoExtension}.exe",//让可执行文件输出到源码文件所在的文件夹下的bin文件夹内,并且让它的名字和源码文件相同
"-fexec-charset=GBK"//解决中文乱码
]
}
],
"presentation": {//执行这个任务时的一些其他设定
"echo": true,//表示在执行任务时在终端要有输出
"reveal": "always",//执行任务时是否跳转到终端面板,可以为always,silent,never
"focus": false,//设为true后可以使执行task时焦点聚集在终端,但对编译来说,设为true没有意义,因为运行的时候才涉及到输入
"panel": "new", //每次执行这个task时都新建一个终端面板
"showReuseMessage": true,//控制是否显示“终端将被任务重用, 按任意键关闭”提示.
"clear": false }}
八、编写C语言程序
1、在之前建的hello.c文件里面输入程序测试。
#include<stdio.h>int main(){
printf("hello world\n");
return 0;}</stdio.h>2、启动程序(可以直接按F5)

九、几个好用的VScode插件
所有插件都可点击左侧导航栏第5个图标(拓展)安装
| 名称 | 作用 |
|---|---|
| Path Intellisence | 路径自动补齐 |
| Bracket Pair Colorizer 2 | 用不同颜色高亮显示匹配的括号 |
| vscode-fileheader | 顶部注释模板,可自定义信息,自动更新最后修改时间 |
| markdownlint | 语法纠错 |
| Beautify | 格式化代码 |
| Code Spell Checker | 识别单词拼写错误 |
10. VSCode는 마우스 스크롤을 설정하여 글꼴 크기를 변경합니다.
처음 열면 검색 상자를 열려면 Ctrl+Shift+P가 필요하고 settings.json을 입력한 후 Enter를 눌러 열고 추가하세요. "editor.mouseWheelZoom": true그렇습니다. (한 번 연 후 Ctrl+P로 검색 가능)<code>"editor.mouseWheelZoom": true即可。(打开一次后,Ctrl+P搜索即可)
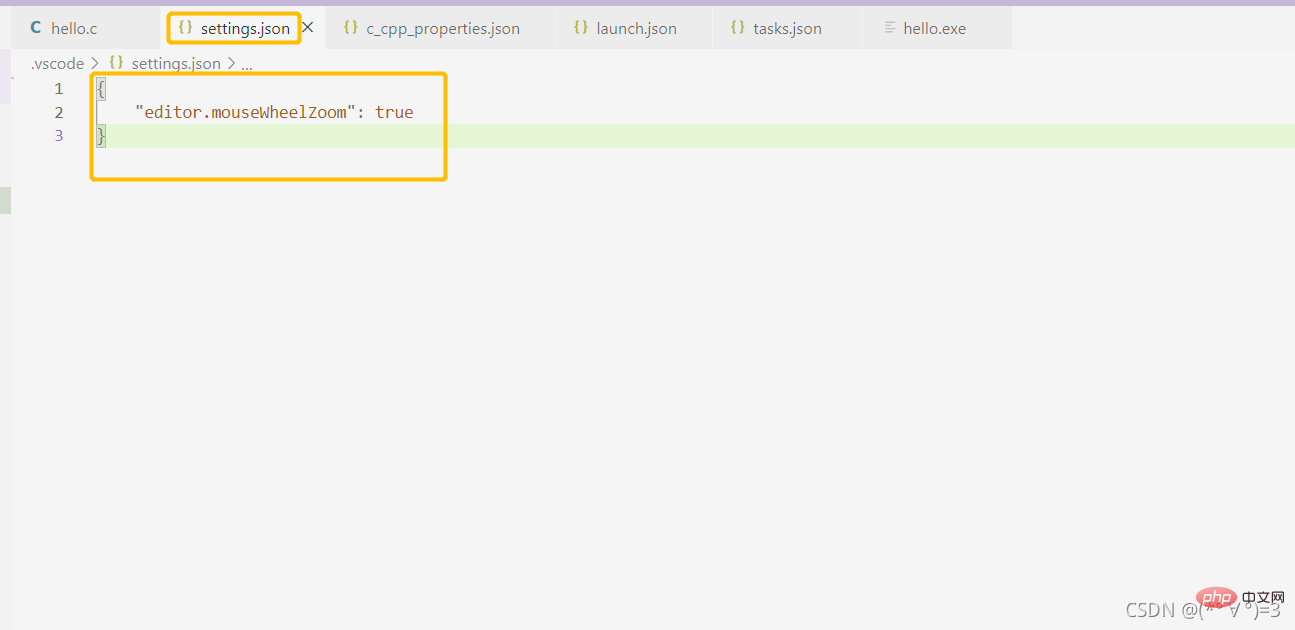
十一、解决配置中的一些小问题
1.出现“launch: program … does not exist”或preLaunchTask已终止,退出代码为1**
(1)先检查一下配置文件的文件名应是tasks.json,不是task.json
(2)检查一下launch.json“miDebuggerPath”:里的路径是否正确,一定要按照前面的步骤,去文件夹里复制地址。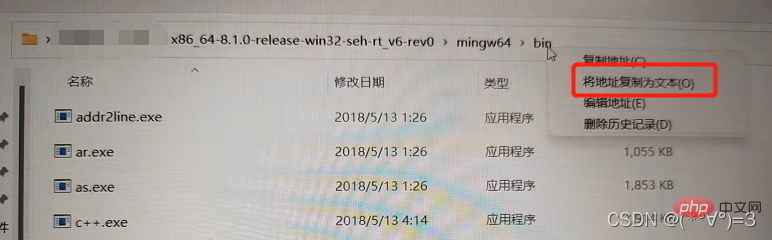
(3)确保tasks.json和launch.json里的label内容相同,如都为“echo”, tasks.json中的 label 字段与launch.json中的 preLaunchTask 字段一致.
(4)最重要的是,文件名内不能含有中文名哦。
(5)最后检查一下,自己是不是运行的.c文件,别运行成了环境文件,自己的程序是不是写错了,头文件是不是有缺失。
(6)以上,如果还没有解决,将launch.json里"program":"${workspaceFolder}/${fileBasenameNoExtension}.exe"改成"program:"${fileDirname}/${fileBasenameNoExtension}.exe"
2.在配置文件中,提示错误"Invalid escape character in string"
路径错误,将配置文件中报错的路径换个地址转置符,举个例子,原来是C:/Program Files/mingw64/那就换成C:Program Filesmingw64或者C:\Program Files\mingw64\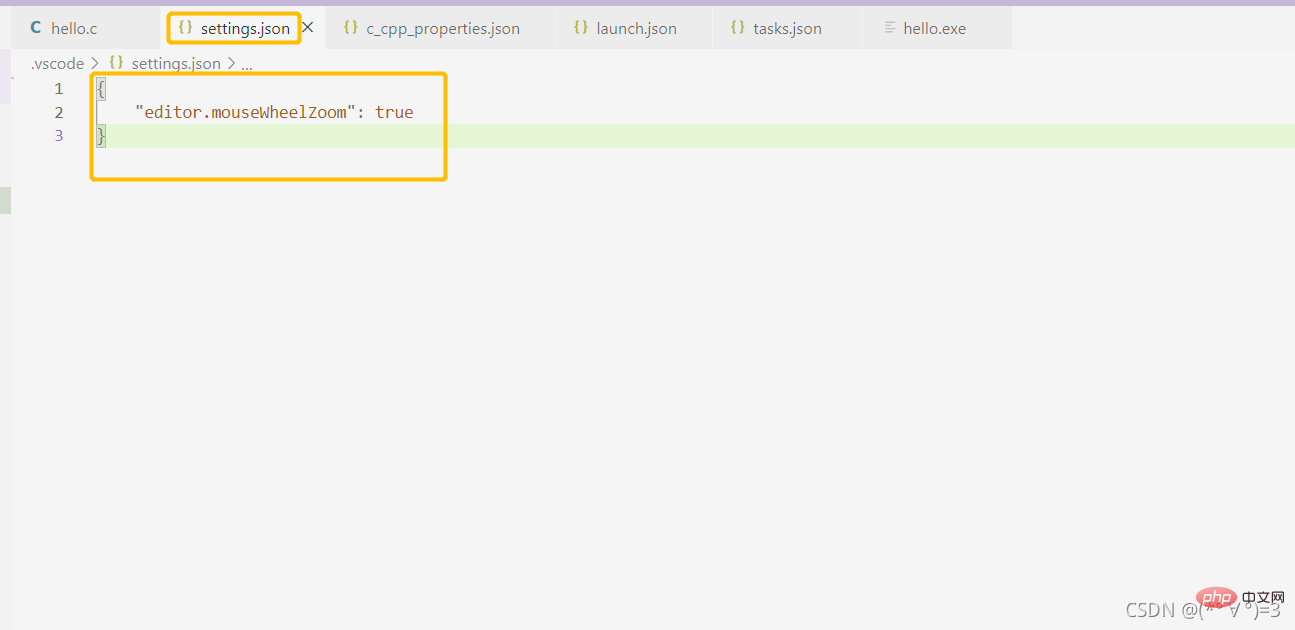
1. "launch: 프로그램 ... 존재하지 않습니다"가 나타나거나 preLaunchTask가 종료되었습니다. 종료 코드는 1
launch.json "miDebuggerPath"를 확인하세요. : 경로가 올바르면 반드시 이전 단계를 따라 폴더에 주소를 복사해 주세요. 🎜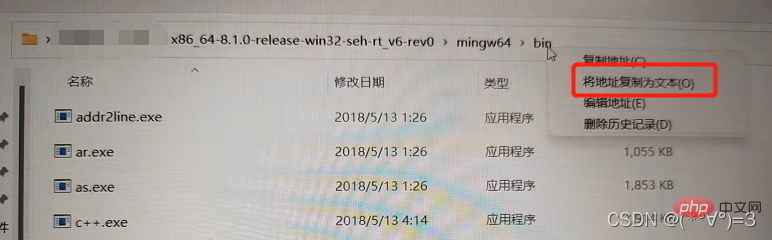 🎜 (3) tasks.json 및
🎜 (3) tasks.json 및 launch.json의 레이블 콘텐츠는 동일합니다. 예를 들어 둘 다 "echo"인 경우 tasks.json의 레이블 필드는 다음과 같습니다. >는 와 동일합니다. launch.json의 preLaunchTask 필드는 일관됩니다.🎜 (4) 가장 중요한 것은 파일 이름에 중국어 이름이 포함될 수 없다는 것입니다. 🎜 (5) 마지막으로 .c 파일을 실행하고 있는지, 환경 파일로 실행하지 않는지, 프로그램이 잘못 작성되었는지, 헤더 파일이 누락되었는지 확인하세요. 🎜 (6) 위의 문제가 해결되지 않으면 launch.json의 "program":"${workspaceFolder}/${fileBasenameNoExtension}.exe"를 "program:"${fileDirname}/${fileBasenameNoExtension}.exe"🎜🎜2. 구성 파일에서 "Invalid Escape Character in string"이라는 오류 메시지가 표시됩니다🎜🎜 경로가 잘못되었으며 구성 파일에 오류가 보고됩니다. 주소 변환 문자로 경로를 변경합니다. 예를 들어 원래 C:/Program Files/mingw64/인 경우 C:Program으로 변경합니다. Filesmingw64 또는 C: \Program Files\mingw64\, 🎜🎜3. 프롬프트 오류 "디버깅을 시작할 수 없습니다.🎜🎜 코드 경로에 중국어 이름이 포함되지 않도록 주의하세요🎜🎜자세한 내용은 VSCode에 대한 관련 지식은 🎜vscode 기본 튜토리얼🎜을 방문하세요! 🎜🎜위 내용은 (매우 상세함) VScode에서 C 언어 환경을 구성하는 방법의 상세 내용입니다. 자세한 내용은 PHP 중국어 웹사이트의 기타 관련 기사를 참조하세요!

핫 AI 도구

Undresser.AI Undress
사실적인 누드 사진을 만들기 위한 AI 기반 앱

AI Clothes Remover
사진에서 옷을 제거하는 온라인 AI 도구입니다.

Undress AI Tool
무료로 이미지를 벗다

Clothoff.io
AI 옷 제거제

Video Face Swap
완전히 무료인 AI 얼굴 교환 도구를 사용하여 모든 비디오의 얼굴을 쉽게 바꾸세요!

인기 기사

뜨거운 도구

메모장++7.3.1
사용하기 쉬운 무료 코드 편집기

SublimeText3 중국어 버전
중국어 버전, 사용하기 매우 쉽습니다.

스튜디오 13.0.1 보내기
강력한 PHP 통합 개발 환경

드림위버 CS6
시각적 웹 개발 도구

SublimeText3 Mac 버전
신 수준의 코드 편집 소프트웨어(SublimeText3)

뜨거운 주제
 7768
7768
 15
15
 1644
1644
 14
14
 1399
1399
 52
52
 1293
1293
 25
25
 1234
1234
 29
29
 VSCODE 용 헤더 파일을 정의하는 방법
Apr 15, 2025 pm 09:09 PM
VSCODE 용 헤더 파일을 정의하는 방법
Apr 15, 2025 pm 09:09 PM
Visual Studio 코드를 사용하여 헤더 파일을 정의하는 방법은 무엇입니까? .h 또는 .hpp 접미사 이름 (예 : 클래스, 함수, 변수)을 사용하여 헤더 파일을 만들고 기호를 선언합니다. 소스 파일에 헤더 파일을 포함시키기 위해 #include 지시문을 사용하여 프로그램을 컴파일합니다. 헤더 파일이 포함되어 있고 선언 된 기호를 사용할 수 있습니다.
 VSCODE에 필요한 컴퓨터 구성
Apr 15, 2025 pm 09:48 PM
VSCODE에 필요한 컴퓨터 구성
Apr 15, 2025 pm 09:48 PM
대 코드 시스템 요구 사항 : 운영 체제 : Windows 10 이상, MacOS 10.12 이상, Linux 배포 프로세서 : 최소 1.6GHz, 권장 2.0GHz 이상의 메모리 : 최소 512MB, 권장 4GB 이상의 저장 공간 : 최소 250MB, 권장 1GB 및 기타 요구 사항 : 안정 네트워크 연결, Xorg/Wayland (LINUX)
 vscode 중국 주석의 문제를 해결하는 방법 물음표가되는 방법
Apr 15, 2025 pm 11:36 PM
vscode 중국 주석의 문제를 해결하는 방법 물음표가되는 방법
Apr 15, 2025 pm 11:36 PM
Visual Studio Code에서 중국어 의견이 물음표가되는 문제를 해결하는 방법 : 파일 인코딩을 확인하고 "BOM이없는 UTF-8"인지 확인하십시오. 글꼴을 "노래 스타일"또는 "Microsoft Yahei"와 같은 한자를 지원하는 글꼴로 변경하십시오. 글꼴을 다시 설치하십시오. 유니 코드 지원을 활성화합니다. vscode를 업그레이드하고 컴퓨터를 다시 시작하고 소스 파일을 재현하십시오.
 vscode에서 코드를 작성하는 위치
Apr 15, 2025 pm 09:54 PM
vscode에서 코드를 작성하는 위치
Apr 15, 2025 pm 09:54 PM
Visual Studio Code (VSCODE)에서 코드를 작성하는 것은 간단하고 사용하기 쉽습니다. vscode를 설치하고, 프로젝트를 만들고, 언어를 선택하고, 파일을 만들고, 코드를 작성하고, 저장하고 실행합니다. VSCODE의 장점에는 크로스 플랫폼, 무료 및 오픈 소스, 강력한 기능, 풍부한 확장 및 경량 및 빠른가 포함됩니다.
 VSCODE 터미널 사용 튜토리얼
Apr 15, 2025 pm 10:09 PM
VSCODE 터미널 사용 튜토리얼
Apr 15, 2025 pm 10:09 PM
VSCODE 내장 터미널은 편집기 내에서 명령 및 스크립트를 실행하여 개발 프로세스를 단순화 할 수있는 개발 도구입니다. VSCODE 터미널 사용 방법 : 바로 가기 키 (CTRL/CMD)로 터미널을 엽니 다. 명령을 입력하거나 스크립트를 실행하십시오. 핫키 (예 : ctrl l)를 사용하여 터미널을 지우십시오). 작업 디렉토리 (예 : CD 명령)를 변경하십시오. 고급 기능에는 디버그 모드, 자동 코드 스 니펫 완료 및 대화식 명령 기록이 포함됩니다.
 VSCODE 터미널의 공통 명령
Apr 15, 2025 pm 10:06 PM
VSCODE 터미널의 공통 명령
Apr 15, 2025 pm 10:06 PM
VS 코드 터미널에 대한 공통 명령은 다음과 같습니다. 터미널 화면 (Clear) 지우기 (CLEAR), 현재 디렉토리 파일 (LS)을 나열하고 현재 작업 디렉토리 (CD) 변경, 현재 작업 디렉토리 경로 (MKDIR) 작성, 빈 디렉토리 (RMDIR) 삭제, 새 파일 (터치), 파일 삭제 또는 디렉토리 또는 디렉토리 (CP) (MV) 파일 콘텐츠 표시 (CAT) 파일 콘텐츠보기 및 스크롤 (적음) 파일 컨텐츠보기 아래로 스크롤 (more) 파일의 처음 몇 줄 (헤드)을 표시합니다.
 vscode를 사용하는 방법
Apr 15, 2025 pm 11:21 PM
vscode를 사용하는 방법
Apr 15, 2025 pm 11:21 PM
Visual Studio Code (VSCODE)는 Microsoft가 개발 한 크로스 플랫폼, 오픈 소스 및 무료 코드 편집기입니다. 광범위한 프로그래밍 언어에 대한 가볍고 확장 성 및 지원으로 유명합니다. VSCODE를 설치하려면 공식 웹 사이트를 방문하여 설치 프로그램을 다운로드하고 실행하십시오. VScode를 사용하는 경우 새 프로젝트를 만들고 코드 편집, 디버그 코드, 프로젝트 탐색, VSCODE 확장 및 설정을 관리 할 수 있습니다. VSCODE는 Windows, MacOS 및 Linux에서 사용할 수 있으며 여러 프로그래밍 언어를 지원하며 Marketplace를 통해 다양한 확장을 제공합니다. 이점은 경량, 확장 성, 광범위한 언어 지원, 풍부한 기능 및 버전이 포함됩니다.
 VSCODE 터미널 명령을 사용할 수 없습니다
Apr 15, 2025 pm 10:03 PM
VSCODE 터미널 명령을 사용할 수 없습니다
Apr 15, 2025 pm 10:03 PM
VS 코드 터미널 명령에 대한 원인 및 솔루션을 사용할 수 없습니다 : 필요한 도구가 설치되지 않았습니다 (Wind (다시 설치 또는 업데이트) 터미널 구성이 호환되지 않습니다 (다른 터미널 유형 또는 명령 시도) 특정 환경 변수가 누락되었습니다 (필요한 환경 변수 설정)




