[정리 및 공유] 마스터도 사용하는 마술적이고 실용적인 엑셀 단축키 10세트!
엑셀을 좋아하는 사람이라면 누구나 엑셀의 달인이 되는 꿈이 있습니다. 엑셀을 원활하게 운영하고 모든 데이터 작업을 빠르게 완료할 수 있기를 바랍니다. 어떻게 하면 위대한 신이 될 수 있나요? 아니면 위대한 신과 가까워지는 방법은 무엇입니까? 마스터라면 누구나 좋아하는 단축키 조작부터 시작해볼까요? 이러한 단축키를 통해 일상 업무의 효율성을 최소 80% 향상시킬 수 있습니다. 다음 기사에서는 훌륭한 전문가들도 사용하는 여러 Excel 바로 가기 키 세트를 공유하여 업무 효율성을 빠르게 향상시키고 다시는 초과 근무를 하지 않도록 하는 방법을 배우십시오!
![[정리 및 공유] 마스터도 사용하는 마술적이고 실용적인 엑셀 단축키 10세트!](https://img.php.cn/upload/article/000/000/024/63d6418b0e753538.jpg)
저는 이 세상에 수십 년 동안 살면서 항상 다음과 같은 질문을 받습니다. Excel 기술을 향상하는 데 시간이 얼마나 걸립니까? 반년? 1년? 5년?
오늘은 독학 신사분이 단 10분 만에 모든 사람의 엑셀 실력을 질적으로 도약시킬 수 있는 '빠른 방법'을 (미안, 지나가, 소개) 가르쳐 주실 겁니다.
이 빠른 방법은 연습 - 연습 - 빠르게 - 단축키 - 키입니다!
무시한다고요?
아마도 첫 번째 단축키 세트가 여러분을 놀라게 할 것입니다!
1그룹 : 흔들어서 창 하나만 남기기
추천지수 : ★★★★☆
표시하고 싶은 창에 마우스를 놓고 흔들면 누른 창만 컴퓨터에 나타납니다 데스크탑, 다른 것들은 자동으로 최소화됩니다. 다시 흔들면 친구들이 다시 돌아옵니다. 이 방법은 특별히 Excel 소프트웨어를 대상으로 하지 않으며 Windows 시스템이라면 사용할 수 있습니다.
![[정리 및 공유] 마스터도 사용하는 마술적이고 실용적인 엑셀 단축키 10세트!](https://img.php.cn/upload/article/000/000/024/e98647845f9ef8402350d6b7352350b5-0.gif)
다음은 계속해서 사람들에게 충격(천둥)을 주고 있습니다.
두 번째 그룹: 필수 동작
추천 지수: ★★★★★
Ctrl+A 모두 선택Ctrl+A 全选
Ctrl+Z 撤销
Ctrl+X 剪切
Ctrl+C 复制
Ctrl+V 粘贴
Ctrl+B 加粗
Ctrl+S 保存
哇,这也算大神级快捷键?好平常哟!有伙伴抗议:

真算,大神也最常用这些键,虽然它们平常。
第三组:F2和F4,得力助手
推荐指数:★★★★★
F2键 快速进入单元格,处于编辑状态,相当于双击左键的效果。这个快捷键算是自习君私藏技巧。
F4键 重复上一个动作,或者,切换单元格地址的相对引用、绝对引用和混合引用。
重复上一个动作最牛逼,简直是神一样的操作。譬如如要对部分单元格“字体加大+加粗+红色”设置,我们可以使用这个技巧。
![[정리 및 공유] 마스터도 사용하는 마술적이고 실용적인 엑셀 단축키 10세트!](https://img.php.cn/upload/article/000/000/024/8b1f0af45ee65603ec713b5a4758849b-2.gif)
第四组:双击左键,三大妙用
推荐指数:★★★★★
妙用1:双击行列边缘,得到最适合的行宽或列宽。当单元格中文字显示不完整或者有间空有效。
妙用2:双击单元格右下角,自动向下填充。
妙用3:双击单元格边框(上下左右 皆可),直接跳到当前表格区相应的最远单元格。
![[정리 및 공유] 마스터도 사용하는 마술적이고 실용적인 엑셀 단축키 10세트!](https://img.php.cn/upload/article/000/000/024/2cb87d72245163be08616973dccfbdae-3.png)
![[정리 및 공유] 마스터도 사용하는 마술적이고 실용적인 엑셀 단축키 10세트!](https://img.php.cn/upload/article/000/000/024/6a30bee7c1b7738927b1af38a8c64c35-4.gif)
第五组:快速求和
推荐指数:★★★★★
Alt+= 快速求和
![[정리 및 공유] 마스터도 사용하는 마술적이고 실용적인 엑셀 단축키 10세트!](https://img.php.cn/upload/article/000/000/024/233e553c25676c338ff9467e18dd4cd6-5.png)
下面的动图展示的就是利用Alt+=快捷键与第6组的快速跳转单元格快捷键联手上演的“快活”——2秒钟完成6000行数据求和:
![[정리 및 공유] 마스터도 사용하는 마술적이고 실용적인 엑셀 단축키 10세트!](https://img.php.cn/upload/article/000/000/024/233e553c25676c338ff9467e18dd4cd6-6.gif)
第六组:快速跳转/选择单元格
推荐指数:★★★★★
Ctrl+箭头 快速移动到数据箭头方向区域的边缘。此处箭头指的是键盘上的四个方向键→↓←↑中的任何一个。
Ctrl+Shift+箭头 快速选中前单元格到箭头方向边缘的区域。
Ctrl+Home 移动到工作表的最左上角,一般是单元格A1。
Ctrl+ Shift+Home 快速选中当前单元格到工作表最左上角的所有单元格。
Ctrl+End 移动到工作表的最右下角。
Ctrl+Shift+End
Ctrl+Z 실행 취소
Ctrl+X 잘라내기🎜🎜Ctrl+C 복사🎜🎜Ctrl+V 붙여넣기🎜🎜Ctrl+B Bold🎜🎜<code>Ctrl+S 저장🎜🎜와우, 이게 마스터급 단축키인가요? 너무 평범해요! 파트너가 항의했습니다: 🎜🎜 🎜🎜사실, 이 키는 일반적임에도 불구하고 마스터도 가장 많이 사용합니다. 🎜🎜🎜세 번째 그룹: F2 및 F4, 오른손 보조자🎜🎜🎜추천 색인: ★★★★★🎜🎜
🎜🎜사실, 이 키는 일반적임에도 불구하고 마스터도 가장 많이 사용합니다. 🎜🎜🎜세 번째 그룹: F2 및 F4, 오른손 보조자🎜🎜🎜추천 색인: ★★★★★🎜🎜F2 키 셀을 빠르게 입력하세요. 편집 상태에서 double과 동일합니다. -왼쪽 버튼 효과를 클릭합니다. 이 단축키는 독학의 비결로 꼽힌다. 🎜🎜F4 키 이전 작업을 반복하거나 셀 주소의 상대 참조, 절대 참조, 혼합 참조를 전환합니다. 🎜🎜이전 작업을 반복하는 것이 가장 멋진 작업입니다. 그야말로 신과 같은 작업입니다. 예를 들어 일부 셀에 대해 "글꼴 크기 더 크게 + 굵게 + 빨간색"을 설정하려는 경우 이 기술을 사용할 수 있습니다. 🎜🎜![[정리 및 공유] 마스터도 사용하는 마술적이고 실용적인 엑셀 단축키 10세트!](https://img.php.cn/upload/article/000/000/024/8b1f0af45ee65603ec713b5a4758849b-2.gif) 🎜🎜🎜🎜그룹 4: 더블클릭 왼쪽 키, 세 가지 유용한 용도🎜🎜🎜추천 지수: ★★★★★🎜🎜멋진 용도 1: 가장 적합한 행 너비나 열 너비를 얻으려면 행이나 열의 가장자리를 두 번 클릭하세요. 셀 내용이 불완전하거나 공백이 있는 경우에 유효합니다. 🎜🎜멋진 활용법 2: 셀 오른쪽 하단을 더블클릭하면 자동으로 아래쪽으로 채워집니다. 🎜🎜Magic 3: 셀 테두리(위, 아래, 왼쪽 또는 오른쪽)를 두 번 클릭하여 현재 테이블 영역에서 가장 먼 해당 셀로 직접 이동합니다. 🎜🎜
🎜🎜🎜🎜그룹 4: 더블클릭 왼쪽 키, 세 가지 유용한 용도🎜🎜🎜추천 지수: ★★★★★🎜🎜멋진 용도 1: 가장 적합한 행 너비나 열 너비를 얻으려면 행이나 열의 가장자리를 두 번 클릭하세요. 셀 내용이 불완전하거나 공백이 있는 경우에 유효합니다. 🎜🎜멋진 활용법 2: 셀 오른쪽 하단을 더블클릭하면 자동으로 아래쪽으로 채워집니다. 🎜🎜Magic 3: 셀 테두리(위, 아래, 왼쪽 또는 오른쪽)를 두 번 클릭하여 현재 테이블 영역에서 가장 먼 해당 셀로 직접 이동합니다. 🎜🎜![[정리 및 공유] 마스터도 사용하는 마술적이고 실용적인 엑셀 단축키 10세트!](https://img.php.cn/upload/article/000/000/024/2cb87d72245163be08616973dccfbdae-3.png) 🎜🎜🎜
🎜🎜🎜![[정리 및 공유] 마스터도 사용하는 마술적이고 실용적인 엑셀 단축키 10세트!](https://img.php.cn/upload/article/000/000/024/6a30bee7c1b7738927b1af38a8c64c35-4.gif) 🎜🎜🎜🎜그룹 5: 빠른 합계 🎜🎜🎜 추천 색인 : ★★★★★🎜🎜
🎜🎜🎜🎜그룹 5: 빠른 합계 🎜🎜🎜 추천 색인 : ★★★★★🎜🎜Alt+= 빠른 합계 🎜🎜![[정리 및 공유] 마스터도 사용하는 마술적이고 실용적인 엑셀 단축키 10세트!](https://img.php.cn/upload/article/000/000/024/e8204402185e466d01fe8c02bbae2918-7.png) 🎜🎜🎜아래 애니메이션은
🎜🎜🎜아래 애니메이션은 Alt+= 단축키와 빠른 6번째 그룹 "joy"를 사용하는 방법을 보여줍니다. " 점프 셀 단축키로 수행 - 2초 안에 6,000행의 데이터 합계 완성: 🎜🎜![[정리 및 공유] 마스터도 사용하는 마술적이고 실용적인 엑셀 단축키 10세트!](https://img.php.cn/upload/article/000/000/024/e8204402185e466d01fe8c02bbae2918-7.png) 🎜🎜🎜그룹 6: 빠르게 셀 이동/선택🎜🎜🎜권장 색인: ★★★★★🎜🎜
🎜🎜🎜그룹 6: 빠르게 셀 이동/선택🎜🎜🎜권장 색인: ★★★★★🎜🎜Ctrl+화살표 빠르게 데이터 화살표 방향으로 영역의 가장자리로 이동합니다. 여기의 화살표는 키보드의 →↓←↑ 네 개의 화살표 키 중 하나를 가리킵니다. 🎜🎜Ctrl+Shift+화살표 화살표 방향으로 앞 셀부터 가장자리까지 영역을 빠르게 선택합니다. 🎜🎜Ctrl+Home 워크시트의 왼쪽 상단 모서리(보통 A1 셀)로 이동합니다. 🎜🎜Ctrl+Shift+Home 현재 셀부터 워크시트의 왼쪽 상단까지 모든 셀을 빠르게 선택합니다. 🎜🎜Ctrl+End는 워크시트의 오른쪽 하단으로 이동합니다. 🎜🎜Ctrl+Shift+End 현재 셀부터 워크시트의 가장 오른쪽 모서리까지 모든 셀을 빠르게 선택합니다. 🎜🎜위 단축키는 조작이 어려워 보이지만 실제로는 특정 규칙을 따릅니다. 🎜Ctrl+화살표 또는 Home, End는 주로 셀을 선택하는 데 사용됩니다. Ctrl+箭头或者Home、End,主要是用于选中单元格。
如果再按住Shift,将选中两个单元格之间的所有内容。
第七组:查找替换,高效操作
推荐指数:★★★★☆
Ctrl+F 查找
Ctrl+H 替换
第八组:单元格内换行,必须要会
推荐指数:★★★★★
Alt+Enter 单元格内换行
![[정리 및 공유] 마스터도 사용하는 마술적이고 실용적인 엑셀 단축키 10세트!](https://img.php.cn/upload/article/000/000/024/e8204402185e466d01fe8c02bbae2918-7.png)
Excel初学者,最常遇到的困难之一就是无法在单元格内换行输入,这个操作不像复制粘贴、查找替换可以直接用鼠标操作,不会这个快捷键,有些操作无法完成呀。
第九组:快速输入当前时间
推荐指数:★★★☆☆
Ctrl+; 快速输入当前日期 )
Ctrl+Shift+; 快速输入当前时间
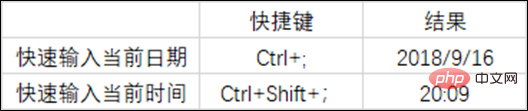
其实,这波操作很6,也很实用,关键是知道的人还不是很多。
第十组:设置属性
推荐指数:★★★☆☆
Ctrl+1
Shift를 다시 누르면 두 셀 사이의 모든 내용이 선택됩니다.
그룹 7: 찾기 및 바꾸기, 효율적인 작업
추천 색인: ★★★★☆Ctrl+F 찾기
Ctrl+H 바꾸기
그룹 8: 셀 내 줄바꿈, 알아두기
![[정리 및 공유] 마스터도 사용하는 마술적이고 실용적인 엑셀 단축키 10세트!](https://img.php.cn/upload/article/000/000/024/68a7d3c67e8007703bc1b1df6b1329da-9.png) 추천 색인: ★★★★★
추천 색인: ★★★★★![[정리 및 공유] 마스터도 사용하는 마술적이고 실용적인 엑셀 단축키 10세트!](https://img.php.cn/upload/article/000/000/024/68a7d3c67e8007703bc1b1df6b1329da-10.png)
Alt+ 입력 셀 내 줄바꿈
![[정리 및 공유] 마스터도 사용하는 마술적이고 실용적인 엑셀 단축키 10세트!](https://img.php.cn/upload/article/000/000/024/e8204402185e466d01fe8c02bbae2918-7.png) Excel 초보자가 겪는 가장 일반적인 어려움 중 하나는 셀에 새 줄을 입력할 수 없다는 것입니다. 이 작업은 마우스로 직접 작업할 수 있는 복사, 붙여넣기, 찾기 및 바꾸기와는 다릅니다. 이 단축키를 모르면 일부 작업을 완료할 수 없습니다.
Excel 초보자가 겪는 가장 일반적인 어려움 중 하나는 셀에 새 줄을 입력할 수 없다는 것입니다. 이 작업은 마우스로 직접 작업할 수 있는 복사, 붙여넣기, 찾기 및 바꾸기와는 다릅니다. 이 단축키를 모르면 일부 작업을 완료할 수 없습니다.
그룹 9: 현재 시간 빠르게 입력
추천 지수: ★★★☆☆Ctrl+; 현재 날짜 빠르게 입력)🎜 🎜 Ctrl+Shift+; 현재 시간 빠르게 입력🎜🎜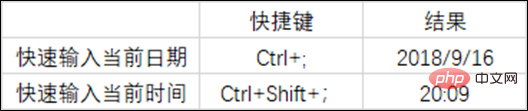 🎜🎜사실 이러한 작업의 물결은 매우 간단하고 실용적입니다. 그것에 대해 알아라. 🎜
🎜🎜사실 이러한 작업의 물결은 매우 간단하고 실용적입니다. 그것에 대해 알아라. 🎜그룹 10: 속성 설정
🎜추천 지수: ★★★☆☆🎜🎜Ctrl+1 속성 설정🎜🎜설정 작업에 대해 메뉴바에서 찾을 수 없다면 이 단축키를 누르면 기본적으로 나오는데 매우 실용적이지 않나요? 🎜🎜예: 아무 셀이나 선택하고 "Ctrl+1" 단축키를 누릅니다. 이는 셀을 마우스 오른쪽 버튼으로 클릭하고 "셀 서식 지정"을 선택하는 것과 같습니다. 🎜🎜 세로 막대형 차트를 선택하고 "Ctrl+1" 단축키를 누르세요. 이는 세로 막대형 차트를 선택한 후 마우스 오른쪽 버튼을 클릭하고 "축 서식"을 선택하는 것과 같습니다. 🎜🎜🎜🎜🎜🎜자습생이 소개하는 단축키는 실망시키지 않았죠? 이 10가지 단축키 세트는 사용 빈도와 일상 업무에 도움이 되는 정도에 따라 선택됩니다. 인터넷에는 엑셀 단축키를 소개하는 글이 많지만 대부분은 우선순위에 관계없이 많은 수를 나열하고 있으며 대상을 지정하지 않습니다. 우리가 100년에 한 번만 접하는 일부 작업은 실제로 "단축키"입니다. 🎜🎜모든 친구들에게 보내는 메시지입니다. 바로가기 키 조작은 첫째로 실용적이고, 둘째로 멋지고, 여자를 유혹할 때 신뢰할 수 있어야 합니다. 🎜🎜관련 학습 권장 사항: 🎜excel 튜토리얼🎜🎜위 내용은 [정리 및 공유] 마스터도 사용하는 마술적이고 실용적인 엑셀 단축키 10세트!의 상세 내용입니다. 자세한 내용은 PHP 중국어 웹사이트의 기타 관련 기사를 참조하세요!

핫 AI 도구

Undresser.AI Undress
사실적인 누드 사진을 만들기 위한 AI 기반 앱

AI Clothes Remover
사진에서 옷을 제거하는 온라인 AI 도구입니다.

Undress AI Tool
무료로 이미지를 벗다

Clothoff.io
AI 옷 제거제

AI Hentai Generator
AI Hentai를 무료로 생성하십시오.

인기 기사

뜨거운 도구

메모장++7.3.1
사용하기 쉬운 무료 코드 편집기

SublimeText3 중국어 버전
중국어 버전, 사용하기 매우 쉽습니다.

스튜디오 13.0.1 보내기
강력한 PHP 통합 개발 환경

드림위버 CS6
시각적 웹 개발 도구

SublimeText3 Mac 버전
신 수준의 코드 편집 소프트웨어(SublimeText3)

뜨거운 주제
 7469
7469
 15
15
 1376
1376
 52
52
 77
77
 11
11
 48
48
 19
19
 19
19
 29
29
 엑셀 인쇄 시 테두리 선이 사라지면 어떻게 해야 하나요?
Mar 21, 2024 am 09:50 AM
엑셀 인쇄 시 테두리 선이 사라지면 어떻게 해야 하나요?
Mar 21, 2024 am 09:50 AM
인쇄해야 하는 파일을 열 때 인쇄 미리보기에서 어떤 이유로 인해 테이블 프레임 선이 사라진 것을 발견할 수 있습니다. 이러한 상황이 발생하면 인쇄에도 나타나는 경우 제때에 처리해야 합니다. file 이런 질문이 있으시면 에디터에 가입하여 다음 강좌를 배워보세요. Excel에서 표를 인쇄할 때 테두리 선이 사라지면 어떻게 해야 하나요? 1. 아래 그림과 같이 인쇄할 파일을 엽니다. 2. 아래 그림과 같이 필요한 콘텐츠 영역을 모두 선택합니다. 3. 아래 그림과 같이 마우스 오른쪽 버튼을 클릭하고 "셀 서식" 옵션을 선택합니다. 4. 아래 그림과 같이 창 상단의 "테두리" 옵션을 클릭하세요. 5. 아래 그림과 같이 왼쪽 선 스타일에서 가는 실선 패턴을 선택합니다. 6. '외부 테두리'를 선택하세요.
 Excel에서 동시에 3개 이상의 키워드를 필터링하는 방법
Mar 21, 2024 pm 03:16 PM
Excel에서 동시에 3개 이상의 키워드를 필터링하는 방법
Mar 21, 2024 pm 03:16 PM
엑셀은 일상적인 사무에서 데이터를 처리하는 데 자주 사용되며, "필터" 기능을 사용해야 하는 경우가 많습니다. Excel에서 "필터링"을 수행하도록 선택하면 동일한 열에 대해 최대 2개의 조건만 필터링할 수 있습니다. 그러면 Excel에서 동시에 3개 이상의 키워드를 필터링하는 방법을 알고 계십니까? 다음으로 여러분에게 보여드리겠습니다. 첫 번째 방법은 필터에 조건을 점진적으로 추가하는 것입니다. 세 가지 적격 세부정보를 동시에 필터링하려면 먼저 그 중 하나를 단계별로 필터링해야 합니다. 처음에는 조건에 따라 "Wang"이라는 직원을 먼저 필터링할 수 있습니다. 그런 다음 [확인]을 클릭한 후 필터 결과에서 [현재 선택 항목을 필터에 추가]를 선택하세요. 단계는 다음과 같습니다. 마찬가지로 다시 별도로 필터링을 수행합니다.
 Excel 테이블 호환 모드를 일반 모드로 변경하는 방법
Mar 20, 2024 pm 08:01 PM
Excel 테이블 호환 모드를 일반 모드로 변경하는 방법
Mar 20, 2024 pm 08:01 PM
일상 업무나 공부를 하다 보면 다른 사람의 엑셀 파일을 복사해서 열어서 내용을 추가하거나 다시 편집하고 저장하는 경우가 가끔 있는데, 엑셀을 잘 몰라서 가끔 호환성 확인 대화 상자가 뜨는 경우가 있습니다. 소프트웨어, 일반 모드로 변경할 수 있나요? 따라서 아래에서 편집자가 이 문제를 해결하기 위한 자세한 단계를 알려드릴 것입니다. 함께 배워보겠습니다. 마지막으로 저장하는 것을 잊지 마세요. 1. 워크시트를 열고 그림과 같이 워크시트 이름에 추가 호환성 모드를 표시합니다. 2. 이 워크시트에서는 내용을 수정하고 저장하면 항상 호환성 검사 대화상자가 팝업되는데, 그림과 같이 이 페이지를 보는 것이 매우 번거롭습니다. 3. Office 버튼을 클릭하고 다른 이름으로 저장을 클릭한 다음
 Excel에서 위 첨자를 설정하는 방법
Mar 20, 2024 pm 04:30 PM
Excel에서 위 첨자를 설정하는 방법
Mar 20, 2024 pm 04:30 PM
데이터를 처리하다 보면 배수, 온도 등 다양한 기호가 포함된 데이터를 접하게 되는 경우가 있습니다. Excel에서 위 첨자를 설정하는 방법을 알고 계시나요? Excel을 사용하여 데이터를 처리할 때 위 첨자를 설정하지 않으면 많은 양의 데이터를 입력하는 것이 더 번거로워집니다. 오늘은 에디터가 엑셀 위 첨자의 구체적인 설정 방법을 알려드리겠습니다. 1. 먼저, 그림과 같이 바탕 화면에서 Microsoft Office Excel 문서를 열고 위 첨자로 수정해야 할 텍스트를 선택하겠습니다. 2. 그런 다음 그림과 같이 마우스 오른쪽 버튼을 클릭하고 클릭 후 나타나는 메뉴에서 "셀 서식"옵션을 선택하십시오. 3. 다음으로 자동으로 나타나는 “셀 서식” 대화 상자에서
 Excel에서 iif 함수를 사용하는 방법
Mar 20, 2024 pm 06:10 PM
Excel에서 iif 함수를 사용하는 방법
Mar 20, 2024 pm 06:10 PM
대부분의 사용자는 테이블 데이터를 처리하기 위해 Excel을 사용합니다. 실제로 Excel에도 VBA 프로그램이 있습니다. 전문가를 제외하고는 이 기능을 사용하는 사용자가 많지 않습니다. iif 함수는 실제로 VBA와 유사합니다. iif 함수의 사용법을 소개하겠습니다. SQL 문에는 iif 함수가 있고 Excel에는 VBA 코드가 있습니다. iif 함수는 Excel 워크시트의 IF 함수와 유사하며 참과 거짓 값을 판단하고 논리적으로 계산된 참과 거짓 값을 기반으로 서로 다른 결과를 반환합니다. IF 함수 사용법은 (조건, 예, 아니오)입니다. VBA의 IF문과 IIF 함수 전자의 IF문은 조건에 따라 다른 명령문을 실행할 수 있는 제어문인 반면 후자는
 Excel 읽기 모드를 설정하는 위치
Mar 21, 2024 am 08:40 AM
Excel 읽기 모드를 설정하는 위치
Mar 21, 2024 am 08:40 AM
소프트웨어 공부에 있어서 우리는 엑셀을 사용하는데 익숙해져 있는데, 편리할 뿐만 아니라 실제 업무에 필요한 다양한 형식을 충족할 수 있고, 엑셀은 사용하기에 매우 유연하며, 읽기에 편리합니다. 오늘은 모두를 위한 엑셀 읽기 모드 설정 위치를 가져왔습니다. 1. 컴퓨터를 켠 다음 Excel 응용 프로그램을 열고 대상 데이터를 찾습니다. 2. Excel에서 읽기 모드를 설정하는 방법에는 두 가지가 있습니다. 첫 번째: Excel에는 Excel 레이아웃에 배포된 편리한 처리 방법이 많이 있습니다. 엑셀 오른쪽 하단에 읽기 모드 설정 바로가기가 있습니다. 십자 표시 패턴을 찾아 클릭하면 십자 표시 오른쪽에 작은 입체 표시가 있습니다. .
 PPT 슬라이드에 엑셀 아이콘을 삽입하는 방법
Mar 26, 2024 pm 05:40 PM
PPT 슬라이드에 엑셀 아이콘을 삽입하는 방법
Mar 26, 2024 pm 05:40 PM
1. PPT를 열고 엑셀 아이콘을 삽입해야 하는 페이지로 페이지를 넘깁니다. 삽입 탭을 클릭합니다. 2. [개체]를 클릭하세요. 3. 다음과 같은 대화상자가 나타납니다. 4. [파일에서 생성]을 클릭한 후 [찾아보기]를 클릭하세요. 5. 삽입할 엑셀 표를 선택하세요. 6. 확인을 클릭하면 다음 페이지가 나타납니다. 7. [아이콘으로 표시]를 체크하세요. 8. 확인을 클릭합니다.
 Win8에서 바로가기 키를 사용하여 스크린샷을 찍는 방법은 무엇입니까?
Mar 28, 2024 am 08:33 AM
Win8에서 바로가기 키를 사용하여 스크린샷을 찍는 방법은 무엇입니까?
Mar 28, 2024 am 08:33 AM
Win8에서 바로가기 키를 사용하여 스크린샷을 찍는 방법은 무엇입니까? 일상적으로 컴퓨터를 사용하다 보면 화면에 표시되는 콘텐츠의 스크린샷을 찍어야 하는 경우가 많습니다. Windows 8 시스템 사용자의 경우 단축키를 통해 스크린샷을 찍는 것이 편리하고 효율적인 작업 방법입니다. 이 기사에서는 Windows 8 시스템에서 스크린샷을 찍는 데 일반적으로 사용되는 몇 가지 바로 가기 키를 소개하여 보다 빠르게 스크린샷을 찍는 데 도움을 줍니다. 첫 번째 방법은 "Win 키 + PrintScreen 키" 키 조합을 사용하여 전체 작업을 수행하는 것입니다.




