꺾은선형 차트와 세로 막대형 차트를 결합하는 방법은 무엇인가요? 다음 글에서는 꺾은선형 차트와 세로 막대형 차트를 결합한 차트를 만드는 방법에 대해 설명하겠습니다. 도움이 되길 바랍니다.

쉬운 학습을 위해 튜토리얼과 일관성을 유지하도록 Excel 2013 또는 2016 버전을 사용하세요.
연말이 되면 회사의 총책임자는 이익 금액과 작년 대비 전년 대비 성장률을 포함하여 일년 내내 각 영역의 이익 상황을 알아야 합니다. 다음은 영업부서에서 얻은 데이터입니다.
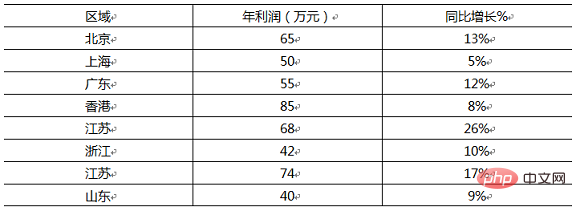
이 테이블에는 서로 다른 성격의 두 가지 데이터 세트가 포함되어 있습니다. 연간 수익은 지역마다 다릅니다. 데이터를 직관적으로 표시하려면 열의 양을 사용하는 것이 적합합니다. 전년 대비 증가 또는 감소에 대해서는 선 차트의 선분의 상승 또는 하락을 활용하여 데이터의 변동을 강화하는 것이 적절합니다. 이를 표현하기 위해 두 개의 별도 그래프를 만들 수도 있고, 기둥 그래프와 선 그래프를 교묘하게 결합할 수도 있습니다.
조합표현의 제작과정을 살펴보겠습니다.
Step 01 차트 데이터를 선택하고 위의 "삽입 탭" - "차트 대화 상자"를 클릭한 후 오른쪽 하단에 있는 대화 상자 실행기를 클릭합니다.
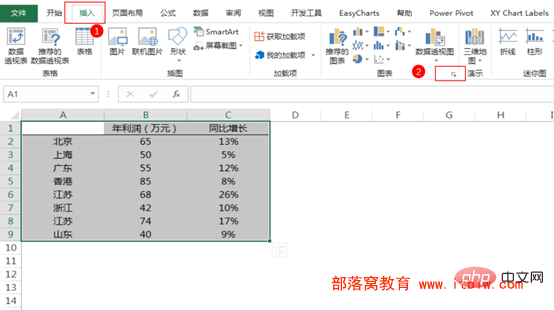
Step 02 열리는 [차트 삽입] 대화 상자에서 2010 및 이전 버전과 비교하여 2013 및 2016 버전은 선택한 데이터를 기반으로 추천 차트 유형을 자동으로 제공합니다. 그런 다음 권장되는 첫 번째 차트를 사용하고 오른쪽을 두 번 클릭하면 됩니다.
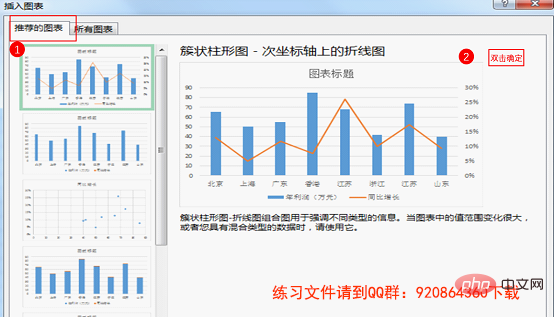
이때 엑셀에서 차트가 생성됩니다. 다음은 차트의 레이아웃과 미화입니다.
Step 03 기본적으로 범례는 아래쪽에 표시됩니다. 아래 범례를 더블클릭한 후 상단을 클릭하세요.
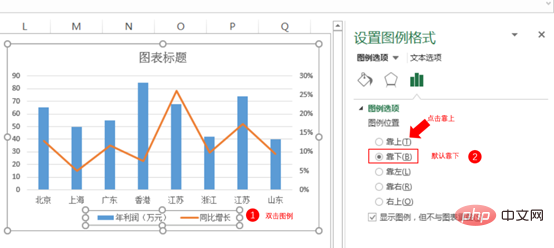
Step 04 차트의 컬럼 사이의 간격이 너무 넓습니다. 컬럼 차트를 더블클릭한 후 데이터 시리즈 형식에서 [간격 너비]를 50%로 설정하세요.
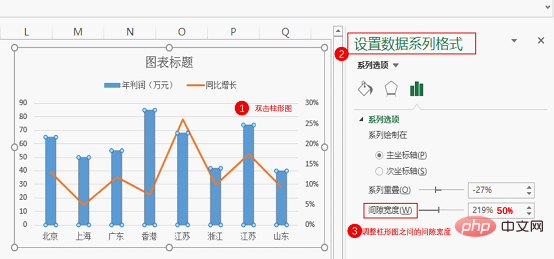
Step 05 [차트 제목]에 "전국 여러 지역의 이익액 및 전년 대비 성장률"을 입력한 후, [홈 탭]에서 글꼴, 글꼴 크기, 색상을 설정합니다. 여기서는 굵게 설정했고, 글꼴 크기는 12, 색상은 검은색으로 설정했습니다.
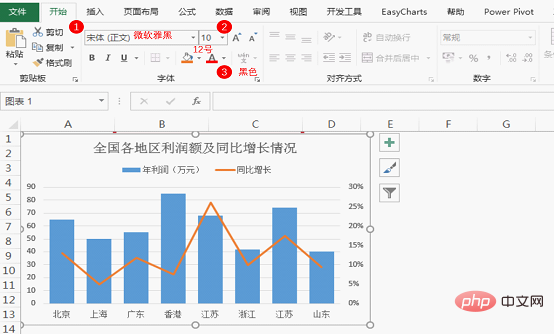
Step 06 라인을 아름답게 디자인합니다. 차트 안의 꺾은선형 차트를 더블클릭한 후 표시를 [내장], 유형을 점, 크기를 8, 채우기를 흰색으로 설정합니다.
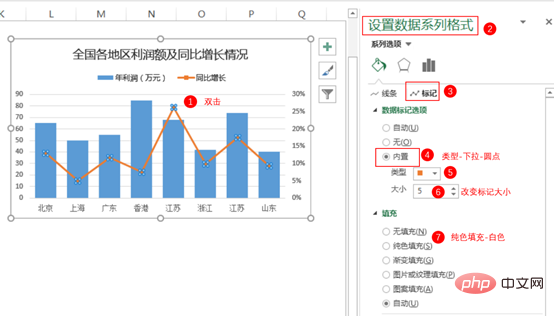
설정 후 효과는 다음과 같습니다.
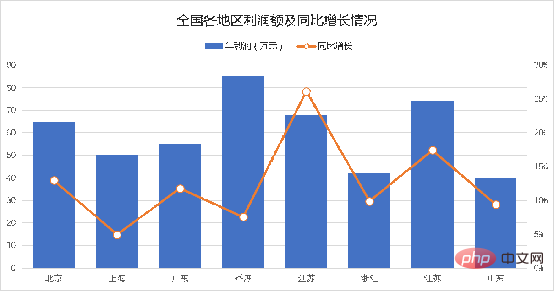
Step 07 가로축이 잘 보이도록 가로축의 선 색상을 설정해 보겠습니다. 가로축을 더블클릭하여 선을 [실선], 색상을 검정색, 너비를 1포인트로 설정합니다.
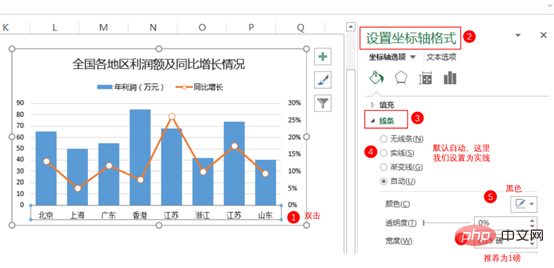
08단계 데이터 레이블을 추가합니다. 컬럼 차트를 클릭한 후 오른쪽 상단의 십자가를 클릭하여 데이터 라벨을 확인하면 차트에 데이터를 추가할 수 있습니다. 그런 다음 데이터 소스를 작성할 텍스트 상자를 삽입하고 차트에 복사하여 붙여넣은 후 왼쪽 하단으로 드래그합니다.
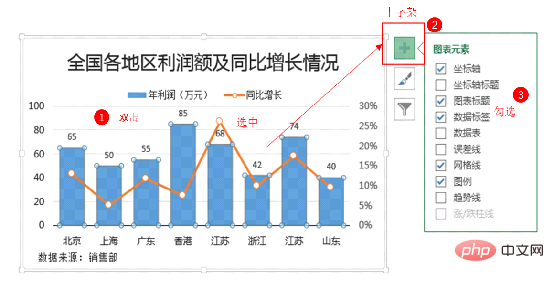
동일한 방법으로 꺾은선형 차트에 데이터 레이블을 추가하면 최종 차트 효과는 다음과 같습니다.
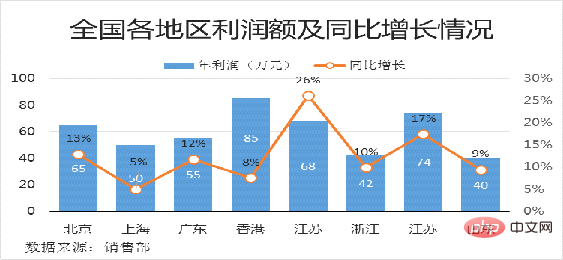
이 효과에 만족하시나요? 섬세하게 작업하시는 분들은 꺾은선형 차트의 데이터 라벨과 세로 막대형 차트의 데이터 라벨이 겹쳐서 서로 간섭할 수 있을까 하는 의문이 드실 겁니다. 사실 이것은 질문입니다. 관리자에게 제시하면 분명히 비판을 받을 것입니다. 이 데이터는 누구입니까? 이렇게 말하면 현재의 차트는 반인간적이라고 하는데, 이는 과장된 표현이지만 확실히 항눈, 항뇌 효율성이다.
위 문제를 해결하기 위해 2차 좌표축에 꺾은선형 차트를 배치한 다음 세로축의 최대값과 최소값을 수정하면 됩니다. 달성할 보조 축의
Step 09 꺾은선형 차트를 선택하고 마우스 오른쪽 버튼을 클릭한 후 "계열 차트 유형 변경"을 선택하고 열리는 대화 상자에서 보조 축을 확인하세요.
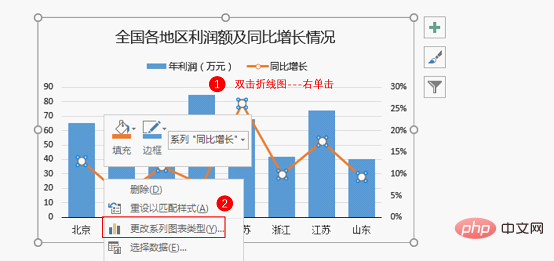
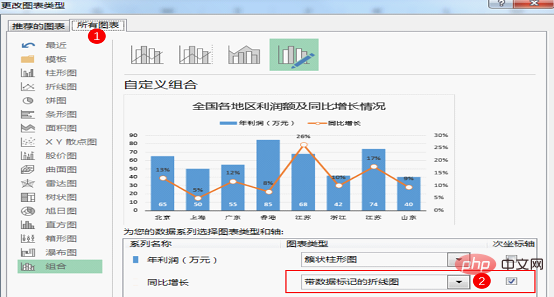
10단계 보조 세로축 스케일 값을 수정합니다. 최대값은 0.3%, 최소값은 -0.3%입니다. 주 세로축 스케일 값을 수정하고, 최대값은 150, 최소값입니다. 0입니다.

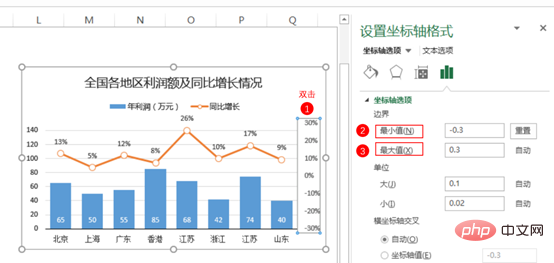
11단계 보조 수직 축을 숨깁니다. 보조 세로 축을 두 번 클릭하고 축 레이블 위치를 없음으로 설정합니다.
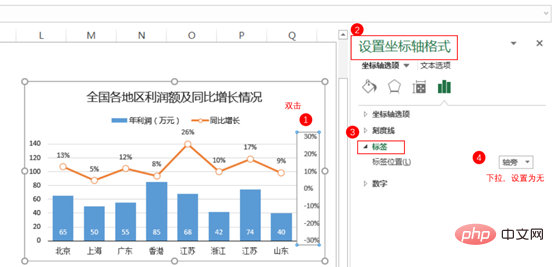
동일한 작업으로 기본 수직 축이 숨겨집니다.
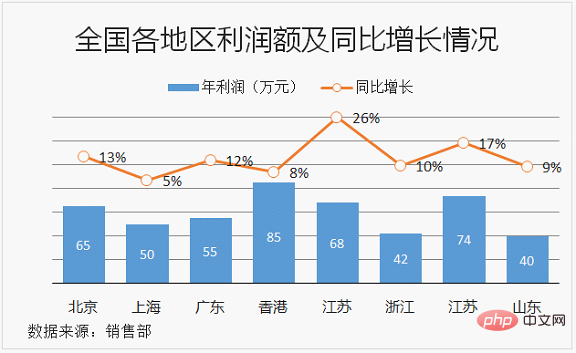
12단계 그리드 선을 삭제합니다.
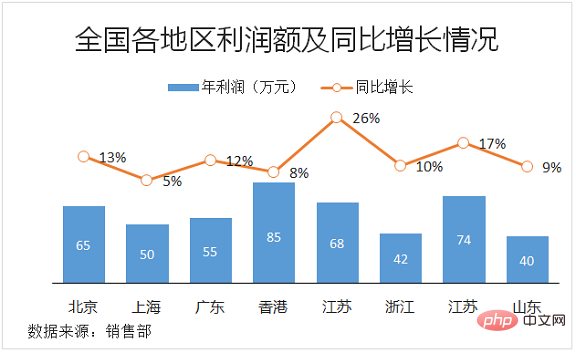
현재 테이블은 시각적 효율성 측면에서도 충분하며, 관리자가 보고 싶은 지역별 수익과 전년 대비 성장률을 더 잘 표현하고 있습니다. 하지만 더 나은 인정을 받고 싶다면 한 단계 더 나아갈 필요가 있습니다. 거기에 가는 방법? 두 가지 요령:
(1) 차트가 표현하는 핵심 정보가 아직 눈에 띄지 않는 부분을 보완합니다. 주요 정보는 간결해야 합니다. 예를 들어 이 차트와 관련된 핵심 정보는 누가 가장 높은 수익을 올리고, 누가 가장 높은 성장률을 보이는가이다.
(2) 관리자의 취향에 따라 색상을 조정합니다.
13단계 매니저님은 약간 스파이시한 성격을 지닌 유능한 여성이라 블랙과 핑크빛이 도는 레드의 조합을 선택했습니다. 정보 출처는 2차 컨텐츠입니다. 글꼴 크기를 더 작게 변경하고 색상도 회색으로 변경하여 눈에 띄지 않게 했습니다. 주요 정보도 추가됩니다. 최종 효과는 다음과 같습니다.
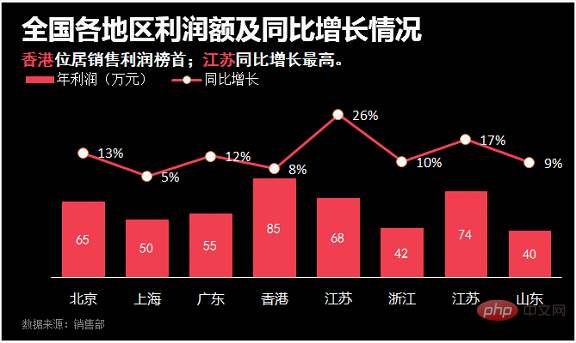
위 색상만 있는게 아닙니다. 다양한 리더에 따라 다양한 색상을 매치할 수 있습니다. 다음 색상을 참조하세요.
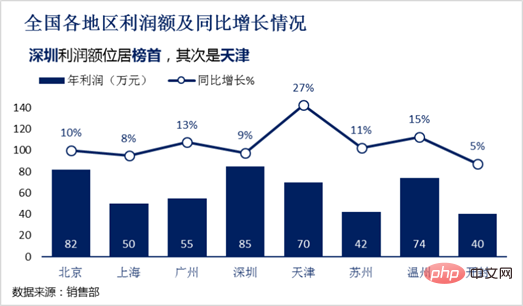
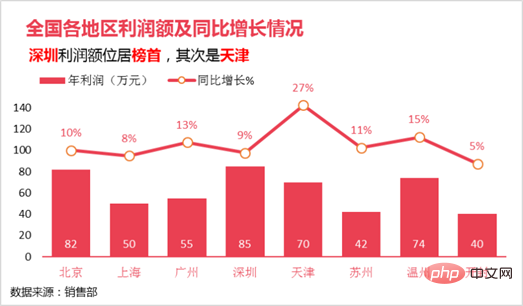
자, 세로 막대형 차트와 꺾은선형 차트의 올바른 조합을 배웠나요?
관련 학습 권장 사항: excel 튜토리얼
위 내용은 엑셀 차트 학습 : 꺾은선형 차트와 세로 막대형 차트 조합 만들기의 상세 내용입니다. 자세한 내용은 PHP 중국어 웹사이트의 기타 관련 기사를 참조하세요!