
Linux에서 OS는 컴퓨터 하드웨어와 소프트웨어 리소스를 관리하고 제어하는 컴퓨터 프로그램인 운영 체제를 의미하며, "베어 메탈"에서 직접 실행되는 가장 기본적인 시스템 소프트웨어입니다. 운영 체제. OS가 존재하는 이유: 순수 하드웨어 컴퓨터는 극도로 비효율적이고 작동하기 어렵습니다.

이 튜토리얼의 운영 환경: linux7.3 시스템, Dell G3 컴퓨터.
머리말: OS(운영 체제)를 배우는 것은 매우 중요합니다. 여기서 운영 체제를 배우는 것은 Linux부터 시작됩니다.
Linux는 명령으로 작동하는데, 이는 OS에 더 가깝고 OS를 더 쉽게 마스터할 수 있게 해줍니다. C++를 배울 때 일반적으로 백엔드에서 더 많은 작업을 수행하며, 백엔드에서 작업하려는 사람들에게는 Linux가 매우 중요합니다. LInux가 작업할 OS일 가능성이 높습니다.
운영체제(OS)는 컴퓨터 하드웨어와 소프트웨어 자원을 관리하고 제어하는 컴퓨터 프로그램으로 "베어메탈"에서 직접 실행되는 가장 기본적인 시스템입니다. " 소프트웨어를 실행하려면 다른 소프트웨어를 운영 체제에서 지원해야 합니다.
OS가 존재하는 이유: 순수 하드웨어 컴퓨터는 극도로 비효율적이고 작동하기 어렵습니다.
OS는 소프트웨어와 하드웨어 리소스를 관리하는 데 사용되는 소프트웨어입니다. 관리의 목적은 위아래로 정렬하고 운영 효율성을 높이는 것입니다.
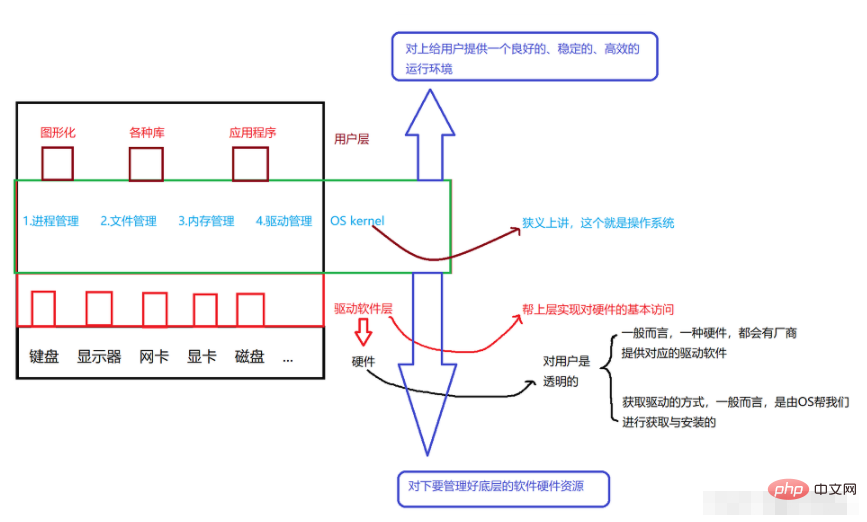
실제 운영 체제
win7
Mac
Android
iOS
왜 배워야 할까요? 지침?
모든 운영 체제는 처음에는 명령 작업을 지원하고 그래픽 인터페이스는 나중에만 제공되므로 명령 실행이 OS에 더 가까워서 OS를 더 쉽게 마스터할 수 있습니다.
1.ls 명령
(1) 구문 : ls [옵션] [디렉터리 또는 파일] (디렉터리 또는 파일이 현재 디렉터리로 기록되지 않음)
(2) 기능 : 디렉터리의 경우 이 명령은 디렉터리의 모든 하위 디렉터리와 파일을 나열합니다.列 파일의 경우 파일명과 기타 정보가 나열됩니다.
(3)
공통 옵션① ls를 직접 하위 디렉터리와 파일에만 사용
② -l 파일의 상세 정보 나열(
ls -l또는 ll로 쓸 수 있음)③ -a
. 로 시작하는 파일을 포함하여 디렉터리의 모든 파일을 나열합니다. .로 시작하는 파일은 숨겨진 파일
이 됩니다. 상위 경로)4 -i 파일의 i 노드 인덱스 정보 출력 ⑤ -n 이름 대신 숫자 UID, GID 사용
(4)
예ls - al
2.pwd 명령
(1)Syntax: pwd
(2)Function: 사용자의 현재 디렉터리를 표시합니다.
Linux의 경로 구분 기호는 다음과 같습니다. /(슬래시) Window의 경로 구분 기호는 다음과 같습니다. (백슬래시)
(3)
Examplepwd
3.cd command
우리는 일반적으로 파일을 찾기 위해 경로를 통해 파일을 찾습니다. 그렇다면 경로를 통해 파일을 찾는 이유는 무엇입니까? Linux의 디렉토리 구조는 본질적으로 다중 트리입니다(1. 각 하위 노드는 디렉토리(디렉토리 또는 재귀적으로 정의된 일반 파일 배치) 또는 일반 파일일 수 있습니다. 2. 이 다중 트리 리프 포크 트리의 노드는 일반 파일이거나 빈 디렉터리여야 합니다.)
따라서 모든 노드는 여러 개의 하위 노드를 가질 수 있지만 모든 하위 노드는 하나의 상위 노드만 갖습니다. 결정 따라서 기존 경로 위치 지정은 고유합니다(
절대 경로는 고유합니다) 상대 경로 외에도 절대 경로(현재 경로에 대한 상대 경로)도 있습니다. - 단순구성을 추가하는 경우. 파일, 절대 경로가 권장됩니다 - 오류 없음(1)Syntax
: cd [디렉터리 이름](2)Function
: 작업 디렉터리를 변경하고, 현재 작업 디렉터리를 지정된 디렉터리로 변경합니다. (입력 디렉터리 입력) (3)공통 옵션
① cd .. 상위 디렉터리로 복귀 (.이 현재 디렉터리, ..가 상위 디렉터리)
② cd 절대 경로③ cd 상대 경로
4 cd - 최근 방문한 디렉토리로 복귀
⑤ cd ~ 사용자의 홈 디렉토리(/home/hb) 입력
(4) 예
cd .. : 상위 디렉토리로 복귀
cd / home/hb/code : 절대 경로
cd ../test : 상대 경로
cd - : 최근 방문한 디렉토리로 돌아가기
cd ~ : 사용자의 홈 디렉토리 입력
4. 빈 공간을 만들면 파일이 디스크 공간을 차지하게 되나요?有 속성 데이터로 파일을 점유하려면 데이터이기도 합니다.
파일 = 파일 내용+ 파일 속성
우리가 배우고 싶은 모든 파일 작업은 두 가지 유형에 지나지 않습니다.
① 파일의 내용
② 파일의 속성 작업
(1)
구문: touch [option] [file]
(2) 기능 : touch 명령 매개변수는 액세스 시간을 포함하여 문서 또는 디렉터리의 날짜와 시간을 변경할 수 있습니다. 시간을 변경하거나, 존재하지 않는 파일을 새로 생성하거나,
(3)공통 옵션
1 직접 터치하여 파일을 생성하세요(4)
Exampletouch test.c
5.mkdir 명령
( 1)Syntax: mkdir [옵션] [디렉터리 이름]
(2)Function: 현재 디렉토리에 디렉토리 생성
(3)Common options
-p [경로 이름]은 경로 이름일 수 있습니다. 경로에 일부 디렉터리가 아직 존재하지 않는 경우 이 옵션을 추가하면 시스템은 아직 존재하지 않는 디렉터리, 즉 여러 디렉터리를 자동으로 생성합니다. 한 번에 생성 가능(4)
Examplemkdir dir : 디렉토리 생성
mkdir -p dir1/dir2/dir3 : 여러 디렉토리를 반복적으로 생성6.rmdir command && rm command
rmdir은 mkdir 관련 명령이고, mkdir은 디렉터리를 생성하고, rmdir은 디렉터리를 삭제하는 명령입니다.
Ⅰ. rmdir: (1)
구문(2) 기능 : 빈 디렉터리 삭제
( 3) 공통 옵션
1 -p 하위 디렉터리 삭제 시 상위 디렉터리도 빈 디렉터리가 되면 함께 삭제됩니다. 상위 디렉토리(4)
Examplermdir dir
rmdir - p dirⅡ.rm (일반적으로 더 많이 사용됨)(1)Syntax
(2)Function: 파일 또는 디렉터리 삭제
(3 )공통 옵션
① rm을 사용하여 파일이나 디렉터리를 직접 삭제합니다. (파일은 삭제할 수 있지만 빈 디렉터리만 삭제할 수 있습니다.) ② -r 디렉터리와 그 아래의 모든 파일 삭제(비어 있지 않은 디렉터리도 삭제 가능)
3 -f 파일 속성이 읽기 전용(즉, 쓰기 금지)인 경우에도 파일을 강제로 삭제합니다.
IV - i 삭제하기 전에 하나씩 확인 요청
(4)
Examplerm dir: 디렉터리 삭제
rm 테스트: 파일 삭제rm -r dir: 디렉터리의 모든 파일 삭제
rm - rf dir : 디렉터리의 모든 파일을 강제 삭제
rm -ir dir : 디렉터리의 모든 파일을 삭제할 때 순차적으로 묻기
* 와일드카드:
현재 디렉터리의 모든 항목과 일치 rm *:
현재 디렉터리의 모든 파일 삭제(rm ./*와 동일) ./ 현재 디렉터리:
액세스할 리소스가 현재 디렉터리에 있음을 시스템에 알립니다. 생략되며 경우에 따라 기본값은 현재 디렉터리입니다7.man command
(1)Syntax: man [option] command
(2) Function: man은 다음과 같습니다. 온라인 매뉴얼. Linux 명령에는 많은 매개변수가 있으며 현재로서는 이를 모두 기억할 수 없으므로 man을 사용하여 도움을 받을 수 있습니다.
(3)공통 옵션
① -k 키워드를 기준으로 온라인 도움말 검색② man man man의 관련 작업을 검색할 수 있습니다
③ 해당 번호를 입력하면 다양한 명령어가 나옵니다
man manual :
1은 일반 명령2는 open과 같은 시스템 호출입니다. (이를 통해 이 함수를 호출하는 방법과 헤더 파일 추가의 필요성을 쉽게 알 수 있습니다.)
3은 라이브러리 함수, 예를 들어 printf
4는 특수 파일, 즉 /dev 아래의 다양한 장치 파일입니다. 5는 파일의 각 필드의 기능을 설명하는 비밀번호와 같은 파일 형식을 나타냅니다. 6은 게임용으로 예약되어 있으며 7은 첨부 파일 및 전역과 같은 일부 변수입니다. 여기서 설명하는 변수는 8입니다. 이러한 명령은 루트에서만 사용할 수 있습니다. 예를 들어, Linux 명령에는 많은 매개변수가 있습니다. 이번에는 사람을 이용해 도움을 받을 수 있습니다. (4) man 1 ls man 3 printf 8.cp command(1) : cp [옵션] 소스 파일 또는 디렉터리 대상 파일 또는 Directory(2) : 파일 또는 디렉터리 복사(3) ① cp를 직접 사용하여 파일 복사 ② -r 재귀 처리, 지정된 디렉터리의 파일과 하위 디렉터리 결합 복사 3 -f 대상 파일 또는 디렉터리가 이미 존재하는지 여부에 관계없이 파일 또는 디렉터리를 강제로 복사합니다. 4 -i 덮어쓰기 전에 확인 (4) cp file.txt file2.txt cp -r dir1 dir2 cp -rf dir .. 9.mv commandmv 명령은 move의 약자로 파일을 이동하거나 파일 이름을 바꿀 때 사용할 수 있으며, 자주 사용되는 명령입니다. 파일이나 디렉터리를 백업합니다. (1) : mv [옵션] 소스 파일 또는 디렉터리 대상 파일 또는 디렉터리 (2) : mv 명령의 두 번째 매개 변수 유형에 따라(대상인지 여부) 파일 또는 대상 디렉터리), mv 명령은 파일 이름을 바꾸거나 파일을 새 디렉터리로 이동합니다. ① 두 번째 매개변수 유형이 소스 파일(소스 디렉터리)인 경우 mv 명령은 파일 이름 바꾸기를 완료합니다. 이때 소스 파일은 하나만 있을 수 있으며, 지정된 소스 파일 또는 디렉터리의 이름을 지정된 이름으로 바꿉니다. one. 대상 파일 이름 ②두 번째 매개 변수 유형이 기존 디렉터리 이름인 경우 소스 파일 또는 디렉터리 매개 변수가 여러 개 있을 수 있으며, mv 명령은 각 매개 변수에 지정된 모든 소스 파일을 대상 디렉터리로 이동합니다 (3 ) ① mv를 직접 사용하여 파일이나 디렉터리를 이동하거나 이름을 바꿉니다 ② -f 대상 파일이 이미 존재하는 경우 직접 덮어쓰라는 메시지가 표시되지 않습니다. 3 -i 대상 파일이 이미 있는 경우 (4) mv file.txt a.txt mv file.txt .. mv dir1 dir2 dir 10.cat command( 1) : cat [옵션] [파일](2) : 대상 파일의 내용 보기(3) ① -n 출력 line number (4) cat -n file.txt cat 외에도 및 tac, view from back to front 를 소개하고 모니터에 정보를 출력합니다. O 예: Echo "Hello World" 로 터치한 다음 echo "Hello World" & GT를 통해 내용에 쓸 수 있습니다. 표시하고 파일에 씁니다(원본 파일의 내용은 매번 읽고 다시 작성됩니다) (2) 리디렉션 추가 echo "hello Linux" >>>> 위의 출력 리디렉션은 두 가지 >이며 원본 내용은 삭제되지 않지만 원본 파일 끝에 새 글이 추가됩니다 cat , 입력 리디렉션은 키보드 파일에서 데이터를 읽어야 하는 방식을 지정된 파일
리디렉션:
여기서는 먼저 printf와 유사한
echo
11.more command
(1)Syntax: more [옵션] [파일]에서 읽는 방식으로 변경하는 것입니다. (2)
Function: 기능은 cat과 비슷하지만 수동으로 아래로 스크롤할 수 있습니다(3)
Common options1 -n 줄 번호 출력
② q 종료 더보기(4)
Example more file.txt
12.less command
(1)Syntax: less [option] file (2 )
Function: cat and more와 유사합니다. 하지만 더 강력할수록 켜고 끌 수 있습니다(일반적으로 덜 사용됨)(3)
자주 사용되는 옵션① -n 출력 라인 번호 ② q 종료 less (4)Example less file.txt 13.head command (1)Syntax: head [ 옵션] [파일] (2)Function: 파일 시작 부분 표시(기본적으로 처음 10줄 표시) (3)공통 옵션 ① -n 표시하려는 줄 수 (4)Example head -20 file.txt 14.tail command (1)Syntax: rm [옵션] [파일 ] (2)기능 : 끝의 시작 표시(기본적으로 마지막 10줄이 표시됨) (3)공통 옵션 ① -n (4)Example tail - 20 file.txt 10,000줄 텍스트와 같이 파일의 중간 부분을 보고 싶은 경우 [5000, 5030] 라인의 정보를 보려면 어떻게 해야 합니까?文 ① 임시 파일 생성 head -5030 file.txt & gt; temp.txt를 통해 먼저 임시 파일을 얻은 후 TAIL -30 TEMP.txt의 [5000, 5030]에 있는 정보를 확인하세요. 더 복잡해요. 통해 을 통해 통해 통해 통해 . 15.date 명령(시간 관련 명령) (1) 구문 : 날짜 [옵션] [형식] (2) : 시간을 표시하거나 타임스탬프를 표시할 형식을 지정합니다. (3) ① 화면에서 사용자가 표시하고 싶은 형식을 설정할 수 있습니다. 형식은 + 다음에 표시가 붙는 형식으로 설정됩니다. 일반적으로 사용되는 기호 목록은 다음과 같습니다. %H: 시 %S: 초 %X: %H:%M:%S %d: 일 %F: %Y-%m-%d ② Timestamp Time->Timestampdate+%s 와 동일 Timestamp-> Time 타임스탬프는 윤초에 관계없이 1970년 1월 1일 이후 경과된 초 수입니다. (4)Example date +%s (1)Syntax: cl [옵션] [연도](2 ) : 달력 표시 (3) 1 이번 달 직접 사용 ② -3 전월, 이번 달, 다음 달의 달력 표시 3 -y 표시 올해의 연간 달력 (4) cal -y 2020 find 명령은 디렉토리 구조에서 파일을 검색하고 지정된 작업을 수행합니다 Linux find 명령은 꽤 많은 검색 조건을 제공하며 매우 강력합니다. find에는 강력한 기능이 있기 때문에 옵션도 많습니다. (1) : find [위치 찾기] [옵션] [찾기] (2) : 파일 트리에서 파일을 찾고 그에 따라 처리하는 데 사용됩니다(디스크에 액세스할 수도 있음) (3 ) ① -name 파일 이름으로 파일 찾기 (4)Example
(1)Syntax: grep [옵션] 문자열 파일 검색 (2) : 파일에서 문자열을 검색하고 찾은 줄을 인쇄합니다(정규식을 사용하여 검색)( 3) ① grep을 직접 사용하여 원하는 문자열이 포함된 라인을 인쇄합니다. ② -i 대소문자의 차이를 무시하고 대소문자를 동일하게 처리합니다. 3 -n 라인 번호를 출력합니다 4 -v 역방향 인쇄, 검색하려는 문자열 없이 해당 행을 인쇄합니다. (4)Example grep 'hello' file.txt grep -i 'HeLlo' file.txt grep -iv 'HeLlo' file.txt 19.zip/unzip command 1.zip: (1)Syntax:zip 압축 파일 이름 정의.zip [디렉터리 또는 파일] (2)기능: 디렉토리 또는 파일을 zip 형식으로 압축 (3)공통 옵션 ① zip을 직접 사용하여 파일 압축 ② -r은 디렉토리의 모든 파일을 압축할 수 있습니다 ( 4)예 zip test.zip 패키지 zip -r test.zip tar_package zip -r test.zip -d tar_package 2.unzip (1) 구문: unzip 압축 파일 (2)Function: Decompress (3)Common options ① 직접 unzip을 사용하여 압축을 푼다 ② -d 압축할 경로를 지정 (4 )Example unzip test.zip unzip test.zip -d /home 20.tar command (1)Syntax: tar [옵션] [파일 또는 디렉터리] (2) 기능: 파일 압축 또는 압축 풀기 (3)공통 옵션 1 -c 압축 파일 생성 ② -z gzip 속성이 있는지, gzip으로 압축해야 하는지 여부를 결정 3 - f는 파일 이름을 사용합니다. f 바로 뒤에 파일 이름이 와야 합니다. 매개 변수를 추가할 수 없습니다. 4 -x 압축 파일 압축 해제 ⑤ -t 압축 패키지의 파일 보기 ⑥ -v 압축 프로세스 7에 파일 표시 -C 지정된 디렉터리에 추출 (4) 예 tar czf test.tgz tar_package // 압축 파일 tar xzf test.tgz // 압축 풀기 tar xzf test .tgz -C /home // 지정된 디렉터리에 압축 해제 tar xzvf test.tgz 압축 해제 과정에서 파일이 표시됩니다. 21.bc 명령 (1) Syntax : bc [숫자] [ 기호][숫자] (2)Function: 계산기 (3)공통 옵션 ① bc를 직접 사용하여 계산 (4)예 bc 1+2 22.uname command (1)Syntax: uname [옵션] (2)Function: 컴퓨터 및 운영 체제에 대한 정보를 얻는 데 사용됩니다(운영 체제를 표시하는 데 사용할 수 있음). 리눅스 호스트 버전, 하드웨어 이름, 기타 기본 정보에 사용됨) (3) 공통 옵션 ① -r 커널 버전 표시 ② -a 모든 정보를 순서대로 자세하게 출력: 커널 이름, 호스트 이름 , 커널 버전 번호, 커널 버전, 하드웨어 이름, 프로세서 유형, 하드웨어 플랫폼 유형, 운영 체제 이름 (4)Example uname -r uname -a 23. ① : 명령 자동 완성② : 런어웨이 프로그램 종료3 : 빠르게 계정 종료4 : 과거 명령 검색 24. 종료 명령 (1) : shutdown [옵션](2) : Shutdown(3) ① -h 시스템 서비스 종료 후 , 즉시 종료 ② -r 서비스를 중지한 후 시스템을 다시 시작합니다. 3 -t -t 뒤에 초를 추가하여 종료할 시간(초)을 나타냅니다. (4) shutdown -h 1. 소개 Linux는 엄밀히 말하면 "커널"이라고 부르는 운영 체제이지만 일반 사용자는 커널을 직접 사용할 수 없습니다. 커널의 "쉘" 프로그램, 즉 쉘을 통해 커널. (쉘은 쉘 프로그램의 일종입니다) 2. 기능 쉘은 OS 시스템을 보호하고 OS 운영 비용을 절감할 수 있습니다. 쉘 쉘: 사용자 명령을 OS에 전달합니다. OS가 이를 실행하면 결과가 쉘에 전달되고 쉘은 사용자에게 전달됩니다. 기술적인 관점에서 Shell의 간단한 정의는 다음과 같습니다. ①처리를 위해 사용자 명령을 커널로 변환 ②동시에 핵심 처리 결과는 사용자에게 번역됩니다 Linux에서는 쉘이 명령줄 해석기입니다. Window에서는 Shell이 그래픽 인터페이스입니다. centos 7에서 흔히 사용되는 명령줄 해석기(shell)를 bash라고 합니다. Linux에는 두 종류의 사용자가 있습니다. ①Super user (root) ②일반 사용자 ①슈퍼유저: Linux 시스템에서 제한 없이 무엇이든 할 수 있습니다 ②일반 사용자: Linux에서 제한된 작업을 수행합니다 ③슈퍼유저의 명령 프롬프트는 "# ", 일반 사용자의 명령 프롬프트는 "#"입니다. users is "$" 명령: su [사용자 이름] 기능: 사용자 전환 일반 사용자에서 루트 사용자로 전환, su 루트 또는 su - 사용, 루트에서 사용자가 일반 사용자로 전환 사용자, su user 사용예: 관련 권장 사항: "Linux 비디오 튜토리얼"Pipeline:
16.cal command
17.find 명령
18.grep command
3. 쉘 명령 및 작동 원리
4. Linux 권한 개념
su -
su user
위 내용은 리눅스 OS가 뭐야?의 상세 내용입니다. 자세한 내용은 PHP 중국어 웹사이트의 기타 관련 기사를 참조하세요!




