F1~F12, 모두 Excel 작업에 유용한 도우미입니다. F4 키만으로도 많은 용도로 사용할 수 있습니다. 다음 기사에서는 F1~F12의 몇 가지 일반적인 용도를 요약하고 공유하겠습니다. 도움이 되기를 바랍니다.
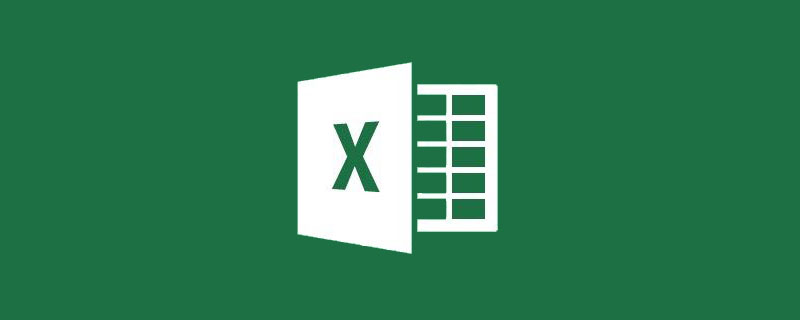
단축키를 사용하면 마우스를 대신하여 일부 작업을 수행할 수 있으며 일상 업무 효율성도 크게 향상시킬 수 있습니다. 오늘은 바로가기 키의 F 키 사용법을 알려드리겠습니다.
1) 도움말 페이지를 보려면 F1
2) 리본 표시/숨기기는 Ctrl+F1
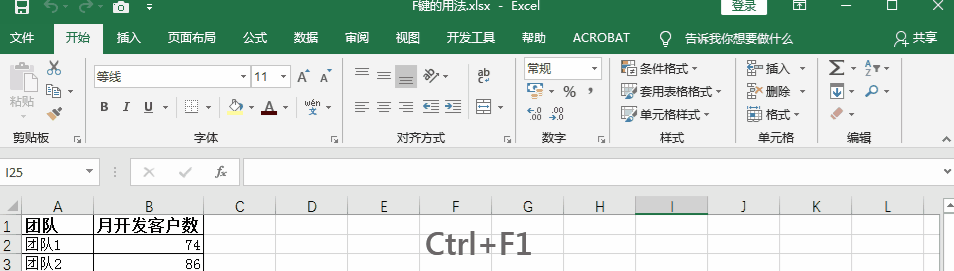
3) Alt+F1은 한 번의 클릭으로 차트를 생성합니다
마우스를 움직이고 있는 동안 엑셀 리본에 가서 차트 삽입을 찾아 클릭하면 키보드 단축키를 이용해 빠르게 완성이 되었습니다.
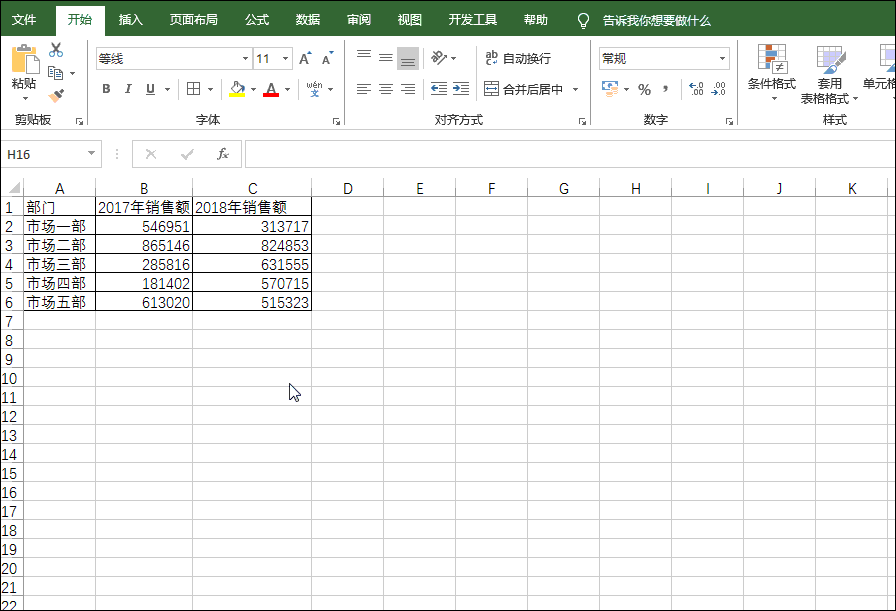
1) F2 이름 바꾸기
폴더나 파일을 선택하고 F2를 눌러 이름을 바꾸세요.
2) 셀 편집은 F2
엑셀에서 셀을 선택하고 F2를 누르면 셀 내용을 직접 편집할 수 있는데, 이는 마우스로 셀을 더블클릭하는 것과 같습니다.
3) 주석을 빠르게 삽입/편집하려면 Shift+F2
엑셀 표에 주석을 삽입해야 하는 경우 Shift+F2 키 조합을 눌러 주석 삽입을 완료하세요. 또한 현재 댓글이 있는 경우 Shift+F2 키 조합을 눌러 댓글을 직접 편집하거나 수정할 수 있습니다.
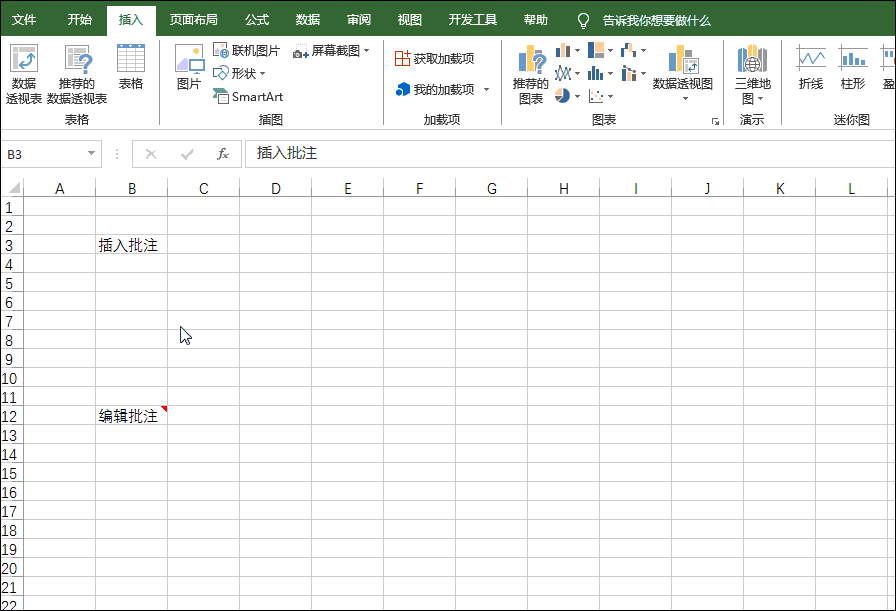
4) Ctrl+F2 인쇄 미리보기
는 Ctrl+P 키 조합과 동일하며 인쇄 미리보기를 빠르게 엽니다.
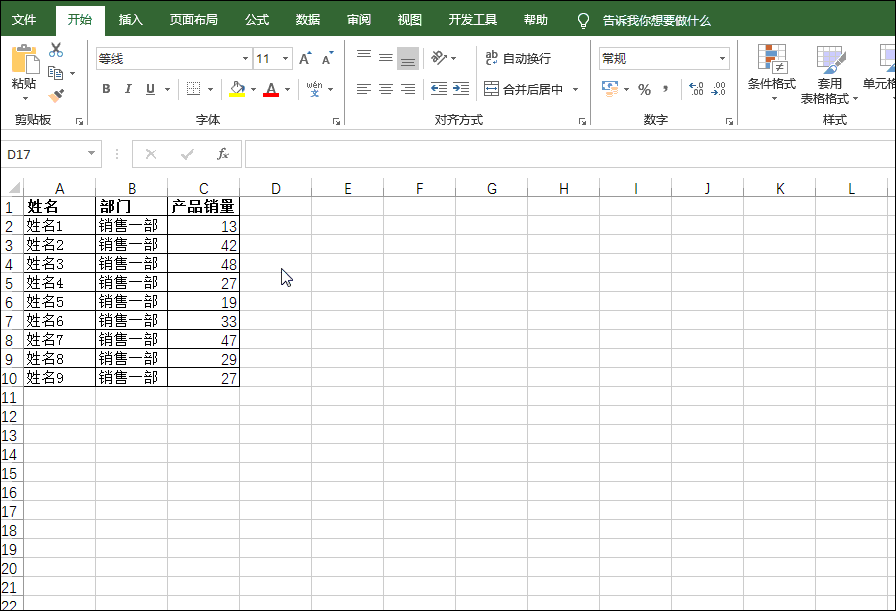
5) Alt+F2 다른 이름으로 파일 저장
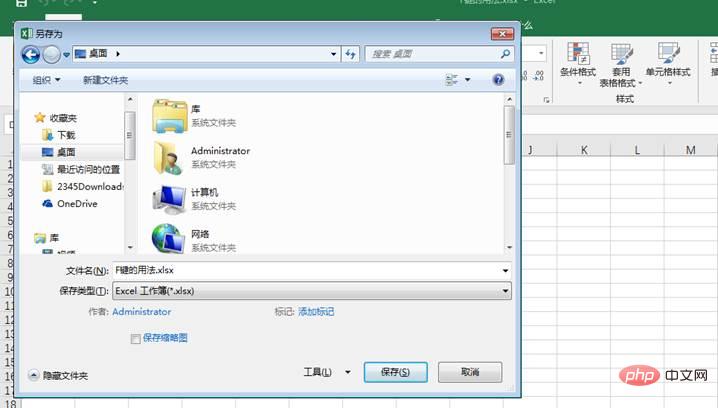
1) F3 파일 검색
Windows에서는 이 키를 누르면 검색 파일 상태로 빠르게 들어갑니다.
2) Shift+F3 기능 삽입
아래 그림과 같이 Shift+F3 키 조합을 사용하여 "함수 삽입" 창을 불러올 수 있습니다.
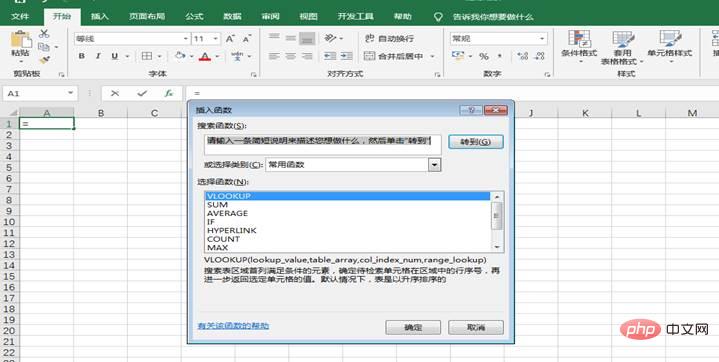
3) Ctrl +F3 이름 정의
Ctrl+F3 키 조합을 사용하면 이름 관리자 창을 빠르게 불러올 수 있습니다.
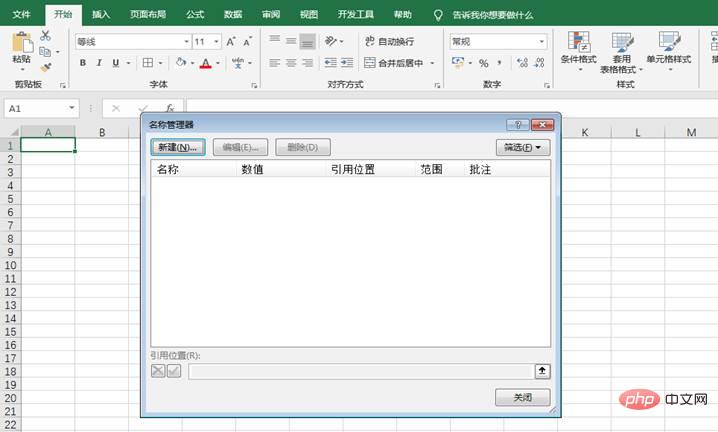
4) Ctrl+Shift+F3 첫 번째 행과 마지막 행을 기준으로 이름 만들기
Ctrl+Shift+F3 키 조합을 눌러 행 또는 열 표시를 기준으로 이름을 만드는 창을 불러옵니다. 아래 그림과 같이 "첫 번째 행 ”을 선택합니다. 즉, A2:A10 데이터 영역이 A1 셀의 이름으로 정의됩니다.
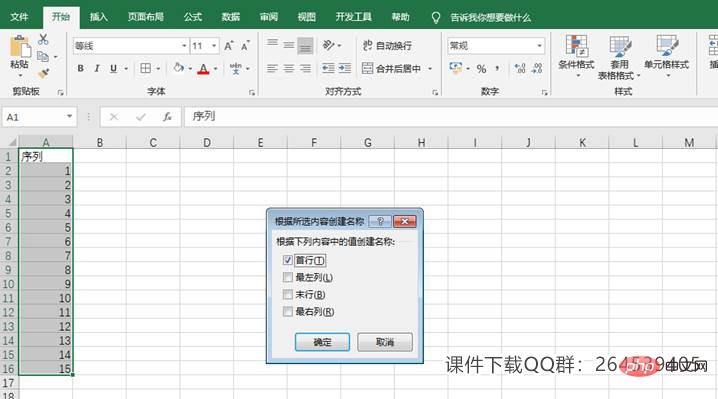
1) F4는 이전 단계를 반복합니다
(1) F4는 셀 형식을 빠르게 복사합니다. 이는 형식 브러시와 동일합니다.
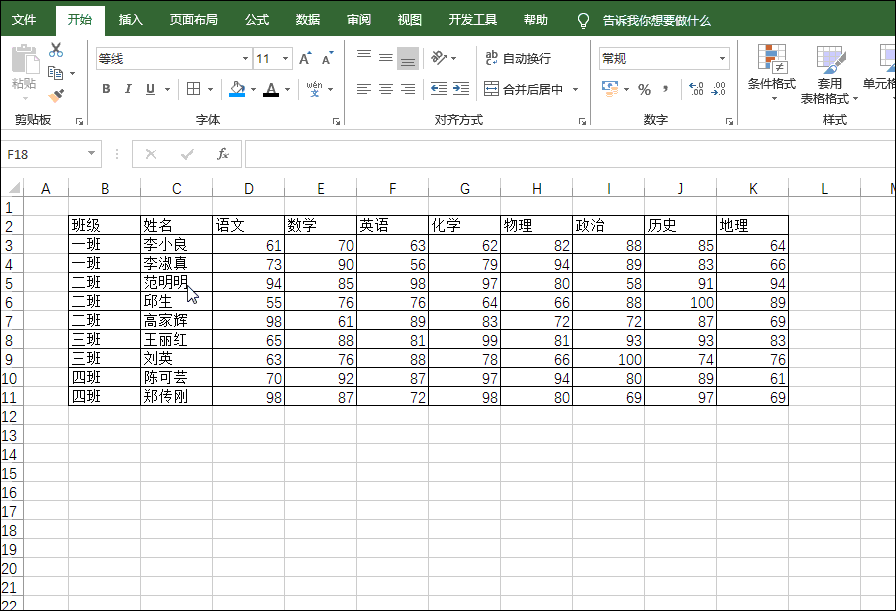
(2) F4는 행 삽입/삭제를 반복하고 열
행(강함)을 삽입/삭제한 다음 다른 행(열)을 선택하고 F4를 눌러 직접 삽입/삭제하는 경우에도 동일하게 적용됩니다.
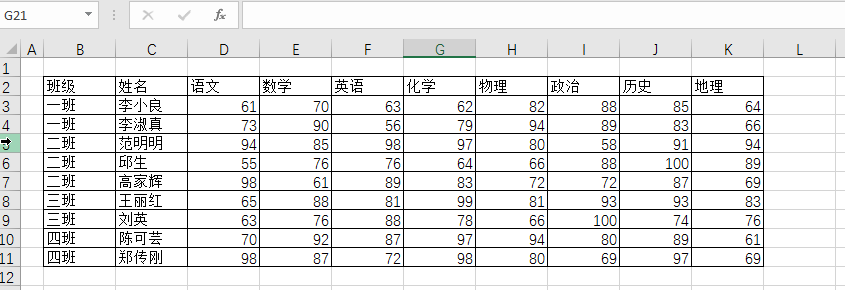
(3) F4 워크시트 삽입/삭제 반복
먼저 워크시트를 수동으로 삽입(삭제)한 후, F4를 누를 때마다 새로운 워크시트가 삽입(삭제)됩니다.
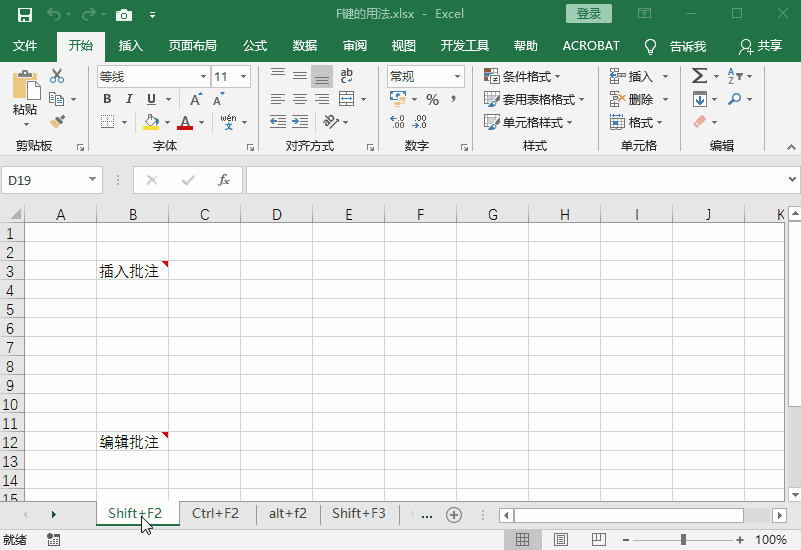
(4) 동일한 간격으로 그래픽을 복사하려면 F4
먼저 Ctrl 키를 누른 채 드래그하여 그래픽을 복사하면 F4를 누를 때마다 시스템이 일정한 간격의 그래픽을 생성합니다.
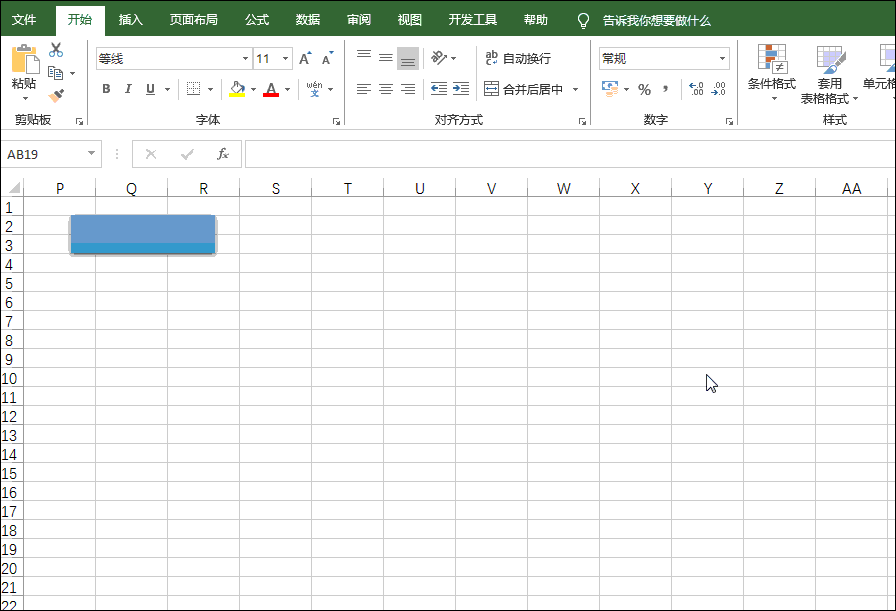
2) F4는 셀 참조 방식을 전환합니다(상대 참조, 절대 참조, 혼합 참조)
일상 업무에서 수식을 입력할 때 가끔 $를 입력해야 하는 경우가 있습니다. 피할 수 없다. 걱정하지 마십시오. F4 키를 사용하면 문제를 해결하고 세 가지 참조 방법 간을 전환하는 데 쉽게 도움이 됩니다. 아래 데모를 참조하세요!
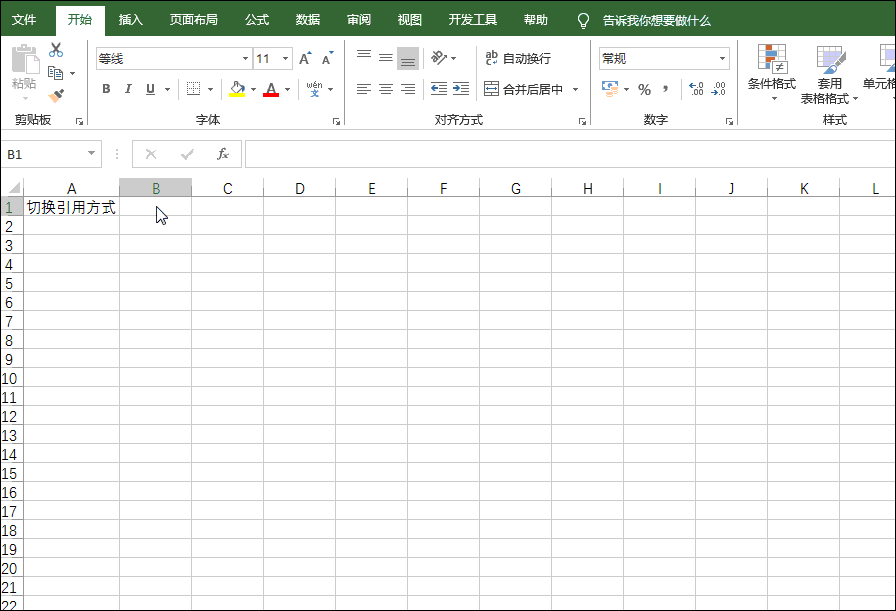
3) Ctrl+F4 현재 파일 닫기
4) Alt+F4 현재 프로그램이나 컴퓨터 닫기
Alt+F4는 현재 열려 있는 프로그램이나 창을 닫고 바탕화면을 누르면 빠르게 종료됩니다. 컴퓨터.
1) F5—위치 지정 대화 상자 팝업
F5 키는 Ctrl+G 단축키와 동일하며 위치 지정 대화 상자를 나타냅니다.
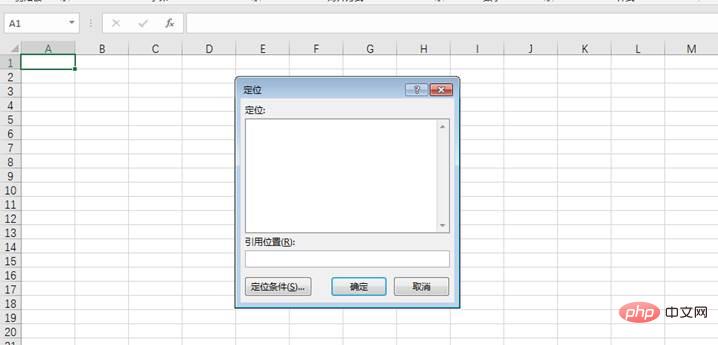
2) F5를 눌러 코드 실행
VBA 편집기에 있는 경우 F5를 눌러 코드를 실행하세요.
3) Shift+F5 찾기 및 바꾸기
는 Ctrl+F 키와 동일하며 "찾기 및 바꾸기" 대화 상자를 팝업할 수 있습니다.
F6을 세 번 누르면 메뉴 기능 단축키 문자가 표시됩니다.
선 차트 만들기를 예로 들어 F6을 세 번 누르고 아래에 나타나는 문자 N을 삽입한 다음 다시 N을 누르면 선 차트가 나타납니다.
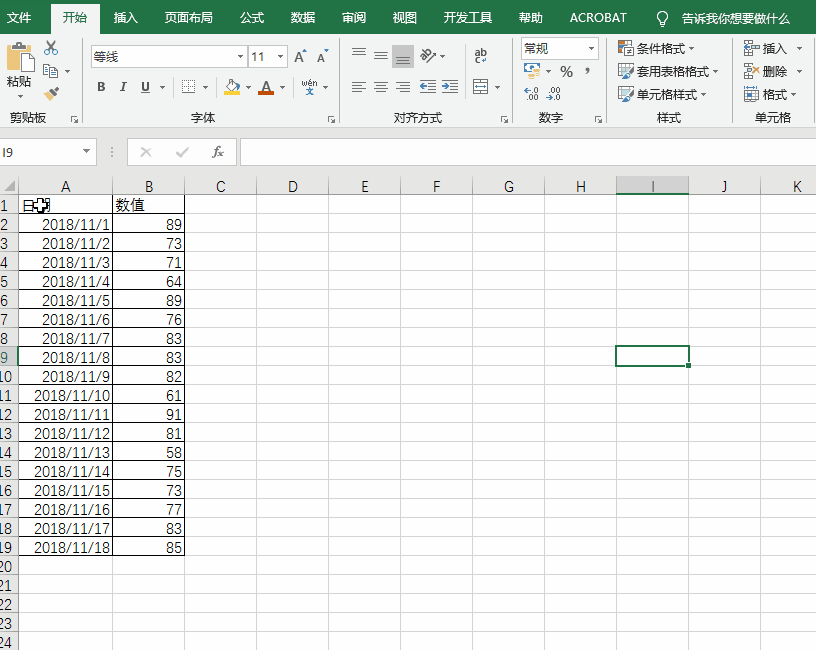
F7을 눌러 영어 철자를 확인하세요.
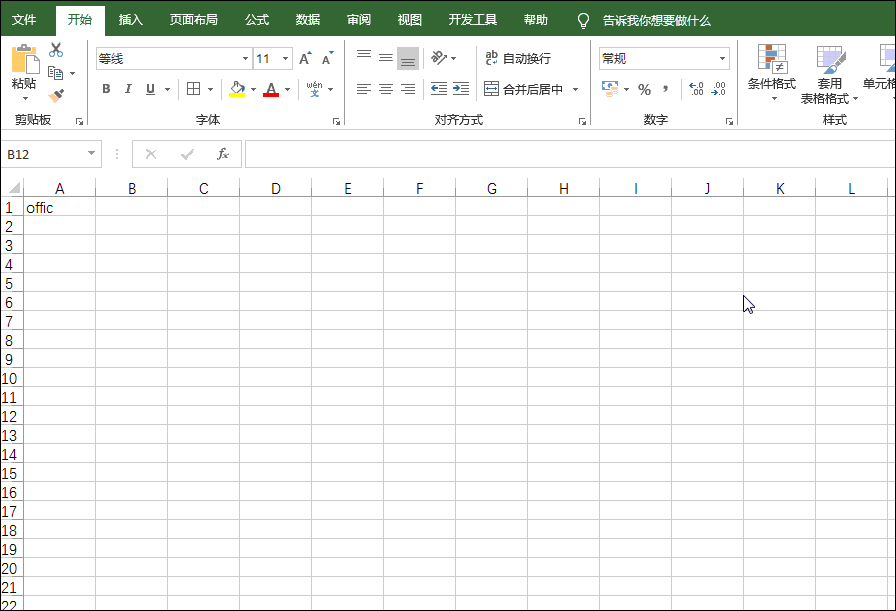
1) F8은 한 번의 클릭으로 프레임 선택을 수행합니다.
매일 마우스를 한 번 클릭하면 F8을 누른 후 다시 마우스를 클릭하는 것은 프레임 선택과 동일합니다. , 다음과 같습니다.
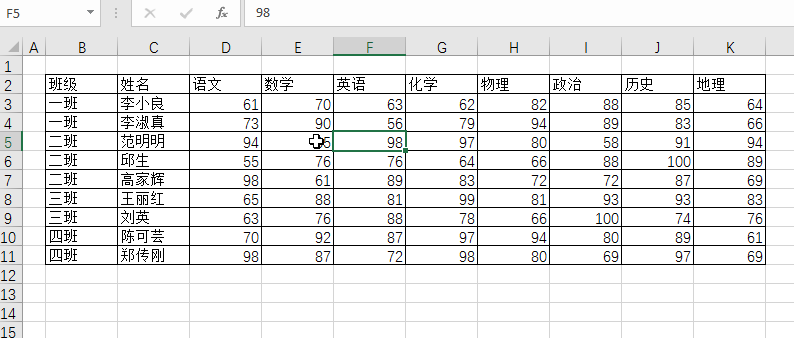
2) 불연속적인 영역을 선택하려면 Shift+F8을 클릭하세요.
Shift+F8 키 조합을 누르는 것은 Ctrl을 누른 상태에서 클릭하는 것과 동일합니다.
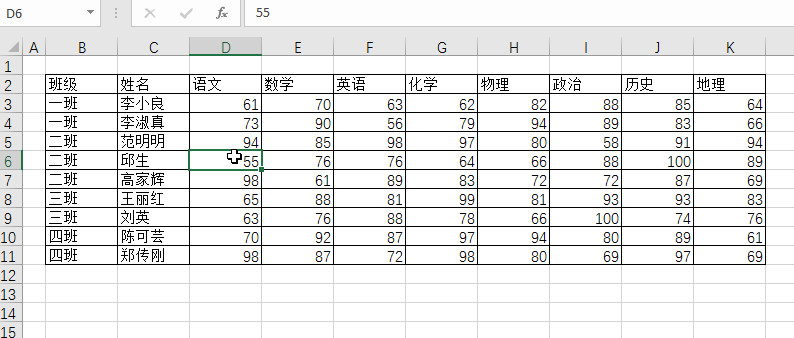
F9를 눌러 수식 계산 결과를 확인하세요.
F9 키를 누르면 수식의 일부가 계산 결과로 변환됩니다. 수식, 특히 더 복잡한 수식에서 오류가 발생하는 경우 수식의 어느 부분이 잘못되었는지 확인해야 오류를 찾을 수 있습니다.
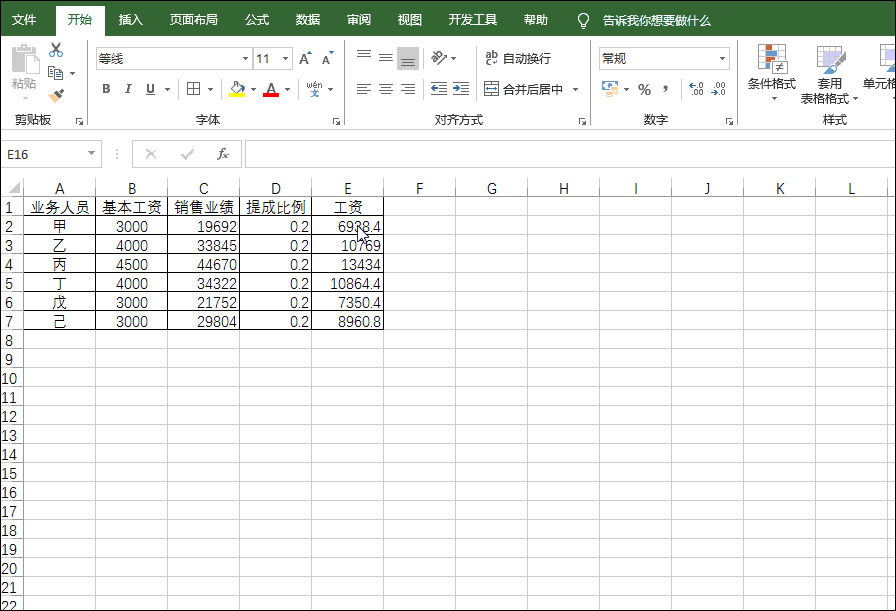
수식 결과를 확인한 후 ESC 키를 누르면 원래 수식을 복원할 수 있으니 주의하세요.
1) F10은 메뉴 기능에 대한 단축키를 표시합니다.
F10을 누르면 엑셀 메뉴에 해당하는 단축키가 표시됩니다. 기능은 F6 키를 세 번 누르는 것과 동일하므로 저는 여기서는 자세히 다루지 않겠습니다.
2) Shift+F10은 오른쪽 클릭 메뉴를 표시합니다.
아래 그림과 같이 Shift+F10 키 조합을 누르면 오른쪽 클릭 메뉴가 빠르게 열립니다.
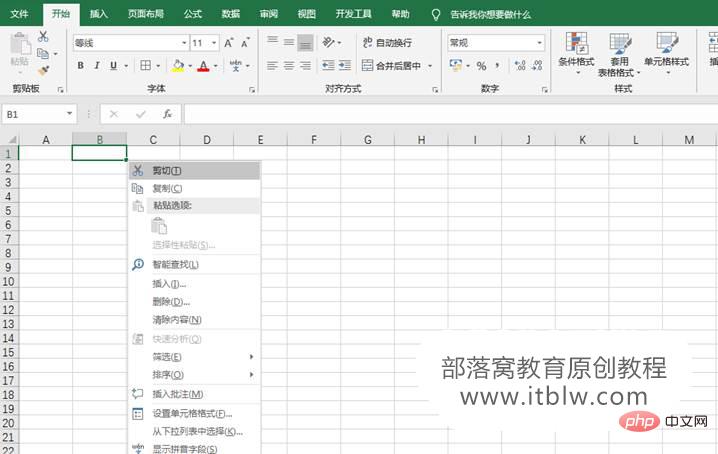
1) F11은 한 번의 클릭으로 차트 워크시트를 삽입합니다.
아래 그림과 같이 데이터를 선택하고 F11을 누르면 현재 워크시트 앞에 차트 워크시트가 삽입됩니다.
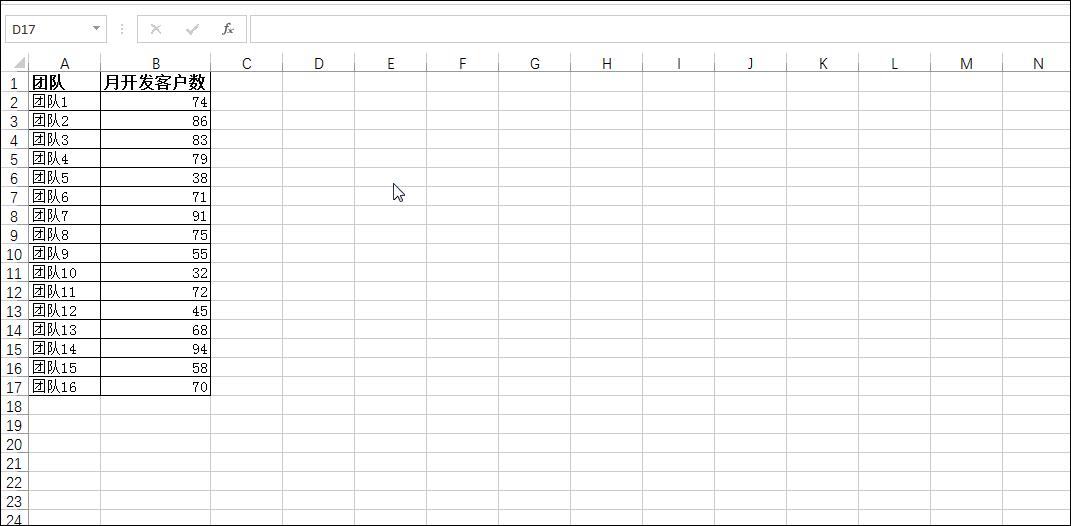
2) 빈 워크시트를 빠르게 삽입하려면 Shift+F11
현재 워크시트 앞에 빈 워크시트를 빠르게 삽입하려면 Shift+F11 키 조합을 누르세요.
3) Alt+F11을 눌러 VBA 편집 창을 빠르게 엽니다.
Alt+F11을 눌러 VBA 편집 창으로 빠르게 들어갑니다.
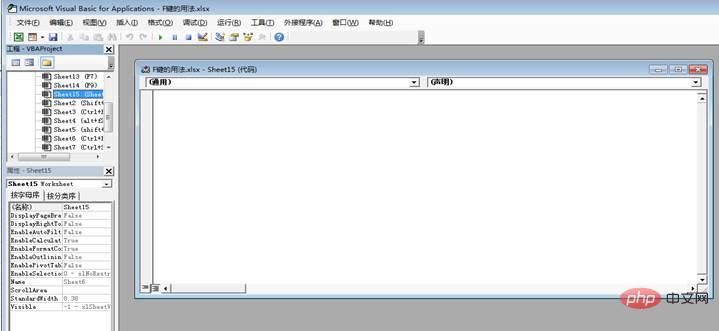
F12 다른 이름으로 파일 저장, Alt+F2와 동일, 다른 이름으로 파일 저장.
F1~F12 단축키 사용법을 기본적으로 제시했습니다. 연습을 하면 완벽해집니다. 꾸준히 연습해야만 제 역할을 할 수 있습니다. 함께 키보드를 사용하는 연습을 해보세요!
관련 학습 권장 사항: excel 튜토리얼
위 내용은 엑셀 실용 스킬 공유 : 12개 F키(F1~F12) 공통 사용법 공유의 상세 내용입니다. 자세한 내용은 PHP 중국어 웹사이트의 기타 관련 기사를 참조하세요!