컴퓨터를 바꿔서 ppt영상이 재생되지 않으면 어떻게 해야 하나요?
경로가 잘못되어 다른 컴퓨터에서 PPT 비디오를 재생할 수 없습니다. 해결 방법: 1. PPT와 비디오를 USB 플래시 드라이브의 동일한 폴더에 넣습니다. 2. PPT를 두 번 클릭하여 페이지를 찾습니다. 비디오를 삽입하려는 위치에 "삽입" 버튼을 클릭하십시오. 3. 팝업 대화 상자에서 삽입하려는 비디오를 선택하십시오.

이 튜토리얼의 운영 환경: Windows 10 시스템, Microsoft Office PowerPoint 2019 버전, Dell G3 컴퓨터.
PPT 영상이 다른 컴퓨터에서 재생되지 않으면 어떻게 해야 하나요?
이유: PPT를 사용하여 비디오 및 오디오를 삽입하는 연결은 원래 컴퓨터의 파일 경로에 있는 비디오입니다. 그러나 비디오 및 파일을 PPT가 있는 폴더에 넣어도 비디오 재생 경로는 귀하의 것입니다. 물론 컴퓨터의 경로는 열 수 없습니다.
해결책:
1. PPT와 비디오를 USB 플래시 드라이브의 동일한 폴더에 넣습니다.
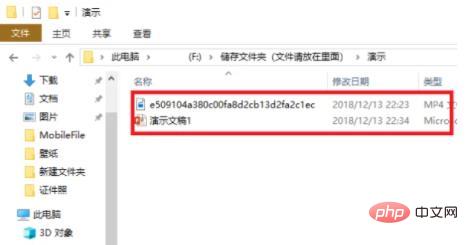
2. 더블클릭하여 PPT를 엽니다. 비디오를 삽입하려는 페이지를 찾고(첫 번째 페이지를 예로 들어) 삽입 버튼을 클릭합니다.
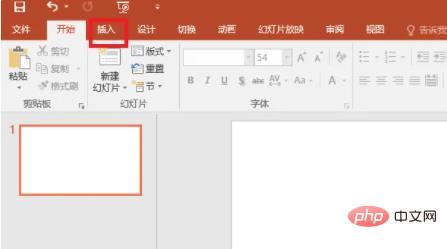
3. 오른쪽의 동영상 삽입 버튼을 클릭하세요.
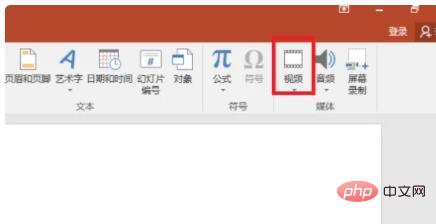
3. 팝업 대화 상자에서 삽입하려는 비디오를 선택합니다. 이 비디오는 USB 플래시 드라이브에 저장되어야 하며 PPT와 동일한 폴더에 저장되어야 합니다. 삽입을 클릭합니다.
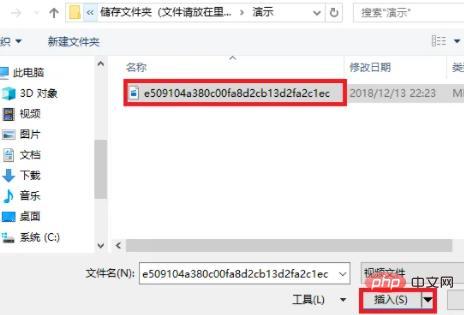
4. 이런 식으로 다양한 컴퓨터에서 동영상을 재생할 수 있습니다. 음악 삽입은 위의 단계와 유사합니다.
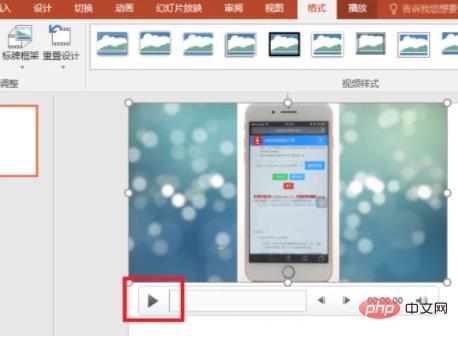
더 많은 관련 지식은 FAQ 칼럼을 방문해 주세요!
위 내용은 컴퓨터를 바꿔서 ppt영상이 재생되지 않으면 어떻게 해야 하나요?의 상세 내용입니다. 자세한 내용은 PHP 중국어 웹사이트의 기타 관련 기사를 참조하세요!

핫 AI 도구

Undresser.AI Undress
사실적인 누드 사진을 만들기 위한 AI 기반 앱

AI Clothes Remover
사진에서 옷을 제거하는 온라인 AI 도구입니다.

Undress AI Tool
무료로 이미지를 벗다

Clothoff.io
AI 옷 제거제

Video Face Swap
완전히 무료인 AI 얼굴 교환 도구를 사용하여 모든 비디오의 얼굴을 쉽게 바꾸세요!

인기 기사

뜨거운 도구

메모장++7.3.1
사용하기 쉬운 무료 코드 편집기

SublimeText3 중국어 버전
중국어 버전, 사용하기 매우 쉽습니다.

스튜디오 13.0.1 보내기
강력한 PHP 통합 개발 환경

드림위버 CS6
시각적 웹 개발 도구

SublimeText3 Mac 버전
신 수준의 코드 편집 소프트웨어(SublimeText3)

뜨거운 주제
 7681
7681
 15
15
 1639
1639
 14
14
 1393
1393
 52
52
 1286
1286
 25
25
 1229
1229
 29
29
 PPT 유인물에서 인쇄할 때 자동으로 나타나는 날짜를 제거하는 방법
Mar 26, 2024 pm 08:16 PM
PPT 유인물에서 인쇄할 때 자동으로 나타나는 날짜를 제거하는 방법
Mar 26, 2024 pm 08:16 PM
1. 먼저 제가 처음에 사용했던 방법을 말씀드리자면, 아마 다들 사용하고 계실 텐데요. 먼저 [보기]——]비고 템플릿[. 2. 개봉 후 실제로 날짜를 확인할 수 있는 곳. 3. 먼저 선택 후 삭제하세요. 4. 삭제 후 [마스터 뷰 닫기]를 클릭하세요. 5. 인쇄 미리보기를 다시 열고 날짜가 아직 남아 있는지 확인합니다. 6. 사실 여기서는 이 날짜가 삭제된 것이 아닙니다. [유인물 마스터]에 있어야 합니다. 아래 그림을보세요. 7. 날짜를 찾은 후 삭제하세요. 8. 이제 미리보기를 열어서 살펴보니 날짜가 더 이상 없습니다. 참고: 사실 이 방법도 기억하기 매우 쉽습니다. 인쇄된 유인물은 유인물이기 때문에 [유인물 마스터]를 찾아보셔야 합니다.
 PPT에서 분필 글꼴 효과를 사용하여 텍스트를 만드는 세부 단계
Mar 26, 2024 pm 04:50 PM
PPT에서 분필 글꼴 효과를 사용하여 텍스트를 만드는 세부 단계
Mar 26, 2024 pm 04:50 PM
1. 멋진 효과를 얻고 싶다면 해당 [칠판] 배경 이미지와 PPT를 매칭하면 됩니다. 2. 먼저 [초크레터링]을 위한 소재를 만듭니다. [삽입]-[도형]에서 도형을 그리는데, 어떤 도형이든 사용할 수 있으니 검정색으로 채워주세요. 3. 그려진 도형을 복사하여 [그림]으로 붙여넣으세요. 4. 그려진 도형을 삭제하고 붙여넣은 그림의 [예술적 효과]를 [선화]로 설정하세요. 5. [예술적 효과]-[예술적 효과 옵션]에서 [투명도]를 낮추고 [연필 크기] 값을 늘립니다. 6. [그림 도구]-[색상]-[투명색 설정] 투명색을 검은색으로 설정합니다. 7. In】사진 형식 설정【-】사진 색상【사진 다시 칠하기】【. 8. ppt 페이지에서 [텍스트 상자]를 삽입하고 텍스트를 입력합니다. 9. 복잡한
 PPT 슬라이드에 엑셀 아이콘을 삽입하는 방법
Mar 26, 2024 pm 05:40 PM
PPT 슬라이드에 엑셀 아이콘을 삽입하는 방법
Mar 26, 2024 pm 05:40 PM
1. PPT를 열고 엑셀 아이콘을 삽입해야 하는 페이지로 페이지를 넘깁니다. 삽입 탭을 클릭합니다. 2. [개체]를 클릭하세요. 3. 다음과 같은 대화상자가 나타납니다. 4. [파일에서 생성]을 클릭한 후 [찾아보기]를 클릭하세요. 5. 삽입할 엑셀 표를 선택하세요. 6. 확인을 클릭하면 다음 페이지가 나타납니다. 7. [아이콘으로 표시]를 체크하세요. 8. 확인을 클릭합니다.
 PPT 슬라이드에 칠각형을 삽입하는 방법 소개
Mar 26, 2024 pm 07:46 PM
PPT 슬라이드에 칠각형을 삽입하는 방법 소개
Mar 26, 2024 pm 07:46 PM
1. PPT 슬라이드 문서를 열고, PPT 왼쪽의 [개요, 슬라이드] 열에서 기본 [도형]을 삽입할 슬라이드를 클릭하여 선택하세요. 2. 선택 후 PPT 상단 기능 메뉴바에서 [삽입] 메뉴를 선택하고 클릭합니다. 3. [삽입] 메뉴를 클릭하면, 기능 메뉴바 아래에 [삽입] 하위 메뉴바가 팝업됩니다. [삽입] 하위 메뉴바에서 [도형] 메뉴를 선택하세요. 4. [모양] 메뉴를 클릭하면 미리 설정된 모양 유형 선택 페이지가 팝업됩니다. 5. 도형 종류 선택 페이지에서 [칠각형] 도형을 선택하고 클릭하세요. 6. 클릭 후 슬라이드 편집 인터페이스로 마우스를 이동하고 마우스를 눌러 그림을 그리고 그리기가 완료되면 마우스를 놓습니다. [칠각형] 도형 삽입을 완료합니다.
 이미지 품질을 압축하지 않고 웨이보에 동영상을 게시하는 방법_화질을 압축하지 않고 웨이보에 동영상을 게시하는 방법
Mar 30, 2024 pm 12:26 PM
이미지 품질을 압축하지 않고 웨이보에 동영상을 게시하는 방법_화질을 압축하지 않고 웨이보에 동영상을 게시하는 방법
Mar 30, 2024 pm 12:26 PM
1. 먼저 휴대폰에서 웨이보를 열고 오른쪽 하단의 [나]를 클릭하세요(그림 참조). 2. 그런 다음 오른쪽 상단에 있는 [기어]를 클릭하여 설정을 엽니다(그림 참조). 3. 그런 다음 [일반 설정]을 찾아 엽니다(그림 참조). 4. 그런 다음 [동영상 팔로우] 옵션을 입력하세요(그림 참조). 5. 그런 다음 [동영상 업로드 해상도] 설정을 엽니다(그림 참조). 6. 마지막으로 [원본 화질]을 선택하여 압축을 방지합니다(그림 참조).
 PPT 슬라이드 재생 시 공백 처리 방법
Mar 26, 2024 pm 07:51 PM
PPT 슬라이드 재생 시 공백 처리 방법
Mar 26, 2024 pm 07:51 PM
1. 생성한 PPT 파일을 열고 두 번째 슬라이드를 선택하세요. 2. 두 번째 슬라이드에서 사진 중 하나를 선택한 후 [애니메이션]을 선택하여 애니메이션 효과를 추가하세요. 3. 애니메이션 컬럼의 시작 컬럼에서 [While Standalone]을 [이전 애니메이션 이후]로 변경하면 그림 애니메이션 라벨 [1]이 [0]으로 변경되는 것을 확인할 수 있습니다. 후속 슬라이드에 대해서도 동일한 작업을 수행하고 마지막 슬라이드를 재생하여 효과를 확인할 수 있습니다.
 새가 날아가는 애니메이션을 그리는 PPT 작업 콘텐츠
Mar 26, 2024 pm 05:06 PM
새가 날아가는 애니메이션을 그리는 PPT 작업 콘텐츠
Mar 26, 2024 pm 05:06 PM
1. PPT 소프트웨어를 열고 새 슬라이드를 만든 다음 메뉴 표시줄에서 호를 삽입합니다. 2. 설정된 호를 복사한 후 호를 이동시켜 해수면 모양을 만듭니다. 3. 메뉴바의 [삽입], [그림]에서 새 그림을 삽입합니다. 그런 다음 이미지 크기를 더 크게 설정하세요. 4. 메뉴 바에서 [애니메이션]을 클릭하고 사진을 선택한 후 애니메이션을 사용자 정의 경로로 설정하고 왼쪽을 선택합니다. 5. 그림을 복사하고 사용자 정의 애니메이션 경로를 아래쪽 호형으로 설정합니다. 6. 첫 번째 그림을 선택하고 그림 애니메이션 지속 시간을 더 길게 설정한 다음 그림 애니메이션 경로를 슬라이드 왼쪽 끝까지 확장합니다.
 PPT에 글꼴을 삽입할 때 제한된 처리 작업 방법이 표시됩니다.
Mar 26, 2024 pm 08:41 PM
PPT에 글꼴을 삽입할 때 제한된 처리 작업 방법이 표시됩니다.
Mar 26, 2024 pm 08:41 PM
1. 파워포인트를 열고 PPT 문서를 편집하세요. 2. 삽입할 수 없는 글꼴을 찾아 텍스트 상자를 선택한 후 마우스 오른쪽 버튼을 클릭하고 잘라내기/복사합니다. 3. 슬라이드의 빈 공간을 마우스 오른쪽 버튼으로 클릭한 후 [붙여넣기] - 그림으로 붙여넣기를 선택하세요. 4. 폰트를 그림으로 저장하면 간편하고 편리하지만, 폰트 수정은 불가능합니다. 방법 2: 소프트웨어 FontCreatorProgram 1. 인터넷에서 FontCreatorProgram 소프트웨어를 다운로드한 후 압축을 푼 후 [FCP.EXE] 파일을 선택하여 설치합니다. 2. 설치된 소프트웨어를 열고 창에서 [파일] - 열기 - 설치된 글꼴을 클릭합니다. 메뉴바에서 PPT를 선택하세요. 삽입할 수 없는 글꼴은 [확인]을 클릭하세요. 3. [



