win10에 WLAN은 없고 이더넷만 있는 경우 어떻게 해야 합니까?
WLAN이 없고 이더넷만 있는 Win10용 솔루션: 1. 컴퓨터를 다시 시작하고 BIOS 설정 인터페이스로 들어갑니다. 2. "고급" 고급 인터페이스로 들어갑니다. 3. "고급 모드"로 들어갑니다. 5. . "비활성화"를 "활성화"로 변경하세요.
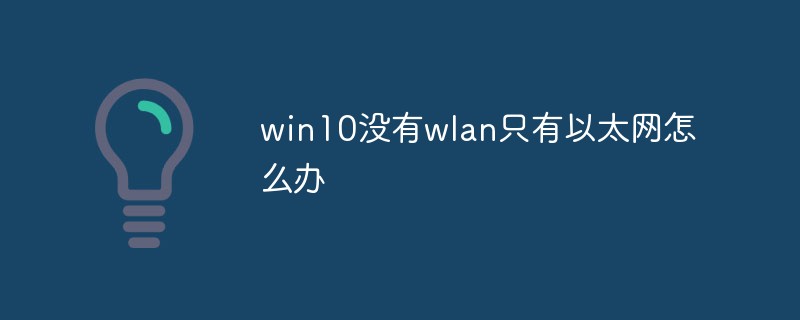
이 튜토리얼의 운영 환경: Windows 10 시스템, Dell G3 컴퓨터.
Win10 시스템에서 무선 네트워크가 사라지고, 이더넷만 사용할 수 있습니다. WLAN을 찾을 수 없는 경우 어떻게 해결할 수 있나요?
1. 노트북 WIN10 시스템 WLAN이 버그 설명WIN10系统WLAN消失bug描述
1、笔记本电脑
WLAN消失笔记本电脑右下角网络和
Internet设置,网络属性中更改适配器设置中WLAN突然消失,只剩下飞行模式选项。
2、 正常情况下,网络连接组织,如图1所示。
WLAN消失后,网络连接组织,如图2所示。具体操作:对桌面的网络右键-属性-点击左侧的更改适配器设置

| 图1 网络连接组织(正常) |
|---|
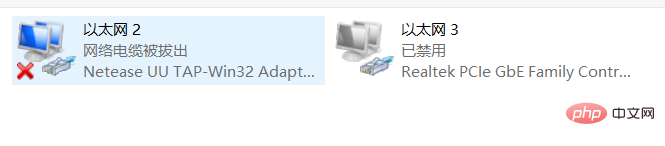
| 图2 网络连接组织(异常) |
|---|

网络重置
cmd命令netsh winsock reset关机-断电-拔电池或者插拔网卡(未尝试,还要拆螺丝,麻烦)
services.msc启动那几个服务项开飞行模式,重启,关飞行模式
CCleaner修复注册表鲁大师 驱动精灵 或者 官网重装无线网卡驱动
1、首先,重启电脑,进入
BIOS设置界面。 (开机时不停按F2,以下操作以华硕fx80ge飞行堡垒作示范,其他品牌笔记本电脑的BIOS启动方式自行百度)
2、进入
Advanced高级界面。
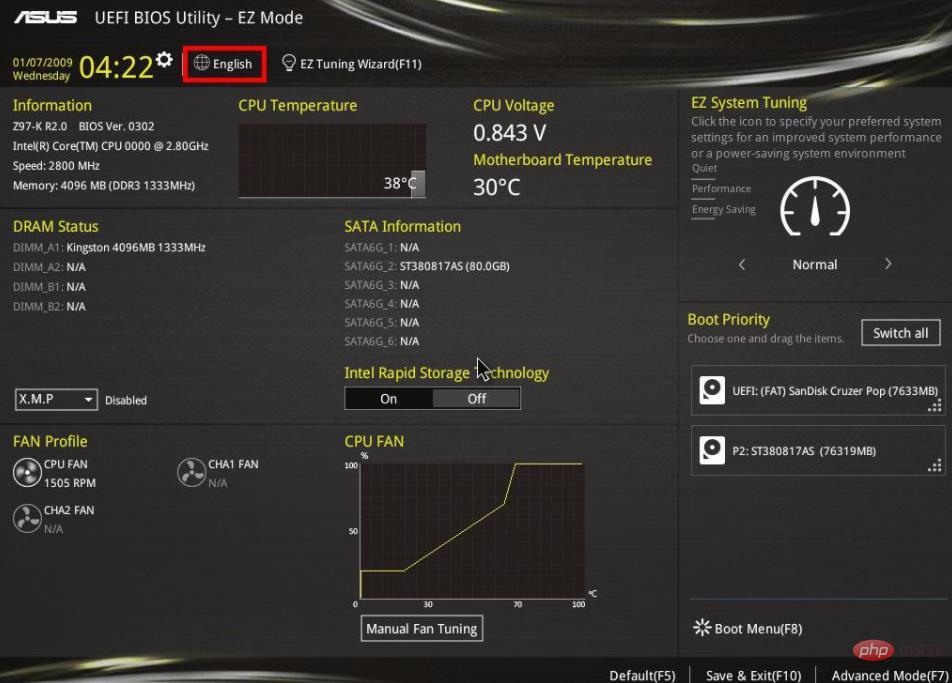
3、进入
Advanced Mode(F7)
4、进入网络堆栈(英文版的话应该是
Network Stack)
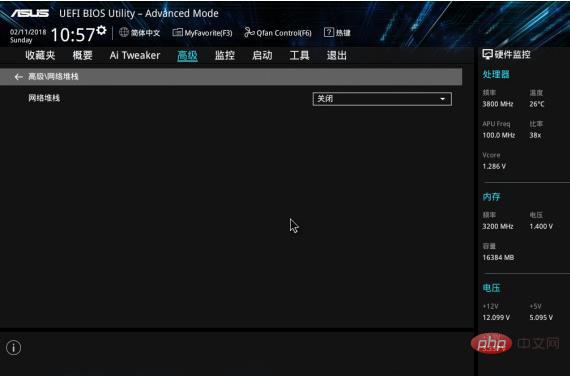
5、将
Disabled改成Enabled
(注:以上
BIOS设置界面截图均来源于网络,侵权请联系我删除,邮箱在我个人资料里)
不同的电脑可能不太一样,去找
Network有关的就对了,以下是网上大神们提供其他通过BIOS解决Win10系统WLAN消失的方法。
开机->不停地按
F2->进入advance,找到wireless一项,在其右边选enable,然后再按F10保存退出。保存退出的英文一般是save changes and exit。
노트북 오른쪽 하단의 네트워크 및1. >사라짐
- 此外,特别提醒,
BIOS
인터넷 설정과, 네트워크 속성에서 변경된 어댑터 설정의 WLAN이 갑자기 사라져서 화면만 남게 되었습니다. 비행기 모드 옵션.
특정 작업: 바탕 화면에서 네트워크를 마우스 오른쪽 버튼으로 클릭 - 속성 - 왼쪽의 어댑터 설정 변경 클릭
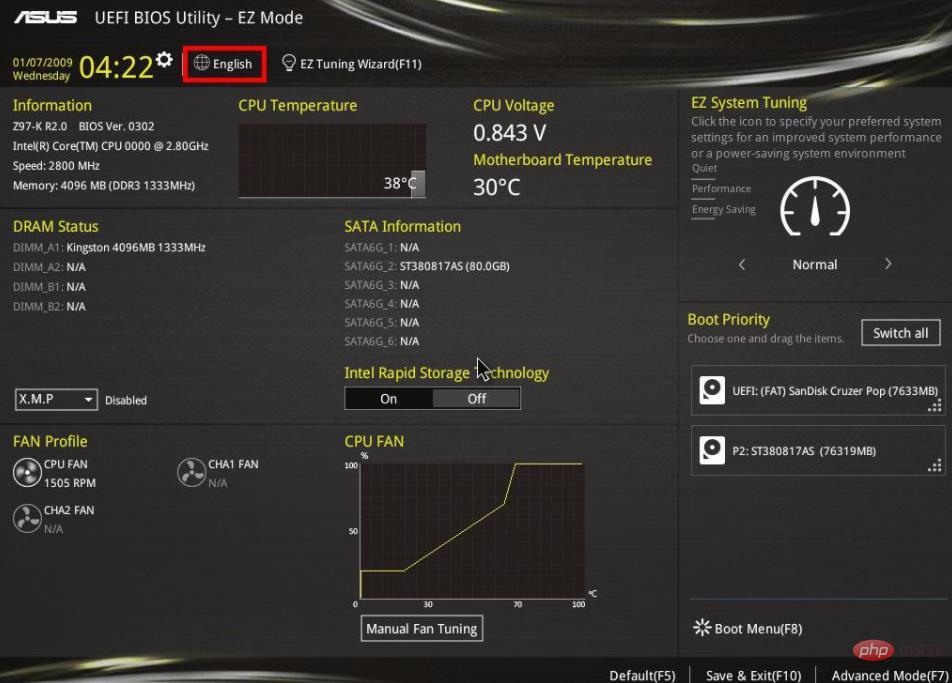 🎜
🎜| 그림 1 네트워크 연결 구성(일반) |
|---|
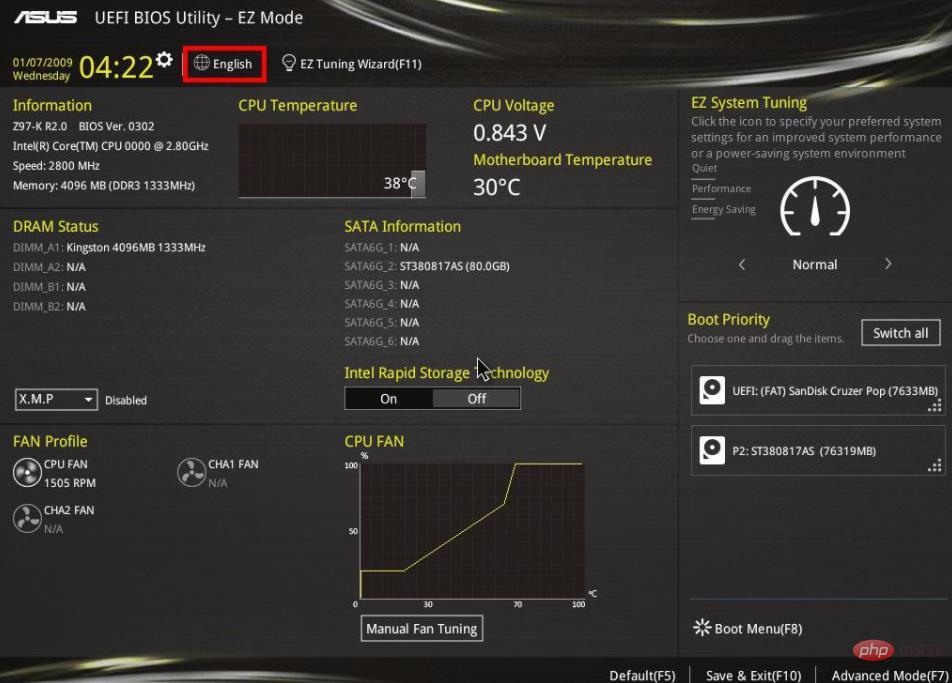 🎜
🎜| 그림 2 네트워크 연결 구성(예외) |
|---|
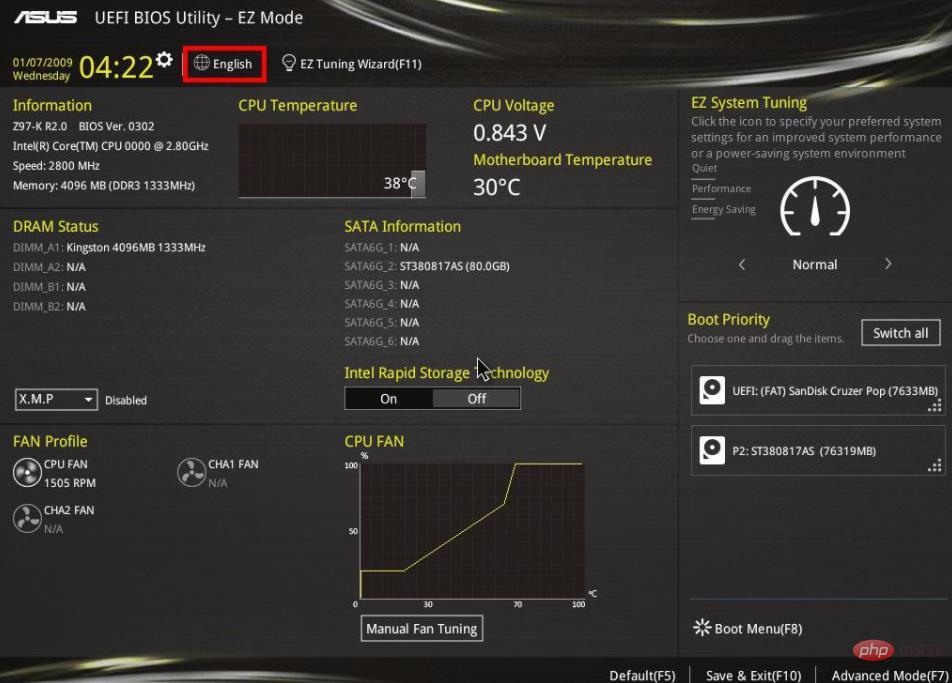 🎜🎜🎜🎜 2. 7가지 솔루션이 온라인으로 제공됨(블로거가 시도했지만 작동하지 않음) ) 🎜🎜
🎜🎜🎜🎜 2. 7가지 솔루션이 온라인으로 제공됨(블로거가 시도했지만 작동하지 않음) ) 🎜🎜- 🎜네트워크 재설정🎜🎜
- 🎜
cmdnetsh Winsock 재설정🎜🎜<li>🎜종료 - 전원 끄기 - 배터리 빼거나 네트워크 카드 꽂고 빼기(아직 시도해본 적도 없고 나사도 풀어야 해서 귀찮음)🎜🎜🎜<code>services.msc몇 가지 서비스 항목 시작🎜🎜 - 🎜비행기 모드 켜고, 다시 시작하고, 비행기 모드 끄기🎜🎜
- 🎜
CCleaner수리 레지스트리🎜🎜 - 🎜Lu 드라이버 마법사를 마스터하거나 공식 웹사이트에서 무선을 다시 설치하세요. 네트워크 카드 드라이버🎜🎜🎜🎜🎜🎜🎜3. 8번째 솔루션(개인 테스트에 효과적) Strong>🎜🎜🎜1. 먼저 컴퓨터를 다시 시작하고
BIOS code>설정 인터페이스에 들어갑니다. (컴퓨터를 켤 때 <code>F2를 계속 누르세요. 다음 작업은 ASUSfx80geFlying Fortress를 사용하여 설명됩니다.BIOS시작을 검색할 수 있습니다. 다른 브랜드의 노트북을 직접 사용하는 방법) 🎜🎜🎜🎜2.Advanced고급 인터페이스로 들어갑니다. 🎜🎜🎜 🎜🎜 🎜3.
🎜🎜 🎜3. 고급 모드(F7)입력🎜🎜🎜🎜4. 네트워크 스택을 입력합니다(영문 버전의 경우Network Stack이어야 함)🎜🎜🎜 🎜🎜🎜5.
🎜🎜🎜5. 비활성화활성화🎜🎜🎜🎜로 변경(참고: 위의BIOS설정 인터페이스 스크린샷은 모두 인터넷에서 가져온 것입니다. 침해가 있는 경우, 삭제하시려면 연락주세요.) 🎜🎜🎜🎜🎜4. 마지막에 적어주세요🎜🎜🎜 컴퓨터마다 다를 수 있으니 가보세요.네트워크에 대한 정보는 다음과 같습니다.Win10시스템에서WLAN이 사라지는 문제를 해결하기 위한 다른 방법을 제공하는 것은 인터넷 전문가입니다.BIOS를 통해. 🎜🎜🎜🎜전원 켜기 ->F2를 계속 누르세요 ->advance를 입력하고wireless항목을 찾아 오른쪽에서 활성화를 누른 다음F10을 눌러 저장하고 종료하세요. 저장 및 종료를 뜻하는 영어 단어는 일반적으로변경 사항 저장 및 종료입니다. 🎜🎜🎜- 또한,
BIOS설정에서 이해하지 못하는 옵션을 변경하지 마세요. 그렇지 않으면 컴퓨터가 손상될 수 있습니다. 🎜🎜🎜🎜🎜🎜🎜🎜🎜🎜더 많은 관련 지식은 🎜FAQ🎜 칼럼을 방문해 주세요! 🎜
- 또한,
위 내용은 win10에 WLAN은 없고 이더넷만 있는 경우 어떻게 해야 합니까?의 상세 내용입니다. 자세한 내용은 PHP 중국어 웹사이트의 기타 관련 기사를 참조하세요!

핫 AI 도구

Undresser.AI Undress
사실적인 누드 사진을 만들기 위한 AI 기반 앱

AI Clothes Remover
사진에서 옷을 제거하는 온라인 AI 도구입니다.

Undress AI Tool
무료로 이미지를 벗다

Clothoff.io
AI 옷 제거제

AI Hentai Generator
AI Hentai를 무료로 생성하십시오.

인기 기사

뜨거운 도구

메모장++7.3.1
사용하기 쉬운 무료 코드 편집기

SublimeText3 중국어 버전
중국어 버전, 사용하기 매우 쉽습니다.

스튜디오 13.0.1 보내기
강력한 PHP 통합 개발 환경

드림위버 CS6
시각적 웹 개발 도구

SublimeText3 Mac 버전
신 수준의 코드 편집 소프트웨어(SublimeText3)

뜨거운 주제
 7518
7518
 15
15
 1378
1378
 52
52
 81
81
 11
11
 53
53
 19
19
 21
21
 67
67
 시스템 복원에서는 이 드라이브에 대해 시스템 보호를 활성화해야 한다는 메시지를 표시합니다.
Jun 19, 2024 pm 12:23 PM
시스템 복원에서는 이 드라이브에 대해 시스템 보호를 활성화해야 한다는 메시지를 표시합니다.
Jun 19, 2024 pm 12:23 PM
컴퓨터에는 복원 지점이 있으며, 시스템이 복원되면 "이 드라이브에서 시스템 보호를 활성화해야 합니다."라는 메시지가 표시됩니다. 이는 일반적으로 시스템 보호 기능이 켜져 있지 않음을 의미합니다. 시스템 보호는 시스템 파일 및 설정을 백업하기 위해 시스템 복원 지점을 생성할 수 있는 Windows 운영 체제에서 제공하는 기능입니다. 이렇게 하면 문제가 발생하면 이전 상태로 되돌릴 수 있습니다. 시스템에 오류가 발생하고 데스크탑으로 들어가 시스템을 시작할 수 없는 경우 다음 방법만 시도해 볼 수 있습니다. 문제 해결-고급 옵션-명령 프롬프트 명령 1 netstartvssrstrui.exe/offline:C:\windows=active 명령 2 cd%windir%\ system32 \configrenSYSTEMsy
 win10이 사용자를 전환하지 않으면 어떻게 해야 합니까? win10 로그인 인터페이스에 사용자 전환 옵션이 없으면 어떻게 해야 합니까?
Jun 25, 2024 pm 05:21 PM
win10이 사용자를 전환하지 않으면 어떻게 해야 합니까? win10 로그인 인터페이스에 사용자 전환 옵션이 없으면 어떻게 해야 합니까?
Jun 25, 2024 pm 05:21 PM
Windows 10 사용자가 직면할 수 있는 문제는 로그인 인터페이스에서 사용자 전환 옵션을 찾을 수 없다는 것입니다. 그러면 win10 로그인 인터페이스에 사용자 전환 옵션이 없으면 어떻게 해야 합니까? 이 사이트에서는 win10 로그인 인터페이스에서 사용자 옵션을 전환하지 못하는 문제에 대한 자세한 설명을 사용자에게 제공합니다. win10 로그인 인터페이스에서 사용자 옵션 전환 실패에 대한 자세한 설명 방법 1: 사용자 계정 설정 확인: 먼저 컴퓨터에 여러 사용자 계정이 있고 이러한 계정이 활성화되어 있는지 확인하십시오. 다음 단계에 따라 계정을 확인하고 활성화할 수 있습니다. a. Win+I 키를 눌러 설정을 열고 "계정"을 선택합니다. b. 왼쪽 탐색 표시줄에서 "가족 및 기타" 또는 &ld를 선택합니다.
 win10에서 실시간 보호를 영구적으로 끄는 방법 win10 컴퓨터 0에서 실시간 보호 기능을 비활성화하는 방법은 무엇입니까?
Jun 05, 2024 pm 09:46 PM
win10에서 실시간 보호를 영구적으로 끄는 방법 win10 컴퓨터 0에서 실시간 보호 기능을 비활성화하는 방법은 무엇입니까?
Jun 05, 2024 pm 09:46 PM
Windows 10 시스템과 함께 제공되는 포괄적인 바이러스 백신 소프트웨어는 개인용 컴퓨터의 보안을 지속적으로 보호할 수 있지만 때로는 다운로드한 일부 파일에도 영향을 미칠 수 있습니다. 일부 사용자의 경우 실시간 보호 기능을 일시적으로 끄는 것이 더 적절할 수 있습니다. 그러나 많은 사용자는 win10 시스템에서 실시간 보호 기능을 영구적으로 끄는 방법을 모릅니다. 1. 먼저 "Win+R" 키를 눌러 실행 창을 열고 "gpedit.msc" 명령을 입력하여 로컬 그룹 정책 편집기 인터페이스를 엽니다. 2. 그런 다음 열린 인터페이스에서 "컴퓨터 구성/관리"를 클릭합니다. 템플릿/Windows 구성 요소/MicrosoftDef
 win10에서 기본 배경화면을 복원하는 방법은 무엇입니까? Windows 10 시스템에서 기본 배경화면을 빠르게 복원하는 한 가지 방법
Jun 02, 2024 pm 02:07 PM
win10에서 기본 배경화면을 복원하는 방법은 무엇입니까? Windows 10 시스템에서 기본 배경화면을 빠르게 복원하는 한 가지 방법
Jun 02, 2024 pm 02:07 PM
Windows 10 시스템에서 시스템 기본 배경 화면으로 돌아가려면 다음 단계를 따르십시오. 1. 바탕 화면의 빈 공간을 마우스 오른쪽 버튼으로 클릭하고 팝업 메뉴에서 개인 설정을 선택합니다. 2. 그러면 설정에서 개인화 창이 열립니다. 왼쪽 메뉴에서 배경을 클릭합니다. 3. "배경" 설정에서 "사진 선택" 옆에 있는 드롭다운 메뉴를 찾아서 클릭한 다음 Windows 기본값(WindowsDefault)을 선택하거나 아래 사진 미리보기에서 기본 배경화면과 유사한 사진을 직접 선택합니다(있는 경우). 여러 옵션이 있습니다). 4. 시스템에 여러 버전이 있는 경우
 Win10이 스크린샷을 찍고 충돌하는 경우 어떻게 해야 합니까? 스크린샷을 찍은 후 Win10이 깜박이고 사라지는 문제를 해결하는 방법은 무엇입니까?
Jun 02, 2024 pm 12:48 PM
Win10이 스크린샷을 찍고 충돌하는 경우 어떻게 해야 합니까? 스크린샷을 찍은 후 Win10이 깜박이고 사라지는 문제를 해결하는 방법은 무엇입니까?
Jun 02, 2024 pm 12:48 PM
Win10에서 스크린샷을 촬영한 후 스크린샷이 사라지는 이유는 여러 가지가 있는데, 사용자는 먼저 스크린샷 저장 위치를 확인하거나 스크린샷 설정을 조정하거나 애니메이션 효과를 확인하여 확인할 수 있습니다. 실제로 작동하지 않으면 드라이버와 운영 체제를 업데이트하여 작동하도록 선택할 수도 있습니다. 이 사이트에서는 스크린샷을 찍은 후 Win10이 사라지는 문제에 대한 분석을 사용자에게 주의 깊게 소개합니다. Win10에서 사진을 찍었는데 깜빡이다 사라지는 현상 분석 1. 스크린샷이 저장된 위치 확인 : Win+PrtSc(PrintScreen) 키 조합을 사용해 스크린샷을 찍을 때 스크린샷은 보통 C:\에 저장됩니다. 사용자\사용자 이름\그림\스크린샷 폴더. 제발
 Windows에서 Windows 오디오 서비스를 시작할 수 없습니다. 오류 0x80070005
Jun 19, 2024 pm 01:08 PM
Windows에서 Windows 오디오 서비스를 시작할 수 없습니다. 오류 0x80070005
Jun 19, 2024 pm 01:08 PM
그 사람의 컴퓨터가 나타납니다. Windows에서 WindowsAudio 서비스(로컬 컴퓨터에 있음)를 시작할 수 없습니다. 오류 0x8007005: 액세스가 거부되었습니다. 이 상황은 일반적으로 사용자 권한으로 인해 발생합니다. 다음 방법을 사용하여 문제를 해결할 수 있습니다. 방법 1: 레지스트리를 수정하여 일괄 처리를 통해 권한을 추가하고 바탕 화면에 새 텍스트 문서를 생성한 후 .bat 파일로 저장하고 관리자를 마우스 오른쪽 버튼으로 클릭하여 이동합니다. 에코==========================EchoProcessingRegistryPermission.잠깐 기다려 주십시오...에코================ == ========subinacl/하위 키
 Win10 작업 관리자가 충돌하는 경우 어떻게 해야 합니까? Win10 작업 관리자 충돌을 해결하는 방법은 무엇입니까?
Jun 25, 2024 pm 04:31 PM
Win10 작업 관리자가 충돌하는 경우 어떻게 해야 합니까? Win10 작업 관리자 충돌을 해결하는 방법은 무엇입니까?
Jun 25, 2024 pm 04:31 PM
안녕하세요 여러분, Windows 10 작업 관리자가 계속 충돌하는 상황을 겪어본 적이 있습니까? 이 기능은 실행 중인 모든 작업을 빠르게 확인할 수 있어 많은 도움이 되므로 사용하기 매우 편리합니다. 하지만 일부 친구들은 이 문제가 발생하여 해결 방법을 모른다고 하여 구체적인 해결책을 알려드리겠습니다! Win10 작업 관리자 충돌 해결 방법 1. 먼저 키보드에서 "Win" + "R" 키를 길게 눌러 실행을 열고 "regedit"를 입력한 후 Enter 키를 누릅니다. 2. 폴더를 확장하고 "HKEY_CURRENT_USERSoftwareMicros"를 찾으세요.
 Windows 10에서 인기 검색을 끄는 방법은 무엇입니까? Windows 10 시스템에서 인기 있는 검색을 닫는 방법 목록
Jun 03, 2024 pm 08:46 PM
Windows 10에서 인기 검색을 끄는 방법은 무엇입니까? Windows 10 시스템에서 인기 있는 검색을 닫는 방법 목록
Jun 03, 2024 pm 08:46 PM
Win10 시스템에서 핫 검색은 보다 실용적인 방법 중 하나이지만 때로는 특정 문제를 일으킬 수 있습니다. 그러면 핫 검색을 끄는 방법은 무엇입니까? 아래를 살펴보겠습니다! 1단계: 설정 앱 열기 먼저 화면 왼쪽 하단에 있는 Windows 아이콘을 클릭하고 설정 앱을 선택합니다. 2단계: "개인화" 설정 입력 "설정" 앱에서 "개인화" 옵션을 클릭하세요. 3단계: "검색" 옵션을 선택합니다. "개인 설정" 설정에서 "검색" 옵션을 선택합니다. 4단계: 인기 검색을 끄십시오. "검색" 옵션에서 "검색에 인기 검색어 표시" 옵션을 찾아서 끄십시오. 전문 도구 추천 1. Xiaozhi Soso Xiaozhi Soso - 빠른 검색 및 원클릭 위치 지정 - 전문 컴퓨터 검색 도구



