파티션을 삭제하면 Linux의 데이터에 어떤 영향을 미치나요?
Linux에서는 파티션을 삭제하면 해당 파티션의 데이터도 삭제되어 데이터가 손실됩니다. 파티션을 삭제하는 방법: 1. GParted 도구를 설치하고 GParted 인터페이스에서 삭제하려는 파티션을 선택한 다음 파티션 메뉴에서 "삭제" 옵션을 선택합니다. 2. fdisk 명령을 사용하여 " 구문을 사용하여 삭제합니다. sudo fdisk --list 파티션 이름".

이 튜토리얼의 운영 환경: linux7.3 시스템, Dell G3 컴퓨터.
Linux 시스템의 각 파티션은 파일 시스템이며 자체 디렉터리 계층 구조를 가지고 있습니다.
linux 파티션 삭제는 데이터에 어떤 영향을 미치나요?
파티션을 삭제하면 파티션의 데이터도 삭제되어 데이터가 손실됩니다.
따라서 파티션 작업을 할 때마다 데이터를 백업하세요. 약간의 오타나 미끄러짐은 비용이 많이 들 수 있습니다. 우리가 경고하지 않았다고 말하지 마세요!
Linux 디스크 파티션
1. 기본 파티션, 확장 파티션 및 논리 파티션
Linux 하드 디스크 파티션에는 기본 파티션, 확장 파티션, 논리 파티션의 세 가지 유형이 있습니다.
하드 디스크의 파티션은 크게 기본 파티션(Primary Partion)과 확장 파티션(Extension Partion)의 두 가지 유형으로 나누어집니다. 기본 파티션과 확장 파티션의 개수를 합하면 4개를 넘을 수 없습니다.
기본 파티션: 즉시 사용할 수 있지만 다시 파티션할 수는 없습니다.
확장 파티션: 사용하기 전에 파티션을 나누어야 합니다. 즉, 두 번 파티션을 나누어야 한다는 의미입니다.
논리 파티션((Logical Partition)): 확장 파티션으로 구성된 파티션. 논리 파티션 수에는 제한이 없습니다.
확장 파티션은 단지 논리 파티션의 "컨테이너"일 뿐입니다. 실제로는 기본 파티션과 논리 파티션만 데이터 저장에 사용됩니다.
2 Linux에서 하드 디스크 파티션 식별
하드 디스크 파티션 식별은 일반적으로 /dev/hd[a-z]X 또는 /dev/sd[a-z]X로 식별됩니다. 여기서 [a-z]는 하드 디스크 번호이고 X는 하드 드라이브 내의 파티션 번호를 나타냅니다.
전체 하드 디스크 파티션의 블록 번호 식별: Linux에서는 hda, hdb, sda, sdb 등이 다른 하드 디스크를 식별하는 데 사용됩니다.
그 중에서:
IDE 인터페이스 하드 디스크: 다음과 같이 표시됩니다. /dev/hda1, /dev/ hdb...
SCSI 인터페이스가 있는 하드 드라이브와 SATA 인터페이스가 있는 하드 드라이브는 /dev/sda, /dev/sdb...로 표시됩니다. ;
파티션 하드 디스크: X 값이 1~4이면 하드 디스크를 의미합니다. 기본 파티션(확장 파티션 포함)은 5부터 시작합니다. 예를 들어 /dev/hda5는 논리 파티션이어야 합니다. 예:
hda1, hda2, hda5, hda6을 사용하여 다른 파티션을 식별합니다. 그 중 문자 a는 첫 번째 하드 디스크를 나타내고, b는 두 번째 하드 디스크를 나타냅니다. 숫자 1은 하드 디스크의 첫 번째 파티션을 나타내고, 2는 두 번째 파티션을 나타내는 식입니다. 1부터 4까지는 기본 파티션(Primary Partition) 또는 확장 파티션(Extension Partition)에 해당합니다. 5부터 시작하면 모두 하드 디스크의 논리 파티션(논리 파티션)에 해당합니다. 하드 디스크에 주 파티션이 하나만 있는 경우에도 논리 파티션의 번호는 5부터 시작하므로 이에 주의해야 합니다.
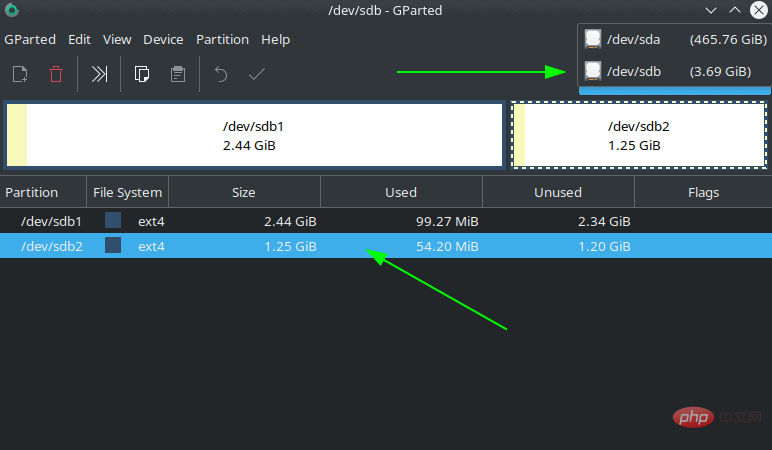
Linux에서 파티션을 삭제하는 방법
1. GParted를 사용하여 디스크 파티션 삭제(GUI 방법)데스크탑 Linux 사용자로서 GUI 기반 도구가 더 편할 수도 있습니다. 더 안전합니다. Linux에는 파티션을 관리할 수 있는 여러 도구가 있습니다. 배포판에 따라 이러한 도구 중 하나 이상이 시스템에 설치되어 있을 수 있습니다. 이 튜토리얼에서는 GParted를 사용하겠습니다. 사용이 매우 간단하고 직관적인 인기 있는 오픈 소스 도구입니다.
첫 번째 단계는 시스템에 아직 GParted가 없는 경우 GParted를 설치하는 것입니다. 배포판의 소프트웨어 센터에서 찾을 수 있습니다.
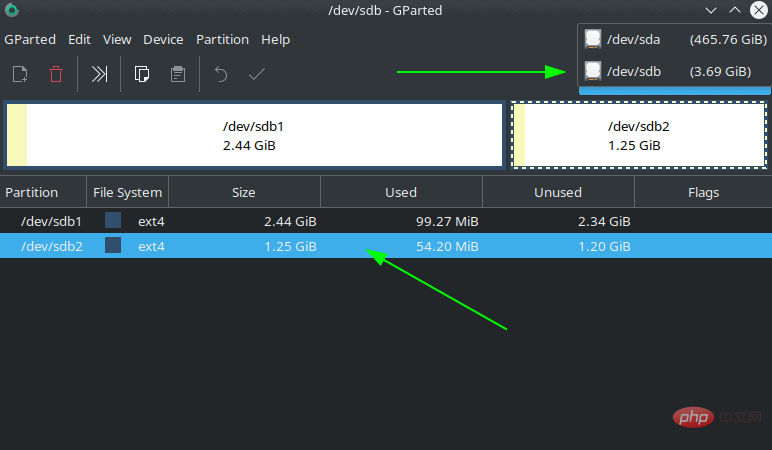 또는 배포판의 패키지 관리자를 사용하여 설치할 수도 있습니다. Debian 및 Ubuntu 기반 Linux 배포판에서는 apt install 명령을 사용할 수 있습니다.
또는 배포판의 패키지 관리자를 사용하여 설치할 수도 있습니다. Debian 및 Ubuntu 기반 Linux 배포판에서는 apt install 명령을 사용할 수 있습니다.
sudo apt install gparted
설치 후 GParted를 엽니다. 디스크 파티션을 다루고 있으므로 루트 액세스가 필요합니다. 인증을 요청하고 열리면 다음과 유사한 창이 표시됩니다.
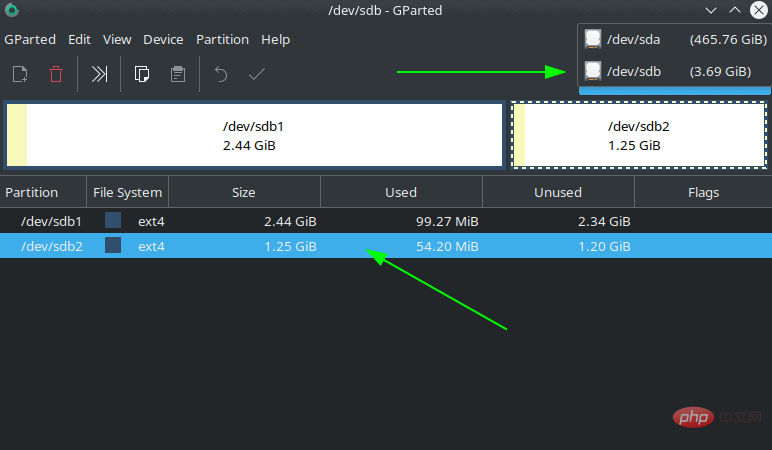 오른쪽 상단에서 디스크를 선택하고 아래에서 삭제하려는 파티션을 선택할 수 있습니다.
오른쪽 상단에서 디스크를 선택하고 아래에서 삭제하려는 파티션을 선택할 수 있습니다.
다음으로 파티션 메뉴에서 "삭제" 옵션을 선택하세요:
这个过程是没有完整完成的,直到你重写分区表。这是一项安全措施,它让你在确认之前可以选择审查更改。
要完成它,只需点击位于工具栏中的 “应用所有操作” 按钮,然后在要求确认时点击 “应用”。
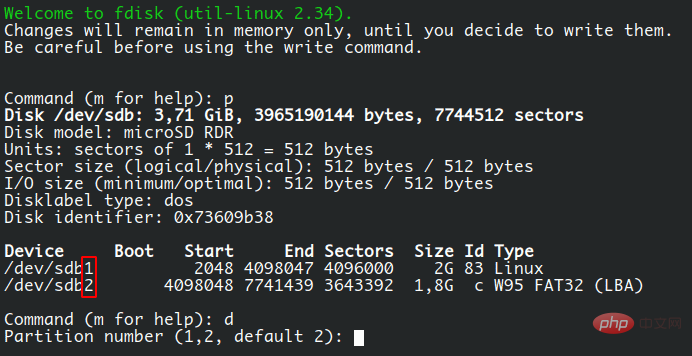
点击 “应用” 后,你会看到一个进度条和一个结果消息说所有的操作都成功了。你可以关闭该信息和主窗口,并认为你的分区已从磁盘中完全删除。
现在你已经知道了 GUI 的方法,让我们继续使用命令行。
2、使用 fdisk 命令删除分区(CLI 方法)
几乎每个 Linux 发行版都默认带有 fdisk,我们今天就来使用这个工具。你需要知道的第一件事是,你想删除的分区被分配到哪个设备上了。为此,在终端输入以下内容:
sudo fdisk --list
这将打印出我们系统中所有的驱动器和分区,以及分配的设备。你 需要有 root 权限,以便让它发挥作用。
在本例中,我将使用一个包含两个分区的 USB 驱动器,如下图所示:
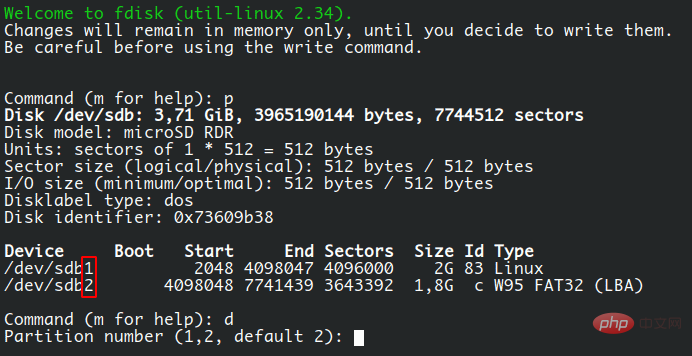
系统中分配的设备是 /sdb,它有两个分区:sdb1 和 sdb2。现在你已经确定了哪个设备包含这些分区,你可以通过使用 fdisk 和设备的路径开始操作:
sudo fdisk /dev/sdb
这将在命令模式下启动 fdisk。你可以随时按 m 来查看选项列表。
接下来,输入 p,然后按回车查看分区信息,并确认你正在使用正确的设备。如果使用了错误的设备,你可以使用 q 命令退出 fdisk 并重新开始。
现在输入 d 来删除一个分区,它将立即询问分区编号,这与 “Device” 列中列出的编号相对应,在这个例子中是 1 和 2(在下面的截图中可以看到),但是可以也会根据当前的分区表而有所不同。
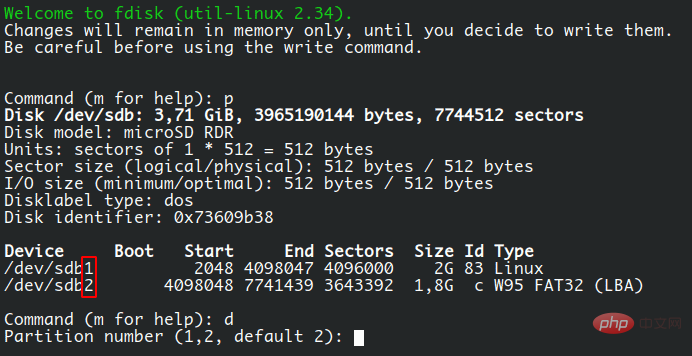
让我们通过输入 2 并按下回车来删除第二个分区。你应该看到一条信息:“Partition 2 has been deleted”,但实际上,它还没有被删除。fdisk 还需要一个步骤来重写分区表并应用这些变化。你看,这就是完全网。
你需要输入 w,然后按回车来使这些改变成为永久性的。没有再要求确认。
在这之后,你应该看到下面这样的反馈:
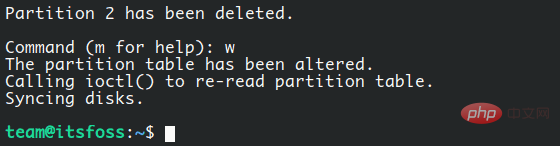
现在,使用
sudo fdisk --list /dev/sdb
查看该设备的当前分区表,你可以看到第二个分区已经完全消失。你已经完成了使用终端和 fdisk 命令来删除你的分区。成功了!
相关推荐:《Linux视频教程》
위 내용은 파티션을 삭제하면 Linux의 데이터에 어떤 영향을 미치나요?의 상세 내용입니다. 자세한 내용은 PHP 중국어 웹사이트의 기타 관련 기사를 참조하세요!

핫 AI 도구

Undresser.AI Undress
사실적인 누드 사진을 만들기 위한 AI 기반 앱

AI Clothes Remover
사진에서 옷을 제거하는 온라인 AI 도구입니다.

Undress AI Tool
무료로 이미지를 벗다

Clothoff.io
AI 옷 제거제

AI Hentai Generator
AI Hentai를 무료로 생성하십시오.

인기 기사

뜨거운 도구

메모장++7.3.1
사용하기 쉬운 무료 코드 편집기

SublimeText3 중국어 버전
중국어 버전, 사용하기 매우 쉽습니다.

스튜디오 13.0.1 보내기
강력한 PHP 통합 개발 환경

드림위버 CS6
시각적 웹 개발 도구

SublimeText3 Mac 버전
신 수준의 코드 편집 소프트웨어(SublimeText3)

뜨거운 주제
 7433
7433
 15
15
 1359
1359
 52
52
 76
76
 11
11
 29
29
 19
19
 DeepSeek 웹 버전 입구 DeepSeek 공식 웹 사이트 입구
Feb 19, 2025 pm 04:54 PM
DeepSeek 웹 버전 입구 DeepSeek 공식 웹 사이트 입구
Feb 19, 2025 pm 04:54 PM
DeepSeek은 웹 버전과 공식 웹 사이트의 두 가지 액세스 방법을 제공하는 강력한 지능형 검색 및 분석 도구입니다. 웹 버전은 편리하고 효율적이며 설치없이 사용할 수 있습니다. 개인이든 회사 사용자이든, DeepSeek를 통해 대규모 데이터를 쉽게 얻고 분석하여 업무 효율성을 향상시키고 의사 결정을 지원하며 혁신을 촉진 할 수 있습니다.
 DeepSeek을 설치하는 방법
Feb 19, 2025 pm 05:48 PM
DeepSeek을 설치하는 방법
Feb 19, 2025 pm 05:48 PM
Docker 컨테이너를 사용하여 사전 컴파일 된 패키지 (Windows 사용자의 경우)를 사용하여 소스 (숙련 된 개발자)를 컴파일하는 것을 포함하여 DeepSeek를 설치하는 방법에는 여러 가지가 있습니다. 공식 문서는 신중하게 문서를 작성하고 불필요한 문제를 피하기 위해 완전히 준비합니다.
 Linux 터미널에서 Python 버전을 볼 때 발생하는 권한 문제를 해결하는 방법은 무엇입니까?
Apr 01, 2025 pm 05:09 PM
Linux 터미널에서 Python 버전을 볼 때 발생하는 권한 문제를 해결하는 방법은 무엇입니까?
Apr 01, 2025 pm 05:09 PM
Linux 터미널에서 Python 버전을 보려고 할 때 Linux 터미널에서 Python 버전을 볼 때 권한 문제에 대한 솔루션 ... Python을 입력하십시오 ...
 Bitget 공식 웹 사이트 설치 (2025 초보자 안내서)
Feb 21, 2025 pm 08:42 PM
Bitget 공식 웹 사이트 설치 (2025 초보자 안내서)
Feb 21, 2025 pm 08:42 PM
Bitget은 스팟 거래, 계약 거래 및 파생 상품을 포함한 다양한 거래 서비스를 제공하는 Cryptocurrency 교환입니다. 2018 년에 설립 된이 교환은 싱가포르에 본사를두고 있으며 사용자에게 안전하고 안정적인 거래 플랫폼을 제공하기 위해 노력하고 있습니다. Bitget은 BTC/USDT, ETH/USDT 및 XRP/USDT를 포함한 다양한 거래 쌍을 제공합니다. 또한 Exchange는 보안 및 유동성으로 유명하며 프리미엄 주문 유형, 레버리지 거래 및 24/7 고객 지원과 같은 다양한 기능을 제공합니다.
 Gate.io 설치 패키지를 무료로 받으십시오
Feb 21, 2025 pm 08:21 PM
Gate.io 설치 패키지를 무료로 받으십시오
Feb 21, 2025 pm 08:21 PM
Gate.io는 사용자가 설치 패키지를 다운로드하여 장치에 설치하여 사용할 수있는 인기있는 cryptocurrency 교환입니다. 설치 패키지를 얻는 단계는 다음과 같습니다. Gate.io의 공식 웹 사이트를 방문하고 "다운로드"를 클릭하고 해당 운영 체제 (Windows, Mac 또는 Linux)를 선택하고 컴퓨터에 설치 패키지를 다운로드하십시오. 설치 중에 항 바이러스 소프트웨어 또는 방화벽을 일시적으로 비활성화하여 원활한 설치를 보장하는 것이 좋습니다. 완료 후 사용자는 GATE.IO 계정을 만들려면 사용을 시작해야합니다.
 Ouyi OKX 설치 패키지가 직접 포함되어 있습니다
Feb 21, 2025 pm 08:00 PM
Ouyi OKX 설치 패키지가 직접 포함되어 있습니다
Feb 21, 2025 pm 08:00 PM
세계 최고의 디지털 자산 거래소 인 Ouyi Okx는 이제 안전하고 편리한 거래 경험을 제공하기 위해 공식 설치 패키지를 시작했습니다. OUYI의 OKX 설치 패키지는 브라우저를 통해 액세스 할 필요가 없습니다. 설치 프로세스는 간단하고 이해하기 쉽습니다. 사용자는 최신 버전의 설치 패키지를 다운로드하고 설치를 단계별로 완료하면됩니다.
 시스템 재시작 후 UnixSocket의 권한을 자동으로 설정하는 방법은 무엇입니까?
Mar 31, 2025 pm 11:54 PM
시스템 재시작 후 UnixSocket의 권한을 자동으로 설정하는 방법은 무엇입니까?
Mar 31, 2025 pm 11:54 PM
시스템이 다시 시작된 후 UnixSocket의 권한을 자동으로 설정하는 방법. 시스템이 다시 시작될 때마다 UnixSocket의 권한을 수정하려면 다음 명령을 실행해야합니다.
 Ouyi Exchange 다운로드 공식 포털
Feb 21, 2025 pm 07:51 PM
Ouyi Exchange 다운로드 공식 포털
Feb 21, 2025 pm 07:51 PM
OKX라고도하는 Ouyi는 세계 최고의 암호 화폐 거래 플랫폼입니다. 이 기사는 OUYI의 공식 설치 패키지 용 다운로드 포털을 제공하여 사용자가 다른 장치에 OUYI 클라이언트를 설치할 수 있도록합니다. 이 설치 패키지는 Windows, Mac, Android 및 iOS 시스템을 지원합니다. 설치가 완료되면 사용자는 OUYI 계정에 등록하거나 로그인하고 암호 화폐 거래를 시작하며 플랫폼에서 제공하는 기타 서비스를 즐길 수 있습니다.




