아직도 열 분할을 사용하여 텍스트 데이터를 일괄 변환하고 있나요? 당신이 항상 초과근무를 하는 것도 당연합니다! 다음 기사에서는 텍스트 데이터를 일괄적으로 빠르게 변환하는 두 가지 방법을 공유하겠습니다. 도움이 되기를 바랍니다.
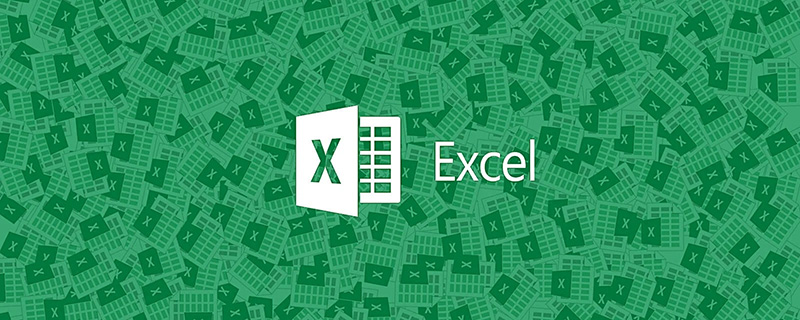
최근 한 친구가 시스템에서 표 형식의 데이터를 내보내야 하는 경우가 많고 내보낸 데이터 유형이 모두 텍스트이므로 후속 통계에 편리하지 않으며 데이터 유형을 변환해야 한다고 울부짖었습니다. 각 변환에는 많은 시간이 걸립니다. 다음 표를 예로 들어 보겠습니다.
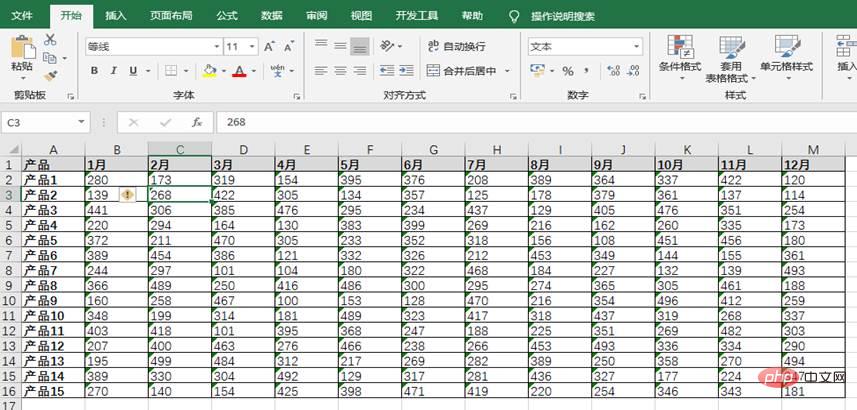
평소에는 데이터 파티셔닝 방식을 통해 열 단위로 변환을 하는데 엄청 번거롭다고 하더군요.
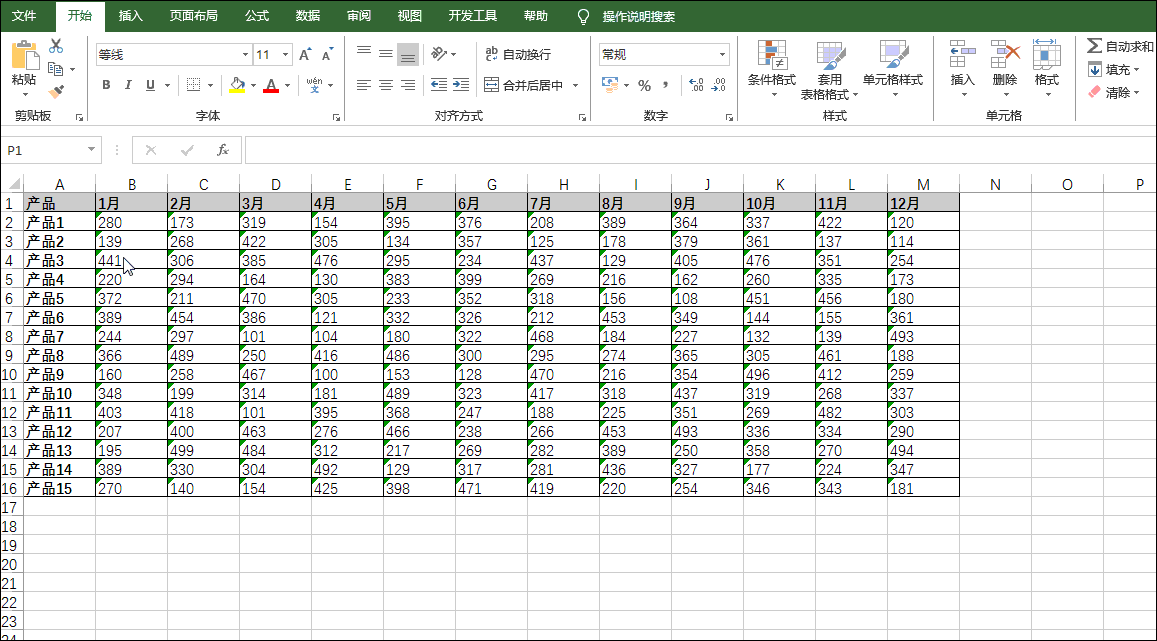
이것은 정말 너무 비효율적입니다. 데이터 열이 많으면 마우스로 "정렬", "다음", "마침" 버튼을 계속 클릭하면 손에 쥐가 나기 쉽습니다. 그렇다면 해결책은 무엇입니까?
1. 오류 검사 옵션 버튼을 사용하여 일괄 변환
아마도 텍스트 번호가 있는 셀의 왼쪽 상단에 녹색 삼각형이 표시되는 것을 눈치채셨을 것입니다.
녹색 삼각형은 오류 검사 기호입니다. 이때 셀을 선택하면 셀 왼쪽에 "오류 검사 옵션" 버튼  이 나타납니다. 드롭다운 버튼을 클릭하면 옵션 메뉴가 표시됩니다. "숫자로 변환" 옵션을 선택하면 아래 그림과 같이 셀을 텍스트 형식에서 숫자 형식으로 변환할 수 있습니다.
이 나타납니다. 드롭다운 버튼을 클릭하면 옵션 메뉴가 표시됩니다. "숫자로 변환" 옵션을 선택하면 아래 그림과 같이 셀을 텍스트 형식에서 숫자 형식으로 변환할 수 있습니다.
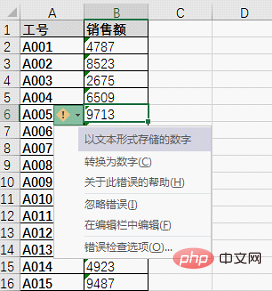
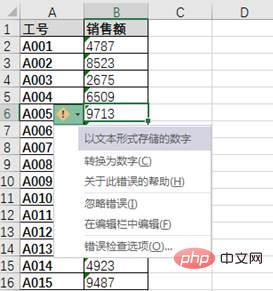
문제가 있습니다. 이것은 단지 단일 셀 데이터 유형 변환일 뿐입니다! 우리가 원하는 것은 여러 셀 데이터 유형의 일괄 변환입니다. 이를 달성하는 방법은 무엇입니까? 어렵지 않으니 인내심을 갖고 읽어보시기 바랍니다.
작업 단계:
마우스를 사용하여 숫자 형식으로 변환해야 하는 셀 영역을 선택하거나 이름 상자에 데이터 영역을 직접 입력합니다(예: B2에서 M16까지의 영역). 제품 테이블에 B2:M16을 입력한 다음 자동차를 반납하세요. "오류 검사 옵션" 버튼은 셀 B2의 왼쪽에 계속 나타납니다. 버튼을 클릭하여 "숫자로 변환" 옵션을 선택하면 텍스트 데이터 유형이 일괄적으로 숫자 유형으로 변환됩니다.
시연효과 꼭 보세요↓↓↓
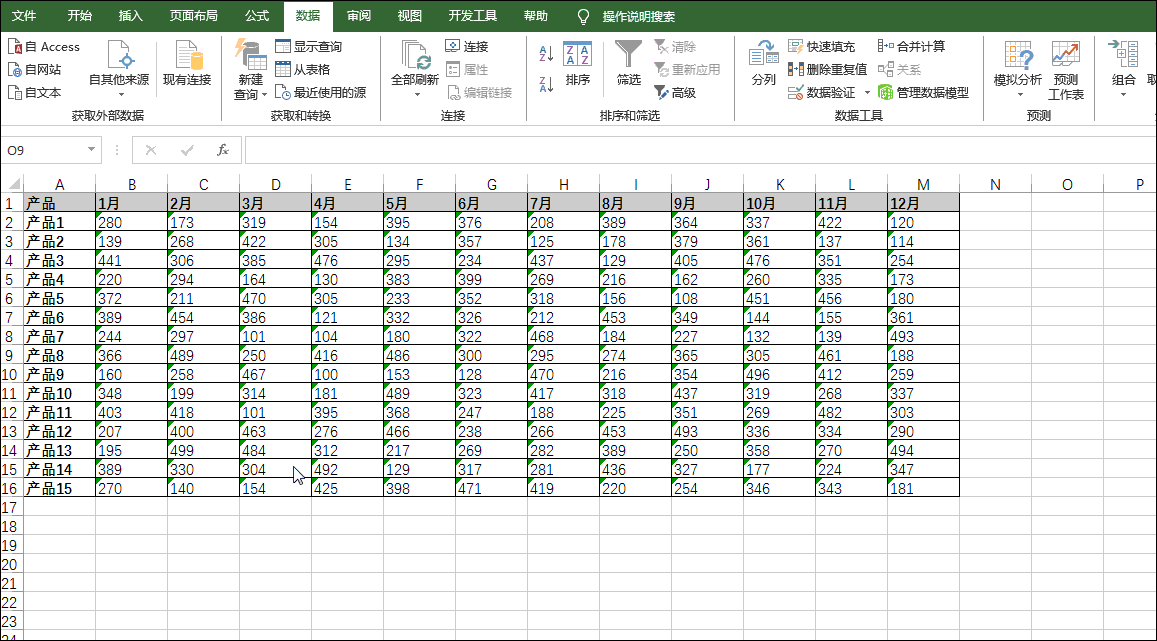
컬럼 방식보다 훨씬 빠르지 않나요?
또 다른 방법을 알려드리겠습니다. 변환 속도도 매우 빠릅니다.
2. 특수 일괄 변환 붙여넣기
단계:
빈 셀을 선택하고 Ctrl+C 키 조합을 눌러 복사하세요. 그런 다음 처리해야 할 데이터 영역을 선택하고 마우스 오른쪽 버튼을 클릭한 후 팝업 바로 가기 메뉴에서 "선택하여 붙여넣기" 명령을 선택하고 열리는 "선택하여 붙여넣기" 대화 상자에서 다음을 선택합니다.
"값" 및 "추가" 버튼을 클릭하고 마지막으로 "확인" 버튼을 클릭하면 텍스트 데이터를 숫자 데이터로 일괄 변환할 수 있습니다. 데모 효과를 확인하세요 ↓↓↓
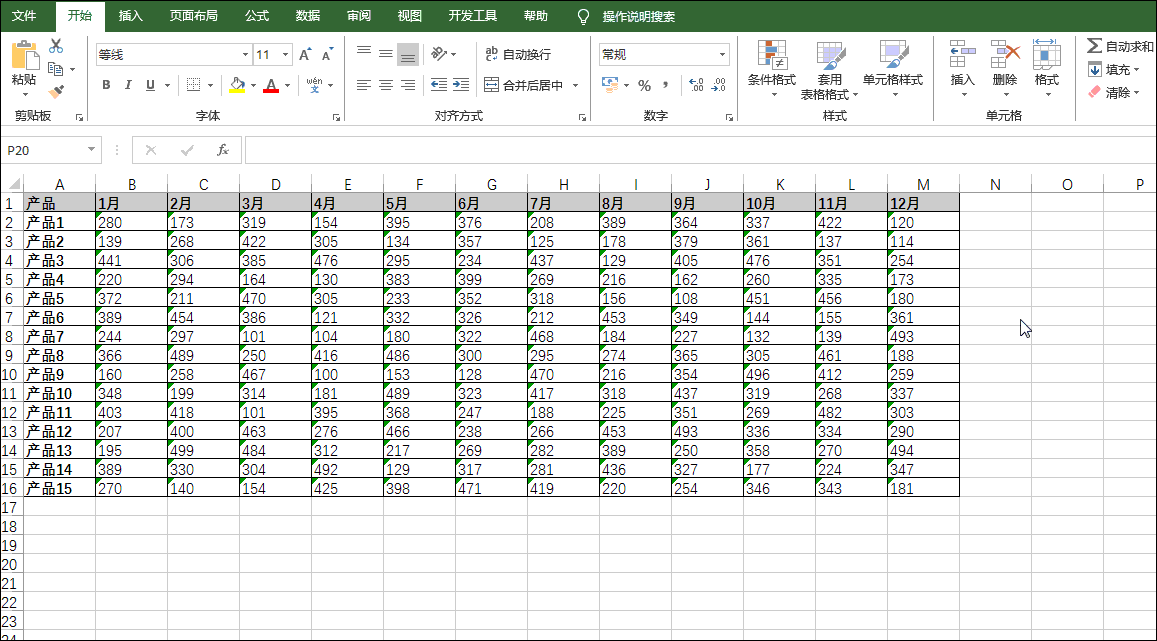
다음과 같이 할 수도 있습니다.
선택하여 붙여넣기 작업의 다른 단계는 변경되지 않고 "선택하여 붙여넣기" 대화 상자에서 선택으로 변경됩니다. "값" 및 "마이너스" 버튼을 클릭하고 마지막으로 "확인" 버튼을 클릭합니다.
또는 빈 셀에 숫자 "1"을 입력하고 셀을 복사한 다음 처리해야 하는 데이터 영역을 선택하고 마우스 및 팝업의 바로 가기 메뉴에서 "선택하여 붙여넣기" 명령을 선택하고 "선택하여 붙여넣기" 대화 상자에서 선택으로 변경합니다. "값", "곱하기" 또는 "나누기" 버튼을 사용하여 목표 작업을 달성할 수도 있습니다.
주요 원리: Excel 텍스트 숫자를 숫자 값으로 사용하여 4가지 산술 연산에 직접 참여할 수 있으며 연산 결과는 숫자 값입니다. 값의 크기를 변경하지 않고 유지하려면 숫자 "0" 또는 "1"을 사용하여 네 가지 산술 연산을 수행할 수 있습니다. 예를 들어 덧셈, =B2+0, 뺄셈, =B2-0, 나눗셈, =B2/1입니다.
여러분도 한번 해보고 연습해 보세요. 앞으로 이러한 문제가 발생하면 신속하게 해결할 수 있도록 하겠습니다.
관련 학습 권장 사항: excel 튜토리얼
위 내용은 실용적인 엑셀 기술 공유: 텍스트 데이터를 일괄적으로 빠르게 변환하세요!의 상세 내용입니다. 자세한 내용은 PHP 중국어 웹사이트의 기타 관련 기사를 참조하세요!