vim은 리눅스 기반인가요?
그렇습니다. vim은 Linux 환경 기반의 편집기이며 Linux와 함께 제공되며 코드 편집을 담당하는 외부 소프트웨어입니다. Vim은 vi에서 개발된 텍스트 편집기로, 코드 완성, 컴파일, 오류 점프 등 프로그래밍을 용이하게 하는 풍부한 기능을 갖추고 있어 프로그래머들 사이에서 널리 사용되고 있습니다.

이 튜토리얼의 운영 환경: linux7.3 시스템, Dell G3 컴퓨터.
vim이란
vim은 Linux 환경 기반 편집기입니다. vim은 Linux와 함께 제공되며 코드 편집을 담당하는 외부 소프트웨어입니다. Linux에서 프로그래밍하려면 통합 개발 환경을 대체하기 위해 네 가지가 필요합니다. 가장 핵심적인 캐리어는 vim 편집기가 없으면 코드도 작성할 수 없습니다.
Vim은 vi에서 개발된 텍스트 편집기입니다. 특히 코드 완성, 컴파일, 에러 점프 등 프로그래밍을 용이하게 하는 기능이 풍부해 프로그래머들 사이에서 널리 사용되고 있다.
간단히 말하면 vi는 구식 워드 프로세서이지만 그 기능은 이미 매우 완벽하지만 아직 개선의 여지가 있습니다. vim은 프로그램 개발자에게 매우 유용한 도구라고 할 수 있습니다.
Linux의 고전적인 vim 편집기 외에도 모두에게 사랑받는 또 다른 편집기가 있는데, 바로 emacs입니다. 이 두 편집자가 너무 인기가 있어서 향후 수십 년 동안 어떤 편집자도 그들을 능가할 수 없는 데에는 몇 가지 주요 이유가 있습니다.
1. 풍부한 단축키와 편집 방법을 지원합니다.
2. 매우 강력한 확장 기능을 지원합니다.
3. 모두 강력한 프로그래밍 언어로 지원됩니다.
이를 지원하는 프로그래밍 언어에 관해서는 emacs lisp 뒤에 있는 프로그래밍 언어를 언급해야 합니다. 앞서 모든 것이 C 언어에서 유래했다고 말했지만, C 언어 외에 lisp의 조상인 또 다른 프로그래밍 언어가 있습니다. 이것은 매우 다른 스타일을 가진 두 가지 프로그래밍 언어입니다. 관심이 있다면 직접 배울 수 있습니다. 여기서는 자세히 다루지 않겠습니다
두 명의 편집자 vim과 emacs는 각자의 장점이 있고 둘 다 편집자의 조상이지만, 저는 emacs를 제가 선호하는 편집기이자 다음 설명의 초점으로 선택합니다. emacs에 관심이 있는 사람은 자연스럽게 emacs를 첫 번째 선택으로 선택할 수 있습니다. 가장 좋은 점은 모든 Linux 시스템에는 vim 편집기가 함께 제공되므로 직접 설치할 필요가 없다는 것입니다.
vim 사용법
vim 기본 소개
우리 Linux에는 이미 vim이 포함되어 있으므로 직접 사용할 수 있습니다. 인터페이스를 보려면 vim을 입력하세요. vim即可看到它的界面了。
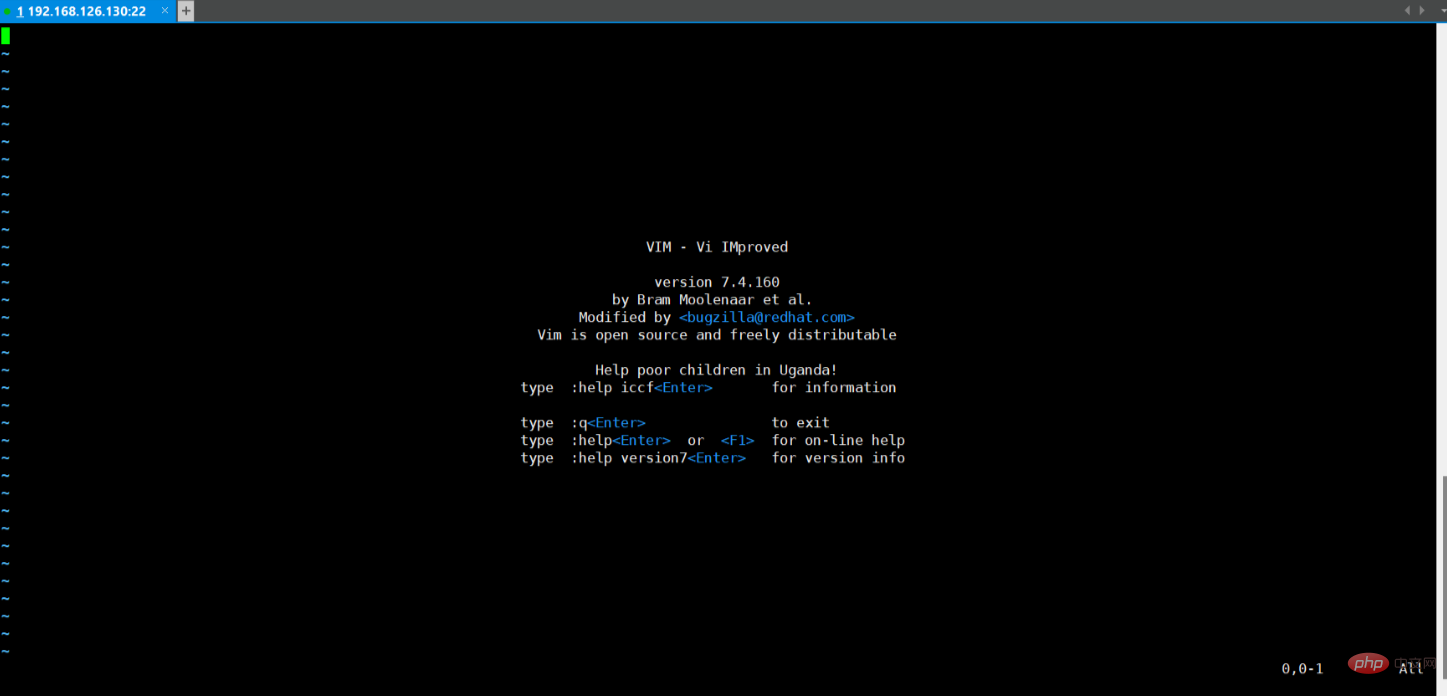
会发现vim的界面十分的丑,毕竟是在控制台下,这也是无可奈何啊。那么如何退出界面呢?输入:q即可退出了。注意:前面要有个冒号才行!。
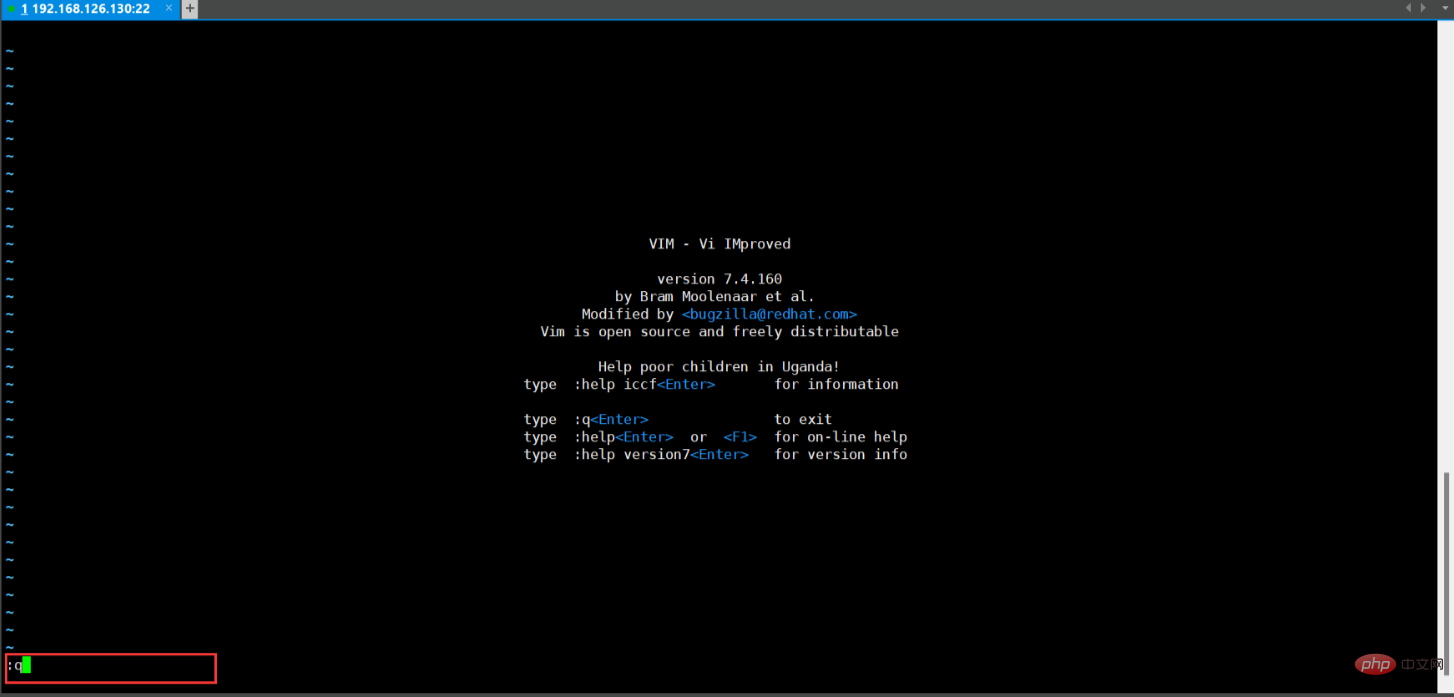
关于vim使用呢其实vim官方有一篇教学文档,大家退出vim界面后输入vimtutor即可进入官方教学文档。(输入vimt+tab即可补全了,tab是补全键可以帮助我们快速输入指令,要常用)。
在官方教学文档里大家跟着教学步骤一步一步练习,多多练习即可掌握vim的所有常用操作,一定切记一点:千万不要硬背指令或者快捷键,在使用中记忆才为上策。
在vim下一共有普通,插入,命令,可视,替换五种模式,在我们用vim打开一篇文档,我们默认进入的就是普通模式,在普通模式下更为方便我们进行文档浏览,在这个模式下我们有丰富的快捷键供我们在页面间进行条件及光标移动。插入模式是当我们想要修改文档时才会进入的模式。命令模式里有一些命令方便我们对vim进行配置修改,页面跳转等等,用法丰富。可视模式下我们最常用的操作是选中文档片段进行删除,复制或剪切。替换模式则允许我们对文本内容进行替换。
vim 指令
vim的快捷键及指令很多,在此我们着重介绍常用的几条指令。同时为了方便快捷键操作vim分为了几个模式,而我们大多数快捷键都是在普通模式下使用的。
1、在vim中我们除了上下左右方向键可以移动光标外,还提供了新的四个快捷键供我们进行光标移动。j:下;k:上;h:左;l:右
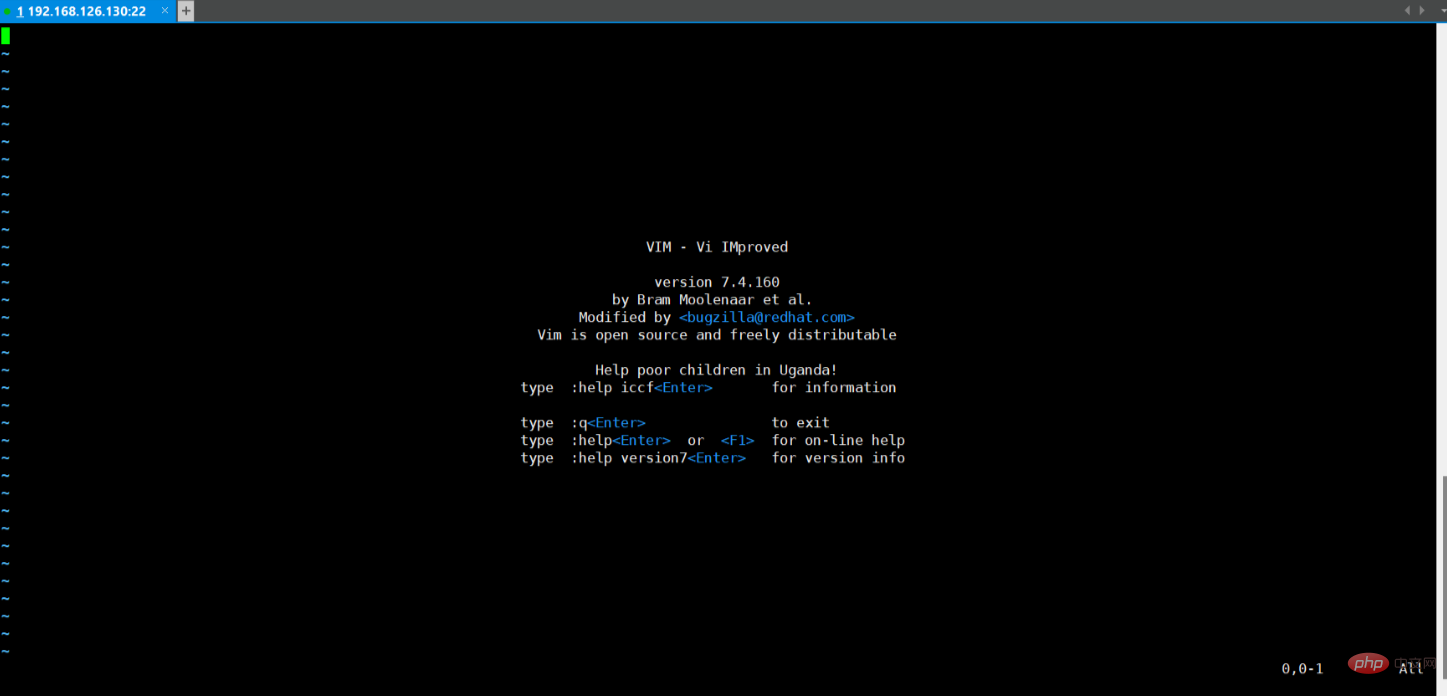 🎜🎜Will 나는 vim의 인터페이스가 매우 보기 흉하다는 것을 알았습니다. 결국 Vim은 콘솔 아래에 있기 때문에 이에 대해 제가 할 수 있는 일은 아무것도 없습니다. 그렇다면 인터페이스를 종료하는 방법은 무엇입니까? 종료하려면
🎜🎜Will 나는 vim의 인터페이스가 매우 보기 흉하다는 것을 알았습니다. 결국 Vim은 콘솔 아래에 있기 때문에 이에 대해 제가 할 수 있는 일은 아무것도 없습니다. 그렇다면 인터페이스를 종료하는 방법은 무엇입니까? 종료하려면 :q를 입력하세요. 🎜참고: 앞에 콜론이 있어야 합니다! 🎜. 🎜🎜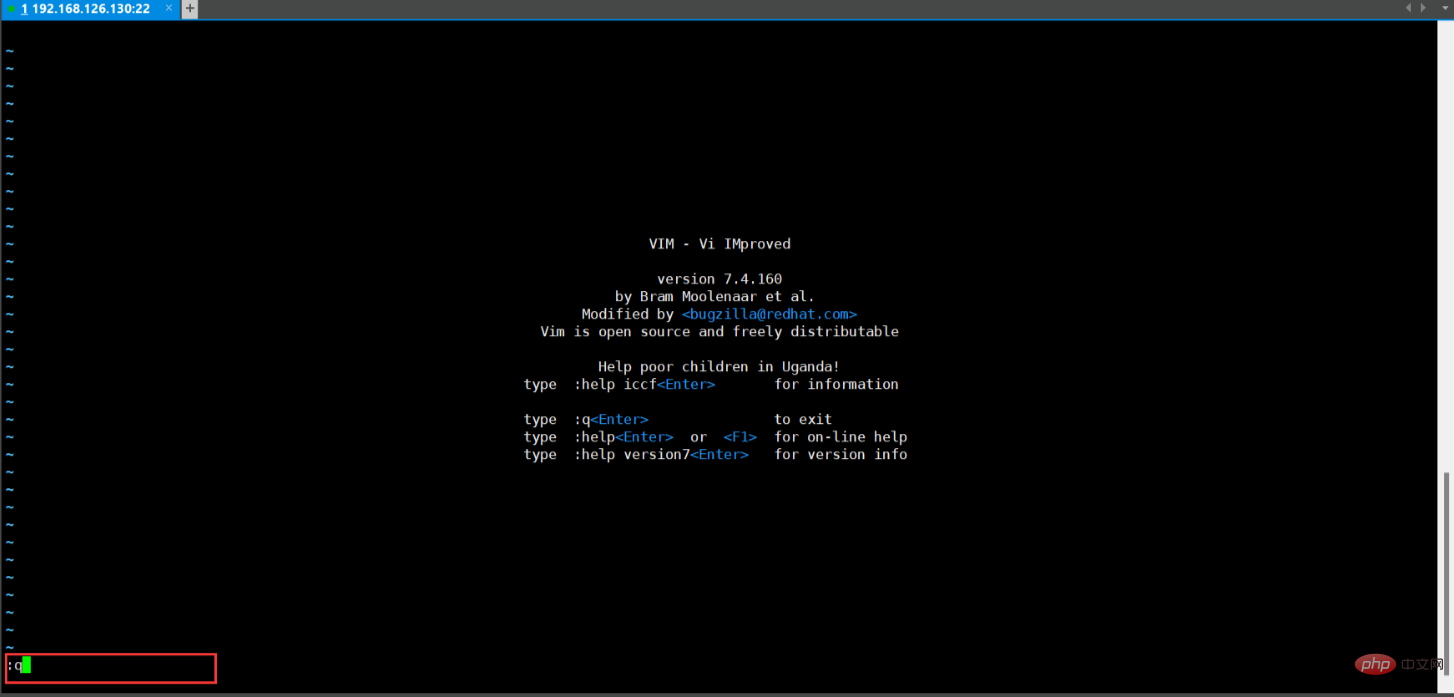 🎜🎜정보 vim을 사용할 때 vim에는 실제로 공식 교육 문서가 있습니다. vim 인터페이스를 종료한 후 공식 교육 문서에 들어가려면
🎜🎜정보 vim을 사용할 때 vim에는 실제로 공식 교육 문서가 있습니다. vim 인터페이스를 종료한 후 공식 교육 문서에 들어가려면 vimtutor를 입력하세요. (vimt+tab을 입력하면 완료됩니다. tab은 명령을 빠르게 입력하는 데 도움이 되는 완성 키이므로 자주 사용해야 합니다.) 🎜🎜공식 교육 문서에서는 교육 단계를 단계별로 따라갈 수 있습니다. 더 많이 연습하면 vim의 모든 일반적인 작업을 마스터할 수 있습니다. 한 가지만 기억하세요. 🎜사용 중에는 지침이나 단축키를 외우지 않는 것이 가장 좋습니다. 방법. 🎜🎜🎜vim에는 🎜일반, 삽입, 명령, 시각적, 바꾸기🎜 5가지 모드가 있습니다. vim을 사용하여 문서를 열 때 기본적으로 일반 모드로 들어가는 것이 더 편리합니다. 일반 모드. 문서 탐색, 이 모드에는 페이지 간 조건 및 커서 이동을 수행할 수 있는 다양한 단축키가 있습니다. 삽입 모드는 문서를 수정하려고 할 때 입력하는 모드입니다. 명령 모드에는 vim의 구성 수정, 페이지로 이동 등을 유용하게 사용할 수 있는 몇 가지 명령이 있습니다. 시각적 모드에서 가장 일반적으로 사용되는 작업은 삭제, 복사 또는 잘라낼 문서 조각을 선택하는 것입니다. 대체 모드를 사용하면 텍스트 내용을 바꿀 수 있습니다. 🎜🎜🎜vim 명령🎜🎜🎜vim에는 많은 단축키와 명령이 있습니다. 여기서는 일반적으로 사용되는 몇 가지 명령에 중점을 둡니다. 동시에 vim은 단축키 조작을 용이하게 하기 위해 여러 모드로 나누어져 있으며 대부분의 단축키는 🎜일반 모드🎜에서 사용됩니다. 🎜🎜 1. vim에서는 커서를 이동하는 데 사용되는 위쪽, 아래쪽, 왼쪽 및 오른쪽 화살표 키 외에도 커서를 이동할 수 있는 4개의 새로운 단축키도 제공합니다. j: 아래쪽; h: 왼쪽; vim에서는 이 네 방향 키를 사용하여 커서 이동을 제어하는 것이 더 편리하기 때문에 특히 권장됩니다. 가장 중요한 것은 이것이 vim에서 배운 기호라는 것입니다! 🎜 2. 일반 모드에서 다른 모드로 들어가는 방법은 여러 가지가 있습니다. 가장 일반적인 방법은 i를 눌러 삽입 모드로 들어가고, :를 눌러 명령 모드로 들어가는 것입니다. code>v시각 모드로 들어가고, R는 교체 모드로 들어갑니다. 다른 모드에서 일반 모드로 돌아가는 가장 일반적인 방법은 항상 esc를 누르는 것입니다. 따라서 esc를 누르는 것은 vimi进入插入模式,:进入命令模式,v进入可视模式,R进入替换模式。而其他模式回到普通模式下最为常用的方法永远是按esc。因此常按esc往往也会成为使用vim的程序员的习惯
3、x进行单个字符的删除。
4、在一个目录下输入指令vim 文件名打开一个已有的文件或创建一个新文件。输入:进入命令模式下输入w进行保存,q进行退出,wq保存并退出,q!不保存强制退出。
5、w可将光标从目前位置移动到下一个单词的头部,e可将光标从目前位置移动到下一个单词的尾部,$则可以将光标移动到行末,b表示移动到上个单词头。
6、d表示删除指令,一般和光标跳转指令连用。dw表示从光标目前位置删除到下一个单词头部位置(不包含头部),de表示从光标目前为止删除到下一个单词的尾部位置(包含尾部),d$表示从光标当前位置删除到行尾(删除整行)。
7、同时我们可以使用数字加指令的方式对很多指令进行重复执行。例如2w == w+w,d2w==dw + dw,等等,可自行尝试。
8、普通模式下u表示撤销操作,U表示撤销对整行的操作。Ctrl r表示重做,及撤销撤销操作。
9、dd将整行进行删除/剪切,p将剪切板里的内容往光标后进行粘贴,P将剪贴板里的内容往光标前进行粘贴。
10、r将单个字符进行替换,R将进入替换模式接下来输入的内容都替换为输入内容,知道返回普通模式。
11、c命令于d命令类似,依然于其他命令构成组合命令,例如cw,ce等,但不同是c命令使用完后会进入插入模式。
12、输入:进入命令模式下,输入set nu可现实行号。
13、ctrl g显示当前行数,并显示光标位置信息。
14、shift g跳转至文本尾,gg跳转至文本头,'回到跳转前行数。
15、/查找内容进入命令模式下,输入查找内容进行查找,并且n寻找下一个,N寻找上一个。
16、光标在括号上按%进行括号匹配快速移动,自动跳转至匹配括号处。
17、输入:进入命令模式之后输入s/查找内容/替换结果/gc进行一行的内容替换,%s/查找内容/替换结果/gc进行全文的内容替换,其中g表示搜索整个一行,c表示替换前询问%s表示全文替换。
18、o在本行下创建新行并进入插入模式,O在本行上面创建新行并进入插入模式。
19、v进入可视模式,光标移动选中语句后按y可进行复制。同时yy可复制一行。同样的使用p或P进行粘贴。
20、a进入插入模式表示在光标后插入,与i类似。同时使用I或A
x를 사용하여 문자 하나를 삭제하는 프로그래머의 습관이 되는 경우가 많습니다. 4. 디렉터리에 vim 파일 이름 명령을 입력하여 기존 파일을 열거나 새 파일을 만듭니다. :를 입력하여 명령 모드로 들어가고, w를 입력하여 저장하고, q를 입력하여 종료하고, wq를 입력하여 저장하고 종료합니다. q!저장하지 않고 강제 종료합니다. 5. w는 현재 위치에서 다음 단어의 처음으로 커서를 이동할 수 있고, e는 현재 위치에서 다음 단어의 끝으로 커서를 이동할 수 있습니다. 단어, $는 커서를 줄 끝으로 이동하고 b는 이전 단어의 시작으로 이동을 의미합니다.
6. d는 삭제 명령을 나타내며 일반적으로 커서 점프 명령과 함께 사용됩니다. dw는 현재 커서 위치에서 다음 단어의 선두 위치(머리 제외)까지 삭제한다는 의미이고, de는 현재 커서 위치에서 다음 단어의 선두 위치까지 삭제한다는 뜻이다. 다음 단어의 끝 위치(꼬리 포함), d$는 현재 커서 위치부터 줄 끝까지 삭제(전체 줄 삭제)를 의미합니다.
2w == w+w, d2w==dw + dw 등을 직접 시도해 볼 수 있습니다. 🎜🎜 8. 일반 모드에서 u는 작업 실행 취소를 의미하고 U는 전체 줄에 대한 작업 실행 취소를 의미합니다. Ctrl r은 다시 실행 및 실행 취소 작업을 의미합니다. 🎜🎜 9. dd는 전체 줄을 삭제/잘라내고, p는 커서 뒤에 클립보드의 내용을 붙여넣고, P는 내용을 붙여넣습니다. 커서 앞에 있는 클립보드의 🎜🎜 10. r은 단일 문자를 대체합니다. R은 대체 모드로 들어가서 일반 모드로 돌아올 때까지 다음 입력 내용을 입력 내용으로 대체합니다. 🎜🎜 11. c 명령은 d 명령과 유사하며 cw와 같은 다른 명령과 결합하여 조합 명령을 형성할 수 있습니다. code>, <code>ce > 등이 있지만 차이점은 c 명령은 사용 후 삽입 모드로 들어간다는 것입니다. 🎜🎜 12. :를 입력하여 명령 모드로 들어가고, set nu를 입력하여 줄 번호를 설정합니다. 🎜🎜 13. ctrl g는 현재 줄 번호를 표시하고 커서 위치 정보를 표시합니다. 🎜🎜 14. shift g는 텍스트 끝으로 점프하고, gg는 텍스트 시작으로 점프하고, '는 숫자로 돌아갑니다. 점프하기 전의 라인. 🎜🎜 15. /내용검색 명령모드 진입, 검색할 검색 내용을 입력하면 n이 다음 것을 검색하고, N 이전 것을 검색합니다. 🎜🎜 16. 괄호에 있는 %를 누르면 괄호에 맞게 커서를 빠르게 이동하고 일치하는 괄호로 자동으로 이동합니다. 🎜🎜 17. :를 입력하여 명령 모드로 들어간 다음 s/find content/replace result/gc를 입력하여 한 줄의 내용을 바꿉니다(%s). /find content/replace Result/gc는 전체 텍스트 내용 바꾸기를 수행합니다. 여기서 g는 전체 줄 검색을 의미하고, c는 바꾸기 전에 묻는 것을 의미합니다. %s는 전체 텍스트 교체를 의미합니다. 🎜🎜 18. o는 이 행 아래에 새 행을 만들고 삽입 모드로 들어갑니다. O는 이 행 위에 새 행을 만들고 삽입 모드로 들어갑니다. 🎜🎜 19. v는 시각적 모드로 전환되고 커서를 움직여 명령문을 선택한 다음 y를 눌러 복사합니다. 동시에 yy는 한 줄을 복사할 수 있습니다. 마찬가지로 p 또는 P를 사용하여 붙여넣으세요. 🎜🎜 20. a는 i와 비슷하게 커서 뒤에 삽입하기 위해 삽입 모드로 들어갑니다. 또한 줄의 시작이나 끝 부분에 삽입하려면 I 또는 A를 사용하세요. 🎜🎜vim의 기본 명령에 대한 소개는 여기까지입니다. vim의 사용은 이러한 단축키와 명령을 훨씬 뛰어넘는 것입니다. vim을 더 능숙하게 사용하려면 지속적으로 연습하는 것이 가장 효율적입니다. 🎜🎜관련 추천: "🎜Linux 비디오 튜토리얼🎜"🎜🎜위 내용은 vim은 리눅스 기반인가요?의 상세 내용입니다. 자세한 내용은 PHP 중국어 웹사이트의 기타 관련 기사를 참조하세요!

핫 AI 도구

Undresser.AI Undress
사실적인 누드 사진을 만들기 위한 AI 기반 앱

AI Clothes Remover
사진에서 옷을 제거하는 온라인 AI 도구입니다.

Undress AI Tool
무료로 이미지를 벗다

Clothoff.io
AI 옷 제거제

Video Face Swap
완전히 무료인 AI 얼굴 교환 도구를 사용하여 모든 비디오의 얼굴을 쉽게 바꾸세요!

인기 기사

뜨거운 도구

메모장++7.3.1
사용하기 쉬운 무료 코드 편집기

SublimeText3 중국어 버전
중국어 버전, 사용하기 매우 쉽습니다.

스튜디오 13.0.1 보내기
강력한 PHP 통합 개발 환경

드림위버 CS6
시각적 웹 개발 도구

SublimeText3 Mac 버전
신 수준의 코드 편집 소프트웨어(SublimeText3)

뜨거운 주제
 7762
7762
 15
15
 1644
1644
 14
14
 1399
1399
 52
52
 1293
1293
 25
25
 1234
1234
 29
29
 VSCODE에 필요한 컴퓨터 구성
Apr 15, 2025 pm 09:48 PM
VSCODE에 필요한 컴퓨터 구성
Apr 15, 2025 pm 09:48 PM
대 코드 시스템 요구 사항 : 운영 체제 : Windows 10 이상, MacOS 10.12 이상, Linux 배포 프로세서 : 최소 1.6GHz, 권장 2.0GHz 이상의 메모리 : 최소 512MB, 권장 4GB 이상의 저장 공간 : 최소 250MB, 권장 1GB 및 기타 요구 사항 : 안정 네트워크 연결, Xorg/Wayland (LINUX)
 Linux Architecture : 5 개의 기본 구성 요소를 공개합니다
Apr 20, 2025 am 12:04 AM
Linux Architecture : 5 개의 기본 구성 요소를 공개합니다
Apr 20, 2025 am 12:04 AM
Linux 시스템의 5 가지 기본 구성 요소는 다음과 같습니다. 1. Kernel, 2. System Library, 3. System Utilities, 4. 그래픽 사용자 인터페이스, 5. 응용 프로그램. 커널은 하드웨어 리소스를 관리하고 시스템 라이브러리는 사전 컴파일 된 기능을 제공하며 시스템 유틸리티는 시스템 관리에 사용되며 GUI는 시각적 상호 작용을 제공하며 응용 프로그램은 이러한 구성 요소를 사용하여 기능을 구현합니다.
 Apr 16, 2025 pm 07:39 PM
Apr 16, 2025 pm 07:39 PM
메모장은 Java 코드를 직접 실행할 수는 없지만 다른 도구를 사용하여 명령 줄 컴파일러 (Javac)를 사용하여 Bytecode 파일 (filename.class)을 생성하면 달성 할 수 있습니다. Java Interpreter (Java)를 사용하여 바이트 코드를 해석하고 코드를 실행하고 결과를 출력하십시오.
 VSCODE는 확장자를 설치할 수 없습니다
Apr 15, 2025 pm 07:18 PM
VSCODE는 확장자를 설치할 수 없습니다
Apr 15, 2025 pm 07:18 PM
VS 코드 확장을 설치하는 이유는 다음과 같습니다. 네트워크 불안정성, 불충분 한 권한, 시스템 호환성 문제, C 코드 버전은 너무 오래된, 바이러스 백신 소프트웨어 또는 방화벽 간섭입니다. 네트워크 연결, 권한, 로그 파일, 업데이트 대 코드 업데이트, 보안 소프트웨어 비활성화 및 대 코드 또는 컴퓨터를 다시 시작하면 점차 문제를 해결하고 해결할 수 있습니다.
 git의 창고 주소를 확인하는 방법
Apr 17, 2025 pm 01:54 PM
git의 창고 주소를 확인하는 방법
Apr 17, 2025 pm 01:54 PM
git 저장소 주소를 보려면 다음 단계를 수행하십시오. 1. 명령 줄을 열고 리포지토리 디렉토리로 이동하십시오. 2. "git remote -v"명령을 실행하십시오. 3. 출력 및 해당 주소에서 저장소 이름을 봅니다.
 VSCODE 터미널 사용 튜토리얼
Apr 15, 2025 pm 10:09 PM
VSCODE 터미널 사용 튜토리얼
Apr 15, 2025 pm 10:09 PM
VSCODE 내장 터미널은 편집기 내에서 명령 및 스크립트를 실행하여 개발 프로세스를 단순화 할 수있는 개발 도구입니다. VSCODE 터미널 사용 방법 : 바로 가기 키 (CTRL/CMD)로 터미널을 엽니 다. 명령을 입력하거나 스크립트를 실행하십시오. 핫키 (예 : ctrl l)를 사용하여 터미널을 지우십시오). 작업 디렉토리 (예 : CD 명령)를 변경하십시오. 고급 기능에는 디버그 모드, 자동 코드 스 니펫 완료 및 대화식 명령 기록이 포함됩니다.
 vscode에서 코드를 작성하는 위치
Apr 15, 2025 pm 09:54 PM
vscode에서 코드를 작성하는 위치
Apr 15, 2025 pm 09:54 PM
Visual Studio Code (VSCODE)에서 코드를 작성하는 것은 간단하고 사용하기 쉽습니다. vscode를 설치하고, 프로젝트를 만들고, 언어를 선택하고, 파일을 만들고, 코드를 작성하고, 저장하고 실행합니다. VSCODE의 장점에는 크로스 플랫폼, 무료 및 오픈 소스, 강력한 기능, 풍부한 확장 및 경량 및 빠른가 포함됩니다.
 vScode를 Mac에 사용할 수 있습니다
Apr 15, 2025 pm 07:36 PM
vScode를 Mac에 사용할 수 있습니다
Apr 15, 2025 pm 07:36 PM
VS 코드는 Mac에서 사용할 수 있습니다. 강력한 확장, GIT 통합, 터미널 및 디버거가 있으며 풍부한 설정 옵션도 제공합니다. 그러나 특히 대규모 프로젝트 또는 고도로 전문적인 개발의 경우 VS 코드는 성능 또는 기능 제한을 가질 수 있습니다.




