Win10 이더넷에 유효한 IP가 없습니다. 올바른 IP 주소 구성이 성공적으로 획득되지 않았거나 잘못된 IP 주소가 수동으로 구성되었기 때문입니다. 해결 방법: 1. 설정의 네트워크 연결 인터페이스에서 "변경"을 클릭합니다. 네트워크 어댑터 옵션"을 선택하여 네트워크 연결 창을 열고 올바른 IP 주소를 구성합니다. 2. 실행 표시줄에 "services.msc"를 입력하여 서비스를 열고 "DHCP 클라이언트" 서비스를 찾은 다음 마우스 오른쪽 버튼을 클릭하고 선택합니다. 서비스를 시작하려면 "시작"하세요. 3. 라우터를 다시 시작할 수 있습니다.

이 튜토리얼의 운영 환경: Windows 10 시스템, Dell G3 컴퓨터.
win10 이더넷에 유효한 IP가 없는 이유는 무엇입니까?
컴퓨터에 유효한 IP 주소가 없는 데에는 두 가지 이유가 있을 수 있습니다. 올바른 IP 주소 구성을 얻지 못한 경우(즉, DHCP 구성 실패)와 잘못된 IP 주소를 수동으로 구성한 경우 두 경우 모두 컴퓨터입니다. 정상적으로 네트워크에 연결할 수 없습니다.
시작 메뉴(Windows 아이콘)를 마우스 오른쪽 버튼으로 클릭하고 "네트워크 연결"을 선택하세요.
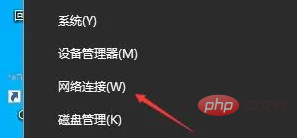
설정의 네트워크 연결 인터페이스에서 "네트워크 어댑터 옵션 변경"을 클릭하여 네트워크 연결 창을 엽니다.
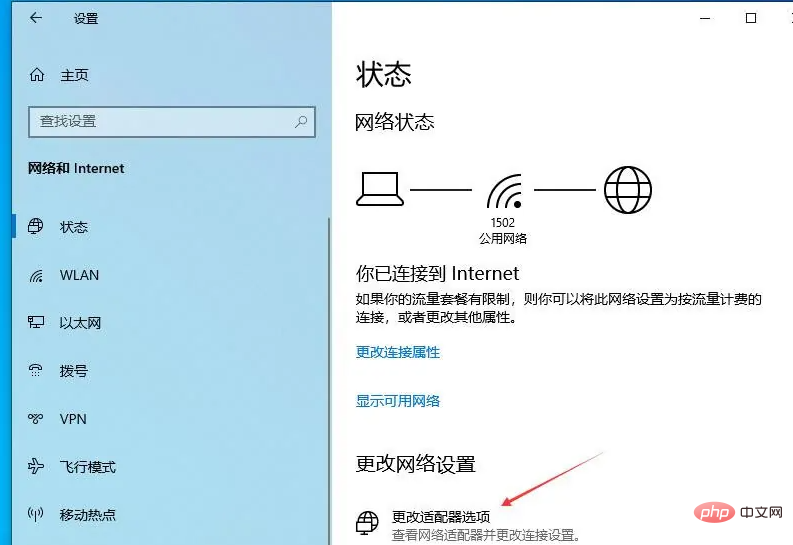
잘못된 IP 주소를 수동으로 구성했기 때문이라면 네트워크 연결 아이콘을 마우스 오른쪽 버튼으로 클릭하고 속성을 선택한 후 "TCP/IP4"를 클릭하여 인터넷 프로토콜 버전 4 속성 대화 상자를 열고 다음을 참조하세요. 이 컴퓨터와 동일한 네트워크에 있는 다른 컴퓨터의 IP 주소 구성을 확인하거나 네트워크 관리자에게 IP 주소 구성을 위한 올바른 IP 주소, 서브넷 마스크, 기본 게이트웨이 및 DNS 서버 주소를 요청하세요.
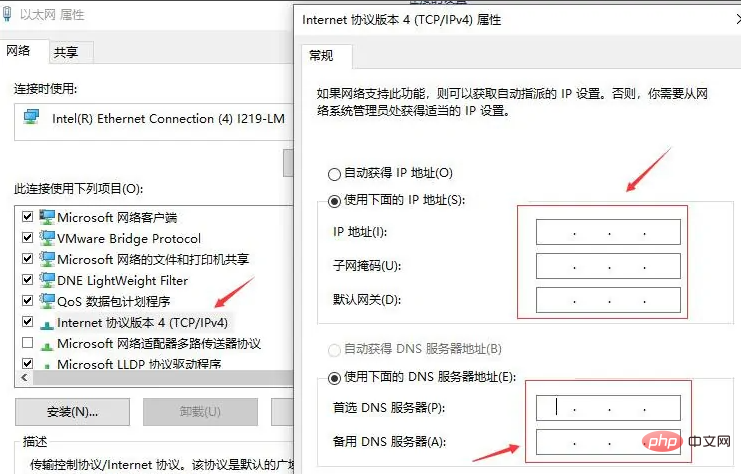
이 컴퓨터의 다른 컴퓨터에서 구성한 IP 주소를 자동으로 가져오도록 구성한 경우 해당 컴퓨터의 인터넷 프로토콜 버전 4 속성에서 해당 구성을 수정하여 자동으로 가져오도록 한 후 확인을 클릭하고 돌아갑니다. "이더넷 속성"으로 이동하여 컴퓨터가 자동으로 유효한 IP 주소를 얻도록 하려면 확인을 클릭하십시오.
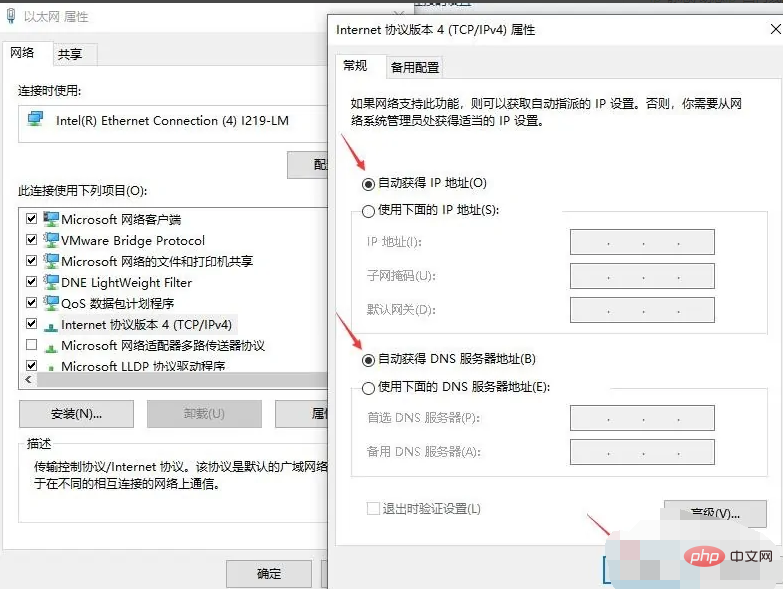
컴퓨터의 IP 주소를 자동으로 가져오도록 구성한 경우 다른 컴퓨터에서는 정상적으로 IP 주소를 얻을 수 있지만 이 컴퓨터는 Windows 시작 메뉴를 마우스 오른쪽 버튼으로 클릭하고 "실행"을 클릭한 후 유효한 IP 주소를 얻을 수 없습니다. 실행창에 "services"를 입력하세요. msc "서비스를 엽니다.
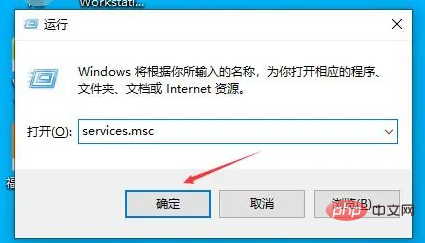
서비스 관리에서 서비스 항목을 클릭하고, 영어 입력 방법에 "DHCP"를 빠르게 입력하여 "DHCP 클라이언트" 서비스를 빠르게 찾고, 서비스 상태가 "실행 중"인지 확인하세요. 서비스를 시작하려면 "시작"을 마우스 오른쪽 버튼으로 클릭하십시오.
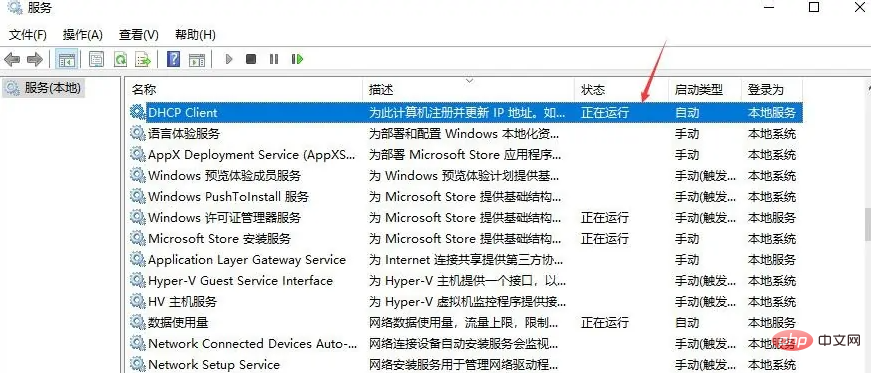
DHCP 서비스가 "실행 중" 상태인 경우 해당 컴퓨터에 연결된 다른 컴퓨터가 정상적으로 IP 주소를 얻을 수 없습니다. 해당 컴퓨터에 연결된 라우터에 문제가 있을 수 있으므로 연결된 서비스를 다시 시작하는 것이 좋습니다. 라우터가 복구를 시도합니다.
관련 지식이 더 궁금하시다면 FAQ 칼럼을 방문해 주세요!
위 내용은 win10 이더넷에 유효한 IP가 없는 이유는 무엇입니까?의 상세 내용입니다. 자세한 내용은 PHP 중국어 웹사이트의 기타 관련 기사를 참조하세요!