블루 스크린이 나타나면서 컴퓨터를 다시 시작할 때 시스템을 다시 설치하는 문제를 해결하는 방법
요즘 컴퓨터를 사용하는 것은 기본적으로 안정적인 시스템과 분리될 수 없지만 때로는 시스템 오류로 인해 무력해질 때도 있습니다. 때로는 컴퓨터를 다시 시작해야 하지만 다시 시작하는 것만으로는 충분하지 않습니다. 수정한 후 블루 스크린이 나타나면서 컴퓨터를 다시 시작할 때 시스템을 다시 설치하는 방법에 대한 해결 방법을 살펴보겠습니다.
블루 스크린이 나타나면서 컴퓨터를 다시 시작할 때 시스템을 다시 설치하는 방법
1. 시스템 데스크탑을 클릭하고 데스크탑에서 클릭이라는 버튼을 찾으십시오. 설치 시스템의 시스템 소프트웨어를 다시 설치하고 이를 열고 홈 페이지로 들어가서 USB 디스크를 컴퓨터에 삽입하고 홈 페이지에 나타나는 USB 디스크 모드를 클릭하십시오. 생산을 시작합니다.
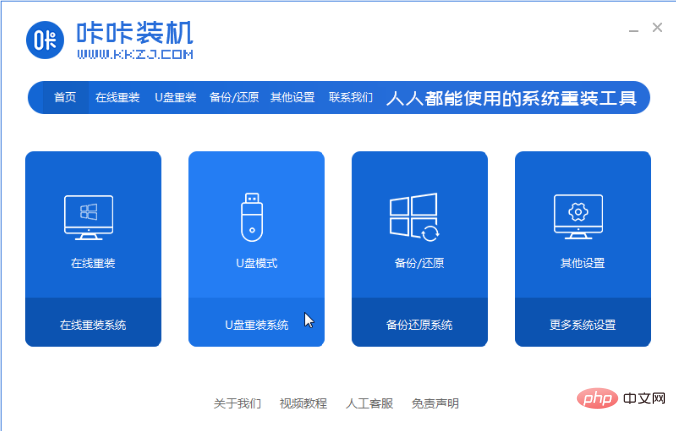
2. 이때 소프트웨어는 우리가 설치한 USB 디스크를 찾아 생성을 클릭합니다.
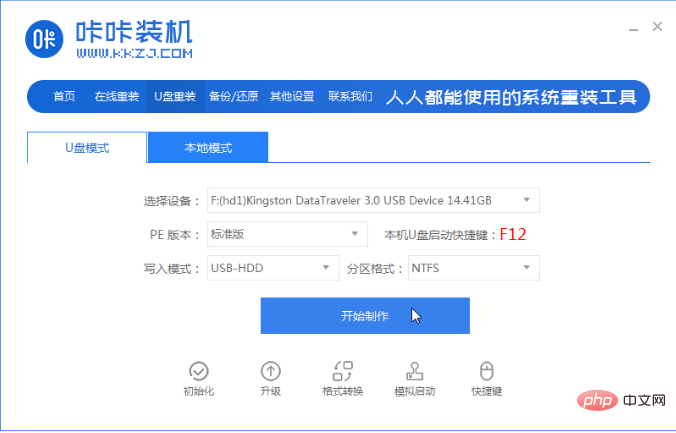
3. 이 페이지에 진입한 후 설치해야 할 시스템을 클릭한 후 제작 시작 버튼을 선택합니다.
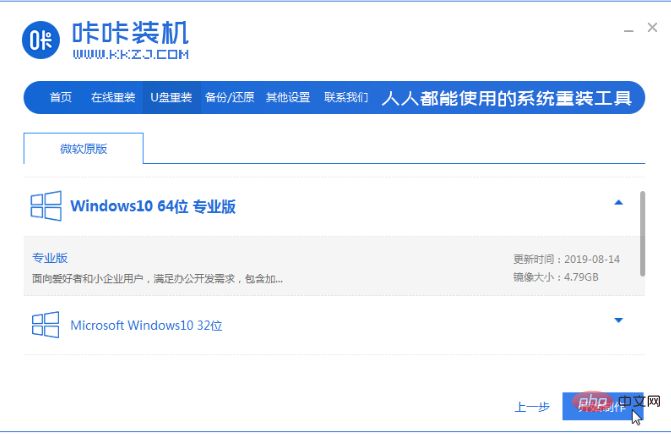
4. 소프트웨어에서 부팅 USB 플래시 드라이브가 완료되었다는 메시지가 표시되면 컴퓨터의 시작 단축키를 확인한 다음 이를 닫고 USB 플래시 드라이브를 꺼냅니다.
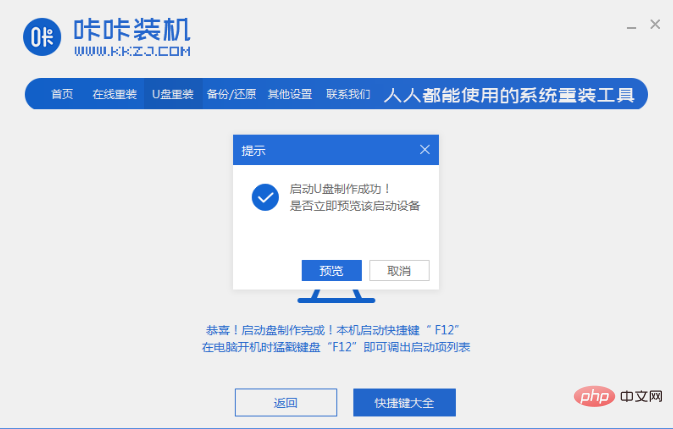
5. 그런 다음 블루 스크린이 표시된 컴퓨터에 준비된 부팅 디스크를 넣고 다시 시작하겠습니다.
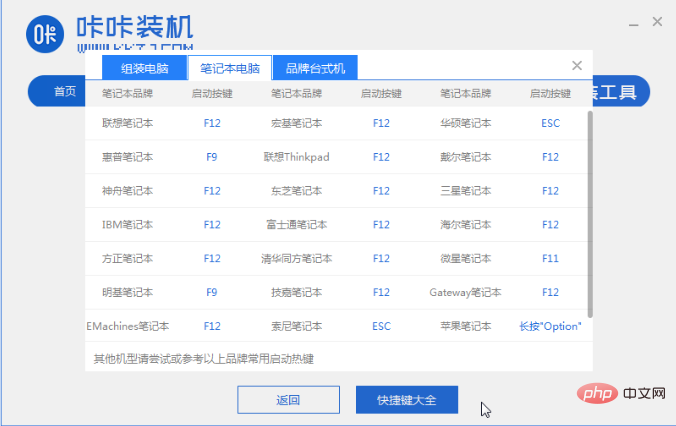
6. 다시 시작할 때 빠르게 시작 단축키를 눌러 USB 옵션으로 들어가고, USB 디스크를 첫 번째 시작 항목으로 설정하세요.
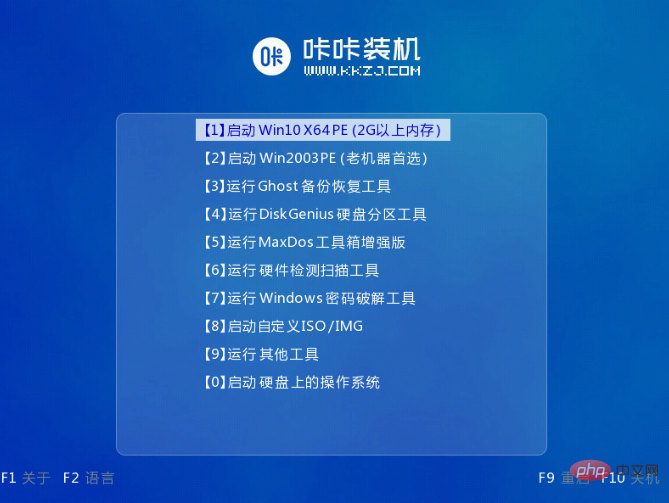
7. 페이지에 들어가면 설치 도구가 시스템 설치에 도움이 되므로 인내심을 갖고 기다리면 됩니다.
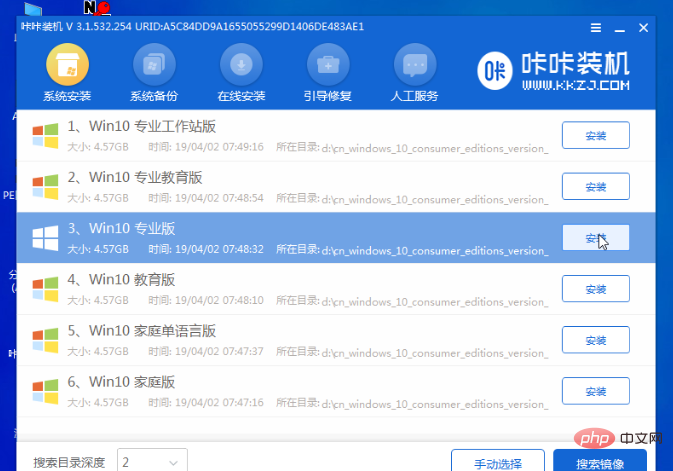
8. 설치 시 시스템 설치 위치를 설정해야 합니다. C 드라이브로 수정합니다. 일반적으로 당사 시스템은 C 드라이브에 설치됩니다. 작업이 완료되면 페이지에 나타나는 설치 시작 옵션을 클릭합니다.
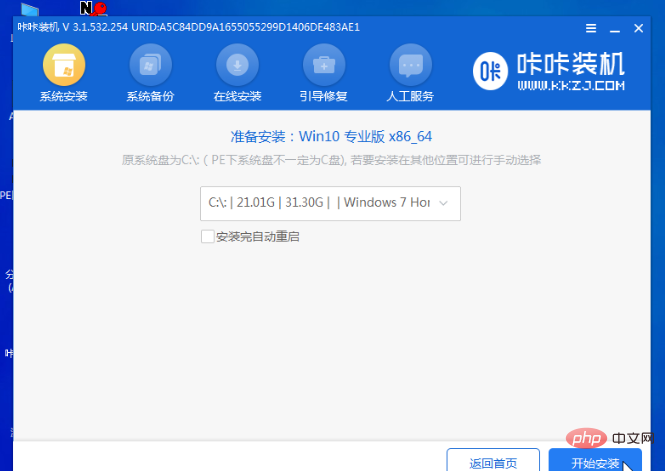
9. 다음으로 컴퓨터를 다시 시작하면 새 운영 체제로 들어갑니다.
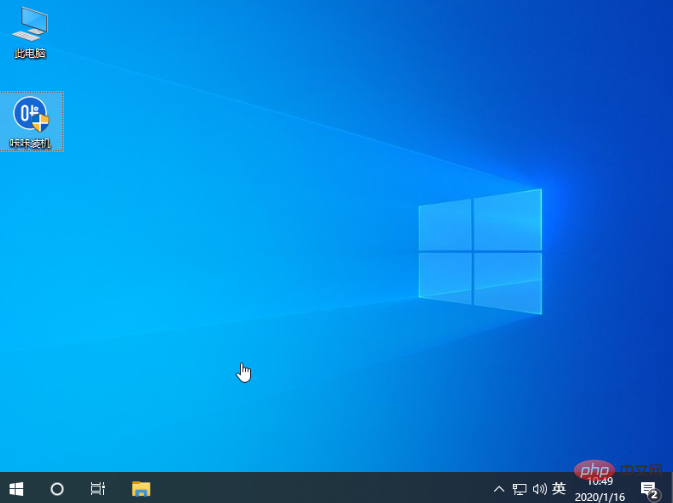
위 내용은 블루 스크린이 발생하면서 컴퓨터를 다시 시작한 후 시스템을 다시 설치하는 방법에 대한 내용입니다.
위 내용은 블루 스크린이 나타나면서 컴퓨터를 다시 시작할 때 시스템을 다시 설치하는 문제를 해결하는 방법의 상세 내용입니다. 자세한 내용은 PHP 중국어 웹사이트의 기타 관련 기사를 참조하세요!

핫 AI 도구

Undresser.AI Undress
사실적인 누드 사진을 만들기 위한 AI 기반 앱

AI Clothes Remover
사진에서 옷을 제거하는 온라인 AI 도구입니다.

Undress AI Tool
무료로 이미지를 벗다

Clothoff.io
AI 옷 제거제

AI Hentai Generator
AI Hentai를 무료로 생성하십시오.

인기 기사

뜨거운 도구

메모장++7.3.1
사용하기 쉬운 무료 코드 편집기

SublimeText3 중국어 버전
중국어 버전, 사용하기 매우 쉽습니다.

스튜디오 13.0.1 보내기
강력한 PHP 통합 개발 환경

드림위버 CS6
시각적 웹 개발 도구

SublimeText3 Mac 버전
신 수준의 코드 편집 소프트웨어(SublimeText3)

뜨거운 주제
 7409
7409
 15
15
 1631
1631
 14
14
 1358
1358
 52
52
 1268
1268
 25
25
 1218
1218
 29
29
 Deepseek 웹 버전 공식 입구
Mar 12, 2025 pm 01:42 PM
Deepseek 웹 버전 공식 입구
Mar 12, 2025 pm 01:42 PM
국내 AI Dark Horse Deepseek은 글로벌 AI 산업에 충격을 주면서 강력하게 증가했습니다! 1 년 반 동안 단지 설립 된이 중국 인공 지능 회사는 무료 및 오픈 소스 모형 인 DeepSeek-V3 및 DeepSeek-R1에 대해 글로벌 사용자로부터 광범위한 칭찬을 받았습니다. DeepSeek-R1은 이제 OpenAIO1의 공식 버전과 비교할 수있는 성능으로 완전히 출시되었습니다! 웹 페이지, 앱 및 API 인터페이스에서 강력한 기능을 경험할 수 있습니다. 다운로드 방법 : iOS 및 Android 시스템을 지원하면 사용자가 App Store를 통해 다운로드 할 수 있습니다. Deepseek 웹 버전 공식 입구 : HT
 심층적 인 검색 DeepSeek 공식 웹 사이트 입학
Mar 12, 2025 pm 01:33 PM
심층적 인 검색 DeepSeek 공식 웹 사이트 입학
Mar 12, 2025 pm 01:33 PM
2025 년 초, 국내 AI "Deepseek"은 놀라운 데뷔를했습니다! 이 무료 및 오픈 소스 AI 모델은 OpenAI의 O1의 공식 버전과 비교할 수있는 성능을 가지고 있으며 웹 측, 앱 및 API에서 완전히 출시되어 iOS, Android 및 웹 버전의 다중 터미널 사용을 지원합니다. DeepSeek 공식 웹 사이트 및 사용 지침의 심도있는 검색 : 공식 웹 사이트 주소 : https://www.deepseek.com/using 웹 버전 : 위의 링크를 클릭하여 DeepSeek 공식 웹 사이트를 입력하십시오. 홈페이지에서 "대화 시작"버튼을 클릭하십시오. 먼저 사용하려면 휴대폰 확인 코드와 함께 로그인해야합니다. 로그인 한 후 대화 인터페이스를 입력 할 수 있습니다. DeepSeek은 강력하고 코드를 작성하고 파일을 읽고 코드를 만들 수 있습니다.
 DeepSeek의 바쁜 서버 문제를 해결하는 방법
Mar 12, 2025 pm 01:39 PM
DeepSeek의 바쁜 서버 문제를 해결하는 방법
Mar 12, 2025 pm 01:39 PM
DeepSeek : 서버와 혼잡 한 인기있는 AI를 처리하는 방법은 무엇입니까? 2025 년 핫 AI로서 DeepSeek은 무료이며 오픈 소스이며 OpenAIO1의 공식 버전과 비교할 수있는 성능을 가지고 있으며, 이는 인기를 보여줍니다. 그러나 높은 동시성은 서버 바쁜 문제를 가져옵니다. 이 기사는 이유를 분석하고 대처 전략을 제공합니다. DeepSeek 웹 버전 입구 : https://www.deepseek.com/deepseek 서버 바쁜 이유 : 높은 동시 액세스 : DeepSeek의 무료 및 강력한 기능은 동시에 많은 사용자를 유치하여 과도한 서버로드를 초래합니다. 사이버 공격 : DeepSeek은 미국 금융 산업에 영향을 미친다 고보고되었습니다.



