도구/재료: 시스템 버전: Windows 10 시스템
브랜드 모델: Dell Inspiron 14
소프트웨어 버전: 한 번의 클릭으로 시스템 설치 및 재설치
1. 시스템을 재설치하는 세 가지 일반적인 방법
1. 원클릭 시스템 재설치
이것은 보안상의 문제입니다. 예를 들어 시스템 홈 및 360 소프트웨어에는 시스템을 다시 설치하는 기능이 있습니다. 또는 초보자를 위한 원클릭 시스템 재설치 및 설치 표시줄의 원클릭 시스템 재설치와 같은 일부 타사 원클릭 시스템 재설치 소프트웨어의 주요 기능에 대해 이야기해 보겠습니다. 여기서는 360을 예로 들어 시스템 입구를 다시 설치하는 방법을 설명합니다. 도구를 열고 마법사의 지시에 따라 다시 설치하기만 하면 됩니다.

2. 시스템 디스크를 구입하거나 온라인 "순수 버전"을 구입하여 시스템을 설치합니다.
라인을 통해 시스템 디스크를 컴퓨터 수리점에서 구입하거나 검색 엔진을 통해 온라인 시스템 디스크에 대한 정보를 검색할 수 있으므로 "순수 버전"이라고 합니다. 그러나 현재는 이 방법을 사용하는 사람이 더 적습니다. 그럼에도 불구하고 대부분의 사람들은 여전히 "무료"가 더 향기롭다고 생각합니다.

3. USB 부팅 디스크를 만들어 시스템 재설치
이것은 최근에는 시스템을 재설치하는 데 널리 사용되는 방법으로, 요즘에는 많은 소프트웨어에서 시스템 재설치를 위한 부팅 디스크 만들기를 지원하며, 컴퓨터 시스템에 들어갈 수 없는 경우에도 재설치를 통해 문제를 해결할 수 있습니다. .

4. 위 3가지 방법의 장단점 분석
첫 번째는 기술적인 내용이 없습니다. 시스템 재설치의 신뢰성과 문제 해결 능력도 의심스럽습니다. 일부 시스템 오류 문제는 여전히 완전히 해결되지 않습니다.
시스템을 재설치하는 목적은 과거와 작별하는 것이기 때문에 문제를 근본적으로 해결하려면 모든 시스템을 교체해야 합니다. 그중에서도 일부 비용을 들여 구매해야 합니까? 시스템 CD 지원이 가능하지만 나중에 온라인에서 설치 패키지와 튜토리얼의 순수 버전을 찾을 필요는 없습니다.
마지막은 개인적으로 적극 추천하는 방법입니다. 시스템을 다운로드하고 USB 부팅 디스크를 만드는 것은 귀중한 시간을 낭비하게 되기 때문입니다. USB 디스크에서 시스템을 재설치하는 단계를 보여주기 위해 win10 시스템 설치를 예로 들어 보겠습니다.
2. USB 디스크에서 노트북 시스템을 재설치하는 단계
1단계: 부팅 디스크 만들기
1 먼저 인터넷 연결이 가능한 컴퓨터를 찾아 다운로드 및 설치한 후 원클릭 시스템 재설치 도구를 열고 8g 이상의 빈 USB 디스크를 삽입한 후 클릭하여 제작을 시작합니다.

2. 프로덕션 시스템 인터페이스에서 설치해야 하는 시스템을 선택하고 클릭하여 부팅 디스크 생성을 시작합니다.

3. 성공적으로 생성될 때까지 기다렸다가 먼저 설치해야 하는 컴퓨터 마더보드의 시작 바로 가기 키를 미리 봅니다. 그리고 그런 다음 USB 디스크 출구를 잡아 당깁니다.

2단계: 시스템 재설치 시작
1. USB 부팅디스크를 만들어주세요. 설치해야 하는 컴퓨터를 켜고 시작 바로가기 키를 계속 눌러 시작 인터페이스로 들어가고, USB 디스크 시작 항목을 선택하고 Enter를 눌러 PE 선택 인터페이스로 들어가도록 확인하고, 첫 번째 항목 PE 시스템을 선택하고 누릅니다. 들어가려면 들어가세요.
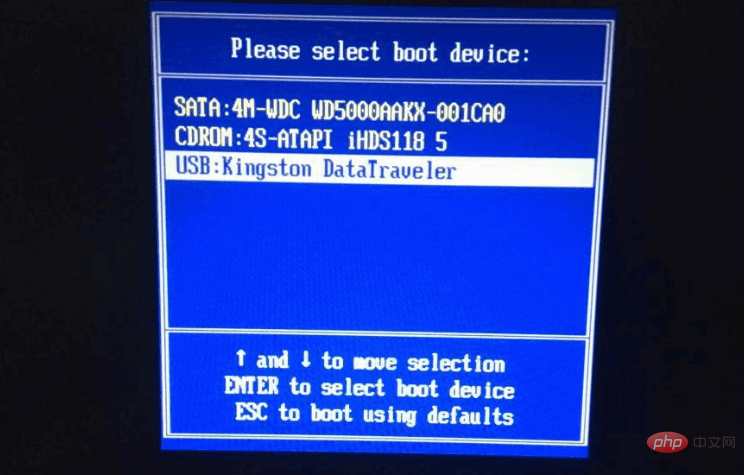
2. pe 시스템 바탕화면에서 설치바 설치 도구를 선택하고, 설치해야 하는 시스템을 선택한 후 클릭하여 설치합니다. 컴퓨터의 C 드라이브.

3. 설치가 완료될 때까지 기다린 후 컴퓨터를 다시 시작한 후 USB 플래시 드라이브를 꺼냅니다. 이 기간 동안 시스템 바탕 화면으로 들어갈 때까지 여러 번 다시 시작될 수 있습니다. 그러면 설치가 성공적으로 완료됩니다.

참고: 시스템을 설치하기 전에 시스템 디스크의 관련 데이터를 백업하여 손실을 방지하세요. 방해를 받아 설치가 실패하는 것을 방지하려면 컴퓨터의 바이러스 백신 소프트웨어를 끄십시오.
요약:
한 번의 클릭으로 USB 부팅 디스크를 만들려면 시스템 도구를 설치하세요.
삽입 USB 부팅 디스크를 사용하여 컴퓨터 USB PE 시스템으로 부팅합니다. PE 시스템에 들어간 후 설치 도구를 열어 시스템을 설치합니다.
컴퓨터를 다시 시작하고 새 시스템 바탕화면으로 들어가 정상적으로 사용하세요.
위 내용은 노트북에 시스템을 재설치하는 방법을 단계별로 알려드립니다.의 상세 내용입니다. 자세한 내용은 PHP 중국어 웹사이트의 기타 관련 기사를 참조하세요!