유니앱 네비게이션 바에 이미지 버튼을 설정하는 방법
최근 스마트폰의 대중화와 다양한 모바일 애플리케이션의 등장으로 모바일 애플리케이션 디자인이 점차 폭넓은 주목을 받고 있습니다. 이러한 맥락에서 크로스 플랫폼 개발 도구인 uniapp은 점점 더 많은 개발자들의 선호를 받고 있습니다. 유니앱 개발에 있어 네비게이션 바는 매우 중요한 컴포넌트입니다. 개발자들에게 네비게이션 바에 이미지 버튼을 설정하는 방법을 아는 것은 매우 필요합니다.
1. 유니앱 네비게이션 바 소개
먼저 유니앱 네비게이션 바에 대해 간단히 소개하겠습니다. uniapp에서 네비게이션 바는 인터페이스 스타일, 페이지 이동 제어 등을 설정할 수 있는 매우 중요한 구성 요소입니다. uniapp에서는 uni-navigation-bar와 uni-tab-bar라는 두 가지 구성 요소를 통해 가장 기본적인 탐색 모음을 구현할 수 있습니다. 그 중 uni-navigation-bar는 일반적으로 페이지의 상단 네비게이션 바를 설정하는 데 사용되며, uni-tab-bar는 하단 네비게이션 바를 설정하는 데 일반적으로 사용됩니다.
2. 유니앱 내비게이션 바의 그림 버튼을 설정하는 방법
유니앱에서는 세 가지 방법으로 내비게이션 바의 그림 버튼을 설정할 수 있습니다. 즉, uni-navigation-bar의 슬롯을 통해 설정하는 것입니다. uni -Navigation-bar는 오른쪽 버튼을 추가하여 설정되며 각 페이지에서 사용자 정의 설정이 이루어집니다. 아래에서는 이 세 가지 측면을 자세히 소개하겠습니다.
- 슬롯으로 설정
내비게이션 바에 맞춤 콘텐츠를 추가해야 할 경우 uni-navigation-bar의 슬롯을 사용하여 설정할 수 있습니다. 이 경우 더 복잡한 스타일을 가진 일부 버튼이나 기타 구성 요소를 탐색 모음에 추가할 수 있습니다.
샘플 코드:
<uni-navigation-bar title="导航栏"> <view slot="right"> <image src="/static/icon.png"></image> </view> </uni-navigation-bar>
여기에서는 탐색 모음 오른쪽에 슬롯을 추가하여 사진 버튼의 표시 작업을 구현합니다. 이 슬롯에서는 src 속성이 이미지 경로를 지정하는 이미지 구성 요소를 직접 추가합니다. 여기서 주의할 점은 이미지의 경로가 루트 디렉터리의 경로에 상대적이어야 한다는 점입니다. 그렇지 않으면 이미지가 정상적으로 표시되지 않습니다. 이 슬롯을 추가한 후 탐색 모음에 추가된 그림 버튼을 볼 수 있습니다.
- 오른쪽 버튼을 추가하여 설정
슬롯을 통한 설정 외에도 uni-navigation-bar에서는 오른쪽 버튼을 추가하는 방법도 제공합니다. 이 경우 상대적으로 간단한 그림 버튼을 쉽게 추가할 수 있습니다.
샘플 코드:
<uni-navigation-bar title="导航栏" :show-back-btn="true" right-text="Normal"></uni-navigation-bar>
이 샘플 코드에서는 uni-navigation-bar의 right-text 속성을 설정하여 추가할 텍스트 버튼을 설정했습니다. 실제 사용에서는 이 속성에 그림 버튼의 스타일을 추가하여 탐색 모음에 그림 버튼의 표시 효과를 얻을 수도 있습니다. 이 방법을 사용할 때는 부적절한 상황을 피하기 위해 그림 버튼의 크기와 스타일에 주의를 기울여야 합니다.
- 각 페이지에서 설정을 맞춤화하세요
uni-navigation-bar의 설정 외에도 각 페이지에서 맞춤 탐색 모음을 설정할 수도 있습니다. 이 경우 탐색 모음의 이미지 버튼을 완전히 사용자 정의하기 위해 페이지에 탐색 모음을 직접 추가할 수 있습니다.
샘플 코드:
<template>
<view>
<uni-navigation-bar title="导航栏"></uni-navigation-bar>
<view class="content">
<!-- 页面内容 -->
</view>
</view>
</template>
<script>
export default {
data() {
return {
leftImage: "/static/left.png",
rightImage: "/static/right.png",
};
},
mounted() {
// 绑定事件
this.$refs.leftBtn.$on("click", this.onLeftClick);
this.$refs.rightBtn.$on("click", this.onRightClick);
},
methods: {
// 点击事件
onLeftClick() {},
onRightClick() {},
},
};
</script>
<style>
.content {
height: 100vh;
background: #f1f1f1;
}
</style>이 샘플 코드에서는 먼저 이 페이지에 탐색 모음을 수동으로 추가했습니다(예: 템플릿 태그에 일부 콘텐츠를 추가하여). 그런 다음 data() 메서드에 왼쪽 및 오른쪽 이미지 경로를 추가하여 왼쪽 및 오른쪽 이미지 버튼을 설정했습니다. 페이지가 로드된 후 Mounted() 메서드를 사용하여 이벤트를 왼쪽 및 오른쪽 버튼에 바인딩합니다. 마지막으로 이미지 버튼의 클릭 작업을 처리하기 위해 메서드() 메서드에 클릭 이벤트가 추가됩니다. 이 경우 탐색 모음의 이미지 버튼을 완전히 사용자 정의할 수 있습니다.
3. 요약
지금까지 유니앱 내비게이션바 사진버튼 설정방법을 자세히 소개해드렸습니다. 단일 탐색 표시줄에 슬롯을 추가하거나, 오른쪽 버튼을 추가하거나, 각 페이지의 설정을 사용자 정의하여 탐색 표시줄에서 그림 버튼의 표시 효과를 쉽게 얻을 수 있습니다. 실제 사용 시 보다 완벽한 사용자 경험을 얻으려면 필요에 따라 가장 적합한 설정 방법을 선택해야 합니다.
위 내용은 유니앱 네비게이션 바에 이미지 버튼을 설정하는 방법의 상세 내용입니다. 자세한 내용은 PHP 중국어 웹사이트의 기타 관련 기사를 참조하세요!

핫 AI 도구

Undresser.AI Undress
사실적인 누드 사진을 만들기 위한 AI 기반 앱

AI Clothes Remover
사진에서 옷을 제거하는 온라인 AI 도구입니다.

Undress AI Tool
무료로 이미지를 벗다

Clothoff.io
AI 옷 제거제

AI Hentai Generator
AI Hentai를 무료로 생성하십시오.

인기 기사

뜨거운 도구

메모장++7.3.1
사용하기 쉬운 무료 코드 편집기

SublimeText3 중국어 버전
중국어 버전, 사용하기 매우 쉽습니다.

스튜디오 13.0.1 보내기
강력한 PHP 통합 개발 환경

드림위버 CS6
시각적 웹 개발 도구

SublimeText3 Mac 버전
신 수준의 코드 편집 소프트웨어(SublimeText3)

뜨거운 주제
 7482
7482
 15
15
 1377
1377
 52
52
 77
77
 11
11
 51
51
 19
19
 19
19
 34
34
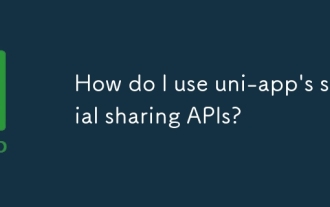 Uni-App의 소셜 공유 API를 어떻게 사용합니까?
Mar 13, 2025 pm 06:30 PM
Uni-App의 소셜 공유 API를 어떻게 사용합니까?
Mar 13, 2025 pm 06:30 PM
이 기사에는 Uni.share API를 사용하여 소셜 공유를 UNI-APP 프로젝트에 통합하는 방법에 대해 자세히 설명합니다. Share API, WeChat 및 Weibo와 같은 플랫폼에서 설정, 구성 및 테스트를 다룹니다.
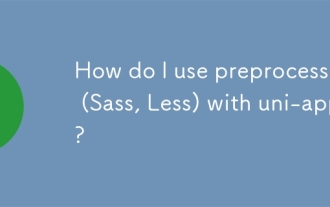 Uni-App과 함께 전처리기 (Sass, Less)를 어떻게 사용합니까?
Mar 18, 2025 pm 12:20 PM
Uni-App과 함께 전처리기 (Sass, Less)를 어떻게 사용합니까?
Mar 18, 2025 pm 12:20 PM
기사는 UNI-APP에서 SASS 및 적은 전처리기를 사용하여 설정, 혜택 및 이중 사용을 자세히 설명합니다. 주요 초점은 구성과 장점에 있습니다. [159 자]
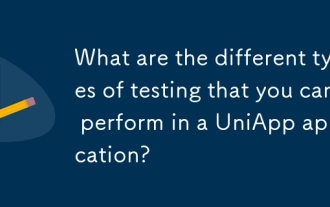 UNIAPP 응용 프로그램에서 수행 할 수있는 다양한 유형의 테스트는 무엇입니까?
Mar 27, 2025 pm 04:59 PM
UNIAPP 응용 프로그램에서 수행 할 수있는 다양한 유형의 테스트는 무엇입니까?
Mar 27, 2025 pm 04:59 PM
이 기사는 장치, 통합, 기능, UI/UX, 성능, 크로스 플랫폼 및 보안 테스트를 포함한 UniAPP 응용 프로그램에 대한 다양한 테스트 유형에 대해 설명합니다. 또한 크로스 플랫폼 호환성을 보장하고 JES와 같은 도구를 권장합니다.
 Uni-App의 애니메이션 API를 어떻게 사용합니까?
Mar 18, 2025 pm 12:21 PM
Uni-App의 애니메이션 API를 어떻게 사용합니까?
Mar 18, 2025 pm 12:21 PM
이 기사는 Uni-App의 애니메이션 API를 사용하는 방법, 애니메이션, 주요 기능 및 애니메이션 타이밍을 결합하고 제어하는 방법을 작성하고 적용하는 단계를 자세히 설명합니다. character count : 159
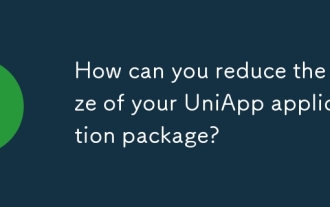 UNIAPP 응용 프로그램 패키지의 크기를 어떻게 줄일 수 있습니까?
Mar 27, 2025 pm 04:45 PM
UNIAPP 응용 프로그램 패키지의 크기를 어떻게 줄일 수 있습니까?
Mar 27, 2025 pm 04:45 PM
이 기사는 코드 최적화, 리소스 관리 및 코드 분할 및 게으른로드와 같은 기술에 중점을 둔 UNIAPP 패키지 크기를 줄이기위한 전략에 대해 설명합니다.
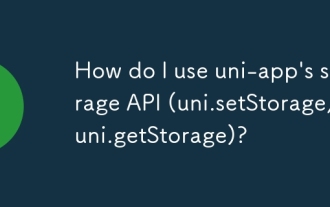 UNI-APP의 스토리지 API (Uni.SetStorage, uni.getStorage)를 어떻게 사용합니까?
Mar 18, 2025 pm 12:22 PM
UNI-APP의 스토리지 API (Uni.SetStorage, uni.getStorage)를 어떻게 사용합니까?
Mar 18, 2025 pm 12:22 PM
이 기사는 로컬 데이터 관리를 위해 Uni-App의 스토리지 API (Uni.setStorage, uni.getStorage)를 사용하는 방법을 설명하고 모범 사례, 문제 해결 및 효과적인 사용을위한 제한 사항 및 고려 사항에 대해 설명합니다.
 UNI-APP 프로젝트의 파일 구조는 무엇입니까?
Mar 14, 2025 pm 06:55 PM
UNI-APP 프로젝트의 파일 구조는 무엇입니까?
Mar 14, 2025 pm 06:55 PM
이 기사에는 공통, 구성 요소, 페이지, 정적 및 Unicloud와 같은 주요 디렉토리 및 app.vue, main.js, manifest.json, pages.json 및 uni.scss와 같은 중요한 파일을 설명하는 Uni-App 프로젝트의 파일 구조가 자세히 설명되어 있습니다. 이것이 어떻게 O.
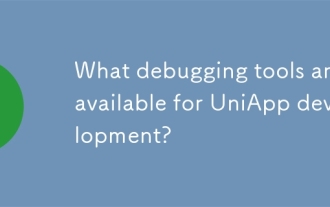 UniAPP 개발에 사용할 수있는 디버깅 도구는 무엇입니까?
Mar 27, 2025 pm 05:05 PM
UniAPP 개발에 사용할 수있는 디버깅 도구는 무엇입니까?
Mar 27, 2025 pm 05:05 PM
이 기사는 HBuilderx, WeChat 개발자 도구 및 Chrome Devtools와 같은 도구에 중점을 둔 UniAPP 개발을위한 디버깅 도구 및 모범 사례에 대해 설명합니다.




