Docker에 파일을 업로드하는 방법(단계)
Docker는 애플리케이션 배포 및 유지 관리를 단순화하는 데 사용할 수 있는 인기 있는 컨테이너화 플랫폼입니다. Docker에서 파일 업로드는 매우 일반적인 작업입니다. 이 기사에서는 Docker에 파일을 업로드하는 방법을 소개합니다.
1단계: Docker 이미지 생성
먼저 파일을 업로드할 수 있는 Docker 이미지를 생성해야 합니다. 이렇게 하려면 작은 Dockerfile을 사용해야 합니다. Dockerfile이라는 파일을 만들고 다음 내용을 파일에 복사합니다. Dockerfile的文件,并将以下内容复制到其中:
FROM ubuntu:latest RUN apt-get update && apt-get install -y \ curl \ wget \ zip \ unzip \ vim \ && rm -rf /var/lib/apt/lists/* WORKDIR /data
该Dockerfile使用最新版本的Ubuntu镜像作为基础镜像,并在其中安装几个常用工具。
接下来,使用以下命令构建该Docker镜像:
docker build -t mydockertest .
此命令指定要构建的镜像名称为mydockertest,并在当前目录中查找Dockerfile。
第二步:启动Docker容器
从您的Docker镜像启动一个Docker容器,可以使用以下命令:
docker run -v <本地文件夹路径>:<容器文件夹路径> -it mydockertest /bin/bash
这将启动一个新的容器,并将其连接到当前的终端会话。-v选项用于将本地文件夹挂载到Docker容器中,并使两个文件夹之间的文件共享。例如,您可以将本地文件夹路径设置为/home/user/data,将容器文件夹路径设置为/data。
第三步:上传文件到Docker容器
现在,您可以通过将本地文件复制到容器文件夹中来上传文件。在Docker容器中执行以下命令:
cp /<本地文件夹路径>/<文件名> /<容器文件夹路径>/
这将把指定的文件从本地复制到Docker容器中。
另一种方法是使用curl或wget命令从URL下载文件,并将其保存到Docker容器中。例如,您可以使用以下命令下载一个名为hello.txt的文件:
curl -o /<容器文件夹路径>/hello.txt http://example.com/hello.txt
可以使用类似的方法使用wget下载文件。
第四步:退出Docker容器
上传文件后,您应该退出Docker容器并关闭它。您可以使用以下命令退出Docker容器:
exit
这会将您返回到主机的Shell提示符。
第五步:保存更改
如果您对容器所做的更改是永久性的,那么您需要将这些更改保存到新的Docker镜像中。为此,您可以使用以下命令:
docker commit <容器ID> mydockertest2
这将创建一个新的Docker镜像,其中包含您所做的更改。镜像名称为mydockertest2。
第六步:测试上传的文件
最后,您可以通过启动一个新的Docker容器并检查文件是否成功上传到其中来测试上传的文件。使用以下命令启动新的Docker容器:
docker run -v <本地文件夹路径>:<容器文件夹路径> -it mydockertest2 /bin/bash
使用lsrrreee
rrreee
이 명령은 빌드할 이미지의 이름을mydockertest로 지정하고 현재 디렉터리에서 Dockerfile을 찾습니다. 🎜🎜2단계: Docker 컨테이너 시작🎜🎜Docker 이미지에서 Docker 컨테이너를 시작하려면 다음 명령을 사용할 수 있습니다. 🎜rrreee🎜이렇게 하면 새 컨테이너가 시작되어 현재 터미널 세션에 연결됩니다. -v 옵션은 로컬 폴더를 Docker 컨테이너에 마운트하고 두 폴더 간의 파일 공유를 활성화하는 데 사용됩니다. 예를 들어 로컬 폴더 경로를 /home/user/data로 설정하고 컨테이너 폴더 경로를 /data로 설정할 수 있습니다. 🎜🎜3단계: Docker 컨테이너에 파일 업로드🎜🎜이제 로컬 파일을 컨테이너 폴더에 복사하여 파일을 업로드할 수 있습니다. Docker 컨테이너에서 다음 명령을 실행합니다. 🎜rrreee🎜 이렇게 하면 지정된 파일이 로컬에서 Docker 컨테이너로 복사됩니다. 🎜🎜또 다른 방법은 curl 또는 wget 명령을 사용하여 URL에서 파일을 다운로드하고 Docker 컨테이너에 저장하는 것입니다. 예를 들어, 다음 명령을 사용하여 hello.txt라는 파일을 다운로드할 수 있습니다. 🎜rrreee🎜 wget을 사용하여 비슷한 방법으로 파일을 다운로드할 수 있습니다. 🎜🎜4단계: Docker 컨테이너 종료 🎜🎜파일을 업로드한 후 Docker 컨테이너를 종료하고 닫아야 합니다. 다음 명령을 사용하여 Docker 컨테이너를 종료할 수 있습니다. 🎜rrreee🎜 이렇게 하면 호스트의 셸 프롬프트로 돌아갑니다. 🎜🎜5단계: 변경 사항 저장🎜🎜컨테이너에 대한 변경 사항이 영구적인 경우 이러한 변경 사항을 새 Docker 이미지에 저장해야 합니다. 이렇게 하려면 다음 명령을 사용하면 됩니다. 🎜rrreee🎜 이렇게 하면 변경 사항이 포함된 새 Docker 이미지가 생성됩니다. 이미지 이름은 mydockertest2입니다. 🎜🎜6단계: 업로드된 파일 테스트 🎜🎜마지막으로 새 Docker 컨테이너를 시작하고 파일이 성공적으로 업로드되었는지 확인하여 업로드된 파일을 테스트할 수 있습니다. 다음 명령을 사용하여 새 Docker 컨테이너를 시작합니다. 🎜rrreee🎜 ls 명령을 사용하여 업로드된 파일이 컨테이너 폴더에 있는지 확인합니다. 모든 것이 정상이면 방금 업로드한 파일이 표시됩니다. 🎜🎜Summary🎜🎜 이번 글에서는 Docker에 파일을 업로드하는 방법을 소개했습니다. 이는 몇 가지 간단한 단계로 완료할 수 있는 간단한 프로세스입니다. 파일 업로드는 Docker에서 자주 수행하는 작업 중 하나이므로 이 프로세스를 숙지하는 것이 중요합니다. 🎜위 내용은 Docker에 파일을 업로드하는 방법(단계)의 상세 내용입니다. 자세한 내용은 PHP 중국어 웹사이트의 기타 관련 기사를 참조하세요!

핫 AI 도구

Undresser.AI Undress
사실적인 누드 사진을 만들기 위한 AI 기반 앱

AI Clothes Remover
사진에서 옷을 제거하는 온라인 AI 도구입니다.

Undress AI Tool
무료로 이미지를 벗다

Clothoff.io
AI 옷 제거제

AI Hentai Generator
AI Hentai를 무료로 생성하십시오.

인기 기사

뜨거운 도구

메모장++7.3.1
사용하기 쉬운 무료 코드 편집기

SublimeText3 중국어 버전
중국어 버전, 사용하기 매우 쉽습니다.

스튜디오 13.0.1 보내기
강력한 PHP 통합 개발 환경

드림위버 CS6
시각적 웹 개발 도구

SublimeText3 Mac 버전
신 수준의 코드 편집 소프트웨어(SublimeText3)

뜨거운 주제
 7532
7532
 15
15
 1379
1379
 52
52
 82
82
 11
11
 55
55
 19
19
 21
21
 82
82
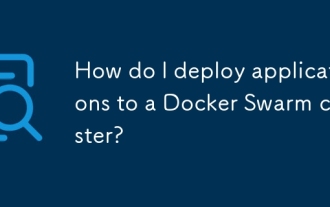 Docker Swarm 클러스터에 응용 프로그램을 어떻게 배포합니까?
Mar 17, 2025 pm 04:20 PM
Docker Swarm 클러스터에 응용 프로그램을 어떻게 배포합니까?
Mar 17, 2025 pm 04:20 PM
이 기사는 응용 프로그램을 Docker Swarm에 배포하고 프로세스 중 준비, 배포 단계 및 보안 조치를 다루는 자세한 내용을 자세히 설명합니다.
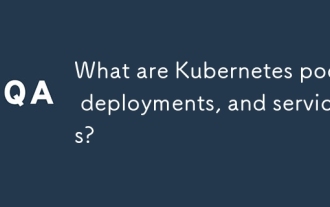 Kubernetes 포드, 배포 및 서비스는 무엇입니까?
Mar 17, 2025 pm 04:25 PM
Kubernetes 포드, 배포 및 서비스는 무엇입니까?
Mar 17, 2025 pm 04:25 PM
이 기사는 Kubernetes의 포드, 배포 및 서비스를 설명하여 컨테이너화 된 응용 프로그램 관리의 역할을 자세히 설명합니다. 이러한 구성 요소가 응용 프로그램 내에서 확장 성, 안정성 및 통신을 향상시키는 방법에 대해 설명합니다. (159 자)
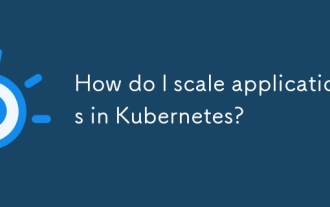 Kubernetes에서 응용 프로그램을 어떻게 확장합니까?
Mar 17, 2025 pm 04:28 PM
Kubernetes에서 응용 프로그램을 어떻게 확장합니까?
Mar 17, 2025 pm 04:28 PM
이 기사는 수동 스케일링, HPA, VPA 및 클러스터 자동 구동기를 사용하여 Kubernetes의 스케일링 응용 프로그램에 대해 설명하며 스케일링 모니터링 및 자동화를위한 모범 사례 및 도구를 제공합니다.
 Docker Swarm에서 서비스를 어떻게 관리합니까?
Mar 17, 2025 pm 04:22 PM
Docker Swarm에서 서비스를 어떻게 관리합니까?
Mar 17, 2025 pm 04:22 PM
기사는 Docker Swarm의 관리 서비스 관리에 대해 논의하고 다운 타임없이 생성, 스케일링, 모니터링 및 업데이트에 중점을 둡니다.
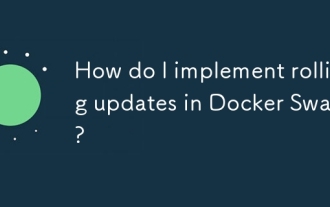 Docker Swarm에서 롤링 업데이트를 구현하려면 어떻게해야합니까?
Mar 17, 2025 pm 04:23 PM
Docker Swarm에서 롤링 업데이트를 구현하려면 어떻게해야합니까?
Mar 17, 2025 pm 04:23 PM
이 기사는 Docker Swarm에서 롤링 업데이트를 구현하여 다운 타임없이 서비스를 업데이트합니다. 서비스 업데이트, 업데이트 매개 변수 설정, 진행 상황 모니터링 및 원활한 업데이트 보장을 다룹니다.
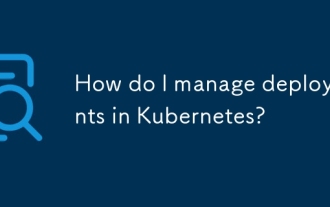 Kubernetes에서 배포를 어떻게 관리합니까?
Mar 17, 2025 pm 04:27 PM
Kubernetes에서 배포를 어떻게 관리합니까?
Mar 17, 2025 pm 04:27 PM
이 기사는 다양한 도구 및 모범 사례를 사용하여 생성, 업데이트, 스케일링, 모니터링 및 자동화에 중점을 둔 Kubernetes 배포 관리에 대해 설명합니다.
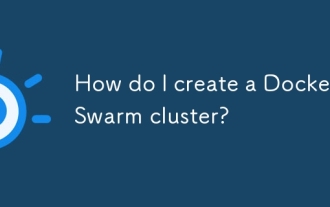 Docker Swarm 클러스터를 어떻게 만드나요?
Mar 17, 2025 pm 04:19 PM
Docker Swarm 클러스터를 어떻게 만드나요?
Mar 17, 2025 pm 04:19 PM
기사는 설정, 스케일링 서비스 및 보안 모범 사례를 포함한 Docker Swarm 클러스터 작성 및 관리에 대해 설명합니다.
 Docker 인터뷰 질문 : Ace Your DevOps 엔지니어링 인터뷰
Apr 06, 2025 am 12:01 AM
Docker 인터뷰 질문 : Ace Your DevOps 엔지니어링 인터뷰
Apr 06, 2025 am 12:01 AM
Docker는 DevOps 엔지니어에게 필수 기술입니다. 1. Docker는 포장 애플리케이션 및 컨테이너에 대한 종속성을 통해 격리 및 휴대 성을 달성하는 오픈 소스 컨테이너화 플랫폼입니다. 2. Docker는 네임 스페이스, 제어 그룹 및 연합 파일 시스템과 함께 작동합니다. 3. 기본 사용에는 컨테이너 생성, 실행 및 관리가 포함됩니다. 4. 고급 사용법에는 DockerCompose를 사용하여 다중 컨테이너 응용 프로그램을 관리하는 것이 포함됩니다. 5. 일반적인 오류에는 컨테이너 고장, 포트 매핑 문제 및 데이터 지속성 문제가 포함됩니다. 디버깅 기술에는 로그보기, 컨테이너 입력 및 자세한 정보보기가 포함됩니다. 6. 성능 최적화 및 모범 사례에는 이미지 최적화, 리소스 제약 조건, 네트워크 최적화 및 Dockerfile 사용을위한 모범 사례가 포함됩니다.




