vscode에서 원격 gdb를 디버깅하는 방법은 무엇입니까? 방법에 대한 자세한 설명
vscode에서 원격 gdb를 디버깅하는 방법은 무엇입니까? 다음 글에서는 vscode의 원격 gdb 디버깅 방법을 소개하겠습니다. 도움이 되셨으면 좋겠습니다!
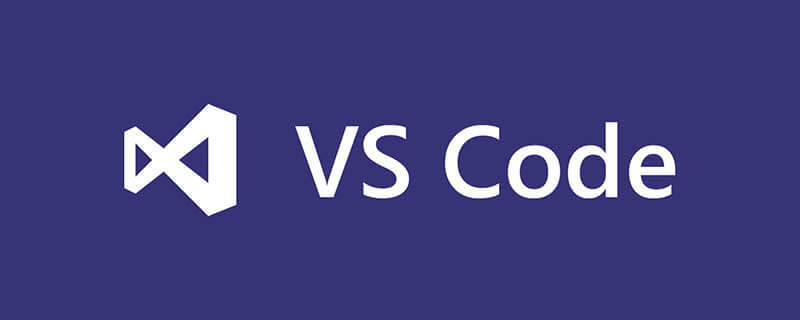
최근에 동료들의 도움으로 gdb 디버깅에 vscode를 사용해 보았는데 "정말 맛있었어요".
더 이상 고민하지 않고 이 기사에서 달성할 내용은 Linux 서버의 C++ 코드와 Windows 측 arm 임베디드 장치의 원격 디버깅, gdb 디버깅의 구성 및 사용 정리입니다.
1. 원격 연결
먼저 원격으로 서버에 연결해야 합니다. 플러그인 라이브러리에서 "remote-ssh"를 검색한 후 더블클릭하여 다운로드하고 설치합니다(아래 그림에서는 설치했습니다). ) 설치 후 사이드바 Remote Explorer를 클릭하면 나타납니다. [추천 학습: vscode tutorial, Programming Teaching]
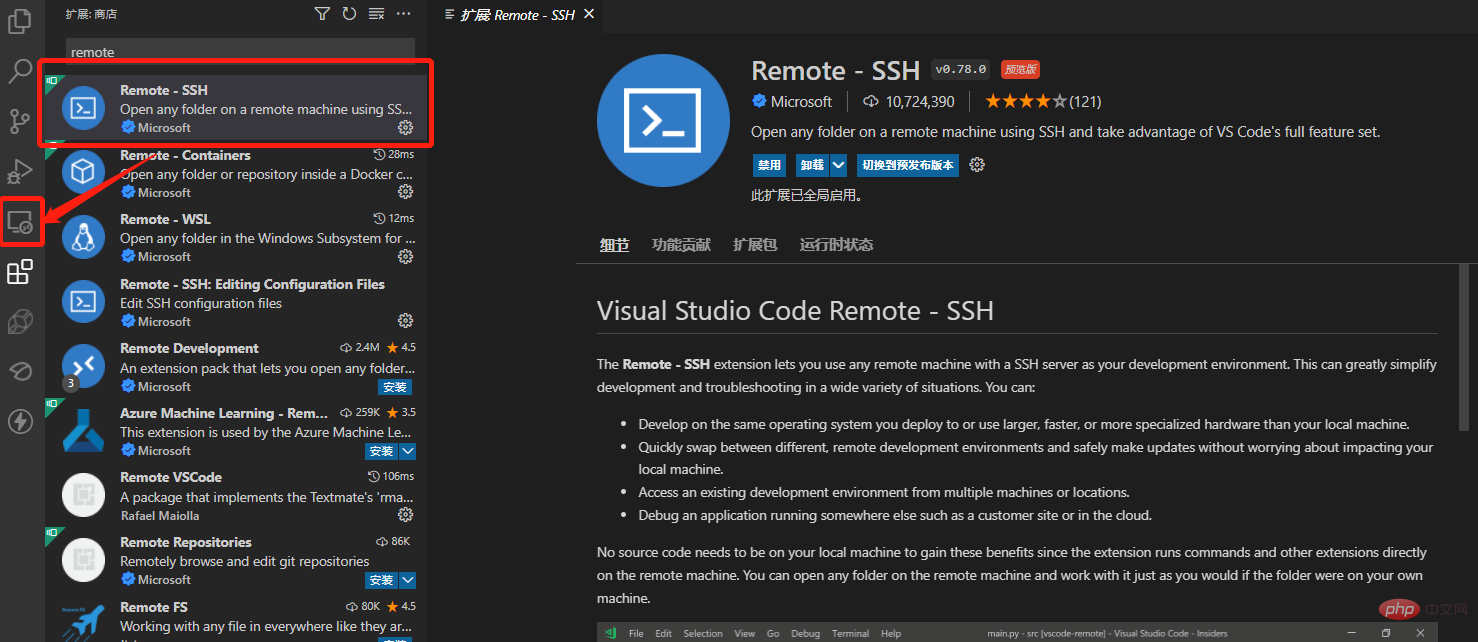
+ 기호를 클릭하고 팝업 명령 창에 ssh 로그인 명령을 입력한 후 안내에 따라 비밀번호를 입력하고 확인하면 연결됩니다. 성공
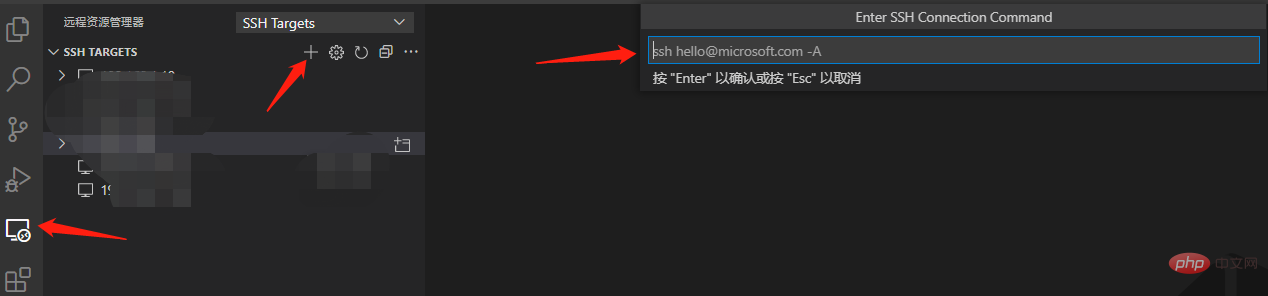
2. GDB 환경 구성
서버측에서 C++ 코드를 생성합니다. 여기서는 "Linux의 C++에서 시스템 사용자 이름 가져오기"의 코드를 예로 들어 보겠습니다. 매우 간단합니다
#include <unistd.h>
#include <pwd.h>
#include <iostream>
int main()
{
struct passwd* pwd;
uid_t userid;
userid = getuid();
pwd = getpwuid(userid);
std::cout << "pw_name:" << pwd->pw_name << std::endl;
std::cout << "pw_passwd:" << pwd->pw_passwd << std::endl;
std::cout << "pw_uid:" << pwd->pw_uid << std::endl;
std::cout << "pw_gid:" << pwd->pw_gid << std::endl;
std::cout << "pw_gecos:" << pwd->pw_gecos << std::endl;
std::cout << "pw_dir:" << pwd->pw_dir << std::endl;
std::cout << "pw_shell:" << pwd->pw_shell << std::endl;
return 0;
}컴파일 방법은 다음과 같습니다. -g 명령을 입력하세요. 그렇지 않으면 gdb 디버깅이 불가능합니다.
g++ -g test.cpp -o test
그런 다음 파일-폴더 열기를 클릭하고 확인 후 생성된 코드 경로를 찾을 수 있습니다. 왼쪽 리소스 관리자의 코드 파일.
처음 실행하려면 C++ 확장을 설치해야 합니다. 확장 페이지에서 C/C++를 설치합니다.
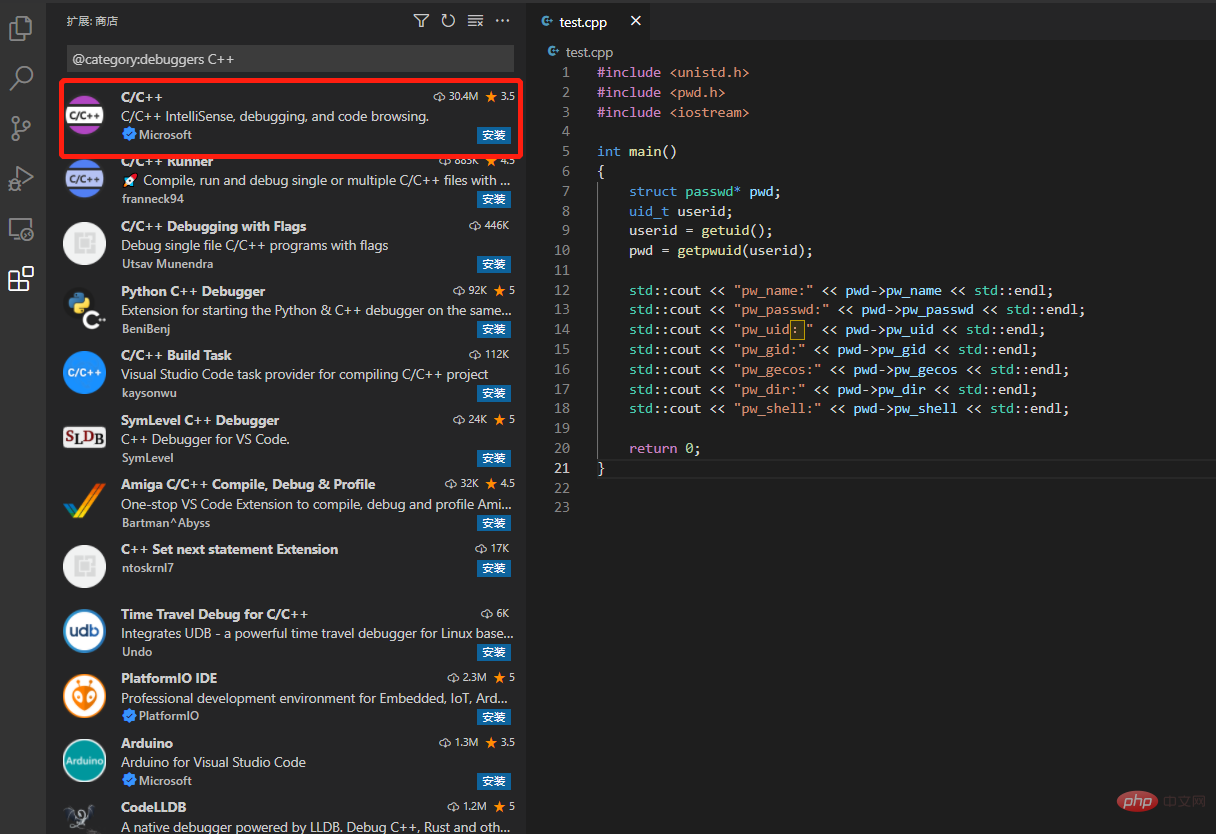
또한 GDB Debug를 검색하여 설치합니다.
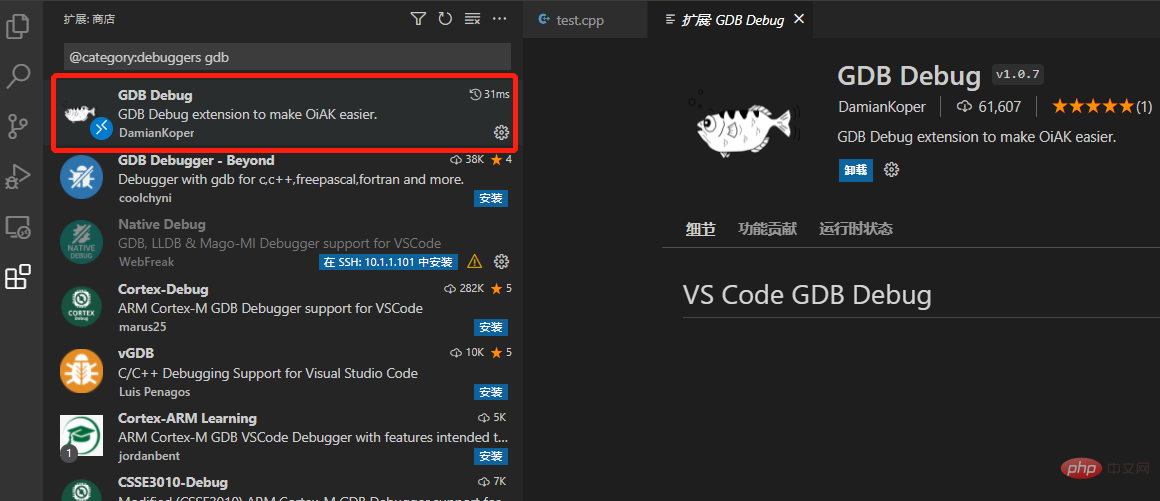
설치 후 "실행 및 디버그"를 클릭합니다. " 버튼, " launch.json 생성" 파일,
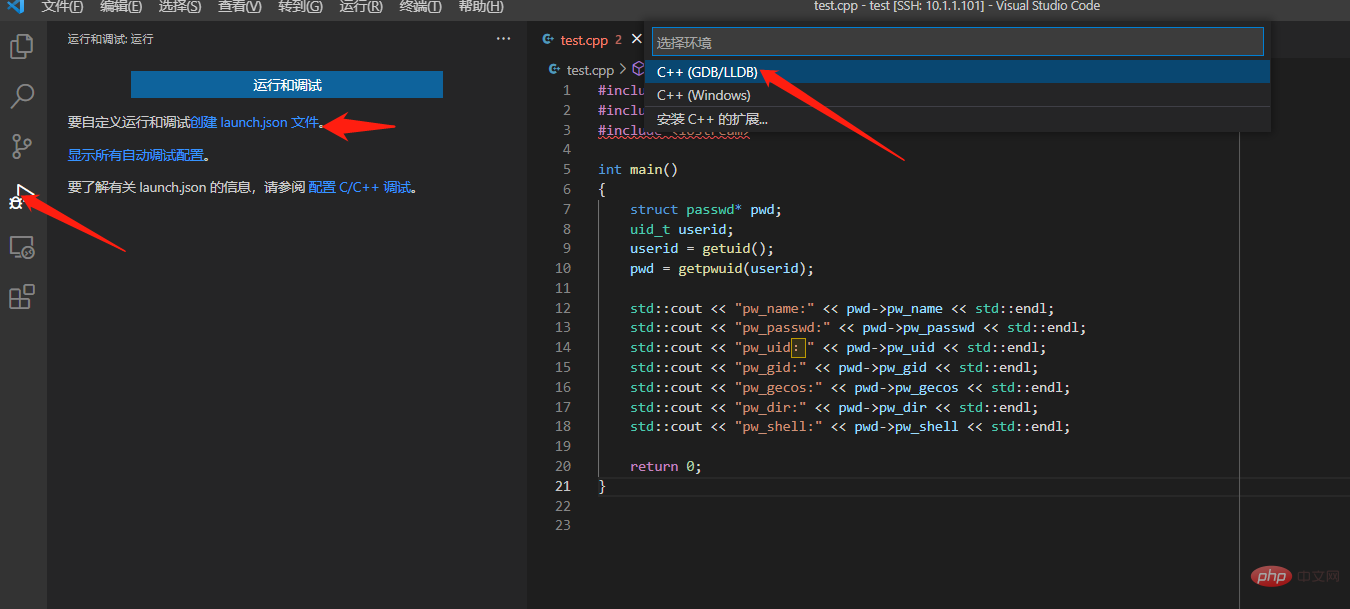
C++(GDB/LLDB) 항목을 선택하면 launch.json 파일이 자동으로 생성됩니다. 내용은 다음과 같습니다
{
// 使用 IntelliSense 了解相关属性。
// 悬停以查看现有属性的描述。
// 欲了解更多信息,请访问: https://go.microsoft.com/fwlink/?linkid=830387
"version": "0.2.0",
"configurations": []
}아래 내용을 따라 수정하세요.
{
// 使用 IntelliSense 了解相关属性。
// 悬停以查看现有属性的描述。
// 欲了解更多信息,请访问: https://go.microsoft.com/fwlink/?linkid=830387
"version": "0.2.0",
"configurations": [
{
"name": "(gdb) 启动", //配置名称,显示在配置下拉菜单中
"type": "cppdbg", //配置类型
"request": "launch", //请求配置类型,可以是启动或者是附加
"program": "${workspaceFolder}/test", //程序可执行文件的完整路径,${workspaceFolder}表示远程连接的初始路径
"args": [], //传递给程序的命令行参数
"stopAtEntry": false,//可选参数,如果为true,调试程序应该在入口(main)处停止
"cwd": "${workspaceFolder}", //目标的工作目录
"environment": [], //表示要预设的环境变量
"externalConsole": false,//如果为true,则为调试对象启动控制台
"MIMode": "gdb",//要连接到的控制台启动程序
"setupCommands": [ //为了安装基础调试程序而执行的一个或多个GDB/LLDB命令
{
"description": "为 gdb 启用整齐打印",
"text": "-enable-pretty-printing",
"ignoreFailures": true
}
]
}
]
}이제 환경이 구성되었습니다
3.GDB 디버깅 방법
중단점을 설정한 후 "실행 및 디버그"를 클릭하면 소스 코드의 줄 번호 왼쪽을 직접 클릭할 수 있습니다. (gdb)를 시작하려면 다음과 같이
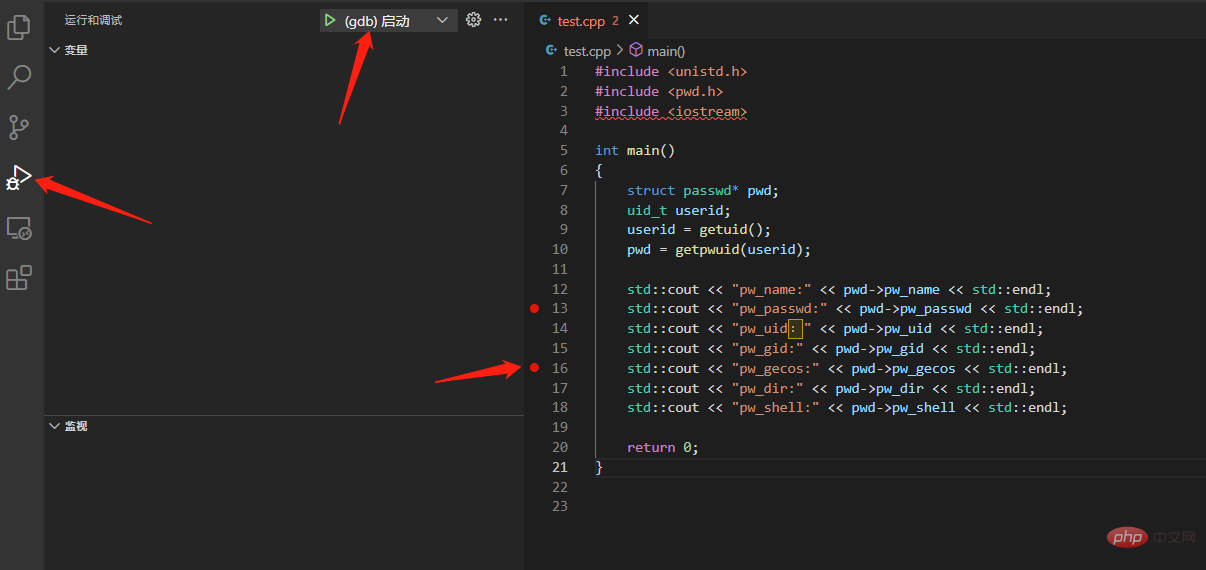
디버깅 페이지에 들어갈 수 있습니다
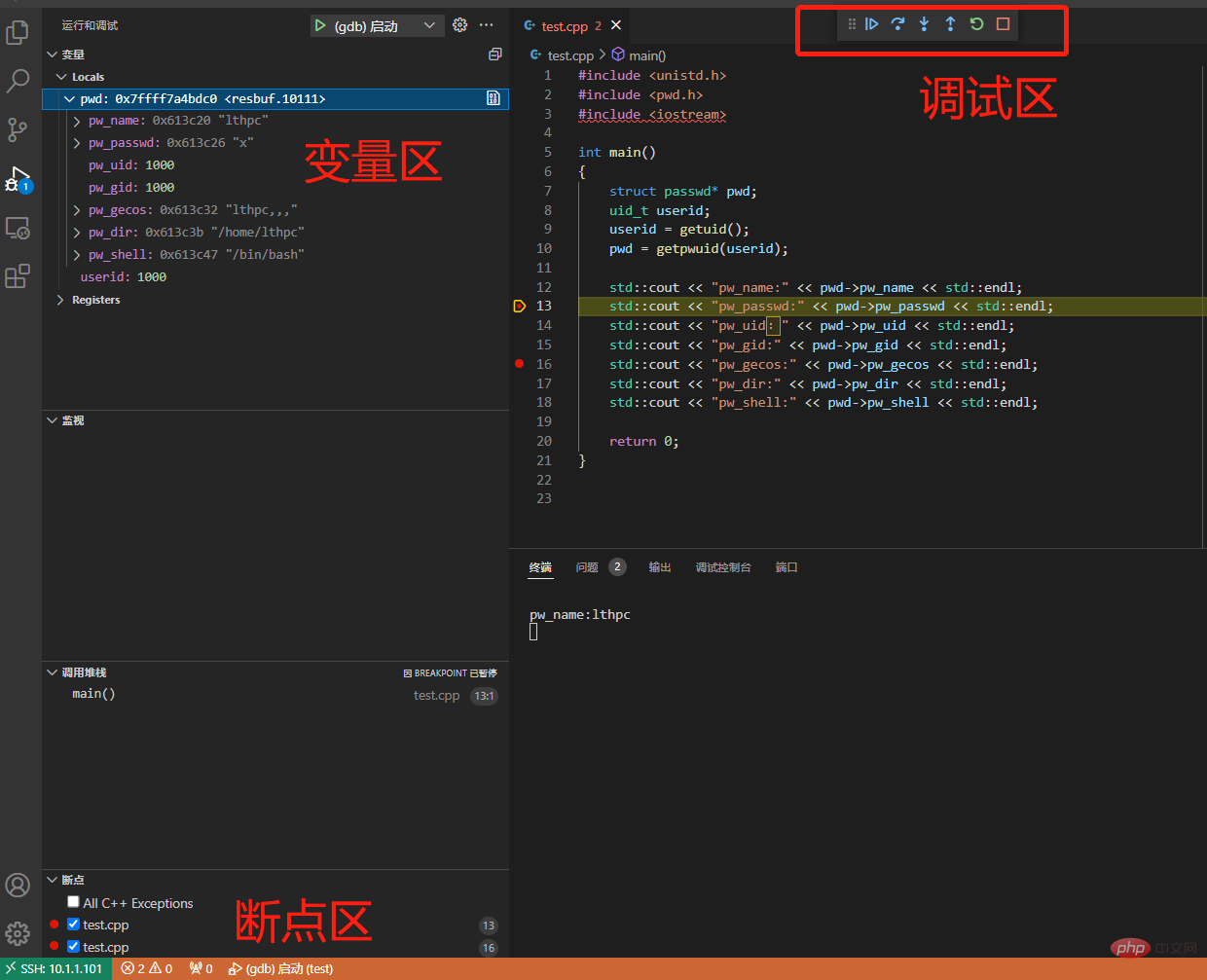
변수 영역에서 변수 값을 직접 확인하여 디버깅 목적을 완료할 수 있습니다.
일반적으로 사용되는 디버깅 키는 다음과 같습니다
F5 디버깅 시작
F10 한 단계 건너뛰기
F11 한 단계 디버깅
shift + F11 한 단계 나가기
ctrl + Shift + F5 디버깅 다시 시작
shift + F5 중지 디버깅
4. 문제 요약
이전에 특정 장치에 연결한 적이 있고 이후 장치 교체 시 동일한 IP가 있거나 장치를 다시 설치했지만 IP가 변경되지 않은 경우 다시 연결할 때 오류가 보고됩니다. 호스트가 서버 IP를 Known_host
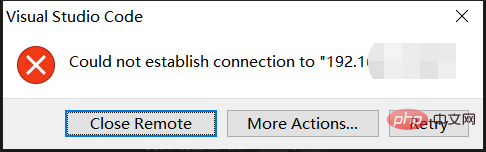
로 나열하기 때문입니다. IP를 찾고, 수정하고, 삭제하고 다시 연결할 수 있습니다
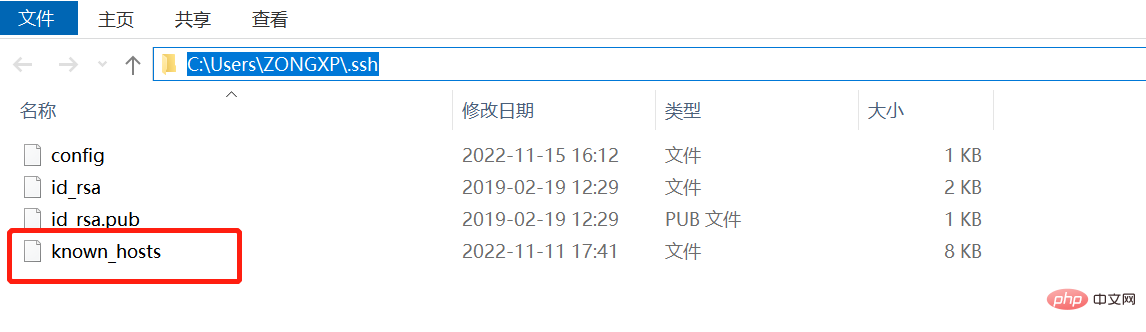
VSCode에 대한 자세한 내용을 보려면 다음을 방문하세요. vscode 기본 튜토리얼!
위 내용은 vscode에서 원격 gdb를 디버깅하는 방법은 무엇입니까? 방법에 대한 자세한 설명의 상세 내용입니다. 자세한 내용은 PHP 중국어 웹사이트의 기타 관련 기사를 참조하세요!

핫 AI 도구

Undresser.AI Undress
사실적인 누드 사진을 만들기 위한 AI 기반 앱

AI Clothes Remover
사진에서 옷을 제거하는 온라인 AI 도구입니다.

Undress AI Tool
무료로 이미지를 벗다

Clothoff.io
AI 옷 제거제

Video Face Swap
완전히 무료인 AI 얼굴 교환 도구를 사용하여 모든 비디오의 얼굴을 쉽게 바꾸세요!

인기 기사

뜨거운 도구

메모장++7.3.1
사용하기 쉬운 무료 코드 편집기

SublimeText3 중국어 버전
중국어 버전, 사용하기 매우 쉽습니다.

스튜디오 13.0.1 보내기
강력한 PHP 통합 개발 환경

드림위버 CS6
시각적 웹 개발 도구

SublimeText3 Mac 버전
신 수준의 코드 편집 소프트웨어(SublimeText3)
 VSCODE에 필요한 컴퓨터 구성
Apr 15, 2025 pm 09:48 PM
VSCODE에 필요한 컴퓨터 구성
Apr 15, 2025 pm 09:48 PM
대 코드 시스템 요구 사항 : 운영 체제 : Windows 10 이상, MacOS 10.12 이상, Linux 배포 프로세서 : 최소 1.6GHz, 권장 2.0GHz 이상의 메모리 : 최소 512MB, 권장 4GB 이상의 저장 공간 : 최소 250MB, 권장 1GB 및 기타 요구 사항 : 안정 네트워크 연결, Xorg/Wayland (LINUX)
 VSCODE 용 헤더 파일을 정의하는 방법
Apr 15, 2025 pm 09:09 PM
VSCODE 용 헤더 파일을 정의하는 방법
Apr 15, 2025 pm 09:09 PM
Visual Studio 코드를 사용하여 헤더 파일을 정의하는 방법은 무엇입니까? .h 또는 .hpp 접미사 이름 (예 : 클래스, 함수, 변수)을 사용하여 헤더 파일을 만들고 기호를 선언합니다. 소스 파일에 헤더 파일을 포함시키기 위해 #include 지시문을 사용하여 프로그램을 컴파일합니다. 헤더 파일이 포함되어 있고 선언 된 기호를 사용할 수 있습니다.
 VSCODE 터미널 사용 튜토리얼
Apr 15, 2025 pm 10:09 PM
VSCODE 터미널 사용 튜토리얼
Apr 15, 2025 pm 10:09 PM
VSCODE 내장 터미널은 편집기 내에서 명령 및 스크립트를 실행하여 개발 프로세스를 단순화 할 수있는 개발 도구입니다. VSCODE 터미널 사용 방법 : 바로 가기 키 (CTRL/CMD)로 터미널을 엽니 다. 명령을 입력하거나 스크립트를 실행하십시오. 핫키 (예 : ctrl l)를 사용하여 터미널을 지우십시오). 작업 디렉토리 (예 : CD 명령)를 변경하십시오. 고급 기능에는 디버그 모드, 자동 코드 스 니펫 완료 및 대화식 명령 기록이 포함됩니다.
 Windows 8에서 코드를 실행할 수 있습니다
Apr 15, 2025 pm 07:24 PM
Windows 8에서 코드를 실행할 수 있습니다
Apr 15, 2025 pm 07:24 PM
VS 코드는 Windows 8에서 실행될 수 있지만 경험은 크지 않을 수 있습니다. 먼저 시스템이 최신 패치로 업데이트되었는지 확인한 다음 시스템 아키텍처와 일치하는 VS 코드 설치 패키지를 다운로드하여 프롬프트대로 설치하십시오. 설치 후 일부 확장은 Windows 8과 호환되지 않을 수 있으며 대체 확장을 찾거나 가상 시스템에서 새로운 Windows 시스템을 사용해야합니다. 필요한 연장을 설치하여 제대로 작동하는지 확인하십시오. Windows 8에서는 VS 코드가 가능하지만 더 나은 개발 경험과 보안을 위해 새로운 Windows 시스템으로 업그레이드하는 것이 좋습니다.
 vscode에서 코드를 작성하는 위치
Apr 15, 2025 pm 09:54 PM
vscode에서 코드를 작성하는 위치
Apr 15, 2025 pm 09:54 PM
Visual Studio Code (VSCODE)에서 코드를 작성하는 것은 간단하고 사용하기 쉽습니다. vscode를 설치하고, 프로젝트를 만들고, 언어를 선택하고, 파일을 만들고, 코드를 작성하고, 저장하고 실행합니다. VSCODE의 장점에는 크로스 플랫폼, 무료 및 오픈 소스, 강력한 기능, 풍부한 확장 및 경량 및 빠른가 포함됩니다.
 vscode 중국 주석의 문제를 해결하는 방법 물음표가되는 방법
Apr 15, 2025 pm 11:36 PM
vscode 중국 주석의 문제를 해결하는 방법 물음표가되는 방법
Apr 15, 2025 pm 11:36 PM
Visual Studio Code에서 중국어 의견이 물음표가되는 문제를 해결하는 방법 : 파일 인코딩을 확인하고 "BOM이없는 UTF-8"인지 확인하십시오. 글꼴을 "노래 스타일"또는 "Microsoft Yahei"와 같은 한자를 지원하는 글꼴로 변경하십시오. 글꼴을 다시 설치하십시오. 유니 코드 지원을 활성화합니다. vscode를 업그레이드하고 컴퓨터를 다시 시작하고 소스 파일을 재현하십시오.
 VSCODE 터미널의 공통 명령
Apr 15, 2025 pm 10:06 PM
VSCODE 터미널의 공통 명령
Apr 15, 2025 pm 10:06 PM
VS 코드 터미널에 대한 공통 명령은 다음과 같습니다. 터미널 화면 (Clear) 지우기 (CLEAR), 현재 디렉토리 파일 (LS)을 나열하고 현재 작업 디렉토리 (CD) 변경, 현재 작업 디렉토리 경로 (MKDIR) 작성, 빈 디렉토리 (RMDIR) 삭제, 새 파일 (터치), 파일 삭제 또는 디렉토리 또는 디렉토리 (CP) (MV) 파일 콘텐츠 표시 (CAT) 파일 콘텐츠보기 및 스크롤 (적음) 파일 컨텐츠보기 아래로 스크롤 (more) 파일의 처음 몇 줄 (헤드)을 표시합니다.
 Python에서 비주얼 스튜디오 코드를 사용할 수 있습니다
Apr 15, 2025 pm 08:18 PM
Python에서 비주얼 스튜디오 코드를 사용할 수 있습니다
Apr 15, 2025 pm 08:18 PM
VS 코드는 파이썬을 작성하는 데 사용될 수 있으며 파이썬 애플리케이션을 개발하기에 이상적인 도구가되는 많은 기능을 제공합니다. 사용자는 다음을 수행 할 수 있습니다. Python 확장 기능을 설치하여 코드 완료, 구문 강조 및 디버깅과 같은 기능을 얻습니다. 디버거를 사용하여 코드를 단계별로 추적하고 오류를 찾아 수정하십시오. 버전 제어를 위해 git을 통합합니다. 코드 서식 도구를 사용하여 코드 일관성을 유지하십시오. 라인 도구를 사용하여 잠재적 인 문제를 미리 발견하십시오.






