Windows 10에서 비행기 모드로 멈춰 있는 창을 수정하는 방법
비행기 모드(비행기 모드라고도 함)를 켜면 Bluetooth, Wi-Fi 및 인터넷 연결이 자동으로 꺼집니다. 따라서 인터넷에 의존하는 응용 프로그램은 사용할 수 없습니다. 그러나 비행기 모드가 켜져 있어도 Bluetooth 및 Wi-Fi 옵션을 수동으로 켤 수 있습니다. 때로는 장치가 비행기 모드에서 멈춰 해당 특정 장치에서 필요한 작업을 수행할 수 없는 경우가 있습니다. 이런 일이 발생하면 사람들은 아무것도 모릅니다. 하지만 이 글에서는 이 문제를 해결하는 데 도움이 될 수 있는 다양한 솔루션을 제공합니다. 시도해 보고 문제가 해결되었는지 확인하세요. 시작하자!
방법 1 – Windows 설정을 사용하여 비행기 모드 끄기
1단계 – Windows + I 키를 동시에 사용하여 창 설정 열기
2단계 – 네트워크 및 인터넷
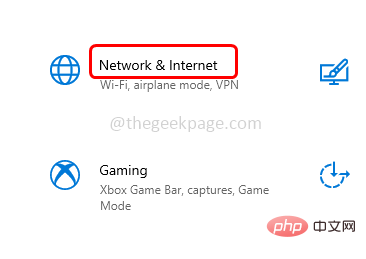
3단계 – 왼쪽에서 비행기 모드
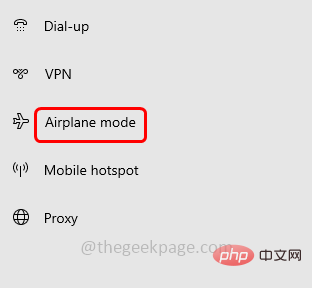
를 클릭합니다. 4단계 – 오른쪽에서 오른쪽에서 토글 바를 클릭하여 비행 모드 를 끕니다(표시되지 않아야 함). 파란색 토글 바에서)
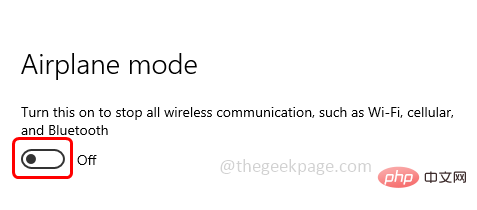
5단계 – 컴퓨터를 다시 시작 하고 문제가 해결되었는지 확인하세요.
방법 2 – 라디오 관리 서비스가 실행 중인지 확인
1단계 – Windows + R 키를 동시에 사용하여 실행 프롬프트를 엽니다
2단계 –다음에 services.msc를 입력합니다. 프롬프트를 실행한 다음 Enter 키를 누르세요. Windows 서비스
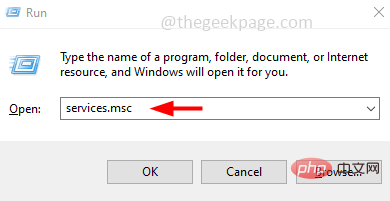
가 열립니다. 3단계 – 아래로 스크롤하여 라디오 관리 서비스
를 찾습니다. 4단계 – 라디오 관리 서비스가 실행 중인지 확인합니다. 그렇지 않은 경우 서비스를 마우스 오른쪽 버튼으로 클릭
5단계 – 속성
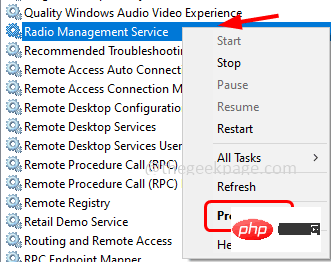
을 클릭합니다. 6단계 – 시작 유형 드롭다운에서 수동
을 선택합니다. 7단계 – 그러면 Start 버튼
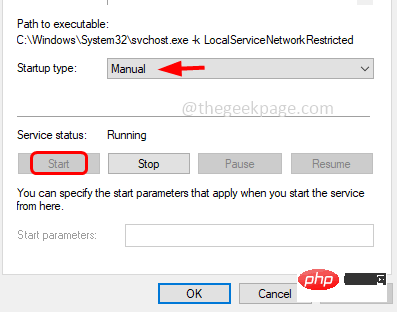
을 클릭하세요. 8단계 – 변경 사항을 저장하려면 “Apply”을 클릭하고 “OK”
9단계 –Radio Management를 다시 마우스 오른쪽 버튼으로 클릭하세요. 서비스 를 클릭하고 다시 시작
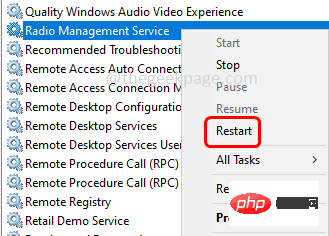 을 클릭합니다. 10단계 – 컴퓨터를 다시 시작하고
을 클릭합니다. 10단계 – 컴퓨터를 다시 시작하고
11단계 –
무선 관리 서비스가 이미 실행 중인 경우 그런 다음 서비스를 마우스 오른쪽 버튼으로 클릭합니다. 12 12단계 - 속성
을 클릭합니다. 13단계 - 시작 유형 드롭다운 목록에서
"비활성화"을 선택합니다. 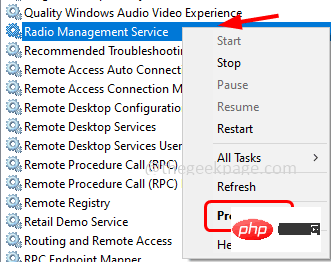
14단계 -
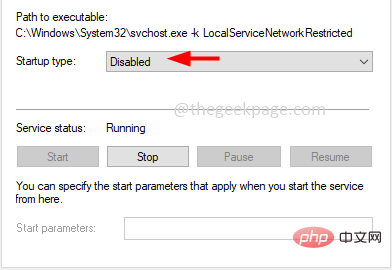
변경 사항을 저장하려면 적용 및 확인 을 클릭한 다음 다시 시작 컴퓨터
15단계 – [4단계 – 9단계] 에 언급된 단계를 따르세요.
지금 확인하세요. 문제가 해결되었습니다.
방법 3 – DNS 캐시 플러시
1단계 – 관리자로 명령 프롬프트를 엽니다. 이렇게 하려면 창 검색에 cmd를 입력하고 Ctrl + Shift 키를 누른 상태에서 Enter 키
를 누르세요. 2단계 – 확인 팝업이 나타나면 예
를 클릭하세요. 3단계 – 명령 프롬프트에 다음 명령 을 입력하고 Enter 키를 누릅니다.
ipconfig /Windows 10에서 비행기 모드로 멈춰 있는 창을 수정하는 방법
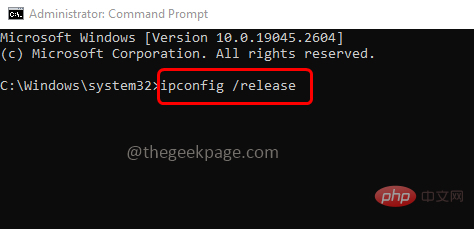
4단계 – 실행이 완료되면 명령 프롬프트에 다음 명령을 복사하여 붙여넣거나 다음을 입력합니다. 명령 프롬프트에서 명령을 입력하고 Enter 키
ipconfig /Windows 10에서 비행기 모드로 멈춰 있는 창을 수정하는 방법
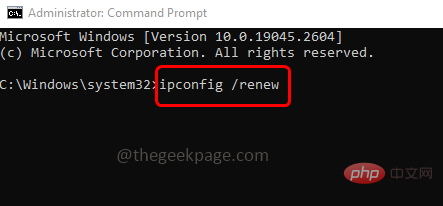 를 누르세요.
를 누르세요.
步骤 5 –要完成执行,需要几秒钟。完成后,还有一个命令要执行。键入以下命令,然后按回车键
ipconfig /Windows 10에서 비행기 모드로 멈춰 있는 창을 수정하는 방법
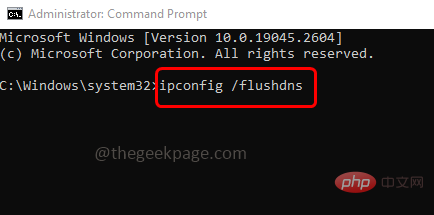
步骤 6 –等待执行过程完成。现在重新启动计算机并检查问题是否已解决。
方法 4 – 运行网络适配器疑难解答
步骤 1 –一起使用Windows + I键打开窗口设置
步骤 2 –点击更新和安全
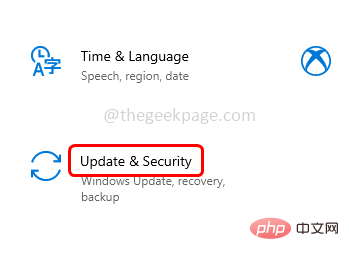
第 3 步 –在打开的窗口中,单击左侧的故障排除
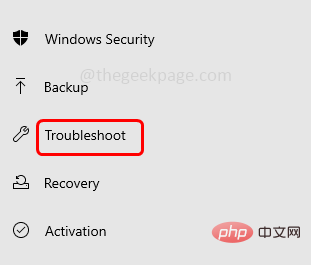
第 4 步 –在右侧,点击其他疑难解答
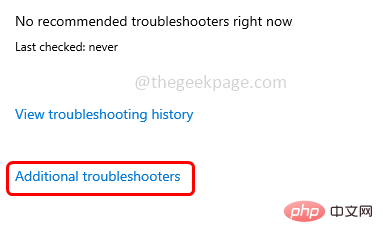
步骤 5 –向下滚动并找到网络适配器
步骤 6 –单击运行疑难解答
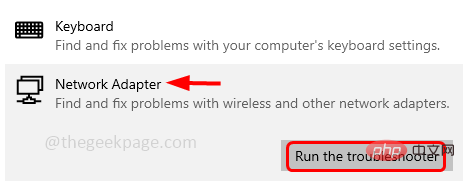
步骤 7 –它将开始检测是否有任何问题,按照屏幕上的说明完成故障排除过程
步骤 8 –如果建议任何修复程序,请应用它们,然后重新启动计算机。检查问题是否已解决。
方法 5 – 使用注册表编辑器禁用飞行模式
步骤 1 –同时使用 Windows + R 键打开运行提示
步骤 2 –在运行提示符中键入注册表编辑器并按回车键
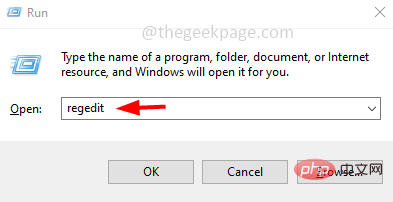
第 3 步 –用户帐户控制窗口将打开,单击是。这将打开注册表编辑器窗口
第 4 步 –导航到注册表中的以下路径
HKEY_LOCAL_MACHINE\System\CurrentControlSet\Control\Class
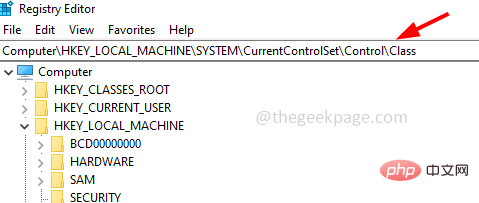
步骤5 –右键单击该类,然后单击查找
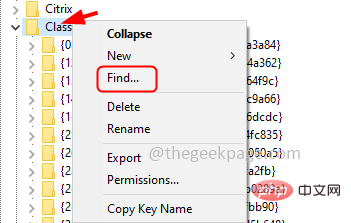
步骤 6 –在查找对话框中,键入无线电启用并单击查找下一个按钮
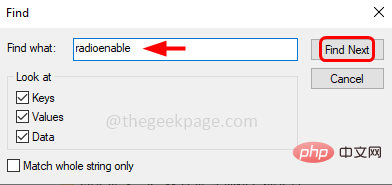
步骤 7 –注册表将找到无线电启用密钥并将您指向那里
步骤 8 –在右侧,右键单击RadioEnable,然后从出现的列表中单击修改
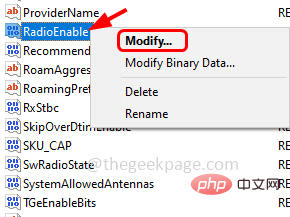
步骤 9 –在值数据字段中,将值指定为 1,然后单击确定。这将禁用飞行模式
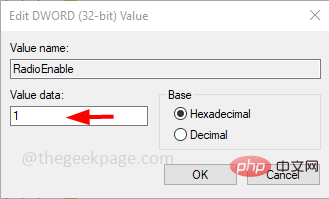
步骤10 –重新启动系统,然后检查问题是否已解决。
方法6 –检查是否有任何可用的Windows更新
步骤 1 –一起使用Windows + I键打开窗口设置
步骤 2 –点击更新和安全
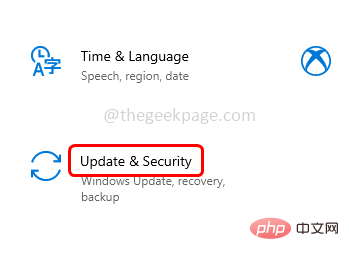
第 3 步 –在 Windows 更新页面中,单击“检查更新”按钮
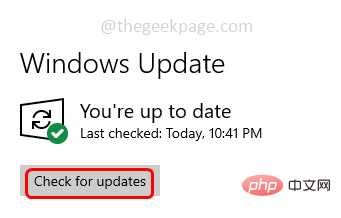
第 4 步 –如果有任何可用更新,它将安装。如果没有更新,则会显示您是最新的
步骤5 –重新启动计算机并检查要解决的问题。
方法 7 – 执行网络重置
步骤 1 –同时使用Windows + I键打开窗口设置
步骤 2 –点击网络和互联网
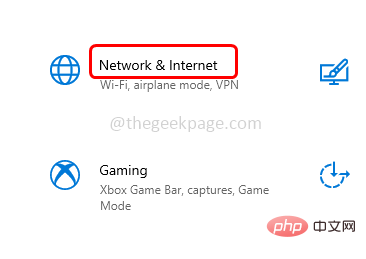
第 3 步 –状态窗口将打开,在右侧向下滚动,然后在高级网络设置下单击网络重置
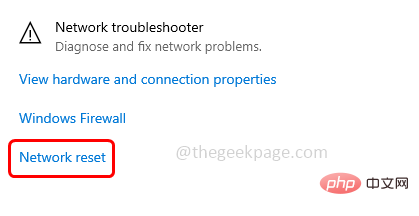
Step 4 - ep reset now reset button button astep 5 -
sclickyes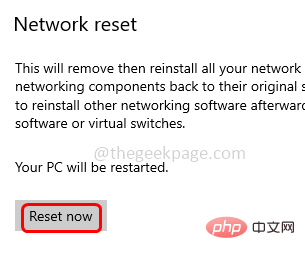 를 확인 팝업에서 클릭하면 네트워크
를 확인 팝업에서 클릭하면 네트워크
Step 6 - 컴퓨터를 다시 시작하고 다시 시작합니다. 문제가 해결되었는지 확인하세요.
위 내용은 Windows 10에서 비행기 모드로 멈춰 있는 창을 수정하는 방법의 상세 내용입니다. 자세한 내용은 PHP 중국어 웹사이트의 기타 관련 기사를 참조하세요!

핫 AI 도구

Undresser.AI Undress
사실적인 누드 사진을 만들기 위한 AI 기반 앱

AI Clothes Remover
사진에서 옷을 제거하는 온라인 AI 도구입니다.

Undress AI Tool
무료로 이미지를 벗다

Clothoff.io
AI 옷 제거제

AI Hentai Generator
AI Hentai를 무료로 생성하십시오.

인기 기사

뜨거운 도구

메모장++7.3.1
사용하기 쉬운 무료 코드 편집기

SublimeText3 중국어 버전
중국어 버전, 사용하기 매우 쉽습니다.

스튜디오 13.0.1 보내기
강력한 PHP 통합 개발 환경

드림위버 CS6
시각적 웹 개발 도구

SublimeText3 Mac 버전
신 수준의 코드 편집 소프트웨어(SublimeText3)

뜨거운 주제
 7403
7403
 15
15
 1630
1630
 14
14
 1358
1358
 52
52
 1268
1268
 25
25
 1218
1218
 29
29
 이 Apple ID는 iTunes Store에서 아직 사용되지 않습니다. 수정
Jun 10, 2024 pm 05:42 PM
이 Apple ID는 iTunes Store에서 아직 사용되지 않습니다. 수정
Jun 10, 2024 pm 05:42 PM
AppleID를 사용하여 iTunesStore에 로그인하면 "이 AppleID는 iTunesStore에서 사용되지 않았습니다"라는 오류가 화면에 표시될 수 있습니다. 걱정할 오류 메시지는 없습니다. 다음 솔루션 세트에 따라 문제를 해결할 수 있습니다. 수정 1 – 배송 주소 변경 iTunes Store에 이 메시지가 나타나는 주된 이유는 AppleID 프로필에 올바른 주소가 없기 때문입니다. 1단계 – 먼저 iPhone에서 iPhone 설정을 엽니다. 2단계 – AppleID는 다른 모든 설정보다 우선해야 합니다. 그러니 열어보세요. 3단계 – 거기에서 “결제 및 배송” 옵션을 엽니다. 4단계 – Face ID를 사용하여 액세스 권한을 확인하세요. 단계
 iPhone에서 적목 현상을 수정하는 방법
Feb 23, 2024 pm 04:31 PM
iPhone에서 적목 현상을 수정하는 방법
Feb 23, 2024 pm 04:31 PM
그래서 지난 파티에서 멋진 사진을 많이 찍으셨는데 아쉽게도 찍은 사진이 대부분 빨간 눈이었어요. 사진 자체는 훌륭하지만, 사진 속의 빨간 눈이 이미지를 망치네요. 말할 것도 없이, 파티 사진 중 일부는 친구의 휴대폰에서 찍은 것일 수도 있습니다. 오늘은 사진에서 적목 현상을 제거하는 방법을 살펴보겠습니다. 사진에서 눈이 빨간 이유는 무엇입니까? 플래시를 사용하여 사진을 촬영할 때 적목 현상이 자주 발생합니다. 이는 플래시에서 나오는 빛이 눈 뒤쪽으로 직접적으로 비치면서 눈 밑 혈관에 빛이 반사되어 사진에 눈이 충혈되는 효과를 주기 때문입니다. 다행스럽게도 기술이 지속적으로 발전함에 따라 일부 카메라에는 이러한 문제를 효과적으로 해결할 수 있는 적목 보정 기능이 탑재되었습니다. 이 기능을 사용하면 카메라가 사진을 찍습니다.
 Win11에서 자격 증명을 확인하지 못하는 문제를 해결하는 방법은 무엇입니까?
Jan 30, 2024 pm 02:03 PM
Win11에서 자격 증명을 확인하지 못하는 문제를 해결하는 방법은 무엇입니까?
Jan 30, 2024 pm 02:03 PM
Win11 사용자가 자격 증명을 사용하여 로그인하면 자격 증명을 확인할 수 없다는 오류 메시지가 표시됩니다. 무슨 일입니까? 편집자가 이 문제를 조사한 후 이 문제를 직간접적으로 발생시키는 여러 가지 상황이 있을 수 있다는 사실을 발견했습니다.
 Windows 10 비행기 모드를 끌 수 없는 회색 문제 해결
Jan 01, 2024 am 08:53 AM
Windows 10 비행기 모드를 끌 수 없는 회색 문제 해결
Jan 01, 2024 am 08:53 AM
win10을 사용하다 보면 갑자기 인터넷에 접속할 수 없고 비행기 모드를 켤 수 없는데 비행기 모드가 회색으로 표시되어 끌 수 없는 경우가 가끔 있습니다. 지금은 걱정하지 마세요. 모든 서비스와 시작 항목을 열고 닫은 다음 컴퓨터를 다시 시작하여 비행기 모드를 끄세요. win10에서 비행기 모드 회색을 끄는 방법 1. 먼저 "win+r" 단축키를 사용하여 실행을 엽니다. 2. "msconfig"를 입력하고 Enter를 눌러 확인합니다. 3. "서비스" 탭으로 이동하여 "모든 Microsoft 서비스 숨기기"를 선택한 다음 "모두 비활성화"를 클릭합니다. 4. 그런 다음 "시작" 탭으로 이동하여 작업 관리자를 엽니다. 5. 모든 작업을 비활성화합니다. 6. 마지막으로 컴퓨터를 다시 시작하면 비행기 모드를 정상적으로 켜고 끌 수 있습니다.
 비행기 모드를 사용하여 전화를 받는 것이 얼마나 효과적인가요?
Feb 20, 2024 am 10:07 AM
비행기 모드를 사용하여 전화를 받는 것이 얼마나 효과적인가요?
Feb 20, 2024 am 10:07 AM
비행기 모드로 전화를 걸면 어떻게 될까요? 휴대폰은 사람들의 삶에 없어서는 안될 도구 중 하나가 되었습니다. 휴대폰은 의사소통 도구일 뿐만 아니라 오락, 학습, 업무 및 기타 기능의 집합체이기도 합니다. 휴대폰 기능의 지속적인 업그레이드와 개선으로 인해 사람들은 휴대폰에 대한 의존도가 점점 더 높아지고 있습니다. 비행기 모드의 등장으로 사람들은 비행 중에 휴대폰을 더욱 편리하게 사용할 수 있게 되었습니다. 하지만 비행기 모드에서 다른 사람의 통화가 휴대폰이나 사용자에게 어떤 영향을 미칠지 걱정하시는 분들도 계시죠? 이 글에서는 여러 측면에서 분석하고 논의할 것이다. 첫 번째
 매번 새 창을 열도록 Chrome을 설정하는 방법
Mar 06, 2024 pm 06:19 PM
매번 새 창을 열도록 Chrome을 설정하는 방법
Mar 06, 2024 pm 06:19 PM
매번 새 창을 열도록 Chrome을 설정하는 방법은 무엇입니까? 악의적인 사용자는 Chrome을 안전하고 빠르며 편리하게 사용하는 것을 좋아합니다. 사용자마다 브라우저 사용에 대한 선호도가 다릅니다. 일부 사용자는 빠른 검색을 위해 Chrome을 새 창으로 여는 것을 좋아합니다. 그것을 설정합니다. 다음으로, 편집기는 Chrome을 열 때마다 새 창 설정에 대한 튜토리얼을 제공합니다. 관심 있는 친구들이 와서 배울 수 있습니다. Google 크롬을 열 때마다 새 창을 설정하는 방법에 대한 튜토리얼 1. 컴퓨터 바탕 화면에서 Google 크롬을 두 번 클릭하여 연 다음 오른쪽 상단에 있는 [점 3개] 아이콘을 클릭합니다. 2. [설정] 옵션을 찾아 해당 페이지로 들어갑니다(그림 참조). 3. 구글 크롬으로 이동
 Windows 11 블루 스크린 문제 해결을 위한 쉬운 가이드
Dec 27, 2023 pm 02:26 PM
Windows 11 블루 스크린 문제 해결을 위한 쉬운 가이드
Dec 27, 2023 pm 02:26 PM
많은 친구들이 컴퓨터 운영 체제를 사용할 때 항상 블루 스크린을 경험합니다. 최신 win11 시스템도 블루 스크린의 운명을 피할 수 없습니다. 따라서 오늘은 win11 블루 스크린을 복구하는 방법에 대한 튜토리얼을 가져왔습니다. 블루 스크린이 발생했는지 여부에 관계없이 필요할 경우 먼저 배울 수 있습니다. win11 블루스크린 해결방법 1. 블루스크린이 발생하면 먼저 시스템을 다시 시작하여 정상적으로 시작되는지 확인하세요. 2. 정상적으로 시작할 수 있으면 바탕화면의 "컴퓨터"를 마우스 오른쪽 버튼으로 클릭하고 "관리"를 선택합니다. 3. 팝업창 왼쪽의 "시스템 도구"를 확장한 후 "이벤트 뷰어"를 선택합니다. 4. 창에서 이벤트 뷰어를 통해 블루스크린이 발생한 구체적인 문제가 무엇인지 확인할 수 있습니다. 5. 그런 다음 블루 스크린 상황과 이벤트를 따르십시오.
 PHP 500 오류에 대한 종합 안내서: 원인, 진단 및 수정 사항
Mar 22, 2024 pm 12:45 PM
PHP 500 오류에 대한 종합 안내서: 원인, 진단 및 수정 사항
Mar 22, 2024 pm 12:45 PM
PHP 500 오류에 대한 종합 가이드: 원인, 진단 및 수정 사항 PHP 개발 중에 HTTP 상태 코드 500과 관련된 오류가 자주 발생합니다. 이 오류는 일반적으로 "500InternalServerError"라고 불리며, 이는 서버 측에서 요청을 처리하는 동안 알 수 없는 오류가 발생했음을 의미합니다. 이 기사에서는 PHP500 오류의 일반적인 원인, 진단 방법, 수정 방법을 살펴보고 참조할 수 있는 구체적인 코드 예제를 제공합니다. 1.500 오류의 일반적인 원인 1.



