Windows 10/11에서 데이터 실행 방지(DEP)를 활성화 또는 비활성화하는 방법
DEP(데이터 실행 방지)는 Windows의 메모리 보호 기능입니다. 이는 메모리의 여러 영역을 검사하고 보호하며 악성 코드 실행을 방지하는 데 도움이 됩니다. 결과적으로 바이러스 및 기타 보안 위협으로 인해 컴퓨터가 손상되는 것을 방지할 수 있습니다. 이는 기본 힙, 스택 및 메모리 풀에서 코드가 실행되는 것을 방지합니다. 애플리케이션이 보호된 페이지에서 코드를 실행하려고 시도하면 애플리케이션은 상태 코드와 함께 예외 오류를 수신합니다. DEP는 도움이 되지만 예상대로 작동하지 않을 때 문제가 발생하는 경우도 있습니다. DEP는 64비트 프로그램에서 설정됩니다. DEP 문제를 일으키는 대부분의 프로그램은 32비트 프로그램입니다. 이 기사에서는 Windows에서 DEP 기능을 활성화하거나 비활성화하는 방법을 살펴보겠습니다.
선택한 프로그램에 대해 DEP(데이터 실행 방지) 비활성화
1단계: Windows +E 키를 함께 사용하여 Windows 탐색기(파일 탐색기)를 엽니다.
2단계: 왼쪽에서 오른쪽 클릭 "이것은 PC"
3단계: 나타나는 목록에서 속성
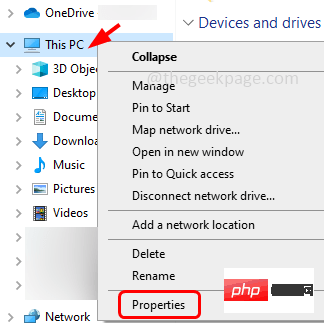
을 클릭합니다. 4단계: 열리는 설정 창에서 오른쪽에 있는 고급 시스템 설정 을 클릭합니다.
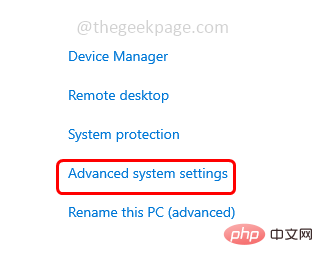
고급 탭
으로 이동합니다. 6단계: 성능 섹션에서설정 버튼
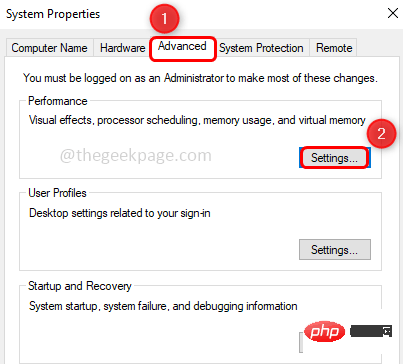
데이터 실행 방지 탭
으로 이동합니다. 8단계 : Windows 서비스 및 프로그램에 대해 DEP를 켜려면 옆에 있는 라디오 버튼을 클릭합니다. 9단계: 일부 선택된 프로그램을 제외한 모든 프로그램에 대해 DEP를 켜려면 모두 옆에 있는 라디오 버튼을 클릭합니다.프로그램은 다음을 제외하고 DEP를 엽니다. 선택한 프로그램
10단계:"추가 " 버튼이 활성화되면 클릭합니다.
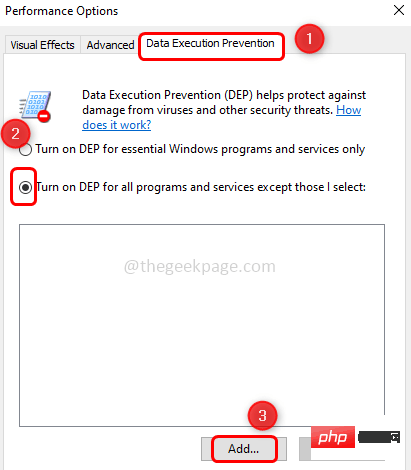
찾는 위치 드롭다운 목록에서 C 드라이브 디스크용 로컬( C:)
12단계:프로그램 파일을 두 번 클릭합니다(프로그램을 추가할 경로가 무엇이든).
13단계: 스크롤하여 원하는 프로그램을 선택할 수 있습니다. 프로그램실행 파일을 클릭한 다음 을 클릭하여 엽니다. 예를 들어 여기서는 7-zip 애플리케이션을 예외로 선택했습니다. 설정을 적용한 후 7-zip은 DEP 보호 외부에서 실행되고 다른 모든 압축은 DEP 보호 내부에서 실행됩니다.
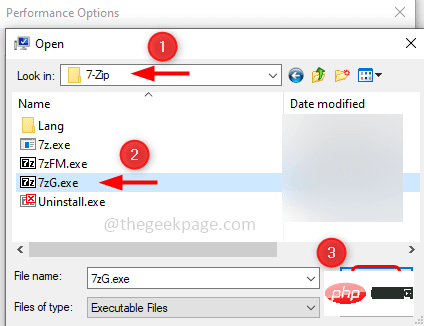 14단계: 선택한 프로그램이 성능 옵션 창에 나열됩니다.
14단계: 선택한 프로그램이 성능 옵션 창에 나열됩니다.
15단계: 예외 목록에 다른 프로그램을 추가하려면 다시 추가를 클릭하고 동일한 단계를 수행합니다. [11-14단계]
16단계:
"적용"을 클릭한 다음 "확인"을 클릭합니다. 17단계:
컴퓨터를 다시 시작하고 프로그램에 대해 DEP를 켜거나 활성화합니다.
참고: 아래에 언급된 방법은 문제 해결 또는 디버깅 중에만 사용해야 합니다.
DEP(데이터 실행 방지)를 완전히 비활성화하거나 해제합니다.1단계:
관리자로명령 프롬프트를 엽니다. 이렇게 하려면 창 검색 표시줄에 cmd를 입력하고 Ctrl + Shift 키를 누른 채 Enter 키를 누르세요. 2단계: 사용자 계정 컨트롤 창이 열리면
예를 클릭하세요. 3단계: 명령 프롬프트에서
다음 명령을 입력하고 Enter 키 bcdedit.exe /set {current} Windows 10/11에서 데이터 실행 방지(DEP)를 활성화 또는 비활성화하는 방법 AlwaysOff
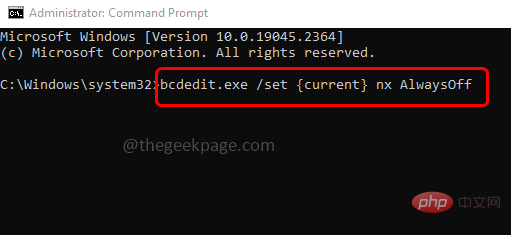 를 누릅니다. 4단계:
를 누릅니다. 4단계:
하면 DEP가 모든 프로그램을 비활성화합니다.
DEP(데이터 실행 방지) 활성화 또는 켜기1단계:
관리자로 명령 프롬프트를 엽니다. 이렇게 하려면 창 검색 표시줄에 cmd를 입력하고 Ctrl + Shift 키를 누른 채 Enter 키를 누르세요. 2단계: 사용자 계정 컨트롤 창이 열리면
예를 클릭하세요. 3단계: 명령 프롬프트에 다음 명령을 입력하고
Enter 키bcdedit.exe /set {current} Windows 10/11에서 데이터 실행 방지(DEP)를 활성화 또는 비활성화하는 방법 AlwaysOn
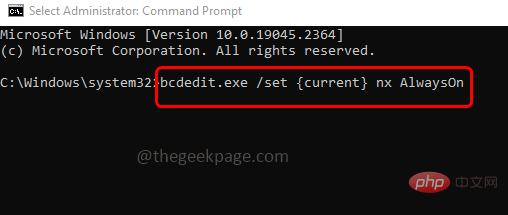 를 누르세요. 4단계:
를 누르세요. 4단계:
컴퓨터, DEP가 모든 프로그램에 대해 활성화됩니다.
NOTE: DEP가 항상 켜짐 또는 항상 꺼짐으로 설정되면 시스템 설정의 데이터 실행 방지 탭을 사용하여 변경할 수 없습니다. 그럼 라디오 버튼을 DEP 탭으로 다시 가져오고 다시 사용할 수 있게 만드는 방법을 살펴보겠습니다 步骤1:以管理员身份打开命令提示符。为此,请在窗口搜索栏中键入cmd,然后按住Ctrl + Shift键并按回车键 步骤2:用户帐户控制窗口将打开,单击是 步骤3:在命令提示符下键入以下命令并按回车键 步骤4: 重新启动计算机,DEP选项卡中的单选按钮将再次访问。 有关信息: BCDedit.exe 是用于编辑启动配置数据的主要工具。 /set 命令在 Windows 启动配置数据中设置启动项选项值。 {当前} 当前启动项的标识符为 {current},它告知 bcdedit 使用当前正在使用的启动配置。 Windows 10/11에서 데이터 실행 방지(DEP)를 활성화 또는 비활성화하는 방법 是 no-execute 的缩写形式,是引导配置中 DEP 的设置名称。 选择加入仅为操作系统组件启用 DEP。 始终关闭禁用 DEP。 始终在线为操作系统和所有进程启用 DEP。将 DEP 设置为其默认行为(可使用系统设置进行管理)
bcdedit.exe /set {current} Windows 10/11에서 데이터 실행 방지(DEP)를 활성화 또는 비활성화하는 방법 OptIn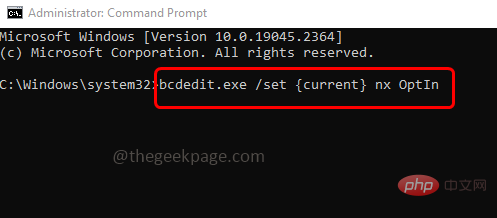
위 내용은 Windows 10/11에서 데이터 실행 방지(DEP)를 활성화 또는 비활성화하는 방법의 상세 내용입니다. 자세한 내용은 PHP 중국어 웹사이트의 기타 관련 기사를 참조하세요!

핫 AI 도구

Undresser.AI Undress
사실적인 누드 사진을 만들기 위한 AI 기반 앱

AI Clothes Remover
사진에서 옷을 제거하는 온라인 AI 도구입니다.

Undress AI Tool
무료로 이미지를 벗다

Clothoff.io
AI 옷 제거제

Video Face Swap
완전히 무료인 AI 얼굴 교환 도구를 사용하여 모든 비디오의 얼굴을 쉽게 바꾸세요!

인기 기사

뜨거운 도구

메모장++7.3.1
사용하기 쉬운 무료 코드 편집기

SublimeText3 중국어 버전
중국어 버전, 사용하기 매우 쉽습니다.

스튜디오 13.0.1 보내기
강력한 PHP 통합 개발 환경

드림위버 CS6
시각적 웹 개발 도구

SublimeText3 Mac 버전
신 수준의 코드 편집 소프트웨어(SublimeText3)

뜨거운 주제
 7676
7676
 15
15
 1393
1393
 52
52
 1207
1207
 24
24
 91
91
 11
11
 73
73
 19
19
 Windows 10 및 11에서 즐겨찾기별로 사진을 정렬하는 방법
Apr 30, 2023 pm 12:19 PM
Windows 10 및 11에서 즐겨찾기별로 사진을 정렬하는 방법
Apr 30, 2023 pm 12:19 PM
Windows 11에서는 Windows 사진이 전면적으로 개편되어 새로운 기능과 개선 사항을 즐길 수 있습니다. 그중 하나는 사진을 즐겨찾기별로 정렬하는 것입니다. Windows에는 즐겨찾기로 표시된 사진을 위한 특수 폴더가 있습니다. 즐겨찾기 목록은 앨범이나 폴더에 사진이 많은 경우 화면에 표시하고 싶은 사진을 쉽게 찾을 수 있어 유용합니다. 이 기능이나 즐겨찾기 폴더에 사진을 추가하는 방법을 모르신다면 방법을 알려드리겠습니다. Windows에서 좋아하는 사진을 정렬하는 방법은 무엇입니까? Windows 11에서는 키를 클릭하고 검색 창에 사진을 입력한 후 열기를 클릭하여 사진 앱을 시작합니다. 윈도우 폰
 Windows 10/11에서 데이터 실행 방지(DEP)를 활성화 또는 비활성화하는 방법
Apr 13, 2023 am 11:37 AM
Windows 10/11에서 데이터 실행 방지(DEP)를 활성화 또는 비활성화하는 방법
Apr 13, 2023 am 11:37 AM
DEP(데이터 실행 방지)는 Windows의 메모리 보호 기능입니다. 이는 메모리의 여러 영역을 검사하고 보호하며 악성 코드 실행을 방지하는 데 도움이 됩니다. 결과적으로 바이러스 및 기타 보안 위협으로 인해 컴퓨터가 손상되는 것을 방지할 수 있습니다. 이는 기본 힙, 스택 및 메모리 풀에서 코드가 실행되는 것을 방지합니다. 애플리케이션이 보호된 페이지에서 코드를 실행하려고 시도하면 애플리케이션은 상태 코드와 함께 예외 오류를 수신합니다. DEP는 도움이 되지만 예상대로 작동하지 않을 때 문제가 발생하는 경우도 있습니다. DEP는 64비트 프로그램에서 설정됩니다. DEP 문제를 일으키는 대부분의 프로그램은 32비트 프로그램입니다. 이 기사에서는 방법을 살펴 보겠습니다.
 해결 방법 설치하려는 앱이 Windows에서 Microsoft 인증 앱이 아닙니다.
Apr 13, 2023 pm 05:52 PM
해결 방법 설치하려는 앱이 Windows에서 Microsoft 인증 앱이 아닙니다.
Apr 13, 2023 pm 05:52 PM
Microsoft Windows 10 및 11은 특정 유형의 애플리케이션만 장치에 설치되도록 구성될 수 있습니다. 이러한 제한은 장치에 설치할 수 있는 항목을 제한하는 정책이 있는 경우와 같이 의도적일 수 있지만 의도하지 않은 경우도 있습니다. 다음 가이드는 예상치 못한 오류 메시지를 해결하기 위한 따라하기 쉬운 단계별 지침을 제공합니다. 특정 유형의 응용 프로그램을 설치하려고 하는 Windows 사용자는 "설치하려는 응용 프로그램은 Microsoft에서 검증한 응용 프로그램이 아닙니다."라는 오류 메시지를 받을 수 있습니다. 대화 상자에는 설치가 차단된 이유에 대한 정보가 거의 제공되지 않습니다. "스토어에서 앱을 설치하면 PC를 보호하고 원활하게 실행하는 데 도움이 될 수 있습니다"라고 명시되어 있으며 다음 링크로 연결됩니다.
![Windows 10에서 시간대 자동 설정이 작동하지 않음 [수정됨]](https://img.php.cn/upload/article/000/887/227/168136135759894.png?x-oss-process=image/resize,m_fill,h_207,w_330) Windows 10에서 시간대 자동 설정이 작동하지 않음 [수정됨]
Apr 13, 2023 pm 12:49 PM
Windows 10에서 시간대 자동 설정이 작동하지 않음 [수정됨]
Apr 13, 2023 pm 12:49 PM
시간대에 따라 날짜와 시간을 수동으로 변경하는 것은 시간이 많이 걸리며, 특히 업무상 여행하는 경우 누군가가 컴퓨터 시간 변경을 잊어버린 경우 혼란을 야기할 수도 있습니다. 사용자의 위치에 따라 컴퓨터의 시간을 자동으로 업데이트할 수 있도록 시간을 자동으로 설정하는 것이 가장 좋고 현명한 옵션입니다. 이번 글에서는 Windows 10에서 시간대를 자동으로 설정하는 방법을 살펴보겠습니다. 방법 1: 자동으로 시간 및 시간대 설정 옵션을 활성화합니다. 1단계: Windows + I 키를 동시에 사용하여 Windows 설정을 엽니다. 2단계: 시간 및 언어를 클릭합니다. 3단계: 아래의 토글 막대를 클릭하여 자동으로 시간 설정 옵션을 활성화합니다. 4단계: 아래 토글 바를 클릭하여 자동 설정을 활성화할 수도 있습니다.
 Windows 11, 10에서 레지스트리 편집기가 열리지 않는 문제를 해결하는 방법
May 23, 2023 pm 11:31 PM
Windows 11, 10에서 레지스트리 편집기가 열리지 않는 문제를 해결하는 방법
May 23, 2023 pm 11:31 PM
레지스트리 편집기는 Windows 시스템 오류를 수정하는 데 사용하는 도구입니다. 이는 레지스트리 키의 중심이며 적절하게 조정하면 대부분의 문제를 해결할 수 있습니다. 그러나 드문 경우지만 레지스트리 편집기가 중단될 수도 있습니다. 많은 사용자가 시스템에 존재하지 않는 키를 검색하려고 할 때 오류가 발생한다고 보고했습니다. 검색을 취소하려고 하면 애플리케이션이 정지되고, 검색을 취소하지 않더라도 다음 메시지와 함께 애플리케이션이 정지됩니다. 레지스트리 편집기의 작동이 중지되었습니다. 문제의 근본 원인은 하위 키의 길이입니다. 이 오류는 하위 키의 길이가 255바이트를 초과하는 경우 발생합니다. 그러나 때로는 바이러스나 악성 코드로 인해 발생할 수도 있습니다. 시스템에서 이 문제를 발견하더라도 당황하지 마십시오. 이 기사에서는 해결 방법에 대해 논의하겠습니다.
 Windows 10의 파일 탐색기에서 탐색 창을 숨기고 숨기기를 해제하는 방법
Apr 13, 2023 pm 02:16 PM
Windows 10의 파일 탐색기에서 탐색 창을 숨기고 숨기기를 해제하는 방법
Apr 13, 2023 pm 02:16 PM
탐색 창은 파일 탐색기/Windows 탐색기의 왼쪽에 있습니다. 빠른 액세스, 이 PC, 폴더 등이 표시됩니다. 일부 폴더와 위치는 이 탐색 창에서 빠르고 쉽게 액세스할 수 있습니다. 그러나 이를 숨기고 수행하려는 사용자는 거의 없습니다. 이 문서에서는 파일 탐색기에서 탐색 창을 숨기거나 숨기기 해제/활성화하는 방법을 알아봅니다. 탐색 창을 숨기는 방법 1단계: 파일 탐색기를 열고 Windows + E 키를 동시에 누릅니다. 2단계: 왼쪽 상단에 있는 보기 탭을 클릭하세요. 기본적으로 탐색 창은 시스템에서 활성화됩니다. 광고 3단계: 탐색 창 버튼을 클릭하면 드롭다운 메뉴가 나타납니다. 4단계: 다음을 클릭하세요.
 Windows 10에서 모든 폴더에 대한 기본 폴더 보기를 설정하는 방법
Apr 15, 2023 am 09:31 AM
Windows 10에서 모든 폴더에 대한 기본 폴더 보기를 설정하는 방법
Apr 15, 2023 am 09:31 AM
파일 탐색기에는 초대형 아이콘, 작은 아이콘, 목록, 타일 등 폴더 레이아웃을 변경할 수 있는 다양한 옵션이 있으며 각 옵션에는 서로 다른 보기가 있습니다. 기본적으로 Windows는 폴더 내용을 기반으로 폴더 보기를 설정합니다. 예를 들어 비디오가 포함된 폴더의 보기는 다르며 마찬가지로 이미지, 문서 등과 같은 폴더의 폴더 보기도 다릅니다. 폴더에 이미지, 문서, 비디오, 음악 등이 혼합되어 있는 다양한 유형의 파일이 있는 경우 해당 폴더에는 공통 템플릿이 있습니다. 즉, 모든 폴더에 대한 기본 폴더 보기를 설정할 수도 있습니다. 이 기사에서는 컴퓨터의 모든 폴더에 대한 기본 폴더 보기를 설정하는 방법을 살펴보겠습니다. 모든 폴더에 대한 기본 폴더 보기를 설정하려면
 Windows 10에서 인터넷 연결 공유를 비활성화하는 방법
Apr 20, 2023 pm 12:46 PM
Windows 10에서 인터넷 연결 공유를 비활성화하는 방법
Apr 20, 2023 pm 12:46 PM
인터넷 연결 공유(ICS)는 LAN(Local Area Network)에 있는 여러 다른 컴퓨터와 사용자 컴퓨터의 인터넷을 공유할 수 있는 기능입니다. 따라서 이 기능을 활성화하면 호스트 컴퓨터에 연결된 모든 컴퓨터나 장치는 별도의 소프트웨어 설치 없이 네트워크를 사용할 수 있습니다. 여러분 중 일부는 인터넷 연결 공유 기능을 비활성화하고 싶을 수도 있습니다. 이 기사에서는 비활성화하는 방법에 대한 몇 가지 방법을 설명합니다. 시작하자! 방법 1: 제어판을 사용하여 인터넷 연결 공유 비활성화 1단계: Windows+R 키를 동시에 사용하여 실행 프롬프트를 엽니다. ncpa.cpl을 입력하고 Enter를 누르세요. 2단계: 열리는 창에서 어댑터 또는 컴퓨터를 마우스 오른쪽 버튼으로 클릭하세요.



