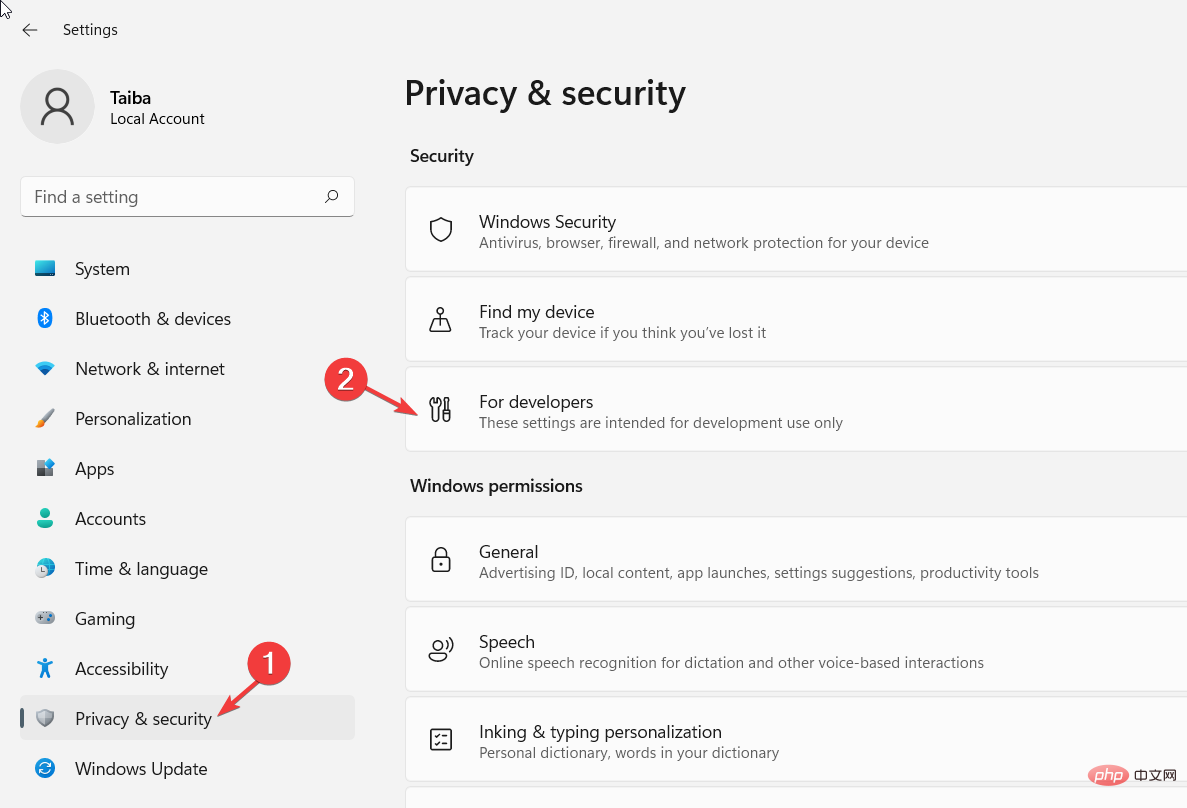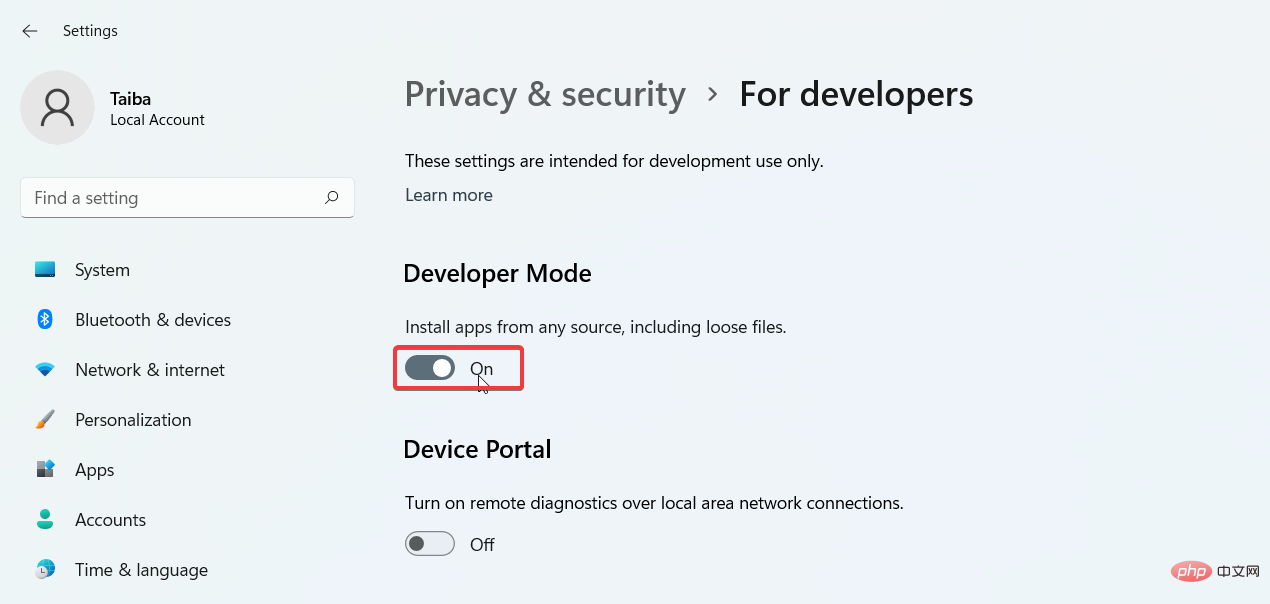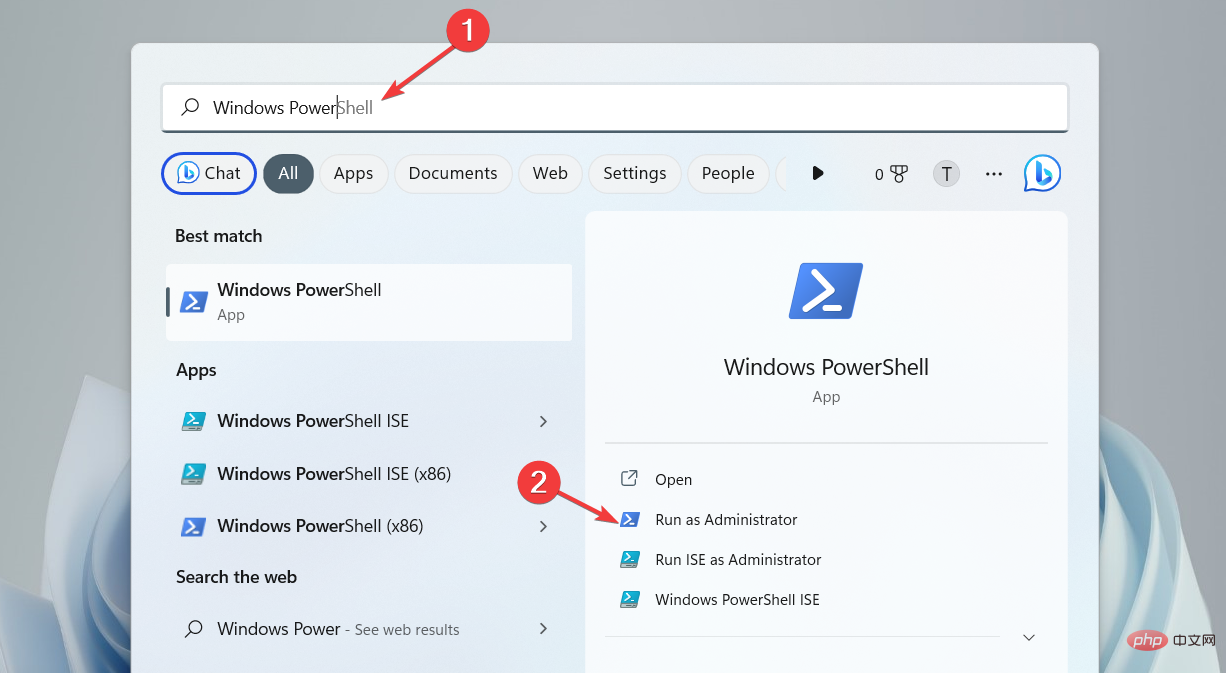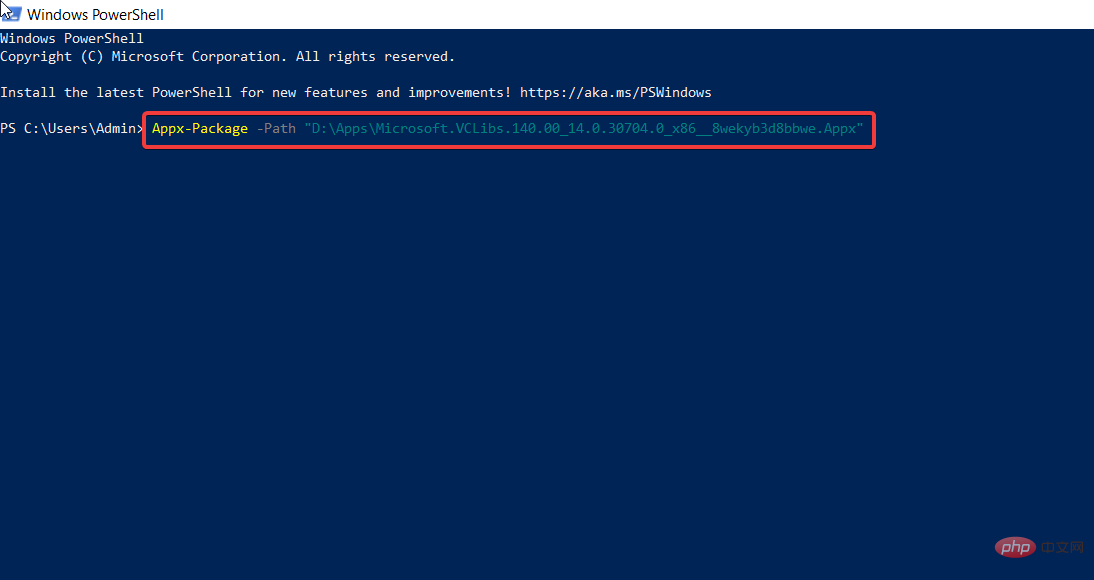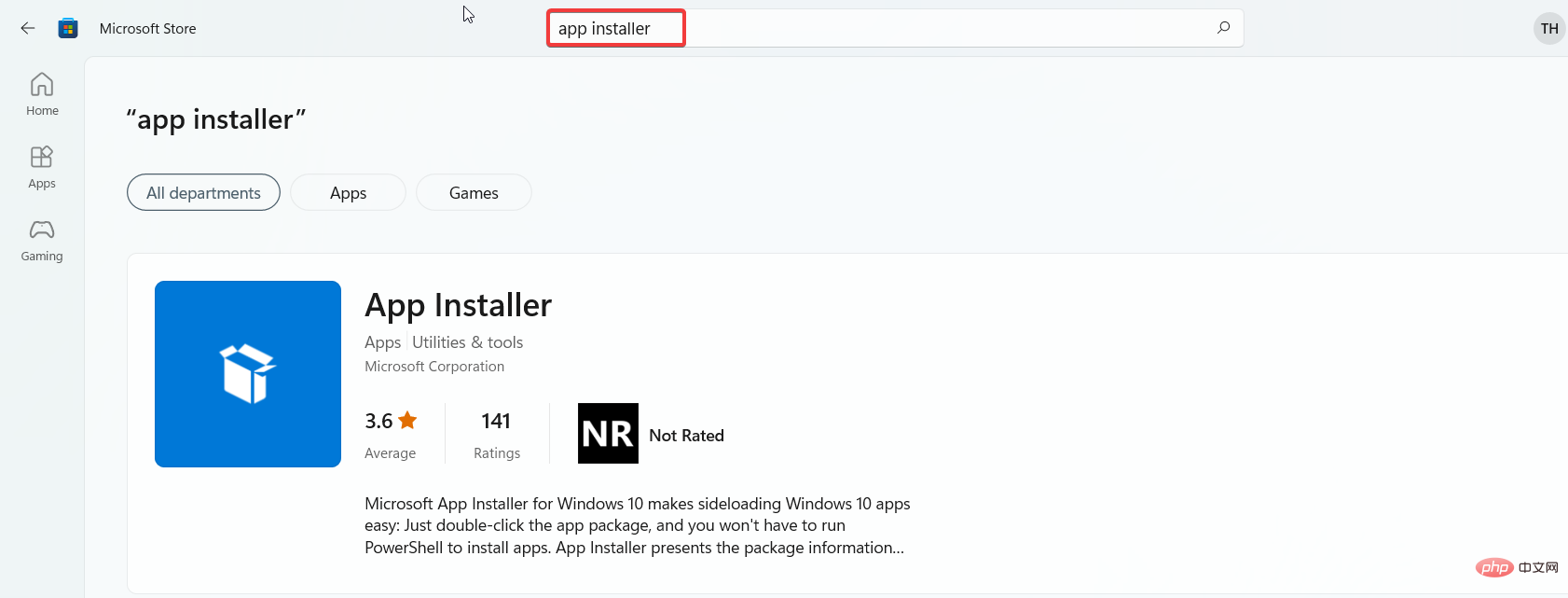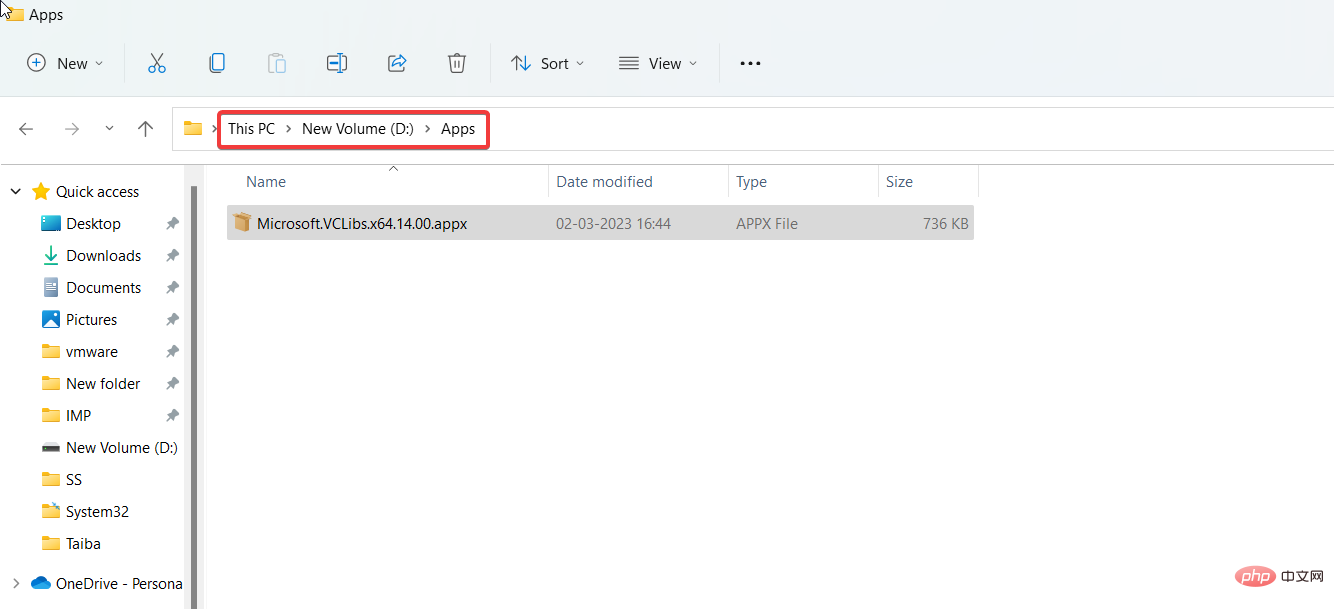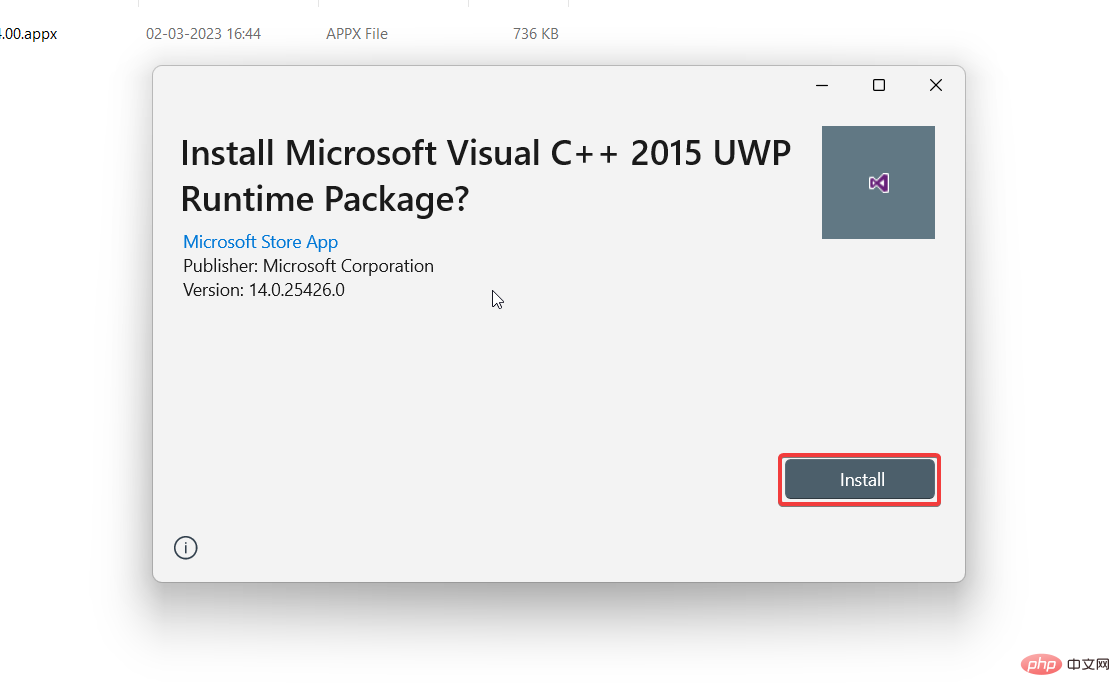수정: 이 앱 패키지 설치는 지원되지 않습니다.
Microsoft는 UWP(Universal Windows Platform) 및 데스크톱 애플리케이션을 .msixbundle로 배포합니다. .Windows의 앱 및 AppxBundle 앱 패키지.
Msixbundle, Appx 및 AppxPackage 설치 프로그램은 앱 패키지를 사이드로드하는 안정적인 방법이지만 여러 사용자는 그렇게 할 수 없습니다.
"앱 패키지가 지원되지 않습니다" 오류가 발생하는 이유는 무엇인가요?
일부 독자는 앱 패키지, 특히 비공식 소스에서 다운로드한 앱 패키지를 사이드로드하려고 할 때 "앱 설치 프로그램이 이 앱 패키지 설치를 지원하지 않습니다"라는 오류를 받았습니다. 이 문제에는 여러 가지 이유가 있을 수 있습니다.
- 타사 앱 패키지 - 타사 웹사이트에서 다운로드한 앱 패키지에 "앱 패키지가 지원되지 않습니다" 오류가 발생합니다.
- Microsoft Store 설치 프로그램을 지원하지 않습니다. – Microsoft Store 가 Msixbundle 설치 프로그램을 지원하지 않으면 앱 패키지가 성공적으로 설치되지 않습니다.
- 제한된 설치 프로그램 기능 - 제한된 기능을 가진 설치 프로그램도 오류의 원인이 될 수 있습니다.
- 개발자 모드 비활성화 - .msixbundle을 사이드로드하려면 Windows 컴퓨터에서 개발자 모드가 활성화되어 있어야 합니다. 컴퓨터의 앱 및 .AppxBundle 애플리케이션 패키지.
흥미롭게도 설치 오류를 해결하는 방법은 여러 가지가 있습니다. 이 앱 패키지는 Windows 11에서 지원되지 않습니다.
앱 패키지가 지원되지 않음 오류를 수정하는 방법은 무엇입니까?
1. 개발자 모드 활성화
- + 단축키를 사용하여 "설정" 앱을 실행하세요. WindowsI
- 왼쪽 사이드바에서 "개인정보 및 보안" 탭으로 이동하여 "개발자용" 옵션을 클릭하세요.

-
개발자 모드 스위치를 켜세요.

2. Windows PowerShell을 사용하여 앱 패키지를 설치합니다.
- +를 눌러 Windows 검색을 열고 검색 표시줄에 powershell을 입력한 다음 관리자 권한으로 실행을 클릭합니다. WindowsS

- "사용자 작업 제어" 창에서 "예" 버튼을 누르세요.
- 다음 명령을 PowerShell 창에 입력하거나 복사하여 붙여넣습니다(X:PathtoFile.Appx 문자열을 시스템에 있는 앱 패키지의 실제 경로로 바꿉니다).
Add-AppxPackage -Path X:PathtoFile.Appx
- 키를 눌러 시작합니다. 패키지 설치. Enter
이번에는 "이 패키지는 설치가 지원되지 않습니다" 오류가 발생하지 않습니다. 패키지가 성공적으로 설치된 후 PowerShell 창을 종료하고 애플리케이션을 시작합니다.
종속성 문제를 방지하려면 기본 앱 패키지를 설치하기 전에 종속성 패키지를 설치하세요.
3. 앱 설치 프로그램 사용
참고 Windows PC에 Microsoft 공식 앱 설치 프로그램 설치를 시작하기 전에 Windows PC에 복원 지점을 만드는 것이 좋습니다.
- 시작 메뉴에 고정된 앱에서 Microsoft Store를 실행하고 "App Installer"를 검색하세요.

- 설치 다운로드 버튼을 누르세요.
- + 바로가기를 사용하여 파일 탐색기를 실행하고 .appx 또는 .msixbundle 패키지의 위치로 이동한 다음 패키지를 두 번 클릭하여 앱 설치 프로그램을 시작합니다. WindowsE

- 마지막으로 응용 프로그램 설치 대화 상자 오른쪽 버튼에 있는 Install 버튼을 누릅니다.

앱 설치 프로그램이 기본 종속성 패키지와 기본 앱 패키지를 검색하고 다운로드할 때까지 기다립니다. 성공적으로 설치되면 응용 프로그램이 PC에서 자동으로 실행됩니다.
이 두 가지 해결 방법은 앱 설치 프로그램을 사용하여 앱 패키지를 사이드로드하는 동안 발생하는 앱 패키지 설치가 지원되지 않음 오류를 극복하는 데 도움이 됩니다.
여기 있는 동안 몇 가지 간단한 방법을 사용하여 "이 설치 패키지를 열 수 없습니다" 오류를 해결하는 방법이 궁금할 수 있습니다.
위 내용은 수정: 이 앱 패키지 설치는 지원되지 않습니다.의 상세 내용입니다. 자세한 내용은 PHP 중국어 웹사이트의 기타 관련 기사를 참조하세요!

핫 AI 도구

Undresser.AI Undress
사실적인 누드 사진을 만들기 위한 AI 기반 앱

AI Clothes Remover
사진에서 옷을 제거하는 온라인 AI 도구입니다.

Undress AI Tool
무료로 이미지를 벗다

Clothoff.io
AI 옷 제거제

AI Hentai Generator
AI Hentai를 무료로 생성하십시오.

인기 기사

뜨거운 도구

메모장++7.3.1
사용하기 쉬운 무료 코드 편집기

SublimeText3 중국어 버전
중국어 버전, 사용하기 매우 쉽습니다.

스튜디오 13.0.1 보내기
강력한 PHP 통합 개발 환경

드림위버 CS6
시각적 웹 개발 도구

SublimeText3 Mac 버전
신 수준의 코드 편집 소프트웨어(SublimeText3)

뜨거운 주제
 7471
7471
 15
15
 1377
1377
 52
52
 77
77
 11
11
 48
48
 19
19
 19
19
 30
30
 이 Apple ID는 iTunes Store에서 아직 사용되지 않습니다. 수정
Jun 10, 2024 pm 05:42 PM
이 Apple ID는 iTunes Store에서 아직 사용되지 않습니다. 수정
Jun 10, 2024 pm 05:42 PM
AppleID를 사용하여 iTunesStore에 로그인하면 "이 AppleID는 iTunesStore에서 사용되지 않았습니다"라는 오류가 화면에 표시될 수 있습니다. 걱정할 오류 메시지는 없습니다. 다음 솔루션 세트에 따라 문제를 해결할 수 있습니다. 수정 1 – 배송 주소 변경 iTunes Store에 이 메시지가 나타나는 주된 이유는 AppleID 프로필에 올바른 주소가 없기 때문입니다. 1단계 – 먼저 iPhone에서 iPhone 설정을 엽니다. 2단계 – AppleID는 다른 모든 설정보다 우선해야 합니다. 그러니 열어보세요. 3단계 – 거기에서 “결제 및 배송” 옵션을 엽니다. 4단계 – Face ID를 사용하여 액세스 권한을 확인하세요. 단계
 iPhone에서 적목 현상을 수정하는 방법
Feb 23, 2024 pm 04:31 PM
iPhone에서 적목 현상을 수정하는 방법
Feb 23, 2024 pm 04:31 PM
그래서 지난 파티에서 멋진 사진을 많이 찍으셨는데 아쉽게도 찍은 사진이 대부분 빨간 눈이었어요. 사진 자체는 훌륭하지만, 사진 속의 빨간 눈이 이미지를 망치네요. 말할 것도 없이, 파티 사진 중 일부는 친구의 휴대폰에서 찍은 것일 수도 있습니다. 오늘은 사진에서 적목 현상을 제거하는 방법을 살펴보겠습니다. 사진에서 눈이 빨간 이유는 무엇입니까? 플래시를 사용하여 사진을 촬영할 때 적목 현상이 자주 발생합니다. 이는 플래시에서 나오는 빛이 눈 뒤쪽으로 직접적으로 비치면서 눈 밑 혈관에 빛이 반사되어 사진에 눈이 충혈되는 효과를 주기 때문입니다. 다행스럽게도 기술이 지속적으로 발전함에 따라 일부 카메라에는 이러한 문제를 효과적으로 해결할 수 있는 적목 보정 기능이 탑재되었습니다. 이 기능을 사용하면 카메라가 사진을 찍습니다.
 Win11에서 자격 증명을 확인하지 못하는 문제를 해결하는 방법은 무엇입니까?
Jan 30, 2024 pm 02:03 PM
Win11에서 자격 증명을 확인하지 못하는 문제를 해결하는 방법은 무엇입니까?
Jan 30, 2024 pm 02:03 PM
Win11 사용자가 자격 증명을 사용하여 로그인하면 자격 증명을 확인할 수 없다는 오류 메시지가 표시됩니다. 무슨 일입니까? 편집자가 이 문제를 조사한 후 이 문제를 직간접적으로 발생시키는 여러 가지 상황이 있을 수 있다는 사실을 발견했습니다.
 Windows 11 블루 스크린 문제 해결을 위한 쉬운 가이드
Dec 27, 2023 pm 02:26 PM
Windows 11 블루 스크린 문제 해결을 위한 쉬운 가이드
Dec 27, 2023 pm 02:26 PM
많은 친구들이 컴퓨터 운영 체제를 사용할 때 항상 블루 스크린을 경험합니다. 최신 win11 시스템도 블루 스크린의 운명을 피할 수 없습니다. 따라서 오늘은 win11 블루 스크린을 복구하는 방법에 대한 튜토리얼을 가져왔습니다. 블루 스크린이 발생했는지 여부에 관계없이 필요할 경우 먼저 배울 수 있습니다. win11 블루스크린 해결방법 1. 블루스크린이 발생하면 먼저 시스템을 다시 시작하여 정상적으로 시작되는지 확인하세요. 2. 정상적으로 시작할 수 있으면 바탕화면의 "컴퓨터"를 마우스 오른쪽 버튼으로 클릭하고 "관리"를 선택합니다. 3. 팝업창 왼쪽의 "시스템 도구"를 확장한 후 "이벤트 뷰어"를 선택합니다. 4. 창에서 이벤트 뷰어를 통해 블루스크린이 발생한 구체적인 문제가 무엇인지 확인할 수 있습니다. 5. 그런 다음 블루 스크린 상황과 이벤트를 따르십시오.
 PHP 500 오류에 대한 종합 안내서: 원인, 진단 및 수정 사항
Mar 22, 2024 pm 12:45 PM
PHP 500 오류에 대한 종합 안내서: 원인, 진단 및 수정 사항
Mar 22, 2024 pm 12:45 PM
PHP 500 오류에 대한 종합 가이드: 원인, 진단 및 수정 사항 PHP 개발 중에 HTTP 상태 코드 500과 관련된 오류가 자주 발생합니다. 이 오류는 일반적으로 "500InternalServerError"라고 불리며, 이는 서버 측에서 요청을 처리하는 동안 알 수 없는 오류가 발생했음을 의미합니다. 이 기사에서는 PHP500 오류의 일반적인 원인, 진단 방법, 수정 방법을 살펴보고 참조할 수 있는 구체적인 코드 예제를 제공합니다. 1.500 오류의 일반적인 원인 1.
 WIN10에서 볼륨을 조정할 수 없는 문제를 해결하는 방법
Mar 27, 2024 pm 05:16 PM
WIN10에서 볼륨을 조정할 수 없는 문제를 해결하는 방법
Mar 27, 2024 pm 05:16 PM
1. win+r을 눌러 실행창을 열고 [regedit]를 입력한 후 Enter를 눌러 레지스트리 편집기를 엽니다. 2. 열린 레지스트리 편집기에서 [HKEY_LOCAL_MACHINESOFTWAREMicrosoftWindowsCurrentVersionRun]을 클릭하여 확장합니다. 오른쪽 빈 공간에서 마우스 오른쪽 버튼을 클릭한 후 [새로 만들기 - 문자열 값]을 선택하고 이름을 [systray.exe]로 변경합니다. 3. systray.exe를 두 번 클릭하여 열고 수치 데이터를 [C:WindowsSystem32systray.exe]로 수정한 후 [확인]을 클릭하여 설정을 저장합니다.
 csrss.exe로 인한 블루 스크린 문제를 해결하는 방법
Dec 28, 2023 pm 06:24 PM
csrss.exe로 인한 블루 스크린 문제를 해결하는 방법
Dec 28, 2023 pm 06:24 PM
컴퓨터를 시작한 후 블루 스크린이 자주 표시되는 경우 Windows 시스템으로 인해 csrss.exe 파일에 심각한 오류(중지 코드 0xF4)가 발생했기 때문일 수 있습니다. 이제 해결 방법을 살펴보겠습니다! csrss.exe 블루 스크린 수정 방법 먼저 "Ctrl+Alt+Del" 키를 동시에 누르면 Microsoft Windows 작업 관리자의 인터페이스가 나타납니다. "작업 관리자" 탭을 클릭하면 화면에 실행 중인 모든 프로그램과 해당 프로그램이 차지하는 리소스 및 기타 정보가 나열됩니다. 다시 클릭하여 "프로세스" 탭으로 이동하고 "이미지 이름"을 다시 클릭한 다음 목록에서 "csrss.exe" 파일을 찾으세요. "프로세스 종료" 버튼을 클릭하세요
 비정상적인 네트워크 카드 드라이버로 인해 인터넷에 접속할 수 없는 문제를 해결하는 방법
Jan 06, 2024 pm 06:33 PM
비정상적인 네트워크 카드 드라이버로 인해 인터넷에 접속할 수 없는 문제를 해결하는 방법
Jan 06, 2024 pm 06:33 PM
어떤 친구들은 네트워크 카드 드라이버가 비정상이어서 컴퓨터가 인터넷에 연결할 수 없다는 것을 발견하고 이를 수리하는 방법을 알고 싶어합니다. 실제로 현재 시스템에는 자체 드라이버 복구 기능이 있으므로 수동으로 업데이트하기만 하면 됩니다. 드라이버가 작동하지 않으면 드라이버 소프트웨어를 사용할 수 있습니다. 네트워크 카드 드라이버가 비정상이고 인터넷에 연결할 수 없는 문제를 해결하는 방법: 추신: 이 문제가 갑자기 발생하는 경우 먼저 컴퓨터를 다시 시작해도 여전히 작동하지 않으면 다음 작업을 계속하십시오. . 방법 1: 1. 먼저 작업 표시줄을 마우스 오른쪽 버튼으로 클릭하고 "시작 메뉴"를 선택합니다. 2. 마우스 오른쪽 버튼 클릭 메뉴에서 "장치 관리자"를 엽니다. 3. "네트워크 어댑터"를 클릭한 후 "드라이버 업데이트"를 선택하고 "드라이버 자동 검색"을 클릭하면 정상적으로 인터넷 서핑이 가능합니다. 5. 일부 사용자도 이 문제의 영향을 받습니다.