WSL을 통해 Windows 11 또는 10에 Sensu Go 모니터링을 설치하는 방법
Windows 10 또는 11에 Sensu Go를 설치하는 단계
Windows 11 또는 10에서 Sensu Go 모니터링 도구를 사용하려면 시스템에 10GB의 여유 공간과 4GB의 RAM이 있어야 합니다. 그러나 프로덕션 환경에서는 8GB RAM을 권장합니다.
1. Windows 11 또는 10에서 WSL 활성화
여기서는 Windows에서 Ubuntu 22.04 WSL 앱을 사용하고 있으며 Debian 또는 Ubuntu 20.04를 사용할 수도 있습니다. 이미 WSL 1 또는 2 애플리케이션이 활성화되어 있고 이를 사용하고 있는 경우 다음 단계로 이동할 수 있습니다.
2. Ubuntu에 Sensu 저장소 추가
다음 단계는 기본 시스템 저장소를 사용하여 설치할 수 없으므로 Ubuntu WSL 시스템에 Sensu 백엔드를 설치하는 데 필요한 패키지를 저장소에서 제공하도록 만드는 것입니다. 따라서 명령 터미널에서 주어진 명령을 실행하십시오.
sudo apt install curl
curl -s https://packagecloud.io/install/repositories/sensu/stable/script.deb.sh | sudo bash
3. Windows 10 또는 11에 Sensu Go 백엔드 설치
Ubuntu 22.04/20.04 시스템에 이미 Sesnu 저장소가 있으므로 이제 시스템의 APT 패키지 관리자를 사용하여 백엔드를 쉽게 설치할 수 있습니다. 따라야 할 명령은 다음과 같습니다.
sudo apt install sensu-go-backend
4. Sensu Go 백그라운드 서비스 시작
Sensu Go 서비스를 시작하려면 지원 구성 파일이 필요합니다. 지원 구성 파일이 없으면 서비스를 시작하려고 할 때 오류가 발생합니다. 따라서 먼저 주어진 명령을 사용하여 다운로드하십시오:
sudo curl -L https://docs.sensu.io/sensu-go/latest/files/backend.yml -o /etc/sensu/backend.yml
sudo mkdir /var/run/sensu/
이제 서비스를 시작하십시오:
sudo service sensu-backend start
서비스 상태를 확인하려면 다음을 사용하십시오:
sudo service sensu-backend status
5. 사용자 이름 및 비밀번호 구성
식별한 후 Sensu Go 백엔드가 오류 없이 실행 중입니다. 이 모니터링 도구의 웹 기반 그래픽 사용자 인터페이스에 액세스하려면 사용자 이름과 비밀번호를 설정하세요. 이를 위해서는 관리자 사용자와 비밀번호를 설정하는 데 필요한 자격 증명 값으로 두 개의 환경 변수를 설정해야 합니다. sensu-backend init환경변수 설정 후 명령어를 사용하여 초기화하세요.
방법 1:
export SENSU_BACKEND_CLUSTER_ADMIN_USERNAME=h2smedia
export SENSU_BACKEND_CLUSTER_ADMIN_PASSWORD=yourpassword
sensu-backend init
시스템에서 Sensu 지원 방화벽을 허용할지 묻는 메시지가 나타나면 “액세스 허용” 버튼을 클릭하는 것을 잊지 마세요.
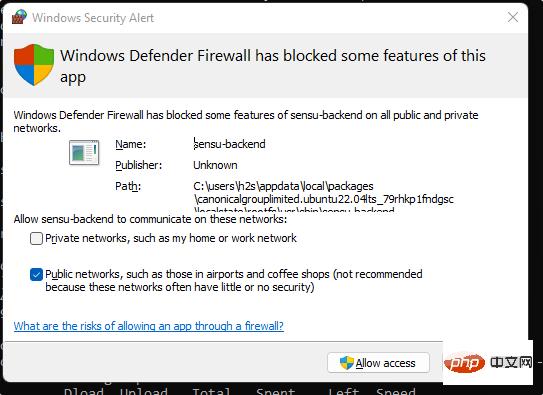
방법 2:
또는 사용자는 위의 명령 대신 주어진 명령을 사용하여 대화형으로 사용자 이름과 비밀번호를 설정할 수 있습니다.
sensu-backend init --interactive
시스템에서 API와 함께 사용자 이름과 비밀번호를 설정하라는 메시지가 표시됩니다. 그러나 API 키는 선택 사항입니다. 건너뛰려면 Enter 키를 누르세요.
6. 웹 인터페이스에 액세스합니다.
로컬 또는 원격 시스템 브라우저를 열어 Sensu GO 모니터링 솔루션이 설치된 서버의 IP 주소에 액세스합니다.
다음 형식의 포트 번호를 사용하여 브라우저를 서버 IP로 지정하세요.
http://server-ip-address:3000
7. 이 튜토리얼의
단계에서 Sensu에 대해 설정한 관리자 자격 증명을 사용하여로그인하세요. 그런 다음 "로그인" 버튼을 클릭하세요.
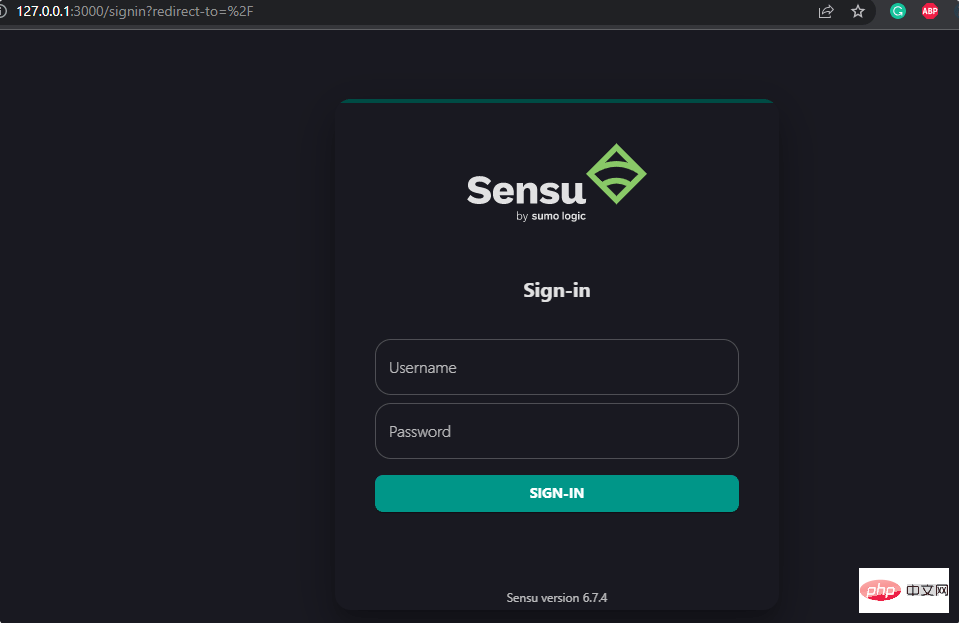
8. Sensu Go 모니터링 대시보드
마지막으로 Sensu Go 대시보드는 Sensu 에이전트를 사용하여 모니터링하기 위해 시스템에서 추출한 측정항목의 개요를 확인할 수 있는 곳입니다. 하지만 이를 위해서는 모니터링하려는 모든 시스템에 에이전트를 수동으로 설치해야 합니다. 다음 단계로 이동합니다.
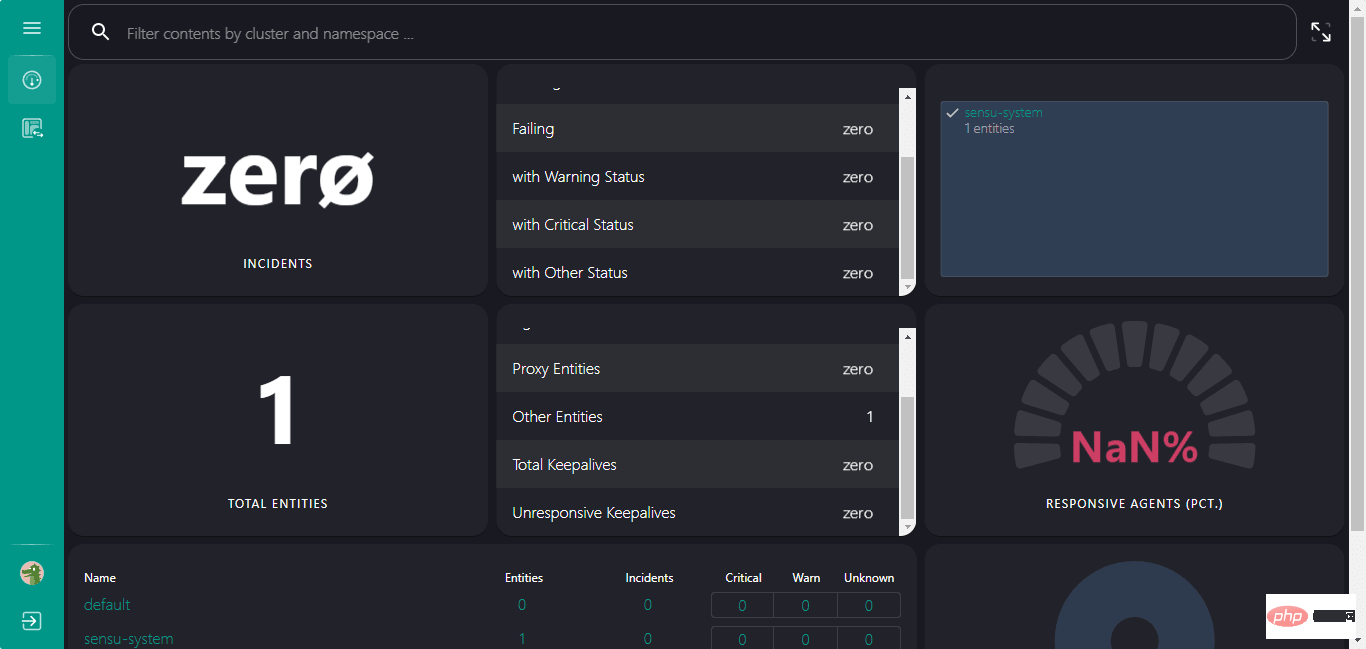
9. Sensu Go 에이전트 설치
이제 Sensu GO를 사용하여 특정 원격 시스템을 모니터링한다고 가정해 보겠습니다. 먼저 특정 시스템에 Sensu 에이전트가 있는지 확인해야 합니다.
Ubuntu 또는 Debian의 경우
curl -s https://packagecloud.io/install/repositories/sensu/stable/script.deb.sh | sudo bash
sudo apt-get install sensu-go-agent
RHEL/CentOS/Rocky Linux/AlmaLinux/Oracle Linux의 경우
curl -s https://packagecloud.io/install/repositories/sensu/stable/script.rpm.sh | sudo bash
sudo yum install sensu-go-agent
Windows의 경우
Sensu 웹 사이트로 이동하여 에이전트 실행 파일을 다운로드하세요.링크는 다음과 같습니다. .
10. Linux용 에이전트 구성 방법
Linux(예: Ubuntu/Debian 또는 RedHat)에 Sensu Go 에이전트를 설치하려면 이전 단계를 사용해야 한다고 가정합니다. 이제 백엔드가 시스템을 인식하고 모니터링을 위해 추가할 수 있도록 구성하려고 합니다.
여기에서는 Ubuntu/Debian을 사용하지만 방법은 다른 Linux 시스템에서도 동일합니다.
프록시 구성 파일 복사
sudo curl -L https://docs.sensu.io/sensu-go/latest/files/agent.yml -o /etc/sensu/agent.yml
프록시 파일을 편집하고 Sensu 백엔드 서버 URL을 추가하세요.
sudo nano /etc/sensu/agent.yml
주어진 스크린샷에 표시된 대로 이름, 네임스페이스, 백엔드 URL 및 IP 주소에서 #을 제거하세요. 그런 다음 주소 127.0.0.1을 Sensu Go의 백엔드 서버로 바꾸세요.
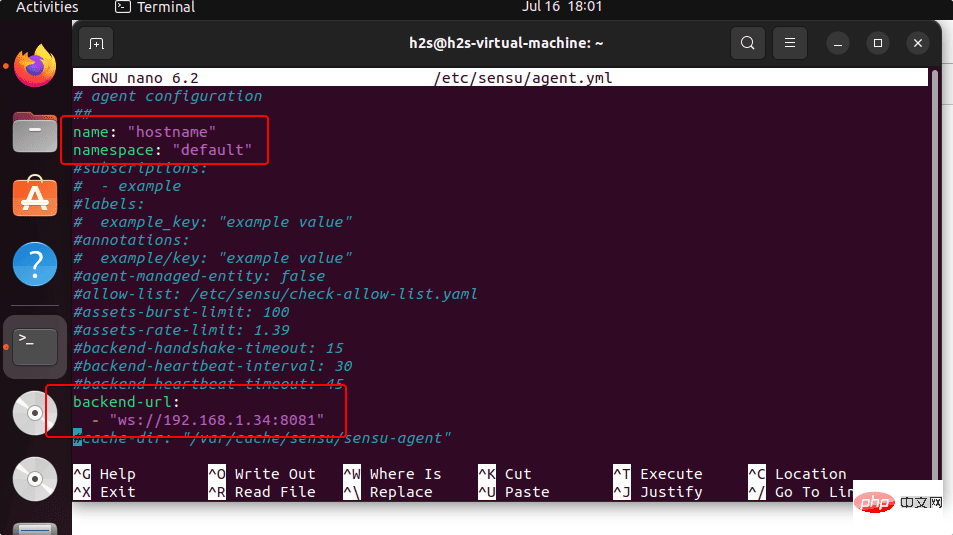
Ctrl+O을 사용하여 파일을 저장하고 Enter를 누른 후 종료하세요 - Ctrl+X.
이제 변경 사항을 적용하려면 에이전트를 다시 시작하세요.
sudo systemctl restart sensu-agent
11. Windows 10 또는 11에서 모니터링 시작
모니터링하려는 시스템에 Sensu Go 에이전트를 설치 및 구성한 후 Windows 11 또는 10 WSL Linux 애플리케이션에서 실행되는 Sensu Go 웹 인터페이스를 새로 고쳐 악기 보드에 추가된 장치를 봅니다. 백엔드와 다른 프록시라는 두 개의 엔터티가 있는 것을 볼 수 있습니다.
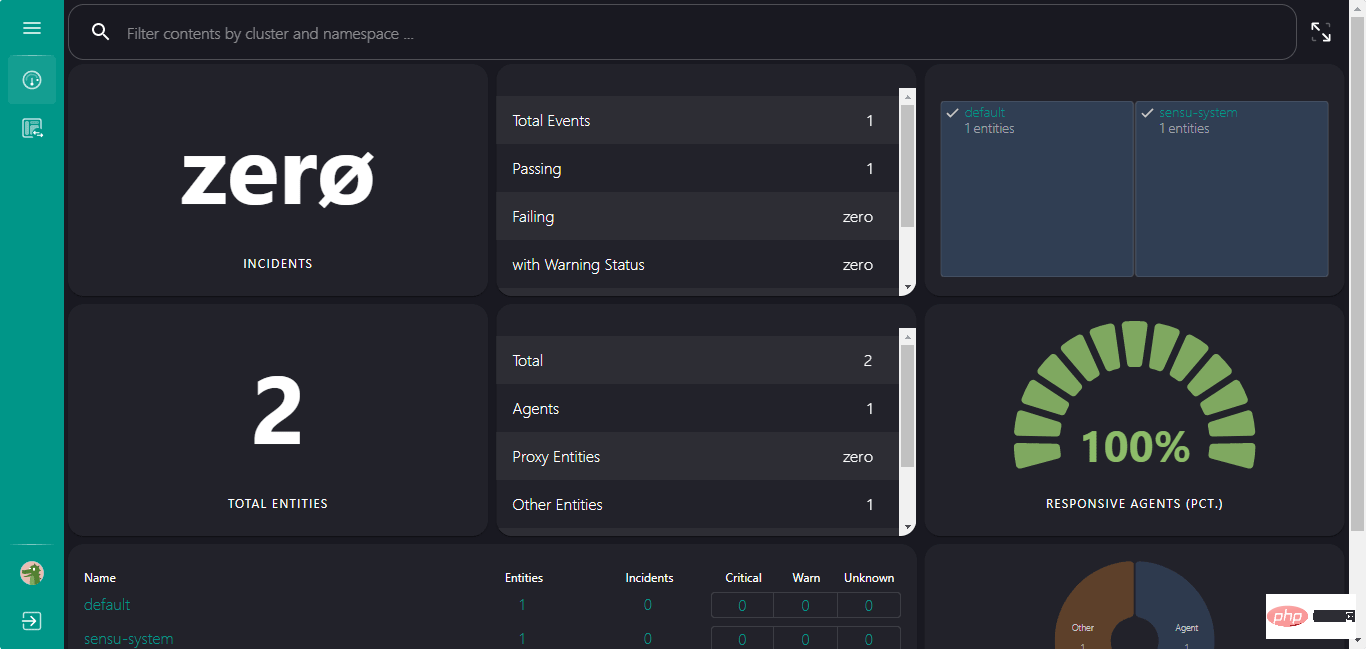
12.如何安装Sensuctl命令工具
Sensuctl 是 Sensu 监控解决方案提供的一种工具,用于使用命令行管理其资源。它通过调用 Sensu 的底层 API 来创建、读取、更新和删除事件、实体和资源。Sensuctl 适用于 Linux、macOS 和 Windows。
下面是在 Debian 或 Ubuntu 系统上安装它的方法。
curl -s https://packagecloud.io/install/repositories/sensu/stable/script.deb.sh | sudo bash
sudo apt install sensu-go-cli
在官方文档页面上了解有关此命令实用程序及其用法的更多信息。
13.卸载后端和代理(可选)
如果您的 Windows WSL 系统上不再需要 Sensu Go 后端和代理,那么这里是删除它们的命令。
sudo apt autoremove --purge sensu-go-backend
sudo apt autoremove --purge sensu-go-agent
위 내용은 WSL을 통해 Windows 11 또는 10에 Sensu Go 모니터링을 설치하는 방법의 상세 내용입니다. 자세한 내용은 PHP 중국어 웹사이트의 기타 관련 기사를 참조하세요!

핫 AI 도구

Undresser.AI Undress
사실적인 누드 사진을 만들기 위한 AI 기반 앱

AI Clothes Remover
사진에서 옷을 제거하는 온라인 AI 도구입니다.

Undress AI Tool
무료로 이미지를 벗다

Clothoff.io
AI 옷 제거제

Video Face Swap
완전히 무료인 AI 얼굴 교환 도구를 사용하여 모든 비디오의 얼굴을 쉽게 바꾸세요!

인기 기사

뜨거운 도구

메모장++7.3.1
사용하기 쉬운 무료 코드 편집기

SublimeText3 중국어 버전
중국어 버전, 사용하기 매우 쉽습니다.

스튜디오 13.0.1 보내기
강력한 PHP 통합 개발 환경

드림위버 CS6
시각적 웹 개발 도구

SublimeText3 Mac 버전
신 수준의 코드 편집 소프트웨어(SublimeText3)
 Windows 10 또는 11 WSL에 Oracle Linux를 설치하는 방법 – 하위 시스템
Apr 14, 2023 pm 10:07 PM
Windows 10 또는 11 WSL에 Oracle Linux를 설치하는 방법 – 하위 시스템
Apr 14, 2023 pm 10:07 PM
Windows 10 | 11 WSL에 Oracle Linux 8 또는 7.5를 설치하는 단계 1. WSL 활성화 - Linux용 Windows 하위 시스템 가장 먼저 갖춰야 할 것은 WSL입니다. 아직 활성화되지 않은 경우 활성화합니다. 검색 상자로 이동하여 – Windows 기능 켜기 또는 끄기를 입력합니다. 옵션이 나타나면 클릭하여 엽니다. 열리는 창에서 아래로 스크롤하여 Linux용 Windows 하위 시스템에 제공된 상자를 선택합니다. 그런 다음 확인 버튼을 클릭합니다. 변경 사항을 적용하려면 나중에 시스템을 다시 시작하세요. 2. OracleLinx8을 다운로드하거나
 Windows 11/10에서 SUDO 명령을 실행하는 방법
Mar 09, 2024 am 09:50 AM
Windows 11/10에서 SUDO 명령을 실행하는 방법
Mar 09, 2024 am 09:50 AM
sudo 명령을 사용하면 사용자는 수퍼유저 모드로 전환하지 않고도 상승된 권한 모드에서 명령을 실행할 수 있습니다. 이 기사에서는 Windows 시스템에서 sudo 명령과 유사한 기능을 시뮬레이션하는 방법을 소개합니다. 슈도사령부란 무엇인가? Sudo("superuser do"의 약어)는 Linux 및 MacOS와 같은 Unix 기반 운영 체제 사용자가 일반적으로 관리자가 보유하는 높은 권한으로 명령을 실행할 수 있도록 하는 명령줄 도구입니다. Windows 11/10에서 SUDO 명령 실행 그러나 최신 Windows 11 Insider 미리 보기 버전이 출시되면서 Windows 사용자는 이제 이 기능을 경험할 수 있습니다. 이 새로운 기능을 통해 사용자는 다음을 수행할 수 있습니다.
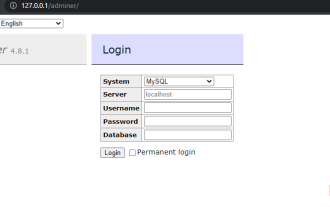 Windows 10 또는 11에 Adminer를 설치하는 단계
Apr 23, 2023 pm 04:40 PM
Windows 10 또는 11에 Adminer를 설치하는 단계
Apr 23, 2023 pm 04:40 PM
Windows 11 또는 10에 Adminer를 설치하는 단계 다음 단계에 따라 Windows 11 및 10 운영 체제 모두에 Adminer를 설치하여 다양한 데이터베이스 시스템을 관리할 수 있습니다. 1. Windows에서 WSL 활성화 WSL을 이미 활성화한 경우 다음 단계로 이동합니다. 그렇지 않으면 Windows 시작 메뉴로 이동하여 "Windows 기능 켜기/끄기"를 입력하고 해당 아이콘이 나타나면 켜십시오. Linux용 Windows 하위 시스템까지 아래로 스크롤하여 선택한 후 확인 버튼을 클릭합니다. WSL 설치가 완료되면 시스템을 다시 시작하라는 대화 상자가 나타납니다. 2
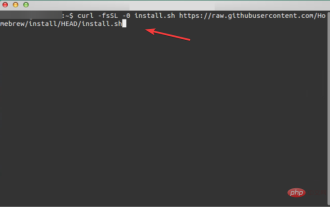 Mac에서 Windows 11 USB 설치 프로그램을 만드는 3가지 쉬운 방법
May 13, 2023 pm 09:43 PM
Mac에서 Windows 11 USB 설치 프로그램을 만드는 3가지 쉬운 방법
May 13, 2023 pm 09:43 PM
Windows 11은 다양한 새로운 기능과 전반적으로 개선된 외관을 도입하여 통일성과 효율성을 더욱 강조합니다. 그래서 오늘의 주제는 Mac에서 Windows 11 USB 설치 프로그램을 만드는 방법입니다. 업그레이드보다는 Windows 11을 새로 설치하는 것이 운영 체제를 얻을 때 최상의 결과를 얻을 수 있는 방법입니다. Windows 11에서 부팅 가능한 드라이브를 사용하면 이 작업을 수행할 수 있습니다. Windows PC를 사용하는 경우 Windows 11용 부팅 가능 CD를 만드는 과정은 매우 간단합니다. 반면에 Mac을 사용하는 경우 프로세스가 좀 더 복잡합니다. 이 기사에서는 베이스를 사용하는 방법에 대해 설명합니다.
 Alpine Linux에서 방화벽을 활성화하거나 비활성화하는 방법은 무엇입니까?
Feb 21, 2024 pm 12:45 PM
Alpine Linux에서 방화벽을 활성화하거나 비활성화하는 방법은 무엇입니까?
Feb 21, 2024 pm 12:45 PM
AlpineLinux에서는 iptables 도구를 사용하여 방화벽 규칙을 구성하고 관리할 수 있습니다. AlpineLinux에서 방화벽을 활성화 또는 비활성화하는 기본 단계는 다음과 같습니다. 방화벽 상태를 확인하십시오: sudoiptables -L 출력에 규칙이 표시되면(예: 일부 INPUT, OUTPUT 또는 FORWARD 규칙이 있음) 방화벽이 활성화된 것입니다. 출력이 비어 있으면 방화벽이 현재 비활성화된 것입니다. 방화벽 활성화: sudoiptables-PINPUTACCEPTsudoiptables-POUTPUTACCEPTsudoiptables-PFORWARDAC
 sudo란 무엇이며 왜 중요한가요?
Feb 21, 2024 pm 07:01 PM
sudo란 무엇이며 왜 중요한가요?
Feb 21, 2024 pm 07:01 PM
sudo(수퍼유저 실행)는 일반 사용자가 루트 권한으로 특정 명령을 실행할 수 있도록 하는 Linux 및 Unix 시스템의 핵심 명령입니다. sudo의 기능은 주로 다음 측면에 반영됩니다. 권한 제어 제공: sudo는 사용자에게 일시적으로 수퍼유저 권한을 얻을 수 있는 권한을 부여하여 시스템 리소스와 민감한 작업을 엄격하게 제어합니다. 일반 사용자는 필요할 때만 sudo를 통해 임시 권한을 얻을 수 있으며, 항상 슈퍼유저로 로그인할 필요는 없습니다. 향상된 보안: sudo를 사용하면 일상적인 작업 중에 루트 계정을 사용하지 않아도 됩니다. 모든 작업에 루트 계정을 사용하면 올바르지 않거나 부주의한 작업에는 전체 권한이 부여되므로 예기치 않은 시스템 손상이 발생할 수 있습니다. 그리고
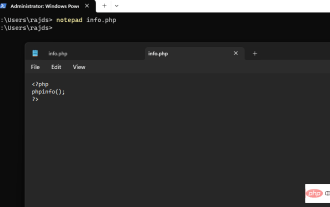 명령 프롬프트를 사용하여 Windows 10에 PHP를 설치하는 방법
May 08, 2023 pm 05:13 PM
명령 프롬프트를 사용하여 Windows 10에 PHP를 설치하는 방법
May 08, 2023 pm 05:13 PM
명령 프롬프트 또는 PowerShell을 사용하여 Windows에 PHP 설치 ChocolateyChoco 패키지 관리자 설치 Windows 기본 패키지 관리자 Winget을 사용해 보았지만 이를 통해 PHP를 설치할 수 없습니다. 따라서 남은 다른 최선의 선택은 인기 있는 Chocolatey 패키지 관리자를 사용하는 것입니다. 하지만 Winget과 달리 Choco는 기본적으로 Windows 시스템에 존재하지 않으므로 시스템에 수동으로 설치해야 합니다. Windows 10 또는 11 검색 상자로 이동하여 CMD를 입력하고, 표시되면 "관리자 권한으로 실행"을 선택하여 해당 명령을 복사합니다.
 Nginx 프록시 관리자를 사용하여 HTTPS 프로토콜에서 역방향 프록시를 구현하는 방법
Sep 26, 2023 am 08:40 AM
Nginx 프록시 관리자를 사용하여 HTTPS 프로토콜에서 역방향 프록시를 구현하는 방법
Sep 26, 2023 am 08:40 AM
NginxProxyManager를 사용하여 HTTPS 프로토콜에서 역방향 프록시를 구현하는 방법 최근 몇 년 동안 인터넷의 인기와 응용 프로그램 시나리오의 다양화로 인해 웹 사이트 및 응용 프로그램의 액세스 방법이 점점 더 복잡해졌습니다. 웹사이트 액세스 효율성과 보안을 향상시키기 위해 많은 웹사이트에서는 사용자 요청을 처리하기 위해 역방향 프록시를 사용하기 시작했습니다. HTTPS 프로토콜의 역방향 프록시는 사용자 개인 정보를 보호하고 통신 보안을 보장하는 데 중요한 역할을 합니다. 이 기사에서는 NginxProxy를 사용하는 방법을 소개합니다.





