Windows 11에서 계정 유형을 변경하면 권한을 관리할 수 있고 사용자가 특정 작업을 더 쉽게 처리할 수 있습니다.
Windows 11에서 계정 유형 변경:
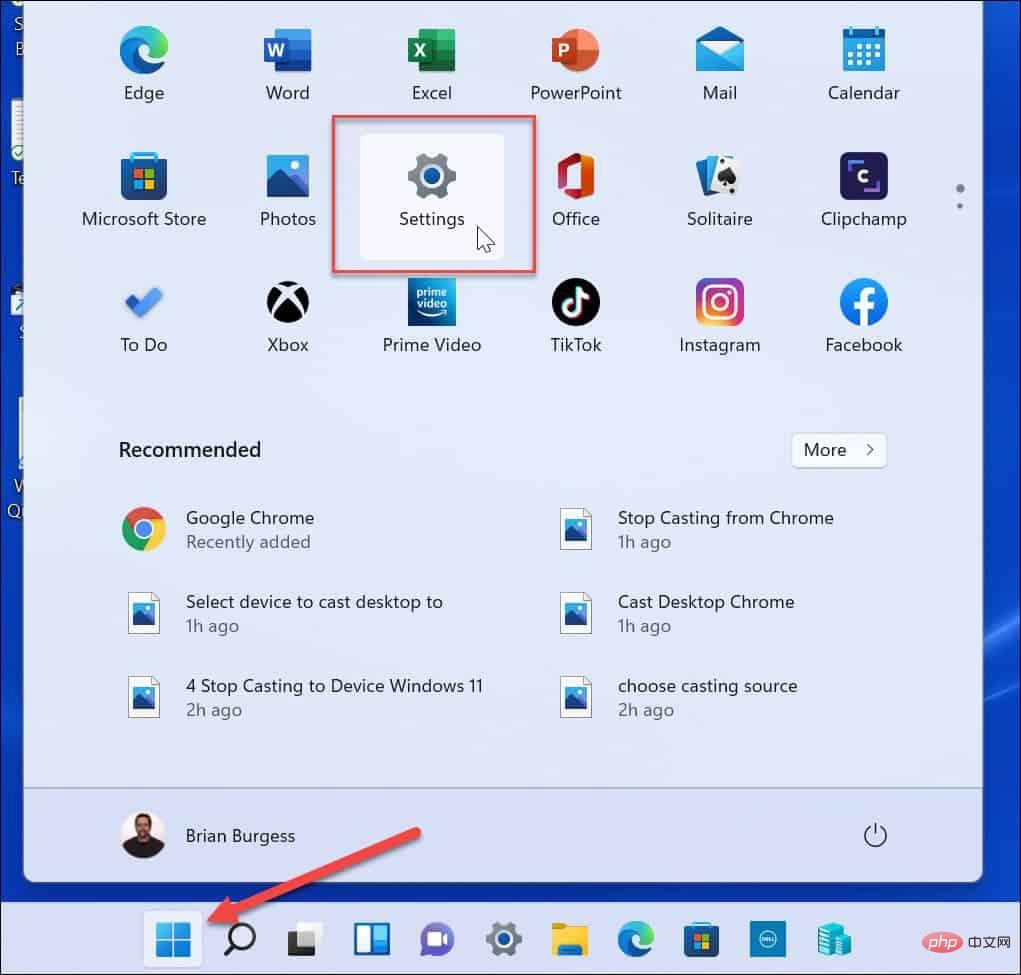
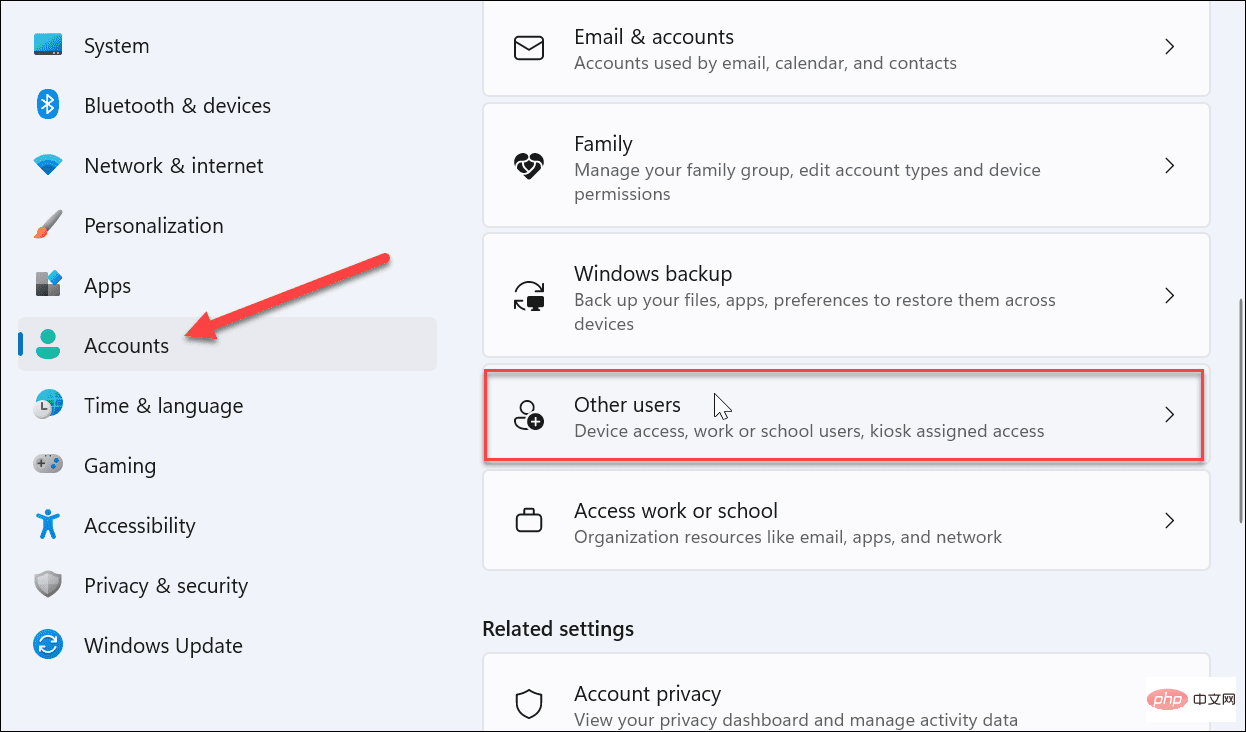
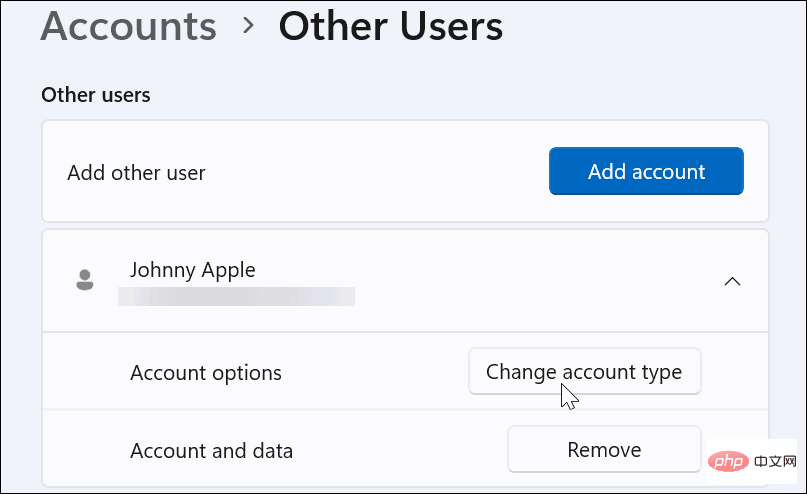
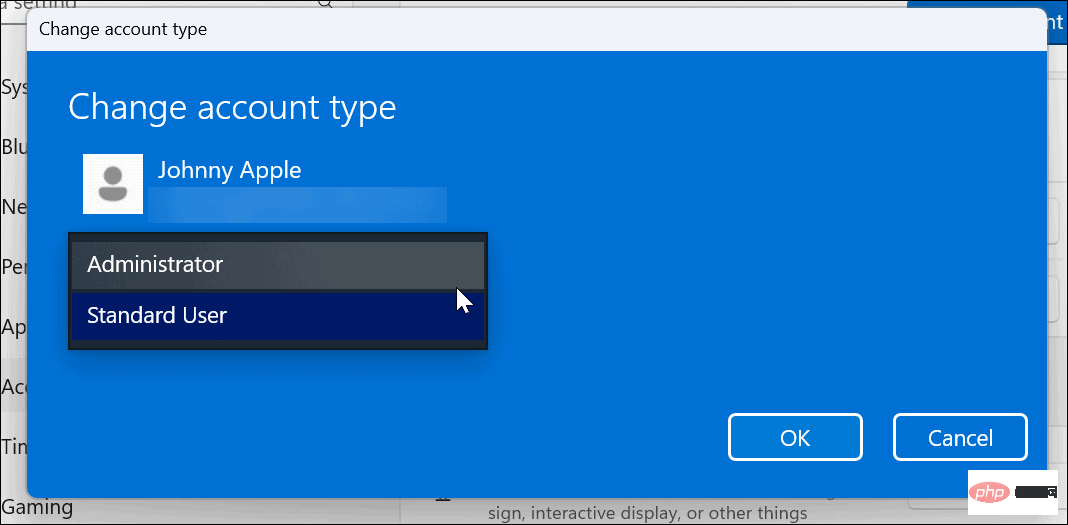
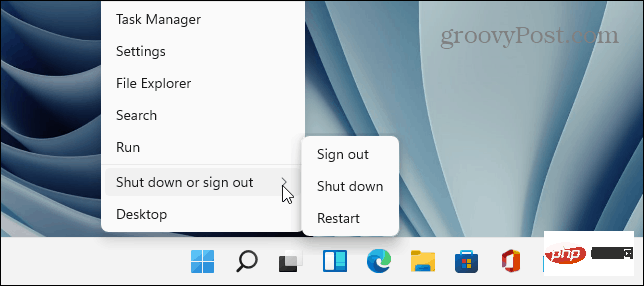
Windows 11에서 제어판을 사용하여 계정 유형을 변경하려는 경우 적어도 지금은 가능합니다. 프로세스는 간단하지만 몇 가지 단계가 더 필요합니다.
제어판을 통해 Windows 11 사용자 계정 유형 변경:
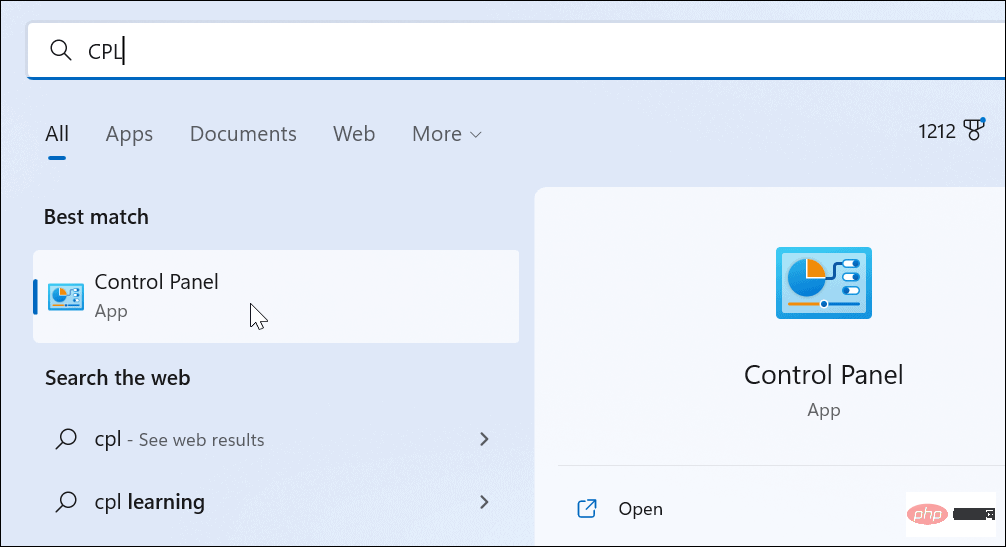
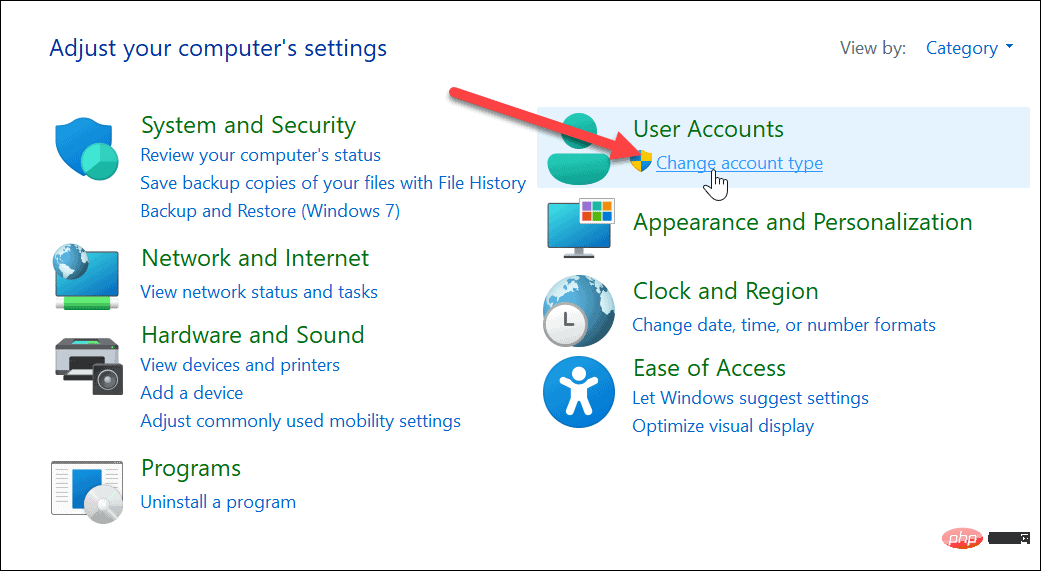
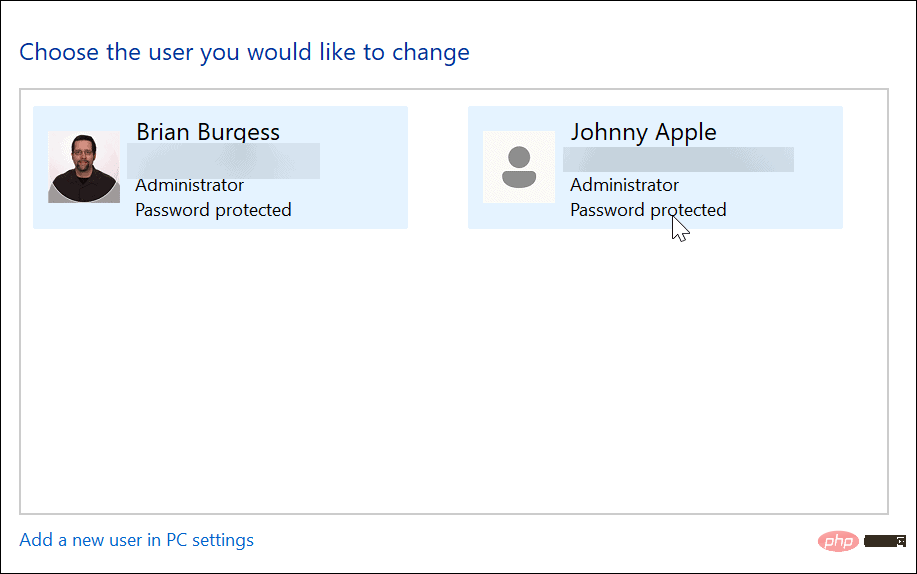
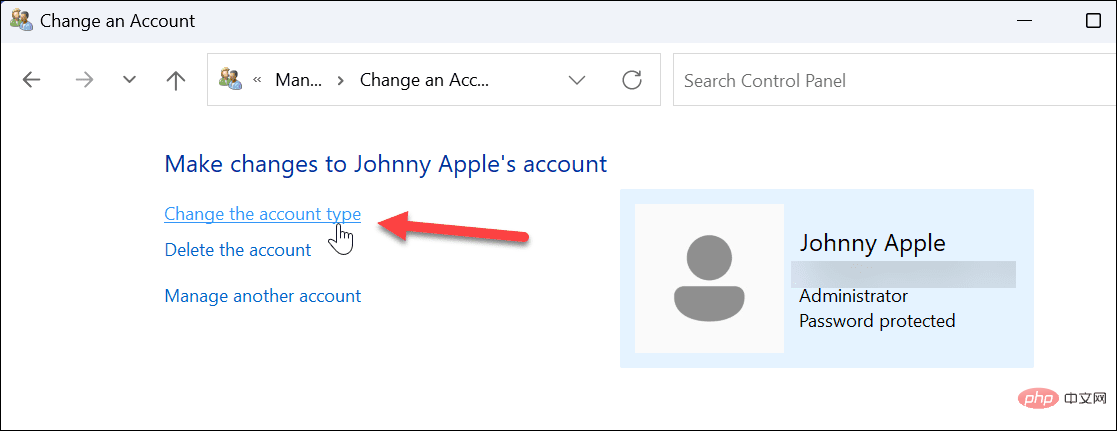
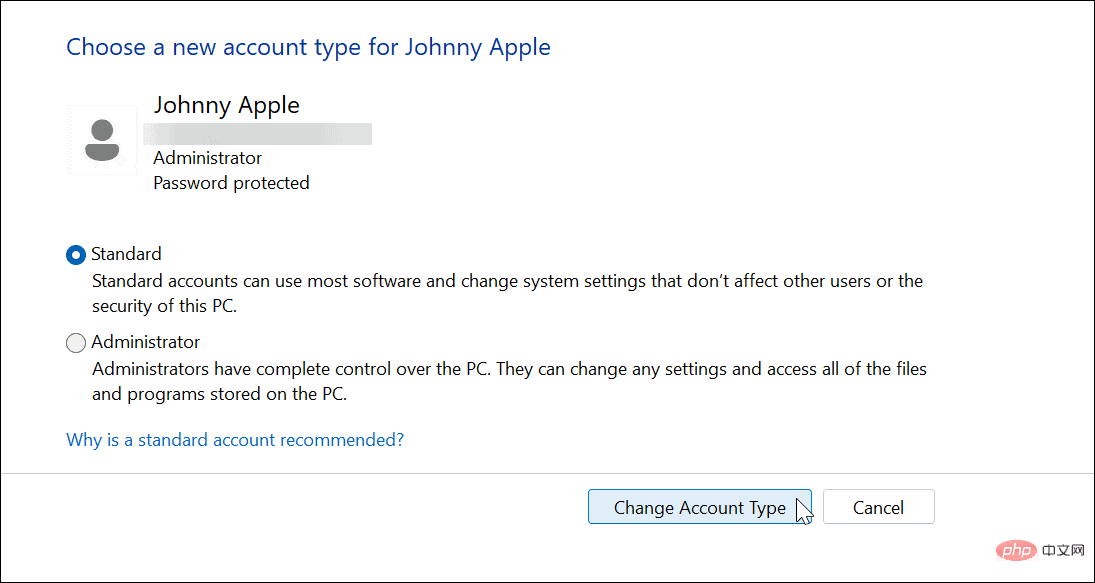
계정은 귀하가 선택하는 대로 설정됩니다. 예를 들어 관리자에서 표준 사용자 계정으로 설정했습니다.
제어판의 해결 방법을 사용하여 사용자 계정 유형을 변경할 수도 있습니다. 간단하지만 수행 방법을 알아야 합니다.
Windows에서 사용자 계정 유형을 변경하는 다른 방법을 사용하려면:
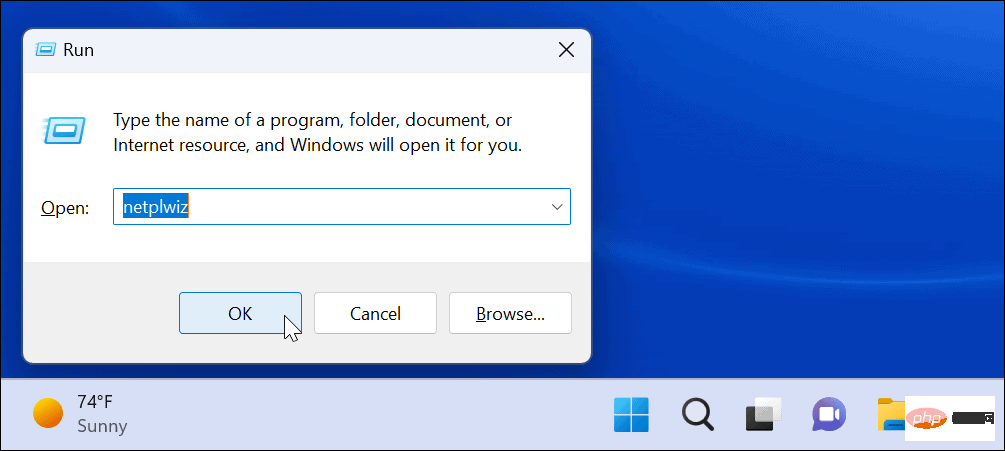
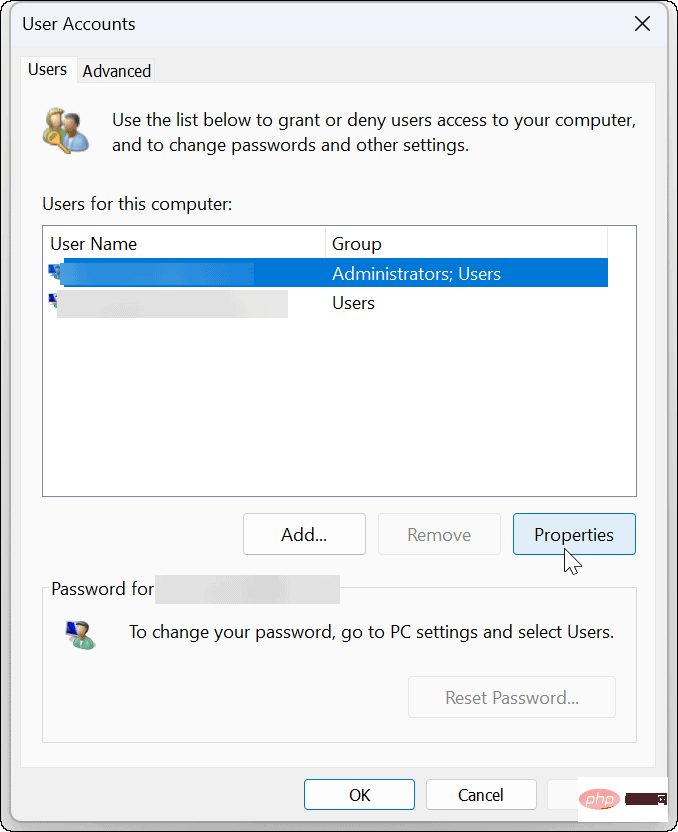
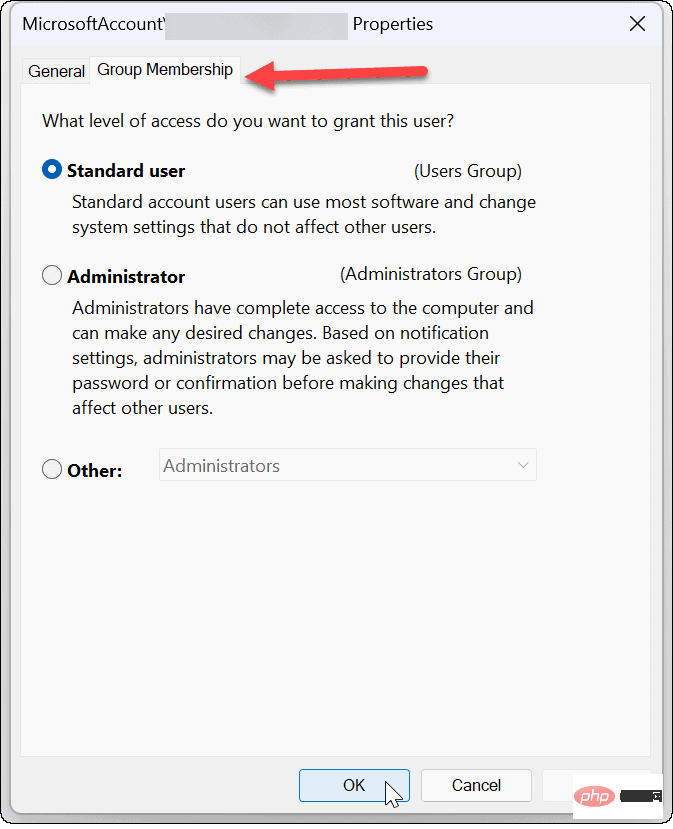
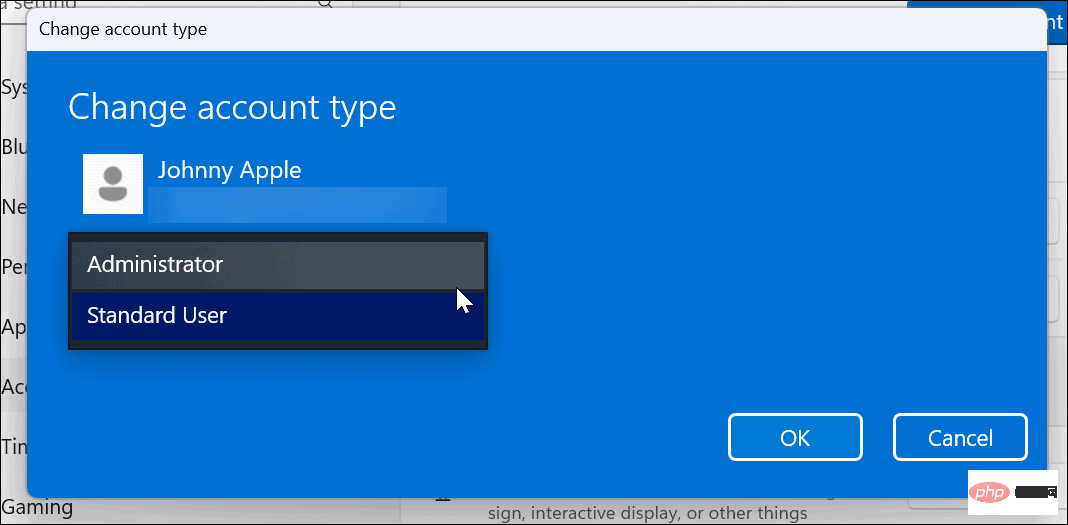
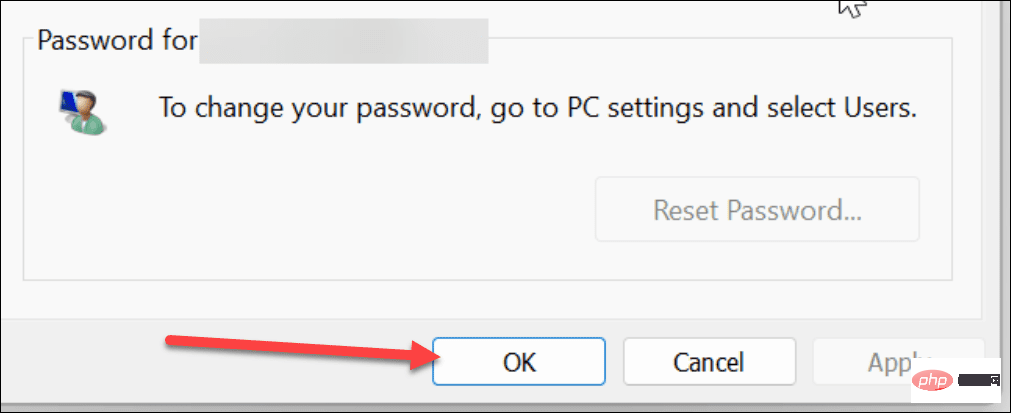
위 내용은 Windows 11에서 계정 유형을 변경하는 방법의 상세 내용입니다. 자세한 내용은 PHP 중국어 웹사이트의 기타 관련 기사를 참조하세요!