Minecraft 로그인이 작동하지 않습니다. 로그인 과정에서 문제가 발생하여 해결했습니다.
스토어에 Minecraft 런처가 도입된 이후 일부 Minecraft 플레이어는 로그인 프로세스가 시스템에서 작동하지 않는다고 불평했습니다. 이는 새로운 런처에서만 발생하는 문제인 것 같습니다. 따라서 Minecraft 로그인 문제를 해결할 수 있도록 이러한 모든 수정 사항을 나열했습니다.
Fix 1-Fix Minecraft Launcher
가장 먼저 시도해야 할 일은 Minecraft Launcher를 수정하는 것입니다.
1단계 – Windows 키 + X 키를 동시에 누르세요. 고급 사용자 메뉴가 개선됩니다.
2단계 – 여기에서 “설치된 앱”을 클릭하여 엽니다.
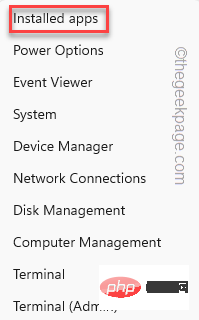
3단계 - "설치된 앱" 페이지까지 아래로 스크롤하면 "Minecraft Launcher"를 찾을 수 있습니다.
4단계 – 표시되면 옆에 있는 버튼을 클릭한 다음 “고급 옵션”을 클릭하세요.
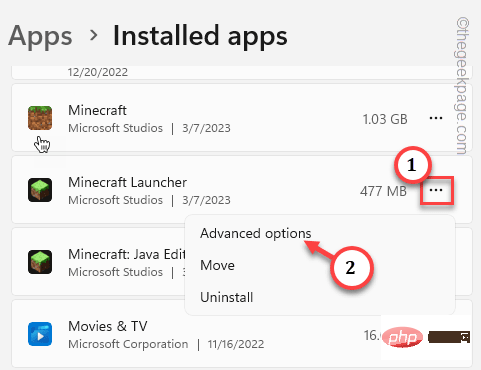
5단계 - 여기로 내려와서 "복구"를 클릭하여 런처를 수정하세요.
Minecraft 런처가 수정될 때까지 기다리세요.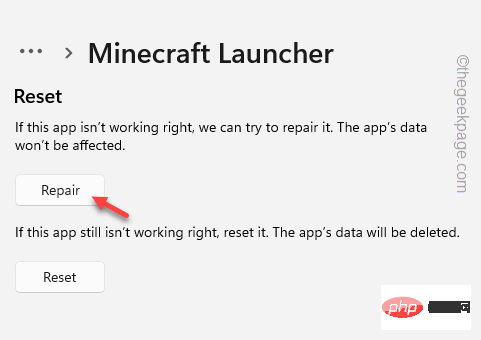
Xbox 앱 로그인 프로세스
1단계 – Xbox 앱을 실행하세요.
2단계 – "로그인" 버튼을 클릭한 다음 귀하의 계정을 사용하여 "로그인"을 클릭하세요.
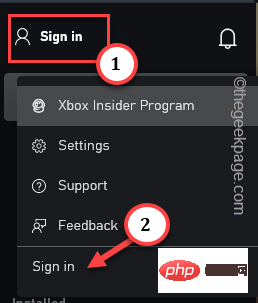
스토어 로그인 프로세스
1단계 –Microsoft Store를 엽니다.
2단계 –아직 로그인하지 않았다면 사용자 아이콘을 클릭하세요.
3단계 – 그런 다음 “로그인”을 클릭하여 Microsoft 계정을 사용하여 스토어에 로그인하세요.
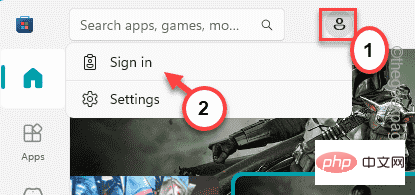
4단계 – 이전에 Xbox에 로그인하는 데 사용한 동일한 Microsoft 계정을 신중하게 선택하세요(이 계정은 Minecraft용 계정이기도 합니다).
5단계 –그런 다음 “계속”을 클릭하여 계속하세요.
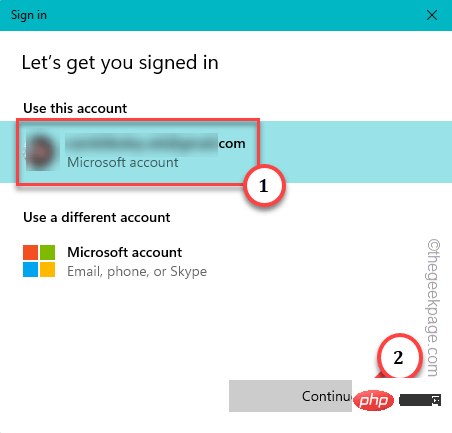
1단계 – Xbox 앱을 실행하세요.
2단계 – 오른쪽 상단에 계정 이미지가 있습니다. 그런 다음 버튼을 클릭하고 "로그아웃"을 눌러 Xbox에서 로그아웃하세요.
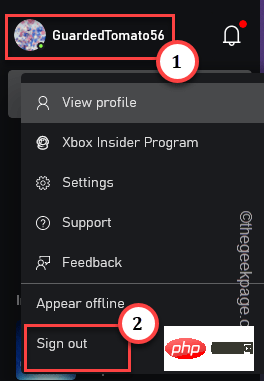
3단계 – Microsoft Store를 엽니다.
4단계 - 검색창 옆에 있는 계정 이미지를 클릭하고 "로그아웃"을 클릭하여 앱 스토어에서 로그아웃하세요.
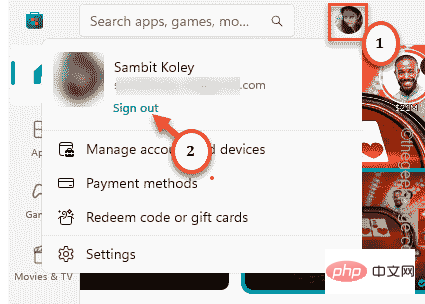
이제 드디어 Minecraft 런처를 실행하세요. 오픈을 기다리고 있어요.
6단계 –그런 다음 “Microsoft로그인”을 클릭하여 Microsoft 계정으로 로그인하세요.
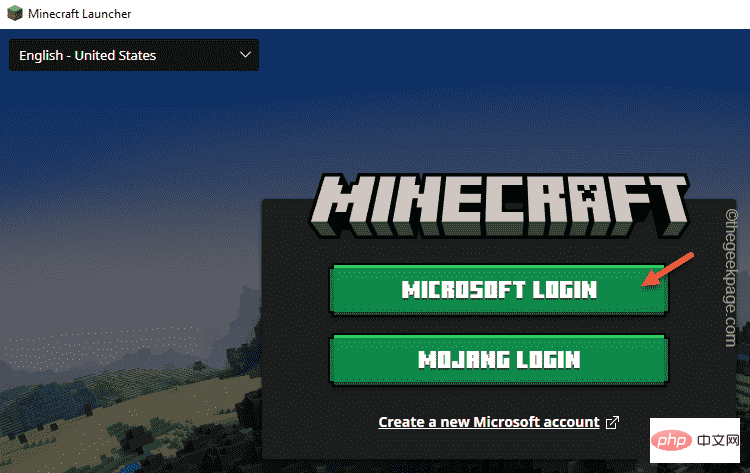 하지만 스토어 및 Xbox 앱에서 로그아웃할 때는 Microsoft 계정 자격 증명을 다시 입력해야 합니다.
하지만 스토어 및 Xbox 앱에서 로그아웃할 때는 Microsoft 계정 자격 증명을 다시 입력해야 합니다.
Xbox 로그인 페이지에 계정이 표시됩니다.
8단계 –"LET'S Go" 를 클릭하여 해당 계정을 계속 사용하거나 "다른 계정으로 로그인"을 사용하여 다른 계정을 사용할 수 있습니다.
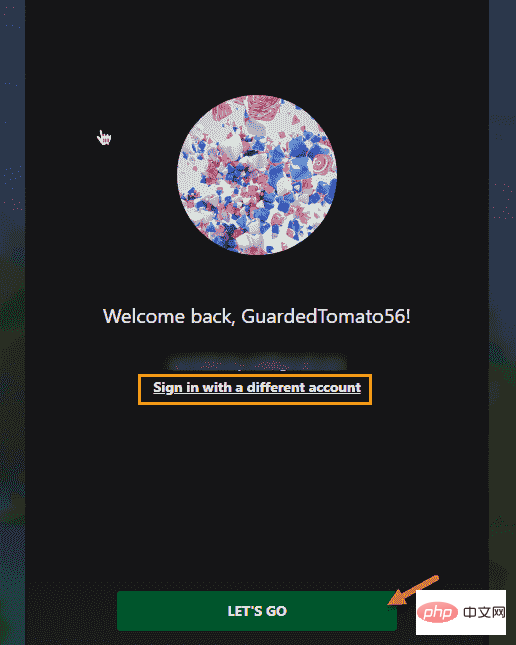 이번에는 계정에 로그인하는 데 어려움이 없을 것입니다.
이번에는 계정에 로그인하는 데 어려움이 없을 것입니다.
Fix 4 – 캐시 폴더 삭제
App Store와 Xboxb에서 모두 로그아웃해도 문제가 해결되지 않으면 일부 손상된 캐시 폴더가 있을 수 있습니다.
1단계 – Win+E 키를 함께 배치합니다.
2단계 –그런 다음 이 시점에서 –
C:\Users\%username%\AppData\Local\Packages\Microsoft.XboxIdentityProvider_cw5n1h2txyewy\AC\TokenBroker
[“%username%”은 시스템의 사용자 이름입니다. 라는 폴더를 찾을 수 있습니다.
Appdata 폴더를 찾을 수 없으면 숨겨져 있습니다. 이제 숨겨진 파일과 폴더를 표시하려면 다음을 수행하십시오.
하나. "Run" 상자를 엽니다.
b. 그런 다음 여기에 이것을 입력하고 Enter를 누르세요.
control folders
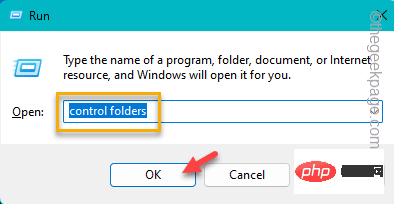
View"로 이동하세요.
d. 그런 다음 “숨김 파일, 폴더 및 드라이브 표시” 상자를 선택하세요.
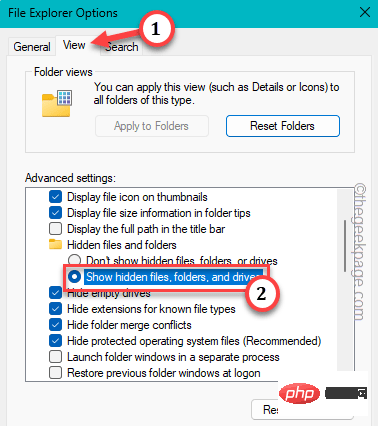
적용"을 클릭하고 "확인"을 탭하여 설정을 저장하세요.
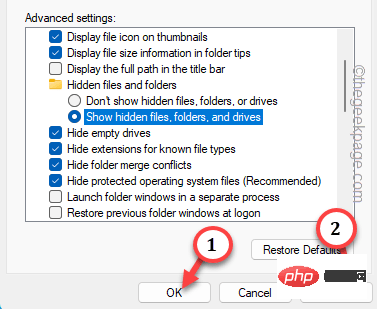
3단계 –여기서 "Account" 및 "Cache" 폴더를 찾을 수 있습니다.
4단계 - 한 번에 두 개의 폴더를 선택하고 "Delete"를 클릭하여 시스템에서 해당 폴더를 삭제하세요.
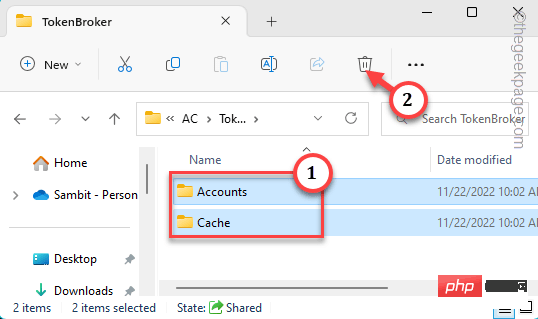
다시 시작하세요.
시스템이 부팅된 후 Minecraft 런처를 실행하고 직접 테스트해 보세요. Fix 5 – Xbl 로그인 자격 증명 제거 다른 응용 프로그램과 마찬가지로 Xbox Live 인증 자격 증명도 로컬 시스템에 저장됩니다. 따라서 이를 삭제하면 문제를 해결하는 데 도움이 됩니다.1단계 –자격증명 관리자를 열어야 합니다. 따라서 Windows 키를 누른 후 “Credential Manager”를 입력하세요.
2단계 - 그런 다음 “Credential Manager”을 클릭하여 액세스하세요.
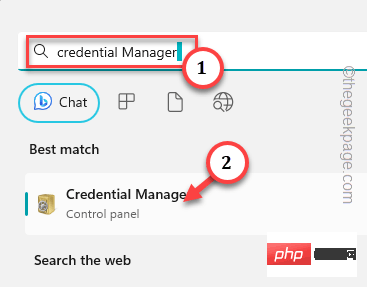
3단계 – 자격증명 관리자 페이지에서 Windows 자격 증명으로 이동합니다.
저장된 비밀번호의 전체 목록과 해당 항목이 목록 형식으로 표시됩니다.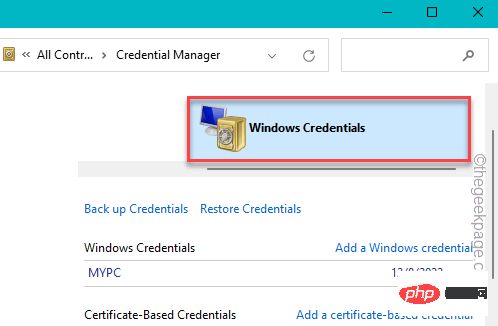
4단계 – 페이지에서 찾은 내용 중 "XblGrtsDeviceKey" 또는 "XblDeviceKey"를 찾으세요. 확장하세요.
5단계 - 그런 다음 "Remove"를 클릭하여 시스템에서 자격 증명을 제거합니다.
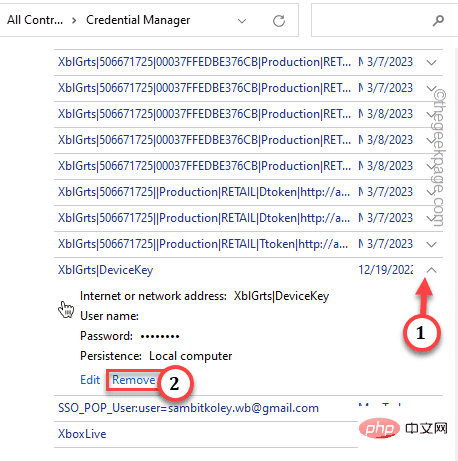
6단계 - 경고 메시지가 나타나면 "예"를 클릭하여 키를 삭제하세요.
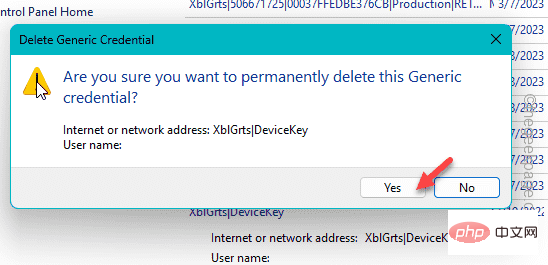
다시 시작하세요. 시스템이 다시 시작된 후 Minecraft 런처를 실행하고 테스트하세요.
Fix 6 – 모든 Xbox 서비스 활성화 및 시작 Minecraft Launcher에서 여전히 로그인할 수 없으면 해당 Xbox 서비스를 활성화하고 다시 테스트하세요.1단계 –검색창에 이것을 입력하세요.
services
2단계 –그런 다음 검색 결과에서 “Service”를 클릭하여 엽니다.
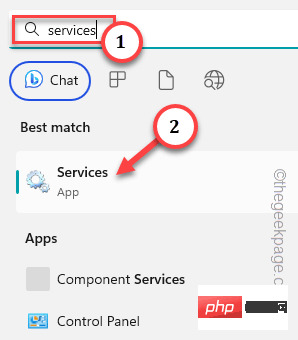
3단계 –도착한 후 아래로 스크롤하여 "IP Assistant" 서비스를 찾으세요.
4단계 - 여기에서 서비스를 두 번 클릭하여 엽니다.
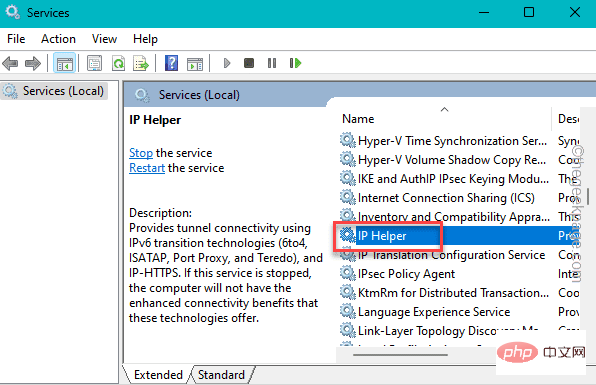
시작 유형이 "자동" 모드로 설정되어 있는지 확인하세요.
6단계 –이제 “Apply”을 클릭하세요.
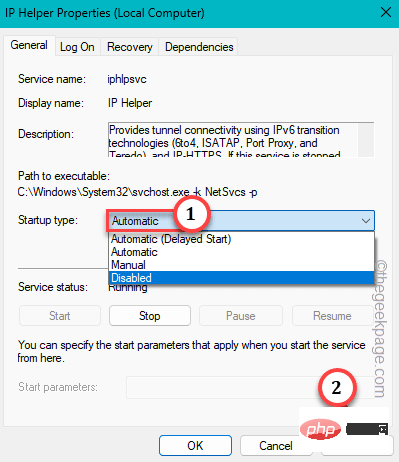
서비스가 실행 중인지 확인하세요. 그런 다음 서비스가 중지된 경우 "Start"을 클릭하여 서비스를 시작하세요.
8단계 –그런 다음 “OK”을 클릭하세요.
步骤 9 –在此之后,转到“Xbox Live 身份验证管理器”服务。
步骤 10 –然后,双击此服务。
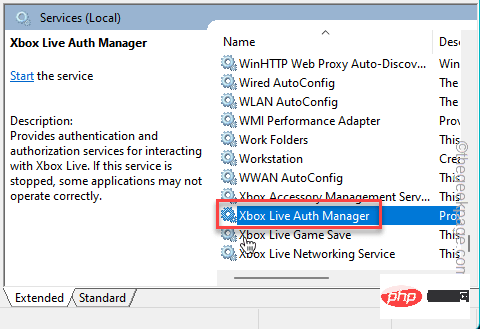
步骤 11 –就像以前的服务一样,将“启动类型”设置为“自动”。
步骤 11 –确保点击“应用”以应用更改。
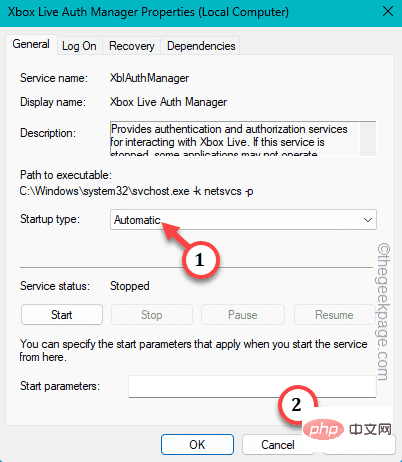
步骤 12 –就像以前一样,如果服务未运行,请单击“启动”以启动服务。然后,点击“确定”以完成该过程。
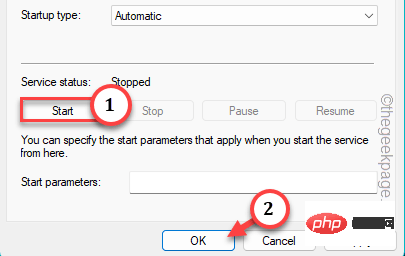
步骤 13 –现在,按照相同的步骤,自动化并启动这些服务 –
Xbox Live Game SaveXbox Live Networking SErvice Gaming Services Windows Update Microsoft Install Service
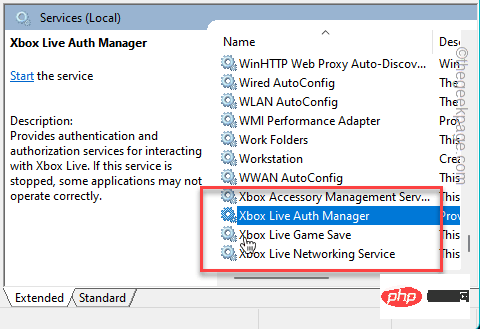
在此之后,您可以退出服务并重新启动计算机一次。
再试一次 Minecraft Launcher 登录。检查这是否有效。
修复7 - 允许微软应用程序登录
您的帐户中有一个功能允许 Minecraft 自动登录。
步骤 1 –打开设置。
步骤 2 –然后,前往左侧窗格中的“帐户”点。
第 3 步 –在此之后,您可以访问“电子邮件和帐户”以打开它。
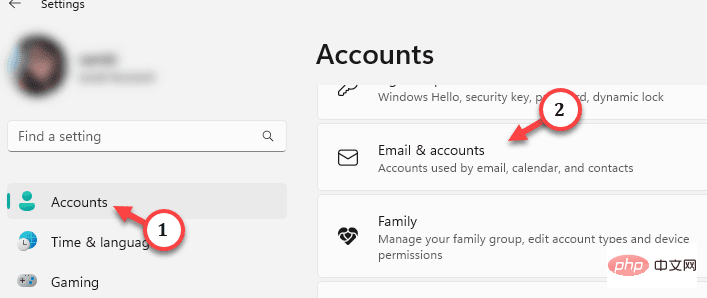
打开它时,您可以在一个位置找到所有Microsoft帐户。
第 4 步 –展开您与 Minecraft 关联的电子邮件帐户。
步骤 5 –现在,从下拉列表中将“登录”选项设置为“Microsoft 应用可以登录”。
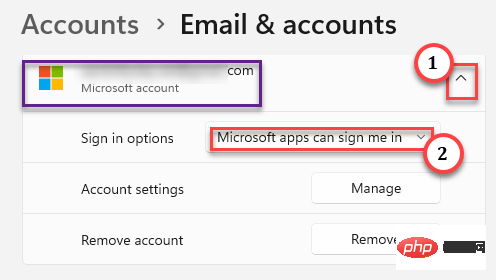
退出设置并在您的计算机上运行我的世界启动器。现在,尝试再次登录并进行测试。
修复8 –卸载所有Minecraft启动器并重新安装真正的启动器
如果您曾经安装过任何其他与Mojang无关的非官方Minecraft,这可能是问题的根本原因。卸载其他所有内容并仅使用官方启动器。
步骤1 –卸载所有其他启动器
步骤 1 –打开设置。
步骤 2 –接下来,您要做的是前往“应用程序”部分。
第 3 步 –在页面的另一端,单击“已安装的应用程序”。打开它。
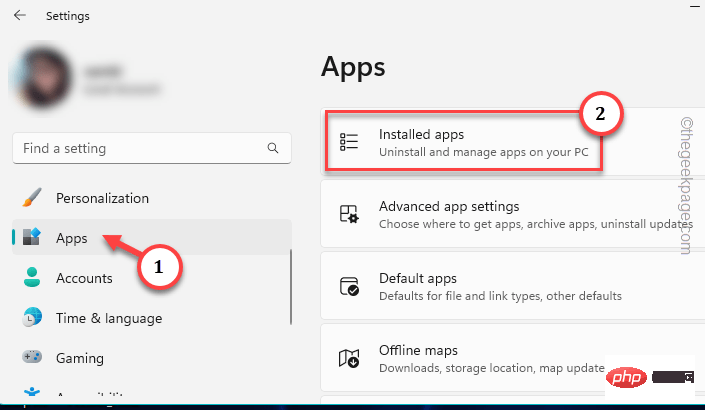
第 4 步 –您将在那里看到一个搜索框。只需在那个框中写上“我的世界”。
您会注意到系统上安装的所有 Minecraft 应用程序和启动器。
现在,官方将“微软工作室”列为应用程序开发人员。
步骤 5 –因此,单击旧启动器旁边的按钮,然后点击“卸载”。
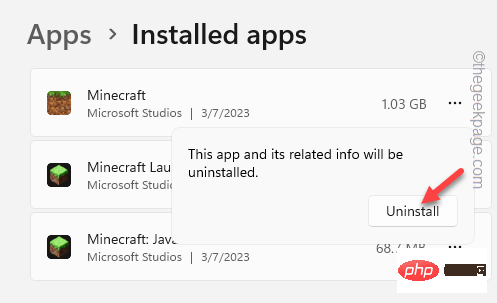
步骤 6 –将出现另一个提示。点击“卸载”将其从系统中卸载。
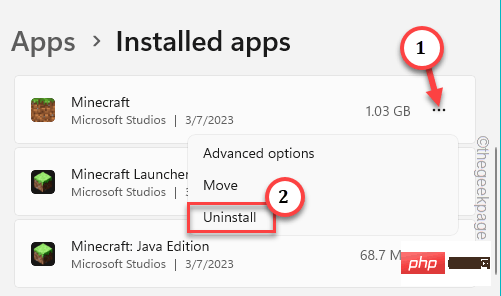
步骤 7 –这样,卸载与我的世界相关的所有启动器和应用程序。
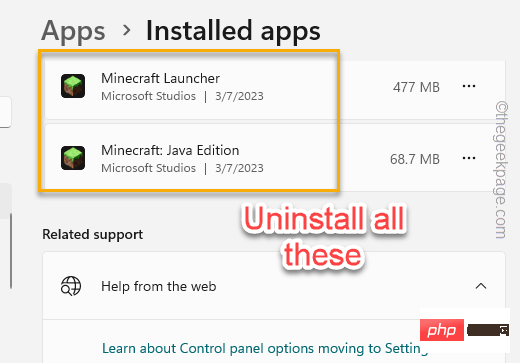
一旦您确定所有旧的我的世界启动器都是卸载的应用程序,请退出设置。
不要忘记重新启动系统。
第 2 步 – 安装最新的启动器
步骤 1 –重新启动系统后,打开浏览器并转到此Minecraft官方网站。
步骤 2 –在那里,单击“下载我的世界启动器”以下载安装程序文件。
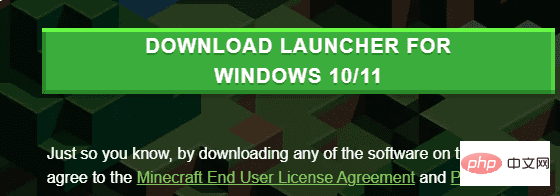
第 3 步 –下载安装文件后,双击“我的世界安装程序”以在您的系统上运行它。
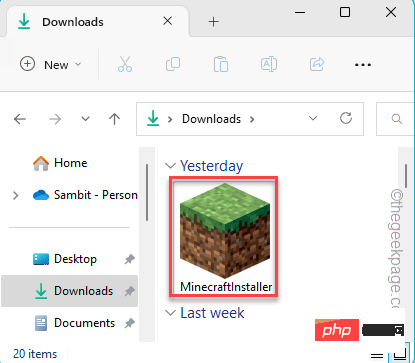
화면에 표시되는 단계를 따르기만 하면 시스템에 Minecraft 런처가 즉시 설치됩니다.
새 런처가 열리고 Minecraft 자격 증명을 사용하여 쉽게 로그인할 수 있습니다.
수정 9 – 대체 Minecraft 실행 파일 사용
새 Minecraft 런처가 아무런 효과가 없으면 이전 실행 파일을 다운로드하여 사용할 수 있습니다.
1단계 –모든 Minecraft 실행 파일에는 전용 페이지가 있습니다. 다른 소스에서 얻을 수 있습니다.
2단계 –목록에서 직접 파일을 다운로드할 수 있습니다. .msi 실행 파일(Windows 7, 8 시스템용)도 Windows 10 및 11에서 제대로 실행됩니다. 따라서 다운로드하여 로그인할 수 있습니다.
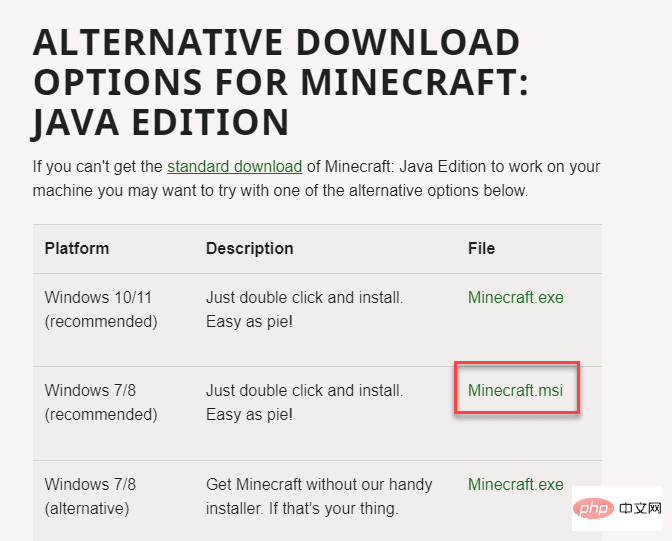
위 내용은 Minecraft 로그인이 작동하지 않습니다. 로그인 과정에서 문제가 발생하여 해결했습니다.의 상세 내용입니다. 자세한 내용은 PHP 중국어 웹사이트의 기타 관련 기사를 참조하세요!

핫 AI 도구

Undresser.AI Undress
사실적인 누드 사진을 만들기 위한 AI 기반 앱

AI Clothes Remover
사진에서 옷을 제거하는 온라인 AI 도구입니다.

Undress AI Tool
무료로 이미지를 벗다

Clothoff.io
AI 옷 제거제

Video Face Swap
완전히 무료인 AI 얼굴 교환 도구를 사용하여 모든 비디오의 얼굴을 쉽게 바꾸세요!

인기 기사

뜨거운 도구

메모장++7.3.1
사용하기 쉬운 무료 코드 편집기

SublimeText3 중국어 버전
중국어 버전, 사용하기 매우 쉽습니다.

스튜디오 13.0.1 보내기
강력한 PHP 통합 개발 환경

드림위버 CS6
시각적 웹 개발 도구

SublimeText3 Mac 버전
신 수준의 코드 편집 소프트웨어(SublimeText3)
 Win11에서 Xbox Game Bar를 완전히 제거하는 방법은 무엇입니까? Xbox Game Bar를 제거하는 방법 공유
Feb 10, 2024 am 09:21 AM
Win11에서 Xbox Game Bar를 완전히 제거하는 방법은 무엇입니까? Xbox Game Bar를 제거하는 방법 공유
Feb 10, 2024 am 09:21 AM
Win11XboxGameBar를 완전히 제거하는 방법은 무엇입니까? Xbox GameBar는 시스템과 함께 제공되는 게임 플랫폼입니다. 게임 녹화, 스크린샷 및 소셜 기능을 위한 도구를 제공하지만 메모리를 많이 차지하고 제거하기가 쉽지 않습니다. 안돼요. 완전히 제거하는 방법은 아래에서 소개해드리겠습니다. 방법 1. Windows 터미널 사용 1. [Win+X] 키 조합을 누르거나 [마우스 오른쪽 버튼 클릭] 작업 표시줄의 [Windows 시작 메뉴]를 클릭하고 나타나는 메뉴 항목에서 [터미널 관리자]를 선택합니다. 2. 사용자 계정 컨트롤 창에서 이 앱이 장치를 변경할 수 있도록 허용하시겠습니까? [예]를 클릭하세요. 3. 다음 명령을 실행합니다: Get-AppxP
 Windows 10에서 Xbox 앱이 오프라인으로 게임을 플레이하도록 만드는 방법
Apr 16, 2024 pm 11:11 PM
Windows 10에서 Xbox 앱이 오프라인으로 게임을 플레이하도록 만드는 방법
Apr 16, 2024 pm 11:11 PM
Windows 10 운영 체제에서 통합 Xbox 애플리케이션은 게임 녹화 및 공유 플랫폼일 뿐만 아니라 많은 사용자가 게임을 플레이하는 중요한 입구이기도 합니다. 네트워크 연결 없이 Xbox 인앱 게임을 플레이하려는 일부 사용자의 경우 오프라인 플레이 방법을 이해하는 것이 중요합니다. 이 문서에서는 오프라인 게임 기능을 실현하기 위해 Windows 10 시스템에서 Xbox 애플리케이션을 구성하는 방법에 대해 자세히 설명합니다. 이에 관심이 있는 플레이어가 있으면 계속 읽어보세요. 작동 방법 1. 먼저 컴퓨터에서 Xbox 플랫폼을 열고 오른쪽 상단에 있는 아바타 상자를 클릭한 후 아래 옵션 목록에서 "설정"을 클릭합니다. 2. 열리는 창 인터페이스의 왼쪽 열에서 "일반" 옵션을 클릭합니다. 3. 그런 다음 "
 'Minecraft'에서 주택 소유자를 이전하는 방법은 무엇입니까?
Mar 25, 2024 am 11:51 AM
'Minecraft'에서 주택 소유자를 이전하는 방법은 무엇입니까?
Mar 25, 2024 am 11:51 AM
아마도 많은 "Minecraft" 학생들은 "Minecraft"에서 주택 소유자를 이전하는 방법을 아직 이해하지 못할 것입니다. 다음은 Wanka 편집자가 편집한 "Minecraft에서 주택 소유자를 이전하는 방법"입니다. . 살펴보시고 도움이 되셨으면 좋겠습니다. "Minecraft"에서는 많은 플레이어가 자신의 서버나 멀티플레이어 룸을 설정하여 이 무한한 세계를 친구들과 공유합니다. 그러나 관리자나 “주택 소유자”가 다양한 이유로 자신의 위치를 다른 사람에게 이전해야 할 가능성이 있습니다. 주택 소유자 이전을 정확하고 효율적으로 수행하는 방법은 무엇입니까? 아래는 철저한 가이드입니다. 싱글 플레이어 게임과 달리 멀티 플레이어 상호 작용에는 Minecraft의 멀티 플레이어 룸이나 서버의 기본 작동을 이해해야 합니다.
![Xbox 시스템 오류 E200 [수정됨]](https://img.php.cn/upload/article/000/465/014/170832475129577.jpg?x-oss-process=image/resize,m_fill,h_207,w_330) Xbox 시스템 오류 E200 [수정됨]
Feb 19, 2024 pm 02:39 PM
Xbox 시스템 오류 E200 [수정됨]
Feb 19, 2024 pm 02:39 PM
이 문서에서는 Xbox 본체에서 시스템 오류 E200을 해결하는 방법을 설명합니다. 일반적으로 이 오류는 최신 콘솔 운영 체제 업데이트를 설치하는 동안 Xbox 콘솔이 중단될 때 발생합니다. 정전이나 네트워크 문제로 인해 시스템 업데이트가 중단된 경우에도 이 오류가 발생할 수 있습니다. Xbox 시스템 오류 E200 수정 Xbox 본체에서 시스템 오류 E200을 수정하려면 다음 수정 방법을 사용하세요. Xbox 본체를 껐다가 다시 켜세요. 시스템 업데이트를 수행하고 본체를 공장 초기화해 보세요. 1] Xbox 콘솔을 껐다가 다시 켜기 Xbox 콘솔의 전원 주기를 재설정하면 잠재적인 일시적인 결함을 효과적으로 제거하고 일부 문제를 해결할 수 있습니다. Xbox Control을 껐다가 다시 열려면 다음 단계를 따르세요.
 Call of Duty: PC 또는 Xbox의 Ghosts가 로딩 화면에서 멈추거나 충돌하거나 멈춥니다.
Feb 19, 2024 pm 12:03 PM
Call of Duty: PC 또는 Xbox의 Ghosts가 로딩 화면에서 멈추거나 충돌하거나 멈춥니다.
Feb 19, 2024 pm 12:03 PM
Call of Duty: Ghosts가 시작 화면에서 멈추거나 충돌하거나 멈추나요? 많은 플레이어들이 자신의 기기에서 게임이 제대로 작동하지 않는다고 보고했습니다. 시작할 때 검은색 빈 화면이 계속 표시되거나 중간에 멈추거나 무작위로 충돌이 발생합니다. 이러한 문제는 PC와 Xbox 콘솔 모두에서 보고되었습니다. 귀하가 영향을 받는 사용자 중 하나라면 이 문서는 Call of Duty: Ghosts의 성능 문제를 해결하는 데 도움이 될 것입니다. Call of Duty: Ghost가 로딩 화면에서 멈춤, PC 또는 Xbox에서 충돌 또는 정지 로딩 화면이 끊기거나 게임이 계속 정지되는 경우 다음 해결 방법이 Ghost 문제를 해결하는 데 도움이 될 수 있습니다. 호스트 또는 컴퓨터가 CodGhost 시스템 요구 사항을 충족하는지 확인하십시오. 본체를 다시 시작하세요. 작업 관리에
 검은 신화: Wukong이 곧 Xbox에 나올 수도 있으며 Microsoft는 성명을 발표합니다.
Aug 25, 2024 pm 09:30 PM
검은 신화: Wukong이 곧 Xbox에 나올 수도 있으며 Microsoft는 성명을 발표합니다.
Aug 25, 2024 pm 09:30 PM
Black Myth: Wukong이 8월 19일 출시된 직후, 이 게임은 Steam에서 여러 기록을 경신했습니다. Steam에서 인상적인 10/10 평점을 받은 가장 많이 플레이된 싱글 플레이어 게임은 현재 Windows PC 및 Windows PC에서 다운로드하여 플레이할 수 있습니다.
 'Minecraft'의 진흙 기능 소개
Feb 16, 2024 pm 09:10 PM
'Minecraft'의 진흙 기능 소개
Feb 16, 2024 pm 09:10 PM
Minecraft에서 진흙을 사용하는 방법은 무엇입니까? 진흙은 마인크래프트 게임에서 자연적으로 생성되는 물질입니다. 많은 친구들이 자연적으로 발생하는 이 물질이 어떤 것인지 알고 싶어합니다. 오늘은 Minecraft Mud에 대한 소개를 가져왔습니다. 관심 있는 친구들은 와서 구경해 보세요. "마인크래프트" 진흙 기능 소개 진흙 아이템 명령: /give@pminecraft:mud64 진흙, 모래, 뿌리가 얽힌 진흙을 마우스 오른쪽 버튼으로 클릭하고 물병을 사용하여 변환합니다. 맹그로브 습지에서 자연적으로 생성됩니다. 블록의 높이는 소울샌드와 동일한 0.875 블록이다. 아래에 물방울 돌콘을 부착한 물방울 돌 위에 진흙을 놓으면 진흙이 천천히 점토 블록으로 변합니다. Mud는 1.19 스냅샷 22w11a에 추가되었습니다. 진흙 아이템 명령: /give@pminecra
 월드 박스 업적 잠금 해제하지 마세요. 월드 박스 업적 잠금 해제하지 마세요.
Apr 20, 2024 pm 02:34 PM
월드 박스 업적 잠금 해제하지 마세요. 월드 박스 업적 잠금 해제하지 마세요.
Apr 20, 2024 pm 02:34 PM
World Box는 업적을 얻는 방법을 알려줍니다. 여기서 편집자는 이 지식이 무엇인지 작동하고 이해하는 방법을 알려줄 것입니다. 첫째, Shizhu는 폭발과 산성비를 사용하여 세계의 모든 땅을 산성 황무지로 만듭니다. 단, 폭발이나 산성비로 인해 황무지가 전 세계를 뒤덮을 경우 업적이 잠금 해제될 수 있습니다.





