Windows 11에서 시작 앱 알림을 활성화하는 방법
Apr 13, 2023 pm 02:25 PMWindows 11에서는 시작 시 실행되도록 새 앱이 등록될 때마다 사용자 운영 체제에 알릴 수 있습니다. 이 기능은 기본적으로 꺼져 있으며 운영 체제 설정에 숨겨져 있습니다.
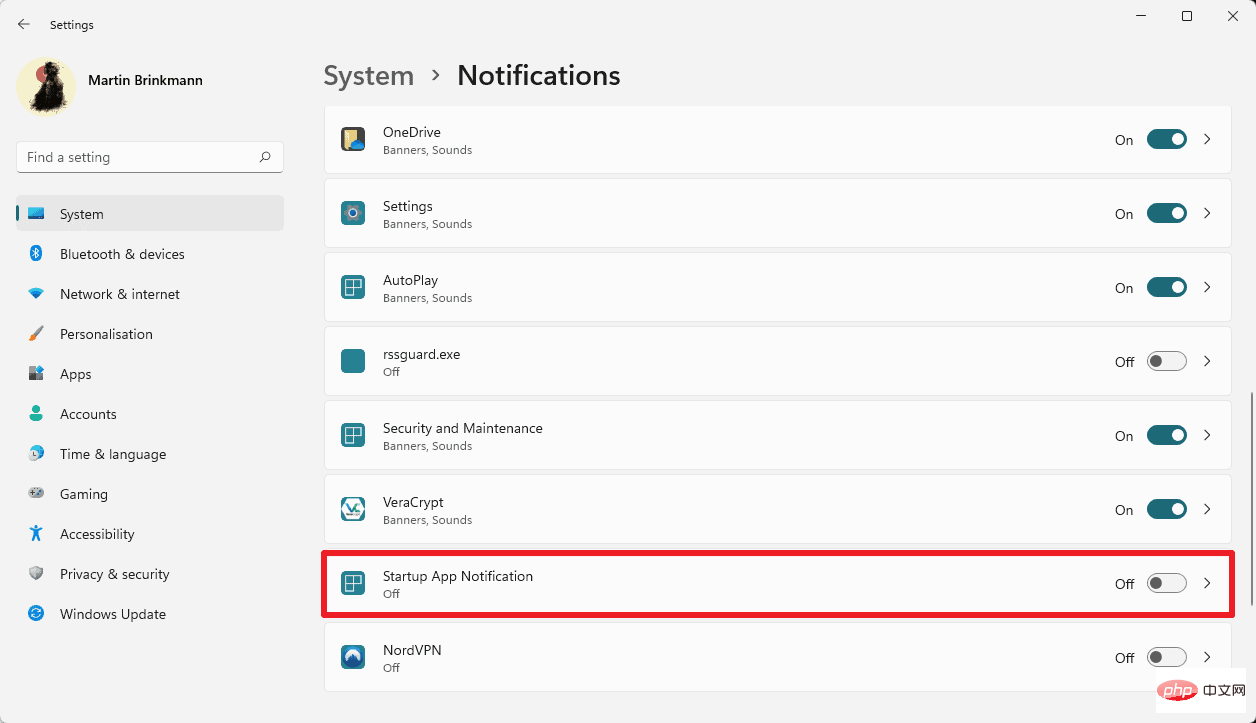
자동 시작 앱에는 시스템 시작 시 실행해야 하는 앱과 그렇지 않은 앱의 두 가지 유형이 있습니다. 보안 앱은 일반적으로 첫 번째 범주에 속하며, 정기적으로 또는 시작 후 즉시 로드되지 않는 앱은 두 번째 범주에 속합니다. 시작 시 애플리케이션이 실행되도록 허용하는 것은 개별 사용자에게 달려 있습니다. 어떤 사람들은 그렇게 일찍 실행할 필요가 없는 응용 프로그램을 시작할 때 실행하고 싶어할 수도 있습니다.
앱은 때때로 사용자에게 알리지 않고 시스템 시작에 스스로 추가될 수 있습니다. Windows 11에는 이러한 상황이 발생하면 사용자에게 알리는 옵션이 포함되어 있지만 이 기능은 기본적으로 활성화되어 있지 않습니다.
Windows 11 사용자는 Windows 작업 관리자에서 시작 항목을 관리할 수 있습니다. 키보드 단축키 Ctrl-Shift-Esc를 사용하여 작업 관리자를 열고 시작 탭으로 전환하여 시작 시 실행 중인 모든 응용 프로그램을 나열합니다.
Windows 11: 프로그램이 자동으로 알림을 시작하도록 활성화
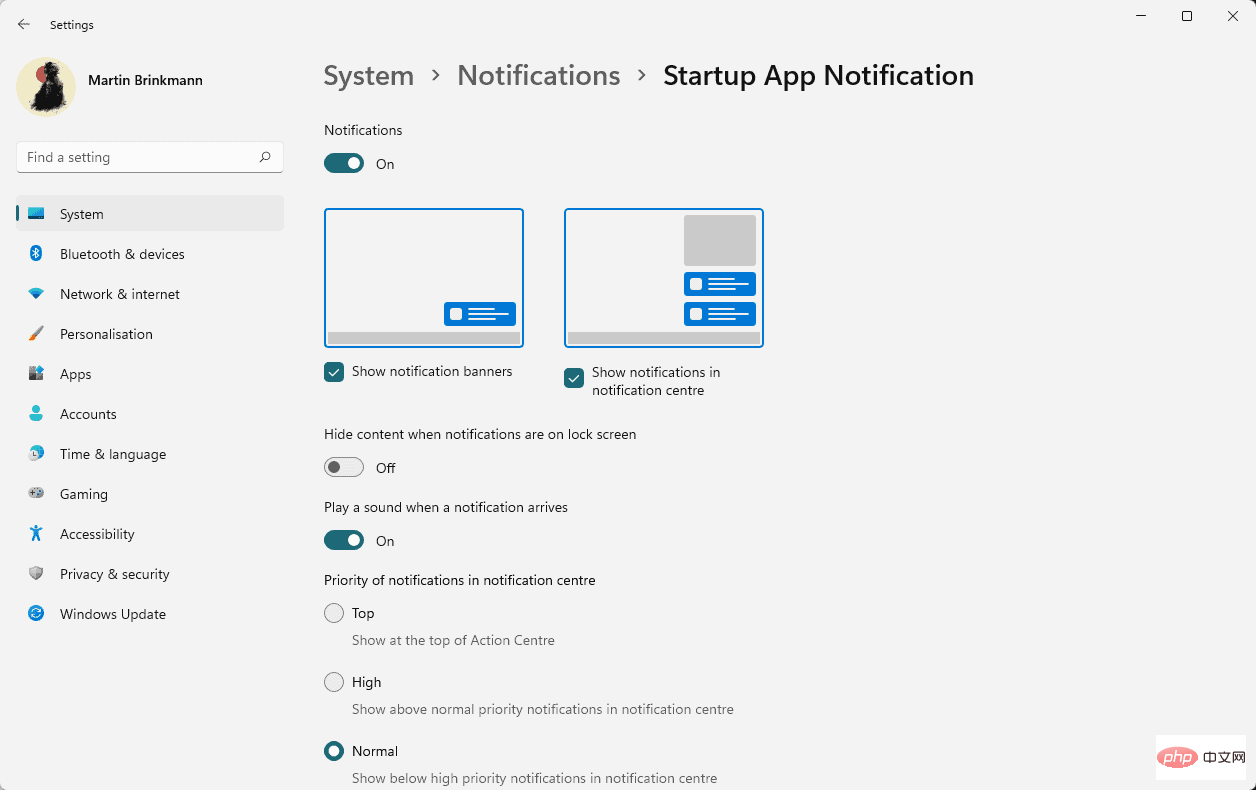
Windows의 알림은 악명이 높습니다. 핵심적인 이유는 Microsoft가 이를 사용하여 그다지 유용하지 않은 팁과 제안을 표시하기 때문입니다.
많은 Windows 11 사용자가 모르는 것은 시스템 시작 시 프로그램이 추가될 때마다 알림을 받을 수 있다는 것입니다. 이 기능은 Windows 11 초기 버전과 Windows 11 2022 업데이트에서 지원됩니다.
방법:
- 시작 > 설정을 선택하여 설정 앱을 엽니다. 바로가기 Windows-I를 사용하여 설정 앱을 열 수도 있습니다.
- 시스템 > 알림을 엽니다.
- "앱 및 기타 발신자의 알림"이 채워질 때까지 기다립니다. "앱 알림 실행" 항목을 찾을 때까지 아래로 스크롤합니다.
- 설정에서 활성화하려면 확인란을 선택하세요.
Windows 11에서는 시스템 자동 시작에 앱이 추가될 때마다 알림이 표시됩니다.
설정 옆에 있는 화살표 아이콘을 클릭하면 사용 가능한 알림 옵션이 표시됩니다. 예를 들어 알림 배너는 비활성화하지만 알림 센터에서는 알림을 활성화된 상태로 유지하는 등 특정 유형의 알림을 비활성화할 수 있습니다.
기본 우선순위는 보통으로 설정되어 있지만 알림 센터에서 더 많이 노출되도록 높음 또는 맨 위로 전환할 수 있습니다.
위 내용은 Windows 11에서 시작 앱 알림을 활성화하는 방법의 상세 내용입니다. 자세한 내용은 PHP 중국어 웹사이트의 기타 관련 기사를 참조하세요!

인기 기사

인기 기사

뜨거운 기사 태그

메모장++7.3.1
사용하기 쉬운 무료 코드 편집기

SublimeText3 중국어 버전
중국어 버전, 사용하기 매우 쉽습니다.

스튜디오 13.0.1 보내기
강력한 PHP 통합 개발 환경

드림위버 CS6
시각적 웹 개발 도구

SublimeText3 Mac 버전
신 수준의 코드 편집 소프트웨어(SublimeText3)

뜨거운 주제
 7295
7295
 9
9
 1622
1622
 14
14
 1342
1342
 46
46
 1259
1259
 25
25
 1206
1206
 29
29
 Windows 11 또는 10에서 Microsoft Store를 활성화 또는 비활성화하는 4가지 방법
May 14, 2023 am 10:46 AM
Windows 11 또는 10에서 Microsoft Store를 활성화 또는 비활성화하는 4가지 방법
May 14, 2023 am 10:46 AM
Windows 11 또는 10에서 Microsoft Store를 활성화 또는 비활성화하는 4가지 방법
 0x80010105: 이 Windows 업데이트 오류를 해결하는 방법
May 17, 2023 pm 05:44 PM
0x80010105: 이 Windows 업데이트 오류를 해결하는 방법
May 17, 2023 pm 05:44 PM
0x80010105: 이 Windows 업데이트 오류를 해결하는 방법
 Windows 11에서 장치 설정을 마이그레이션하지 않습니까? 이것이 바로 수정입니다
May 13, 2023 pm 02:10 PM
Windows 11에서 장치 설정을 마이그레이션하지 않습니까? 이것이 바로 수정입니다
May 13, 2023 pm 02:10 PM
Windows 11에서 장치 설정을 마이그레이션하지 않습니까? 이것이 바로 수정입니다










