Windows 11에서 Wi-Fi 설정을 여는 방법
Windows WiFi 설정 창은 사용자에게 다양한 WiFi 설정 옵션을 제공합니다. WiFi 설정 창에서 사용할 수 있는 일부 설정은 다음과 같습니다.
- Wi-Fi 켜기 또는 끄기
- 현재 네트워크 속성 보기 및 편집
- 사용 가능한 네트워크 표시
- 알려진 네트워크 관리
- Wi-Fi 어댑터 속성 보기 및 관리
- 네트워크 연결 문제 해결
그래서, WiFi 설정 창은 모든 기본 WiFi 구성 옵션을 제공하는 기본 창입니다. 네트워크 관련 프로젝트를 진행 중이거나, WiFi 관리 설정을 알아보고 있는 학생이거나, 기타 이유로 WiFi 설정 창을 자주 열어야 하는 사람이라면, WiFi 설정 창을 열 수 있는 옵션입니다.
이 기사에서는 Windows 11에서 WiFi 설정 창을 여는 데 사용할 수 있는 9가지 방법을 자세히 설명합니다. 이 기사에 나열된 방법 중에서 가장 좋아하는 방법을 선택하고 공유해 주세요! 즐기다!
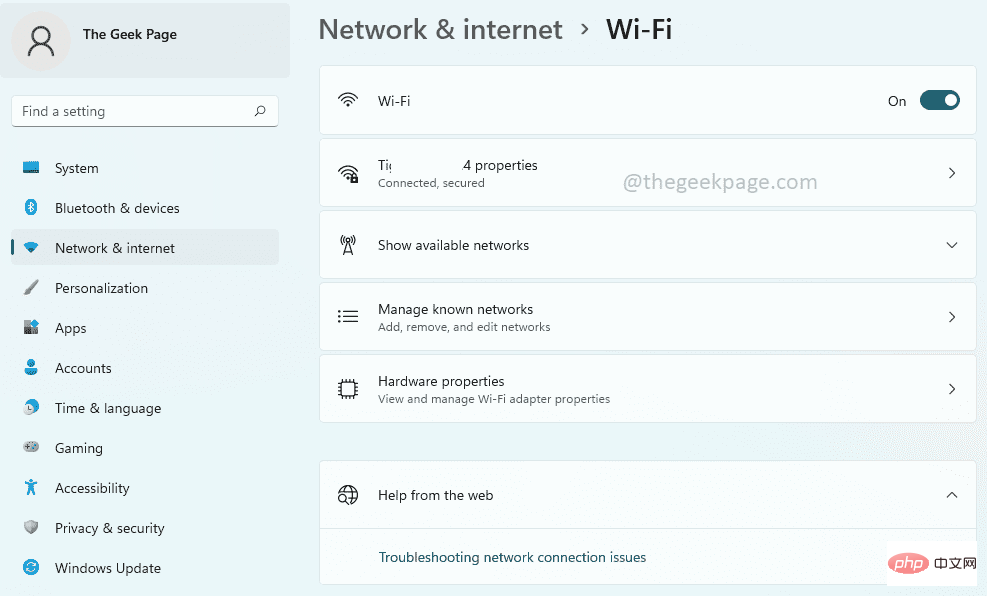
방법 1: 설정 앱을 통해
1단계: Windows시작 메뉴 아이콘을 마우스 오른쪽 버튼으로 클릭하고 설정옵션을 클릭하여 설정앱을 시작합니다.
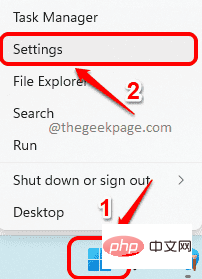
단계 : 설정 창의 왼쪽 창에서 네트워크 및 인터넷 타일을 클릭한 다음 창의 오른쪽 에서 Wi-Fi 자석을 클릭하세요.
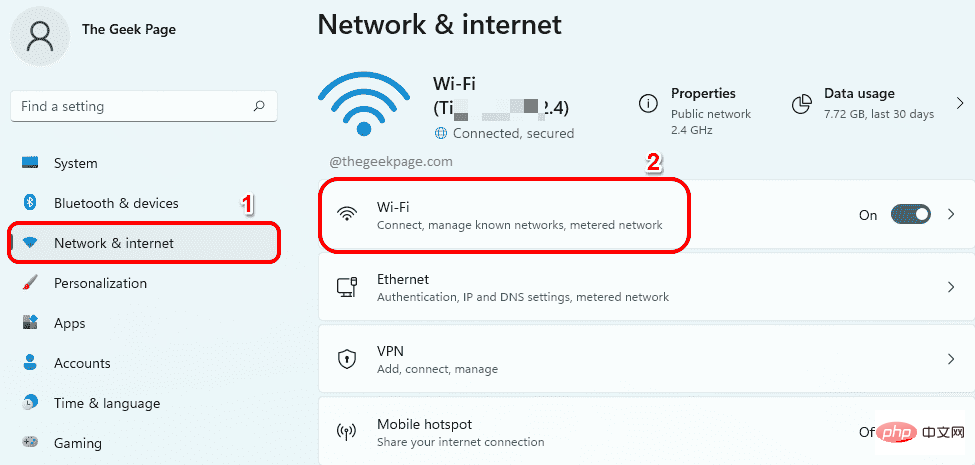
바로 그겁니다. 이제 Wi-Fi 설정 창이 열리고 모두가 웃습니다.
방법 2: 빠른 설정 패널 Wi-Fi 아이콘을 통해
작업 표시줄 오른쪽 하단 에서 Wi-Fi 아이콘, 스피커 아이콘, 배터리 아이콘으로 구성된 빠른 설정 패널 아이콘을 클릭하세요.
다음으로, 빠른 설정 패널의 Wi-Fi 아이콘을 마우스 오른쪽 버튼으로 클릭하고 설정으로 이동 옵션을 클릭하면 Wi-Fi 설정 창이 즉시 실행됩니다.
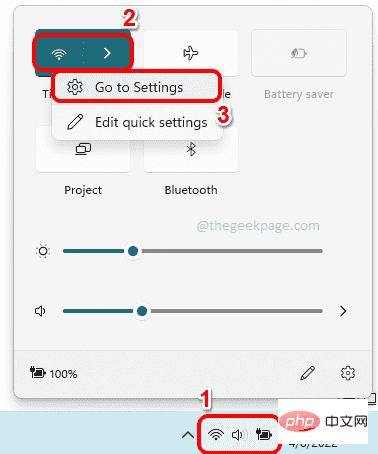
방법 3: Windows를 통해 검색
1단계: 작업 표시줄에서 Search 아이콘을 클릭합니다.
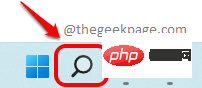
2단계: 이제 Search 바에 wifi settings를 입력하고 Best Match 섹션에서 Wi-Fi settings 옵션을 클릭하세요. 그러면 Wi-Fi 설정 창이 즉시 시작됩니다.
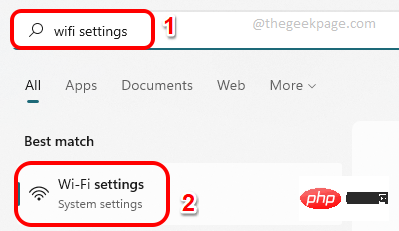
방법 4: 빠른 설정 패널을 통한 추가 Wi-Fi 설정
1단계: 먼저 작업 표시줄 오른쪽 하단에 있는 빠른 설정 패널 아이콘을 클릭하세요. 빠른 설정 패널 아이콘은 스피커 아이콘, Wi-Fi 아이콘, 배터리 아이콘으로 구성됩니다.
다음으로 Wi-Fi 아이콘과 연결된 오른쪽 화살표 icon을 클릭하세요.
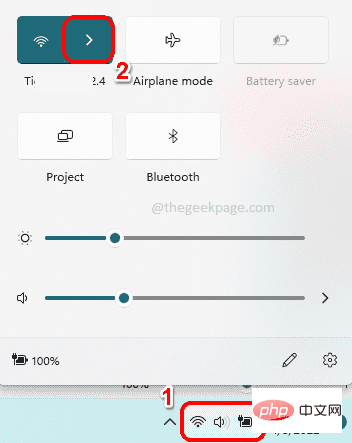
2단계: 이제 사용 가능한 Wi-Fi 네트워크 목록에서 추가 Wi-Fi 설정 링크를 클릭하세요.
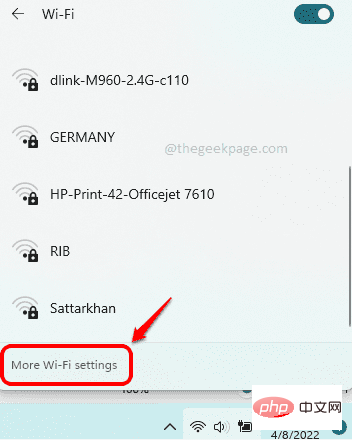
방법 5: 명령 프롬프트를 통해
1단계: WIN + R 키를 눌러 Run 창을 시작합니다. 표시되면 cmd를 입력하고 Enter 키를 누르세요.
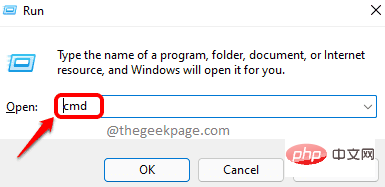
단계 : 명령 프롬프트가 열리면 다음 명령을 복사하여 붙여넣고 Enter 키를 눌러 Windows 11에서 Wi-Fi 설정 창을 즉시 시작합니다.
启动 ms-settings:network-wifi
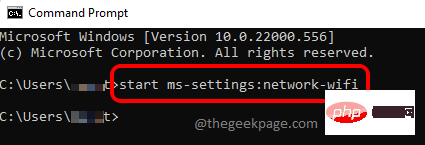
방법 6: Windows PowerShell을 통해
1단계: 다시 Win + R 키를 동시에 눌러 실행 창을 불러옵니다.
powershell을 입력하고 Enter 키를 눌러 Windows PowerShell을 실행하세요.
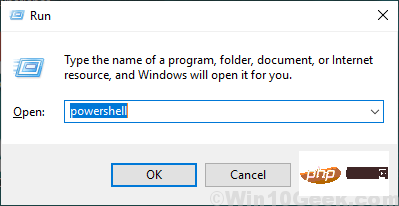
第 2 步:在 PowerShell 窗口中,复制并粘贴以下命令,然后按Enter键立即启动 Wi-Fi 设置窗口。
启动 ms-settings:network-wifi

方法七:通过运行窗口
这是一种非常简单的方法。只需同时按Win + R键即可打开“运行”对话框。在运行命令框中,复制并粘贴以下命令,然后单击确定按钮。这将立即将您带到 Wifi 设置窗口。享受!
ms-设置:网络-wifi
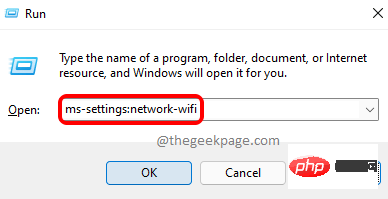
方法 8:通过创建桌面快捷方式
步骤 1:按WIN+D键立即调出桌面。
现在,右键单击桌面上的空白区域。从右键单击上下文菜单中单击“新建”选项,然后单击“快捷方式”选项。
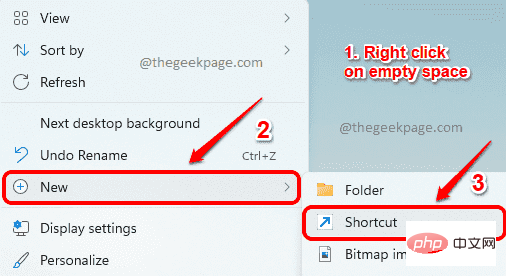
第 2 步:接下来,在“创建快捷方式”窗口中,在“键入项目的位置”字段中,复制并粘贴以下位置。
ms-设置:网络-wifi
完成后,点击底部的下一步按钮。
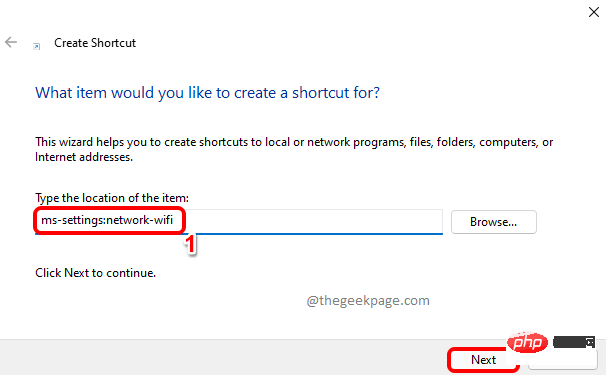
第 3 步:最后,为您的快捷方式命名,然后点击完成按钮。
在下面的示例中,我们将快捷方式命名为WiFi 设置窗口。
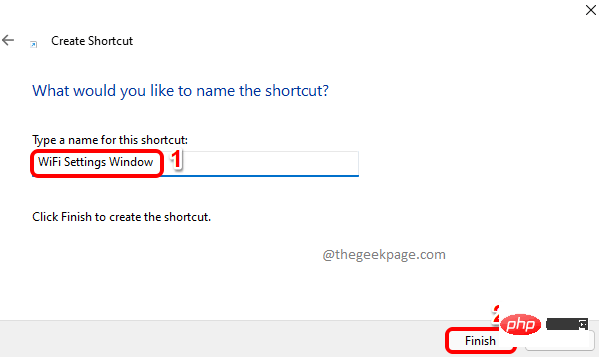
第4步:就是这样。如果你现在去桌面,你可以看到你全新的快捷方式,一切准备就绪。每次要启动 Wi-Fi 设置窗口时双击它。
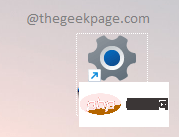
方法 9:通过分配热键组合
第 1 步:为 Wi-Fi 设置窗口创建桌面快捷方式,详见方法 8。
接下来,右键单击桌面快捷方式,然后单击“属性”选项。
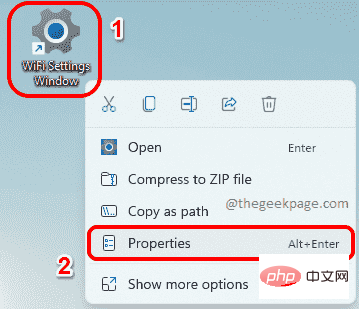
第 2 步:现在在快捷方式属性窗口中,首先单击Web 文档选项卡。
然后单击与快捷键选项关联的文本字段。只需按下要分配给快捷方式的任何键。CTRL + ALT键将自动添加到您分配的键之前。
例如,如果您想将键 W 分配给您的快捷方式,那么 WiFi 设置窗口的热键组合将是 CTRL + ALT + W。
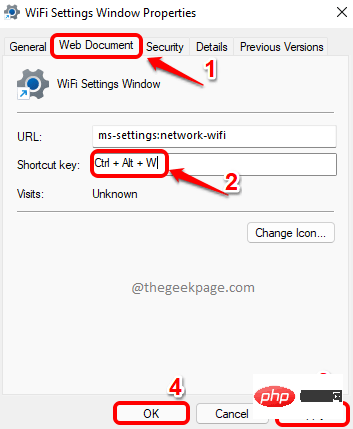
就是这样。每次急于更改 WiFi 设置时,尝试同时按下 CTRL + ALT + W 键以调出 WiFi 设置窗口。
위 내용은 Windows 11에서 Wi-Fi 설정을 여는 방법의 상세 내용입니다. 자세한 내용은 PHP 중국어 웹사이트의 기타 관련 기사를 참조하세요!

핫 AI 도구

Undresser.AI Undress
사실적인 누드 사진을 만들기 위한 AI 기반 앱

AI Clothes Remover
사진에서 옷을 제거하는 온라인 AI 도구입니다.

Undress AI Tool
무료로 이미지를 벗다

Clothoff.io
AI 옷 제거제

AI Hentai Generator
AI Hentai를 무료로 생성하십시오.

인기 기사

뜨거운 도구

메모장++7.3.1
사용하기 쉬운 무료 코드 편집기

SublimeText3 중국어 버전
중국어 버전, 사용하기 매우 쉽습니다.

스튜디오 13.0.1 보내기
강력한 PHP 통합 개발 환경

드림위버 CS6
시각적 웹 개발 도구

SublimeText3 Mac 버전
신 수준의 코드 편집 소프트웨어(SublimeText3)

뜨거운 주제
 7467
7467
 15
15
 1376
1376
 52
52
 77
77
 11
11
 48
48
 19
19
 19
19
 20
20
 Windows 11에서 프린터 액세스 거부 오류를 해결하는 7가지 방법
May 10, 2023 pm 03:43 PM
Windows 11에서 프린터 액세스 거부 오류를 해결하는 7가지 방법
May 10, 2023 pm 03:43 PM
Windows 컴퓨터를 프린터와 같은 외부 장치에 연결하면 작업이 더 쉬워질 수 있습니다. 그러나 프린터와 같은 외부 장치에서 컴퓨터를 수집하려고 할 때 몇 가지 문제가 발생할 수 있습니다. 사용자는 Windows 11 프린터 액세스 거부 오류에 대해 불만을 토로했습니다. 하드웨어 문제, 드라이버 문제 등 다양한 상황에서 이 문제가 발생할 수 있습니다. 따라서 이번 글에서는 문제의 원인과 해결 방법에 대해 알아보겠습니다. Windows 11 프린터 액세스 거부 오류로 인해 프린터를 사용하여 컴퓨터에서 어떤 작업도 수행할 수 없습니다. 이는 컴퓨터와 프린터 사이의 연결이 좋지 않음을 나타냅니다. 마찬가지로 프린터 오류로 인해 Windows가 프린터 액세스 거부 오류 0x0000011b에 연결할 수 없습니다.
 Windows 11에서 미리보기 창이 작동하지 않는 문제를 해결하는 방법
Apr 24, 2023 pm 06:46 PM
Windows 11에서 미리보기 창이 작동하지 않는 문제를 해결하는 방법
Apr 24, 2023 pm 06:46 PM
Windows 파일 탐색기와 함께 제공되는 기능 중 하나는 선택한 파일의 미리 보기를 표시하는 미리 보기 창입니다. 즉, 파일을 열기 전에 파일 내용을 볼 수 있습니다. 파일 탐색기의 미리 보기 창에서는 Office 관련 문서, PDF, 텍스트 파일, 이미지, 비디오 등 다양한 유형의 파일에 대한 미리 보기를 제공합니다. 일반적으로 잘 작동하지만 때로는 파일 미리보기를 사용할 수 없는 경우가 있습니다. 최근 많은 Windows 11 사용자가 파일 탐색기의 미리 보기 창이 작동하지 않고 파일 미리 보기를 볼 수 없다는 문제를 제기했습니다. Windows 컴퓨터에서 미리보기 창이 작동하지 않는 문제에 직면하고 있습니까? 그렇다면 이 글을 계속 읽어보세요. 여기에는 PC 문제를 해결하는 데 도움이 되는 수정 사항 목록이 정리되어 있습니다.
 수정: Windows 11, 10에서 캡처 도구 알림이 누락됨
May 16, 2023 pm 06:34 PM
수정: Windows 11, 10에서 캡처 도구 알림이 누락됨
May 16, 2023 pm 06:34 PM
Snip&Sketch는 뛰어난 Windows 스크린샷 도구입니다. Microsoft는 이 도구를 사용자에게 거의 필수 불가결하게 만들기 위해 수많은 새로운 멋진 기능과 바로 가기를 추가했습니다. 그러나 스크린샷을 찍은 후 알림 패널에 미리보기 알림이 표시되지 않는 문제를 발견했을 수 있습니다! 문제의 원인이 될 수 있는 이유는 다양합니다. 따라서 더 이상 시간을 낭비할 필요 없이 다음 해결 방법에 따라 빠른 해결 방법을 찾으세요. 수정 1 – 알림 설정 확인 Snip & Sketch 알림 설정을 차단했을 수 있습니다. 1. 설정을 열어야 합니다. 따라서 Windows 키 + I 키를 동시에 누르세요. 2. 이제 왼쪽 창에서 "시스템"으로 이동합니다. 3. 오른쪽에서 모든 옵션을 클릭하세요.
 Windows 11에서 개발자 모드를 활성화하는 방법
Apr 25, 2023 pm 10:58 PM
Windows 11에서 개발자 모드를 활성화하는 방법
Apr 25, 2023 pm 10:58 PM
Microsoft는 Windows 11에도 있는 개발자 모드라는 새로운 기능을 Windows 10과 함께 발표했습니다. 이는 Windows PC에서 소프트웨어 개발을 코딩하고 이를 다른 장치에 배포하려는 모든 개발자에게 매우 중요합니다. 코딩 환경을 개선하려면 사용자는 Windows 시스템에서 개발자 모드를 활성화해야 합니다. 이를 통해 사용자는 코드 작성, 테스트 및 배포에 대한 향상된 지원 혜택을 누릴 수 있습니다. 사용자는 코딩이 수행되는 Windows 시스템뿐만 아니라 배포 및 테스트되는 장치에서도 개발자 모드가 활성화되어 있는지 확인해야 합니다. 코딩이 처음이고 이 기능을 최대한 활용하고 싶다면 방법을 안내하는 이 문서를 계속 읽어보세요.
 Ghost Specter Windows 11 Superlite: 다운로드 및 설치 가이드
May 05, 2023 am 09:10 AM
Ghost Specter Windows 11 Superlite: 다운로드 및 설치 가이드
May 05, 2023 am 09:10 AM
운영 체제를 최신 Windows 11로 업데이트하면 시스템 요구 사항이 충분하지 않아 많은 PC에 문제가 발생합니다. 따라서 Microsoft는 모든 PC와 호환되는 수정된 버전인 GhostSpectreWindows11Superlite를 출시했습니다. 따라서 다운로드 및 설치 방법에 대해 설명하겠습니다. 마찬가지로, PC가 Windows 11 시스템 요구 사항을 충족하는 경우 Windows 11 사용자 지정 ISO를 얻는 방법에 대해 자세히 알아볼 수 있습니다. 고스트 Windows 11이란 무엇입니까? GhostSpectreWindows11은 LightWindows11이라는 수정된 버전입니다. 그 이유는 설치된
 Windows 11에서 Bootrec을 인식하지 못합니까? 이 간단한 수정사항을 적용하세요.
May 20, 2023 pm 01:50 PM
Windows 11에서 Bootrec을 인식하지 못합니까? 이 간단한 수정사항을 적용하세요.
May 20, 2023 pm 01:50 PM
부트 섹터는 컴퓨터가 부팅된 직후에 인계받는 드라이브의 중요한 부분입니다. 문제가 생기면 bootrec이 도와드리겠습니다. 그런데 Windows 11에서 bootrec이 인식되지 않으면 어떻게 해야 합니까? 부트 섹터에는 드라이브에서 운영 체제를 찾아 로드하는 데 도움이 되는 MBR 또는 마스터 부트 레코드가 포함되어 있습니다. 또한 해당 문제로 인해 Windows 11을 효율적으로 또는 전혀 부팅하지 못할 수 있습니다. 문제에 관해 많은 사람들이 Bootrec/Fixboot 액세스 거부 메시지를 보고하고 있으며 이 문제는 별도의 튜토리얼에서 자세히 설명했습니다. 이 경우 bootrec 명령을 실행하여 이 문제를 해결하는 것이 좋습니다. 명령을 실행할 때 발생하는 경우
 어느 것이 더 낫습니까? Windows 11에서 NTFS와 ReFS의 차이점, 장점 및 단점은 무엇입니까?
May 10, 2023 am 08:06 AM
어느 것이 더 낫습니까? Windows 11에서 NTFS와 ReFS의 차이점, 장점 및 단점은 무엇입니까?
May 10, 2023 am 08:06 AM
NTFS는 항상 Windows PC의 기본 파일 시스템이었지만 Microsoft는 ReFS를 통해 몇 가지 흥미로운 기능을 도입했습니다. 이 새로운 파일 시스템은 Windows 11에 적용될 수 있으며 사용자는 NTFS가 ReFS와 어떻게 비교되는지 알고 싶어합니다. 이 세부 가이드에서는 이 두 파일 시스템 중에서 더 나은 선택을 보여줍니다. Windows 11은 ReFS를 지원합니까? ReFS(Resilient File System)를 지원하는 Windows 11에 대한 논의는 아직 잠정적이고 진행 중입니다. 이 파일 시스템은 아직 Windows 11 PC에서는 공식적으로 사용할 수 없습니다. 그러나 DevsChannel 및 WindowsServe
 Windows 11 표시 언어를 변경할 수 없는 문제 해결
May 07, 2023 am 10:10 AM
Windows 11 표시 언어를 변경할 수 없는 문제 해결
May 07, 2023 am 10:10 AM
표시 언어는 사용자가 시스템 화면 콘텐츠를 읽고 볼 수 있는 프런트 엔드 언어입니다. Windows 11은 업데이트된 버전을 정기적으로 출시하지만 이로 인해 예상치 못한 사항이 변경되는 경우가 있습니다. 많은 Windows 사용자는 Windows 11 시스템에서 표시 언어를 변경할 수 없는 변경 사항을 발견했습니다. 그들은 왜 이런 일이 일어나고 있는지 확신하지 못합니다. 이는 시스템에 최신 Windows 버전이 설치되어 있거나 다양한 장치에 대한 기본 설정을 기억하도록 동기화 설정이 활성화되어 있기 때문일 수 있다고 의심됩니다. 표시 언어를 변경할 때 이러한 문제가 발생하더라도 걱정하지 마십시오. 이 문서에서는 사용자가 이 문제를 해결하고 표시 언어를 변경하는 데 도움이 되는 몇 가지 솔루션을 아래에 설명했습니다. 짓다



