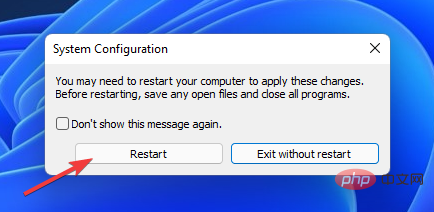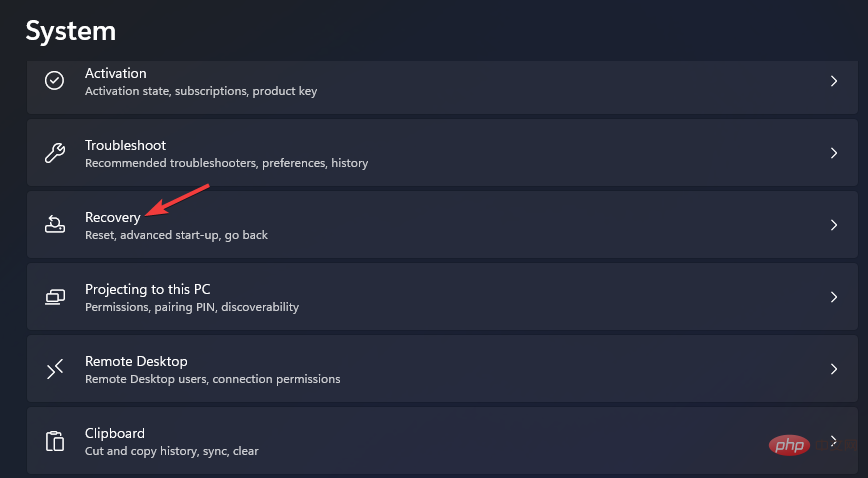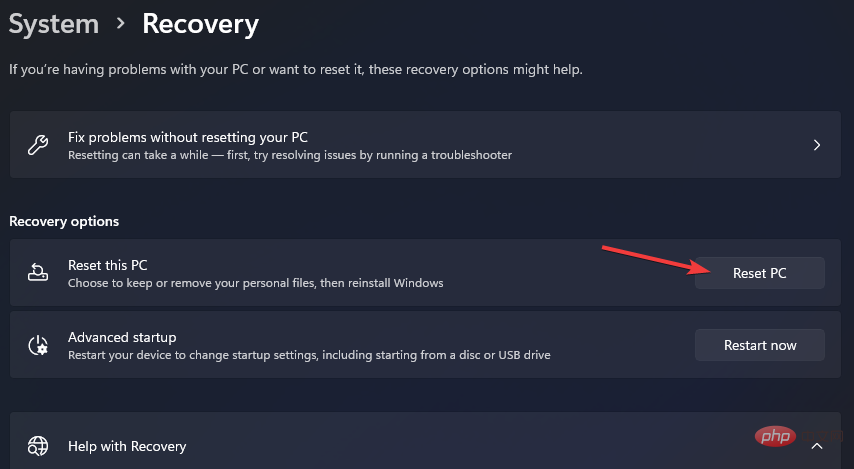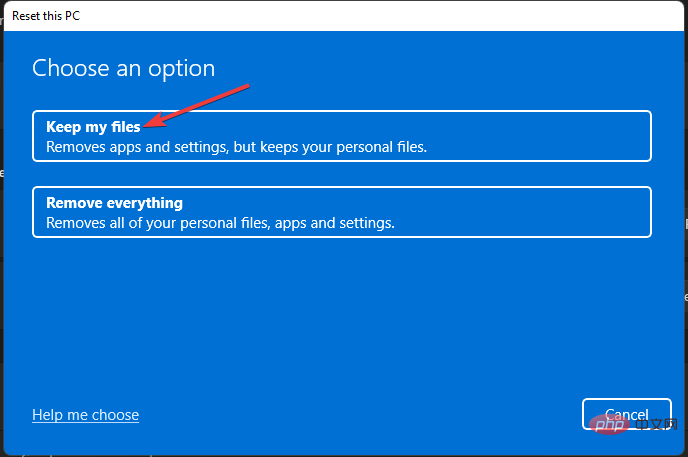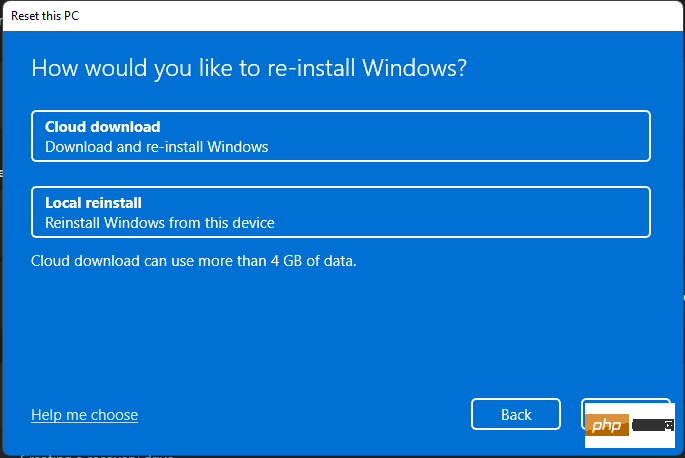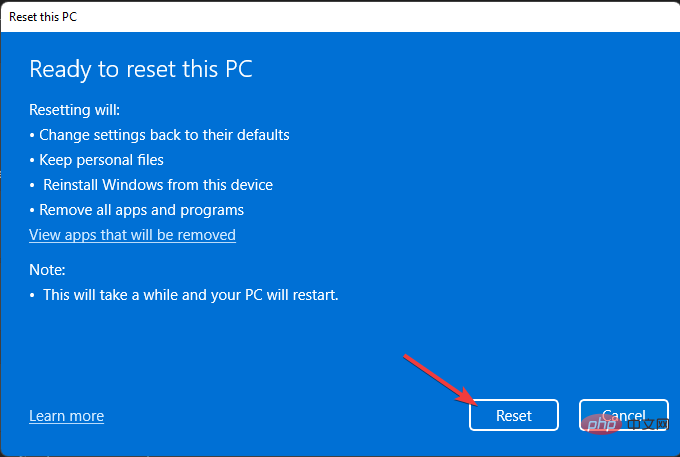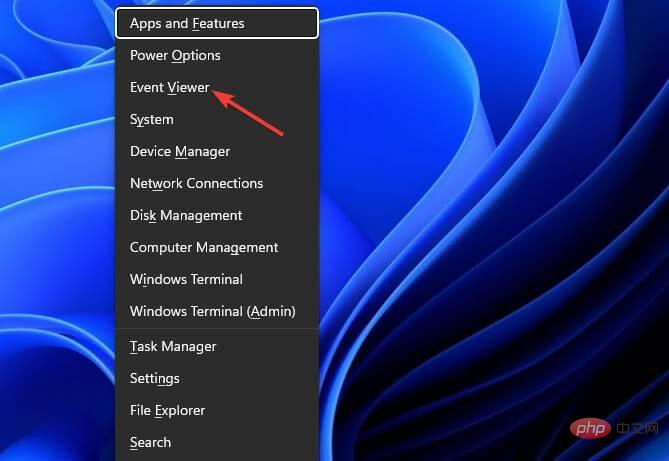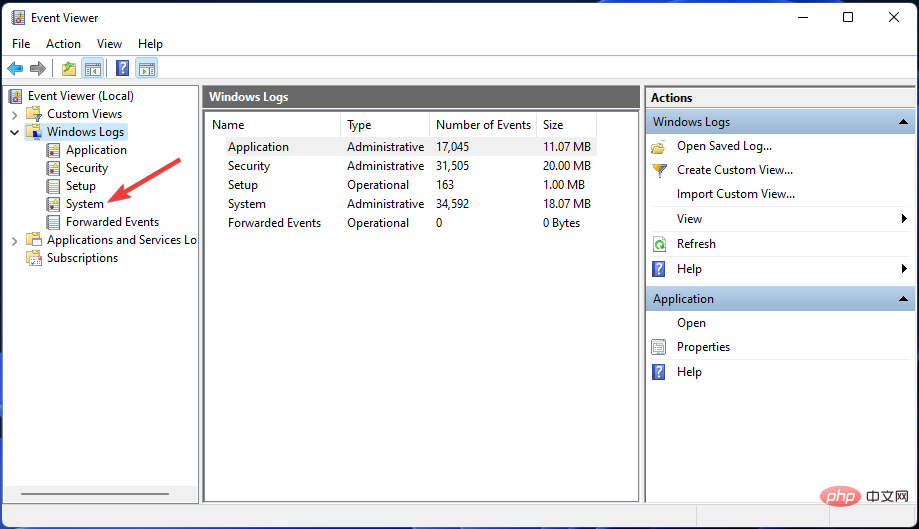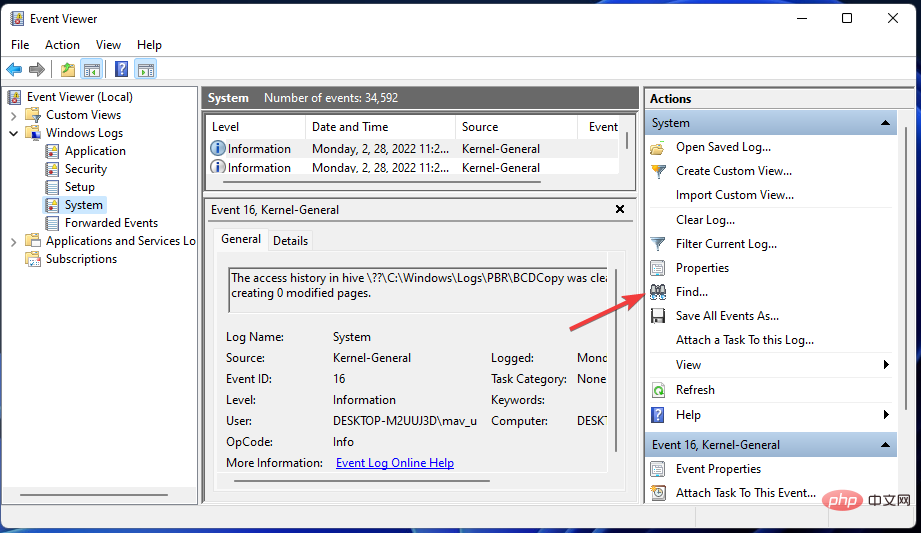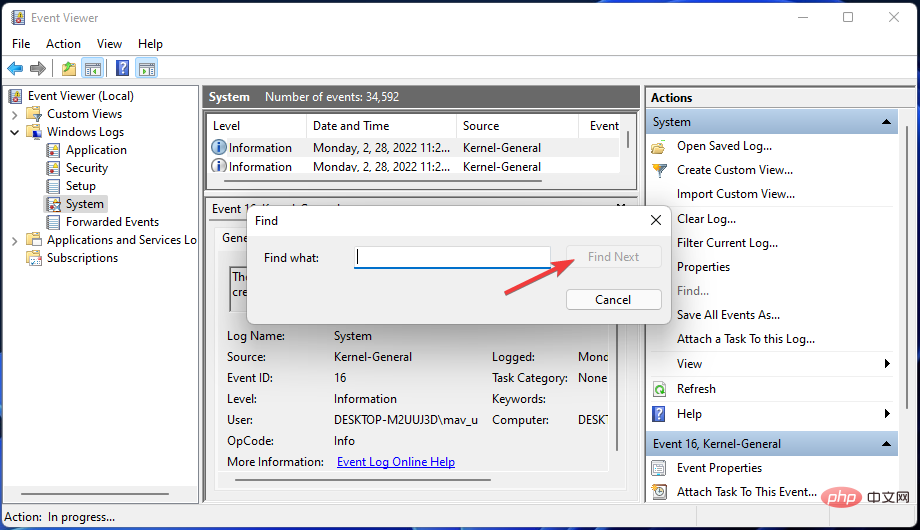Windows 11에서 이벤트 ID 41 오류를 수정하는 방법
이벤트 ID 41은 Windows 11 및 10 사용자가 보고한 PC 오류입니다. 이 문제는 Kernel-Power 41 오류라고도 합니다. 이 오류가 발생하면 Windows는 먼저 제대로 종료되지 않고 무작위로 다시 시작됩니다. 한 사용자의 포럼 게시물에서는 이 문제를 다음과 같이 설명합니다.
1월 2일에 PC를 받은 이후로 5~10번의 시스템 충돌이 발생했습니다. PC가 완전히 재부팅되었고 경고도 없고 BSOD도 없으며 약 5초 만에 백업되어 실행되었습니다. 이 문제는 게임을 플레이하는 동안에만 발생합니다(다른 사람이 Minecraft를 플레이하는 동안 Madden 22 중에 한 번).
이벤트 뷰어는 이 오류를 ID 41과 "시스템이 완전히 종료되지 않고 다시 시작되었습니다"라는 설명과 함께 심각한 오류로 기록했습니다. 오류가 발생할 수 있는 몇 가지 대안이 있으며, 일부 사용자는 이를 블루 스크린(중지 코드) 오류로 보고하기도 합니다.
이벤트 ID 41 Windows 11 오류를 해결해야 합니까? 그렇다면 아래에 설명된 몇 가지 잠재적 해결 방법을 적용하여 문제를 해결할 수 있습니다.
Windows 11에서 이벤트 ID 41의 원인은 무엇입니까?
이벤트 ID 41 오류는 다양한 상황에서 나타날 수 있으므로 잠재적인 원인은 다양합니다. 이는 특정 Windows 11 전원 설정으로 인해 발생할 수 있습니다. 그러한 설정을 조정하면 이러한 경우 오류를 해결할 수 있습니다.
타사 소프트웨어 충돌은 이벤트 ID 41 Windows 11의 또 다른 요인일 수 있습니다. Windows 바이러스 백신 또는 사용자 정의 응용 프로그램은 잘못된 커널 성능에 일부 영향을 미칠 수 있습니다. 이러한 충돌하는 소프트웨어를 제거하거나 최소한 비활성화하면 일부 사용자의 문제가 해결될 수 있습니다.
이 문제는 손상된 시스템 파일로 인해 발생할 수 있습니다. 이 경우 Windows 11의 시스템 파일 검사기 및 복구 도구를 사용하여 문제를 해결할 수 있습니다.
이벤트 ID 41 오류는 하드웨어 관련 문제일 수도 있습니다. 예를 들어 오류는 PC의 전원 공급 장치와 관련이 있을 수 있습니다. 또는 PC에 RAM 모듈에 결함이 있을 수 있습니다.
Windows 11에서 이벤트 ID 41 오류를 수정하는 방법은 무엇입니까?
1. Windows 11 업데이트 확인
- Windows 11 시작 메뉴를 열고 거기에 있는 설정 바로가기를 클릭하세요.

- 설정에서 Windows 업데이트를 선택하세요.

- 업데이트 확인 옵션을 클릭하세요.

- 업데이트가 있으면 지금 설치 버튼을 누르세요.
- 선택적 업데이트 섹션도 확인하는 것이 좋습니다. 이렇게 하려면 Windows 업데이트 탭에서 고급 옵션을 클릭하세요.

- 선택적 업데이트탐색 옵션을 선택하세요.

- 여기에서 선택적 업데이트 확인란을 클릭하세요. 그런 다음 다운로드 및 설치 버튼을 누르세요.

2. 전원 문제 해결사 실행
- 시작 메뉴에서 설정을 엽니다.
-
문제 해결사를 선택한 다음 설정에서 다른 문제 해결사를 선택하세요.

- 전원 문제 해결사의 Run 버튼을 클릭하세요.

- 전원 문제 해결사에서 해결 방법을 제안하면 적용이 수정 옵션을 클릭하세요.
3. 전원 설정 조정
- 시작 메뉴를 열고 검색 상자를 클릭하세요.
- 검색 텍스트 상자에 Edit Power Plan을 입력하세요.
- 전원 계획 편집을 선택하여 제어판 애플릿을 엽니다.

- 바로 아래 표시된 고급 전원 설정 변경 옵션을 클릭하세요.

- 전원 옵션 창에서 하드 디스크를 두 번 클릭하여 설정을 확장합니다.
- 설정(분) 상자에서 사용 안함을 선택하세요.

- 다음으로 Sleep 옵션을 두 번 클릭하세요. 그런 다음 수면 after을 클릭하여 설정을 확장하세요.
- 설정(분) 상자의 아래쪽 화살표를 클릭하여 사용 안함을 선택하세요.
- 새 전원 옵션을 저장하려면 Apply 버튼을 누르세요.

- 시작 메뉴에서 전원을 클릭하세요. 그런 다음 다시 시작 옵션을 선택하세요.

4. 빠른 시작 기능 비활성화
- 시작 버튼의 작업 표시줄 아이콘을 마우스 오른쪽 버튼으로 클릭하고 고급 사용자 메뉴에서 실행을 선택합니다.
- 열린 상자에 이 실행 명령을 입력하고 OK를 클릭하세요.
<code><strong>Control Panel</strong>Control Panel
-
제어판의 보기 기준
드롭다운 메뉴를 클릭하여 작은 항목을 선택하세요. 아이콘입니다.
- 애플릿을 보려면 전원 옵션 을 선택하세요.
-
더 많은 옵션을 열려면 전원 기능 버튼
을 선택하세요.
-
그런 다음 현재 사용할 수 없는 설정 변경
옵션을 클릭하세요.
-
빠른 시작 켜기
옵션 확인란을 선택 취소하세요. 🎜
- 적용하려면 Save Changes 버튼을 누르세요.
5. 시스템 파일 검사 실행
- 시작 메뉴 검색창에 명령 프롬프트 키워드를 입력하세요.
- 명령 프롬프트에서 관리자 권한으로 실행 옵션을 선택하여 높은 권한으로 엽니다.

- 다음 배포 이미지 서비스 명령을 입력하고 Enter를 누르세요:
<code><strong>DISM.exe /Online /Cleanup-image /Restorehealth</strong>
- 输入此系统文件扫描命令并按回车键:
<strong>sfc /scannow</strong>
- 等待 SFC 工具完成扫描并显示结果。
6.撤销超频
您是否在 PC 上进行过任何类型的超频?如果是这样,那么超频可能是您需要修复 Event ID 41 Windows 11 错误的原因。撤消您应用的超频可以解决问题。

您可以通过 BIOS 中的 UEFI 固件设置撤消超频。选择Performance,然后选择Overclocking将超频值重置为其默认值。
然后保存 BIOS 更改,然后重新启动您的 PC。如果您不确定,请随时了解如何进入 BIOS。
7.干净启动Windows 11
- 打开运行命令窗口。
- 要打开系统配置窗口,请在 Run 中键入此文本并单击OK:
<strong>msconfig</strong>DISM.exe /Online /Cleanup-image /Restorehealth -
 이 시스템 파일 검색 명령을 입력하고
이 시스템 파일 검색 명령을 입력하고
Enter 키를 누르세요. sfc /scannow
키를 누르세요. sfc /scannow -
 SFC 도구가 스캔을 완료하고 결과를 표시할 때까지 기다립니다.
SFC 도구가 스캔을 완료하고 결과를 표시할 때까지 기다립니다. -
6. 오버클럭 실행 취소
 PC에서 어떤 종류의 오버클럭을 해보셨나요? 그렇다면 이벤트 ID 41 Windows 11 오류를 수정해야 하는 이유는 오버클러킹 때문일 수 있습니다. 앱의 오버클러킹을 취소하면 문제가 해결될 수도 있습니다.
PC에서 어떤 종류의 오버클럭을 해보셨나요? 그렇다면 이벤트 ID 41 Windows 11 오류를 수정해야 하는 이유는 오버클러킹 때문일 수 있습니다. 앱의 오버클러킹을 취소하면 문제가 해결될 수도 있습니다. - BIOS의 UEFI 펌웨어 설정을 통해 오버클럭을 취소할 수 있습니다. Performance를 선택한 다음 Overclocking을 선택하여 오버클러킹 값을 기본값으로 재설정합니다.
 그런 다음 BIOS 변경 사항을 저장하고 PC를 다시 시작하세요. 확실하지 않은 경우 항상 BIOS로 들어가는 방법을 배우십시오.
그런 다음 BIOS 변경 사항을 저장하고 PC를 다시 시작하세요. 확실하지 않은 경우 항상 BIOS로 들어가는 방법을 배우십시오. - 7. Windows 11 클린 부팅
실행 명령 창을 엽니다. 시스템 구성 창을 열려면 실행에 다음 텍스트를 입력하고
시스템 구성 창을 열려면 실행에 다음 텍스트를 입력하고
 그림>
그림>를 클릭하세요.
선택적 시작라디오 버튼을 클릭하고 시작 항목 로드 설정 확인란을 선택 취소하세요.
🎜🎜🎜서비스 탭에서 모든 Microsoft 서비스 숨기기를 🎜선택하세요. 🎜🎜🎜 나머지 서비스의 확인란을 선택 취소하려면 🎜모두 비활성화🎜 버튼을 누르세요. 🎜🎜🎜🎜 새 부팅 설정을 저장하려면 🎜Apply🎜 옵션을 클릭하세요. 🎜🎜🎜🎜🎜확인🎜을 선택하여 시스템 구성을 종료하고 열리는 대화 상자에서 다시 시작을 클릭하세요. 🎜🎜🎜🎜이 솔루션으로 이벤트 ID 41 오류가 해결되면 원래 시작 구성을 복원할 때 문제를 일으키는 비활성화된 시작 프로그램이나 서비스를 식별해야 합니다. 🎜시작 항목 로드🎜를 선택하고 MSConfig에서 모든 옵션을 활성화하여 표준 시작 설정을 복원할 수 있습니다. 🎜8. BIOS 업데이트🎜🎜PC에 이전 BIOS(기본 입출력 시스템) 버전이 있는 경우 업데이트하면 이벤트 ID 41 오류가 해결될 수 있습니다. 🎜🎜BIOS 업그레이드 방법에 대한 특정 튜토리얼은 마더보드의 사용 설명서를 읽는 것이 좋습니다. 또한 자세한 내용은 BIOS를 쉽게 업데이트하는 방법을 확인하세요. 🎜
9. Windows 11 재설정
- 설정 창을 열고 시스템 탭에서 복구를 클릭하세요.

- PC 재설정복구 옵션을 클릭하세요.

- 사용자 파일을 유지하려면 내 파일 유지 옵션을 선택하세요.

- 원하는 대로 로컬 재설치 또는 클라우드 다운로드를 선택하세요.

- 복구 설치를 시작하려면 Next>재설정을 클릭하세요.

이벤트 ID 41 오류가 발생했는지 확인하는 방법은 무엇입니까?
Windows가 임의로 다시 시작된 후 이벤트 뷰어를 통해 이벤트 ID 41 오류가 기록되는지 확인하세요. 이벤트 뷰어는 시스템 이벤트를 기록하는 Windows 11 유틸리티입니다.
Kernel-Power 41 오류가 발생하면 유틸리티에 이벤트 41 오류 로그가 포함됩니다. 이벤트 뷰어는 다음과 같이 확인할 수 있습니다.
- 고급 사용자 메뉴에서 Windows키 +X단축키를 누르세요.
- 메뉴에서 이벤트 뷰어를 선택하세요.

- 그런 다음 Windows 로그를 클릭하고 이벤트 뷰어에서 시스템을 선택하세요.

- 찾기 옵션을 선택하세요.

- 찾기 상자에 event 41을 입력하세요.
- 다음 찾기 버튼을 누르세요.

- 또는 이벤트 뷰어에서 이벤트 ID 시스템 로그를 스크롤하여 이벤트 41을 찾으세요.
이벤트 뷰어에 PC에 이벤트 41 오류가 발생했다고 표시되면 위의 가능한 해결 방법을 사용하여 문제를 해결해 보세요. 이는 문제를 해결할 가능성이 가장 높은 Windows 11 수정 사항 중 일부입니다.
이러한 잠재적인 수정 사항이 충분하지 않은 경우 PC에 하드웨어 문제가 있을 수 있습니다. 이 경우 결함이 있는 하드웨어를 검사하거나 일부 구성 요소를 교체해야 할 수도 있습니다. 잠재적인 하드웨어 수정 사항을 적용하려면 평판이 좋은 PC 수리 서비스에 문의하여 추가 조언을 받는 것이 좋습니다.
아래 댓글 섹션에서 이벤트 41 오류에 대해 논의할 수 있습니다. 위에 지정되지 않은 방법을 사용하여 동일한 문제를 해결한 경우 여기에서 자유롭게 공유해 주세요. 아래 이벤트 41 오류에 대한 질문을 추가할 수도 있습니다.
위 내용은 Windows 11에서 이벤트 ID 41 오류를 수정하는 방법의 상세 내용입니다. 자세한 내용은 PHP 중국어 웹사이트의 기타 관련 기사를 참조하세요!

핫 AI 도구

Undresser.AI Undress
사실적인 누드 사진을 만들기 위한 AI 기반 앱

AI Clothes Remover
사진에서 옷을 제거하는 온라인 AI 도구입니다.

Undress AI Tool
무료로 이미지를 벗다

Clothoff.io
AI 옷 제거제

AI Hentai Generator
AI Hentai를 무료로 생성하십시오.

인기 기사

뜨거운 도구

메모장++7.3.1
사용하기 쉬운 무료 코드 편집기

SublimeText3 중국어 버전
중국어 버전, 사용하기 매우 쉽습니다.

스튜디오 13.0.1 보내기
강력한 PHP 통합 개발 환경

드림위버 CS6
시각적 웹 개발 도구

SublimeText3 Mac 버전
신 수준의 코드 편집 소프트웨어(SublimeText3)

뜨거운 주제
 7562
7562
 15
15
 1384
1384
 52
52
 84
84
 11
11
 60
60
 19
19
 28
28
 99
99
 안전 모드에서 Windows 11을 부팅하는 8가지 쉬운 방법
Apr 25, 2023 pm 12:37 PM
안전 모드에서 Windows 11을 부팅하는 8가지 쉬운 방법
Apr 25, 2023 pm 12:37 PM
운영 체제에 버그가 발생하여 안전 모드에서 Windows 11을 부팅해야 하는 경우, 저희가 도와드리겠습니다. PC를 부팅하고 오류를 수정하는 데 도움이 되는 몇 가지 검증된 방법이 있습니다. Windows는 시장에서 가장 인기 있는 운영 체제 중 하나이며 한동안 그 자리를 지켜왔습니다. Windows 11에서 안전 모드로 부팅해야 하는 이유는 무엇입니까? Microsoft는 새 버전이 나올 때마다 경험을 최적화하고 개선하기 위해 항상 열심히 노력하고 있지만(그리고 Windows 11에는 업그레이드할 몇 가지 훌륭한 기능이 있다는 것을 이미 알고 계실 것입니다), 이 운영 체제에는 여전히 많은 문제가 있습니다. 예를 들어 Windows 11 시작 메뉴가 제대로 작동하지 않는 경우가 있습니다. 사용자는 또한 반복되는 마이크로에 대해 불평했습니다.
 FSP는 동시에 4개의 RTX 4090 그래픽 카드를 제어할 수 있는 새로운 2500W Cannon Pro 전원 공급 장치와 U700-B 섀시를 선보입니다.
Jun 10, 2024 pm 09:13 PM
FSP는 동시에 4개의 RTX 4090 그래픽 카드를 제어할 수 있는 새로운 2500W Cannon Pro 전원 공급 장치와 U700-B 섀시를 선보입니다.
Jun 10, 2024 pm 09:13 PM
6월 8일 이 사이트의 소식 FSP는 Computex 2024 타이페이 국제 컴퓨터 쇼에서 다양한 크기의 PC 케이스, 새로운 공냉식 및 수냉식 라디에이터, 다양한 새로운 전원 공급 장치를 포함한 다양한 PC 액세서리를 전시했습니다. ▲사진 출처: Wccftech FSP는 올해 ATX3.1 및 Gen5.1 표준으로 업그레이드되고 80PLUS230VEU 플래티넘 인증을 통과한 새로운 CannonPro2500W 전원 공급 장치를 선보였습니다. 이 전원 공급 장치에는 4개의 PCIe12V-2x6 커넥터가 장착되어 있으며 동시에 4개의 RTX4090 그래픽 카드에 전원을 공급할 수 있습니다. 또한 FSP는 80PLUS 플래티넘 디자인을 채택하고 ATX3.1 표준을 준수하며 1650W의 정격 전력을 제공하는 새로운 MEGATI 시리즈 전원 공급 장치도 출시했습니다.
 iPad Mini 6을 다시 시작하고 강제로 다시 시작하고 종료하는 방법
Apr 29, 2023 pm 12:19 PM
iPad Mini 6을 다시 시작하고 강제로 다시 시작하고 종료하는 방법
Apr 29, 2023 pm 12:19 PM
iPad Mini 6을 강제로 다시 시작하는 방법 iPad Mini 6 강제 다시 시작은 일련의 버튼을 눌러 수행되며 다음과 같이 작동합니다. 볼륨 높이기를 눌렀다 떼기 볼륨 낮추기를 눌렀다가 떼기 메시지가 나타날 때까지 전원/잠금 버튼을 눌렀다 놓습니다. iPad Mini가 강제로 다시 시작되었음을 나타내는 Apple 로고입니다. 이제 iPad Mini 6가 강제로 다시 시작되었습니다. 강제 다시 시작은 일반적으로 iPad Mini 정지, 앱 정지 또는 기타 일반적인 오작동과 같은 문제 해결 목적으로 사용됩니다. 6세대 iPad Mini를 강제로 다시 시작하는 절차에서 주의할 점은 초박형 베젤을 사용하는 다른 모든 장치에 적용된다는 것입니다.
 iPhone을 다시 시작하는 단계
Aug 29, 2023 am 10:53 AM
iPhone을 다시 시작하는 단계
Aug 29, 2023 am 10:53 AM
기본적인 작업처럼 보이지만, iPhone을 다시 시작하는 방법을 궁금해하는 사람들이 종종 있습니다. 이 기사에서는 iPhone을 효과적으로 다시 시작하는 과정에 대해 알아야 할 모든 내용이 포함된 포괄적인 가이드를 제공합니다. iPhone을 다시 시작하려는 이유는 셀 수 없이 많습니다. 종종 기기에 예상치 못한 문제가 발생할 수 있으며, 이 경우 간단한 재부팅만으로 문제를 해결할 수 있는 마법의 총알이 될 수 있습니다. 기술적 결함, 성능 저하, 응답하지 않는 응용 프로그램은 다시 시작하면 해결할 수 있는 문제의 몇 가지 예일 뿐입니다. iPhone과 관련된 문제에 직면했을 때 취하는 초기 문제 해결 단계 중 하나는 장치를 빠르게 다시 시작하는 것입니다. 겉보기에는 간단해 보이는 이 작업으로 다양한 작은 문제를 빠르고 쉽게 해결할 수 있습니다.
![Windows 11에서 전원 버튼 동작 변경 [5가지 팁]](https://img.php.cn/upload/article/000/887/227/169600135086895.png?x-oss-process=image/resize,m_fill,h_207,w_330) Windows 11에서 전원 버튼 동작 변경 [5가지 팁]
Sep 29, 2023 pm 11:29 PM
Windows 11에서 전원 버튼 동작 변경 [5가지 팁]
Sep 29, 2023 pm 11:29 PM
전원 버튼은 PC를 종료하는 것 이상의 기능을 수행할 수 있지만 이는 데스크톱 사용자의 기본 동작입니다. Windows 11에서 전원 버튼 동작을 변경하고 싶다면 생각보다 쉽습니다! 물리적 전원 버튼은 시작 메뉴의 버튼과 다르며 아래 변경 사항은 시작 메뉴의 작동에 영향을 미치지 않습니다. 또한 데스크톱인지 노트북인지에 따라 전원 옵션이 약간씩 다릅니다. Windows 11에서 전원 버튼 동작을 변경해야 하는 이유는 무엇입니까? 컴퓨터를 종료하는 것보다 더 자주 절전 모드로 전환하는 경우 하드웨어 전원 버튼(즉, PC의 물리적 전원 버튼) 작동 방식을 변경하면 문제가 해결됩니다. 절전 모드나 단순히 디스플레이를 끄는 경우에도 동일한 아이디어가 적용됩니다. 윈도우 11을 바꿔보세요
 Assassin 4가 다시 업그레이드되고 Kyushu Fengshen에서 Assassin 4 VC LCD 공냉식 라디에이터 및 기타 신제품 출시
Jun 12, 2024 pm 09:39 PM
Assassin 4가 다시 업그레이드되고 Kyushu Fengshen에서 Assassin 4 VC LCD 공냉식 라디에이터 및 기타 신제품 출시
Jun 12, 2024 pm 09:39 PM
6월 5일 이 사이트의 소식에 따르면 Kyushu Fengshen은 2024년 타이페이 국제 컴퓨터 쇼에서 Assassin 4의 플래그십 공냉식 라디에이터인 Assassin 4VLCD의 향상된 버전을 출시했습니다. Assassin 4VCCLD는 원래 Assassin 4 듀얼 타워, 이중 팬 및 7개의 히트 파이프의 기본 구조를 유지하고 기존 구리 베이스를 VC 증기 챔버로 업그레이드하여 열전도 효율을 크게 향상시키고 열 방출 용량을 280W에서 280W에서 280W로 더욱 높였습니다. 300W. 동시에 Assassin 4VCLCD에는 CPU 상태 매개변수를 실시간으로 표시할 수 있는 상단 덮개 LCD 화면이 장착되어 있습니다. 다른 타워형 공냉식 라디에이터와 마찬가지로 Kyushu Fengshen은 AK400/620 제품용 디지털 디스플레이 PRO 버전을 출시했습니다. 신제품은 화면 영역이 더 크고, 동시에 더 많은 데이터를 표시할 수 있으며, 시스템 상태를 실시간으로 감지할 수 있는 컬러 센서를 지원합니다.
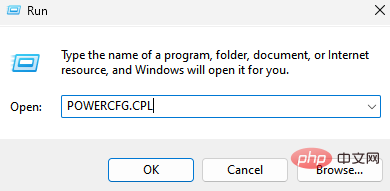 Windows 11에서 유휴 시간 후 하드 드라이브 종료를 변경하는 방법
May 16, 2023 am 08:58 AM
Windows 11에서 유휴 시간 후 하드 드라이브 종료를 변경하는 방법
May 16, 2023 am 08:58 AM
요즘 하드 드라이브는 더 쉽게 사용할 수 있고 더 빠르지만 여전히 많은 전력을 소비합니다. 특히 랩톱에서는 더욱 그렇습니다. 하드 드라이브는 더 많은 전력을 소비하고 노트북 배터리를 원래보다 더 빨리 소모하므로 사용자는 유휴 시간이 지나면 하드 드라이브를 끄는 것을 선호합니다. 이 기능은 Windows 10의 전원 관리 옵션에 도입되었으며 노트북의 배터리 수명을 연장하는 데 도움이 됩니다. 균형 잡힌 전원 계획 또는 절전 계획이 있는 시스템에서는 자동으로 활성화될 수 있지만 이 기능을 수동으로 켤 수도 있습니다. 그러면 선택한 시간 동안 PC가 유휴 상태일 때마다 하드 드라이브가 종료됩니다. 그러면 자동으로 전력 소모가 줄어들어 노트북의 배터리 수명이 절약됩니다. 그러나 PC를 다시 사용하고 싶을 때에는
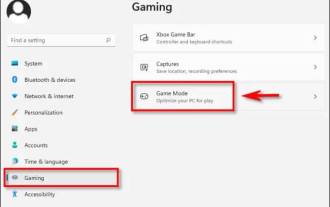 Windows 11에서 게임 성능을 최적화하기 위한 7가지 설정 튜토리얼
May 18, 2023 pm 09:23 PM
Windows 11에서 게임 성능을 최적화하기 위한 7가지 설정 튜토리얼
May 18, 2023 pm 09:23 PM
게이머는 최신 드라이버든 멋진 장치든 항상 컴퓨터에서 최고의 성능을 원합니다. 마찬가지로, Windows 11은 게임 경험을 향상시키는 새로운 기능으로 인해 사람들이 게임에 대한 흥미를 갖게 합니다. 다음은 게임을 한 단계 더 발전시키기 위해 수행할 수 있는 몇 가지 조정 사항입니다. 게임 모드 켜기 Windows 11에서 게임 모드를 켜면 게임 응용 프로그램에 최대 리소스가 사용됩니다. 즉, 백그라운드 활동이 비활성화되고 알림이 꺼지며 전반적인 성능이 향상됩니다. 게임 모드를 활성화하려면 설정 메뉴로 이동하여 왼쪽에서 게임을 선택해야 합니다. 탐색 창에 게임 모드가 표시됩니다. 스위치를 "켜짐"으로 전환합니다. 게임 모드 화면에서 GPU 우선순위 지정



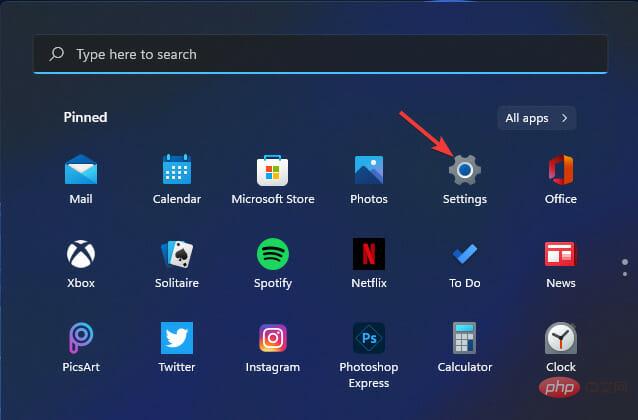
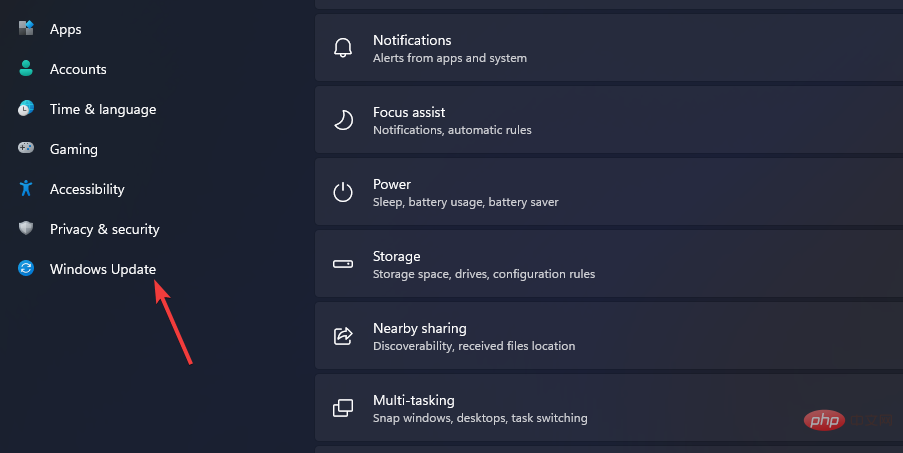
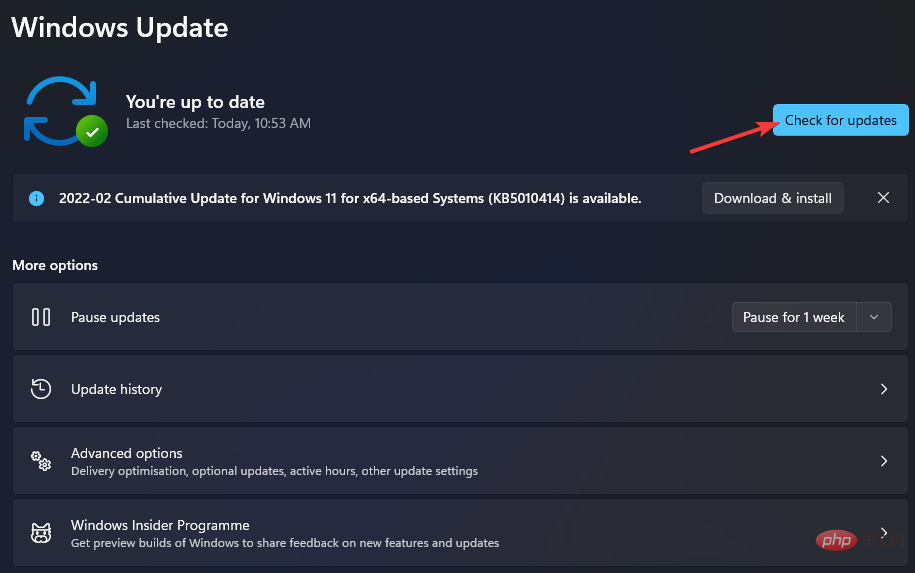
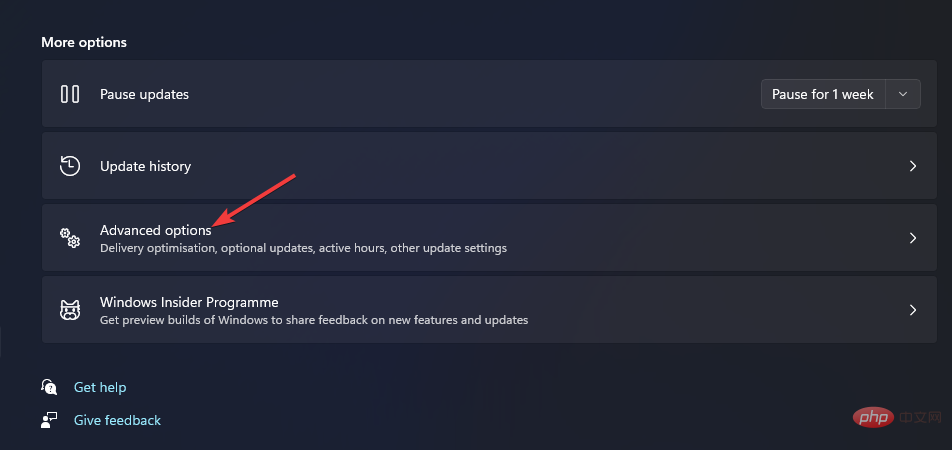
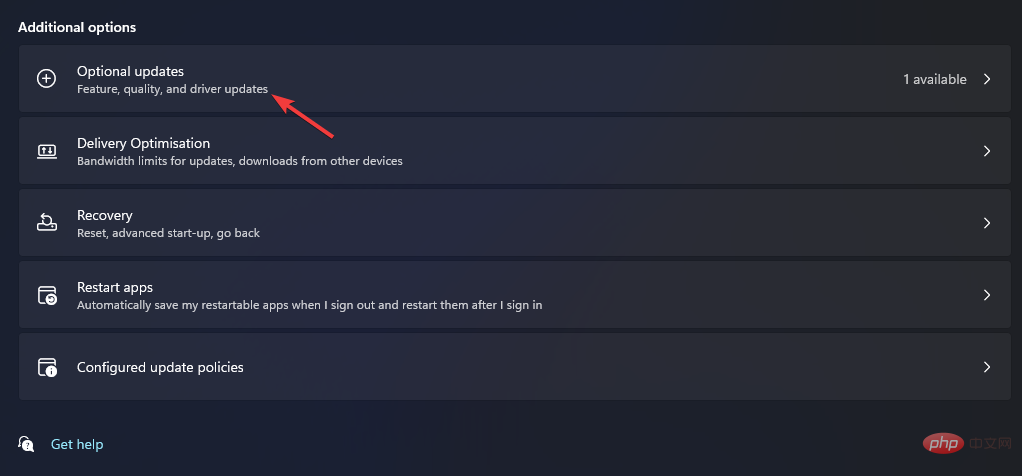
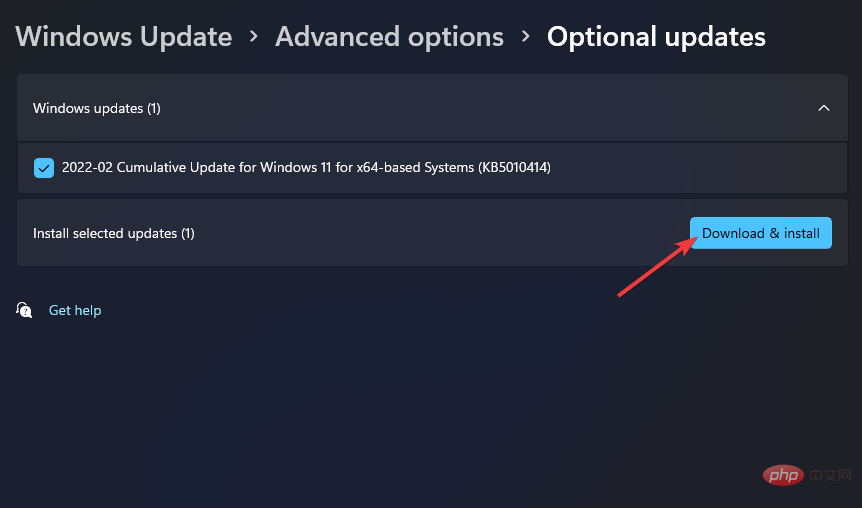
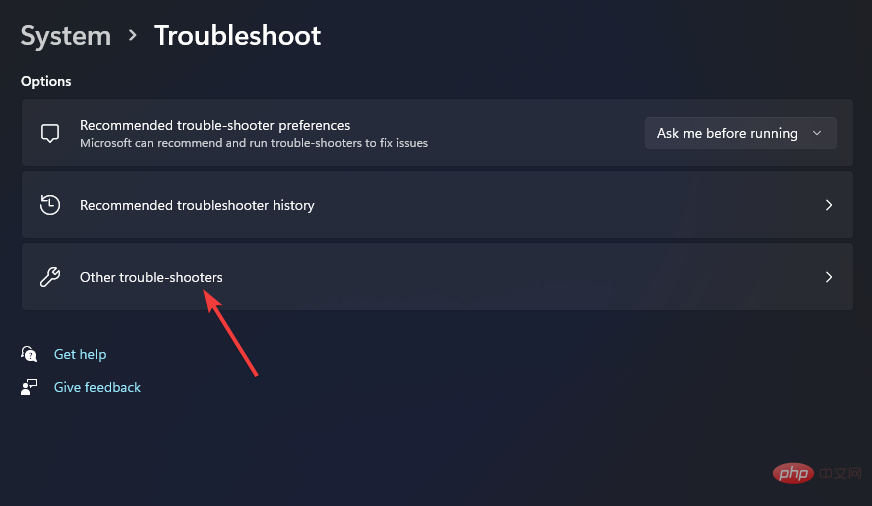
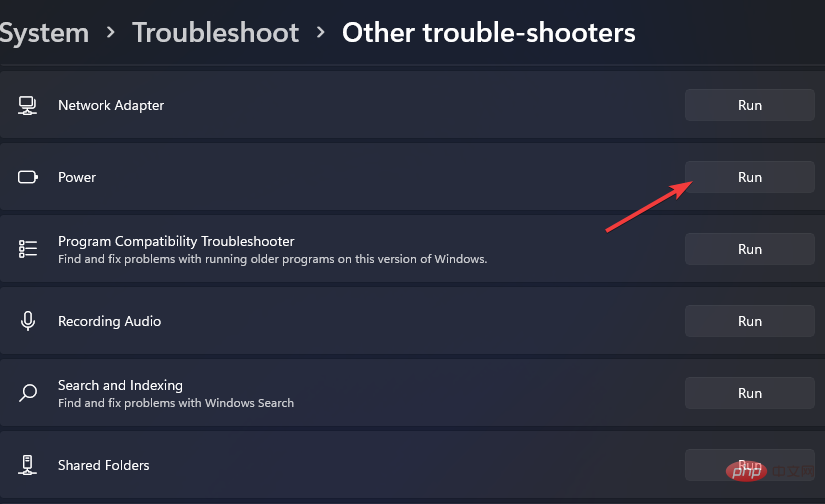
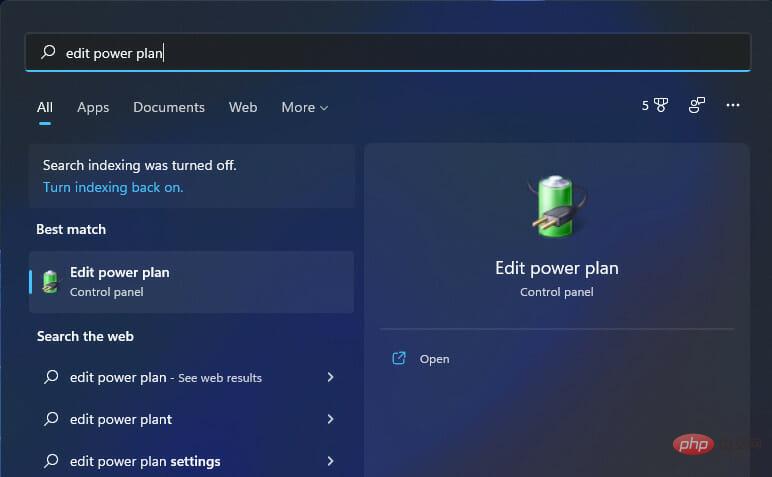
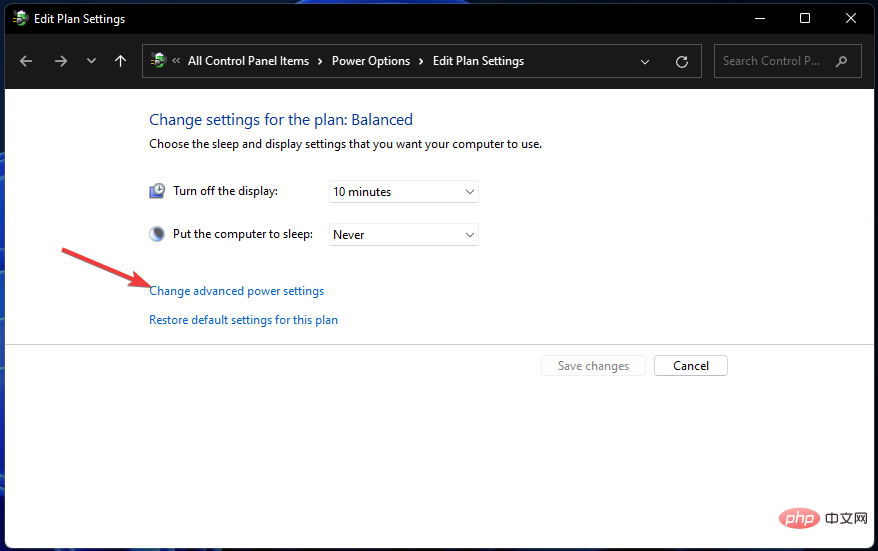
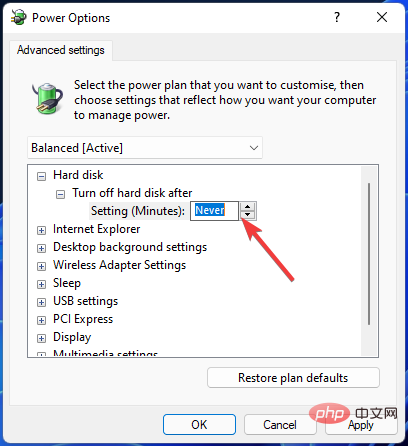
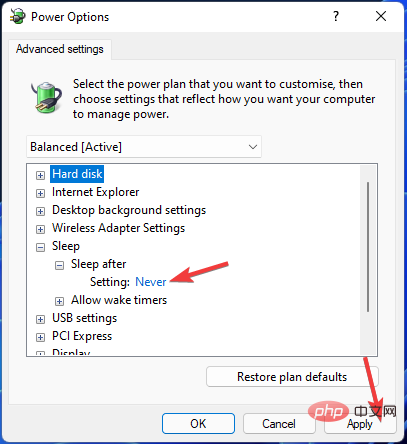
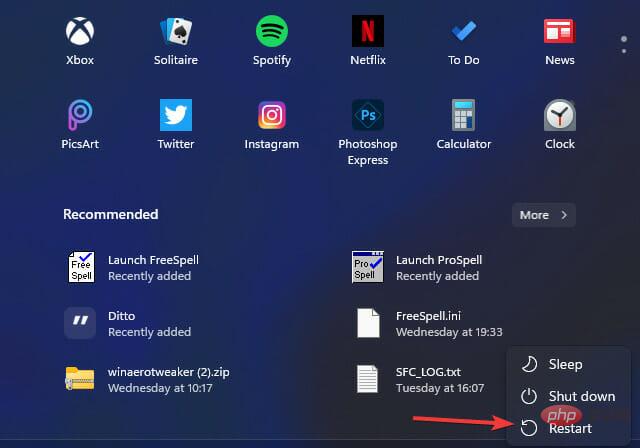
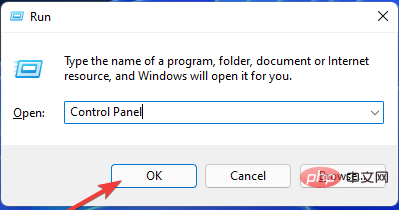
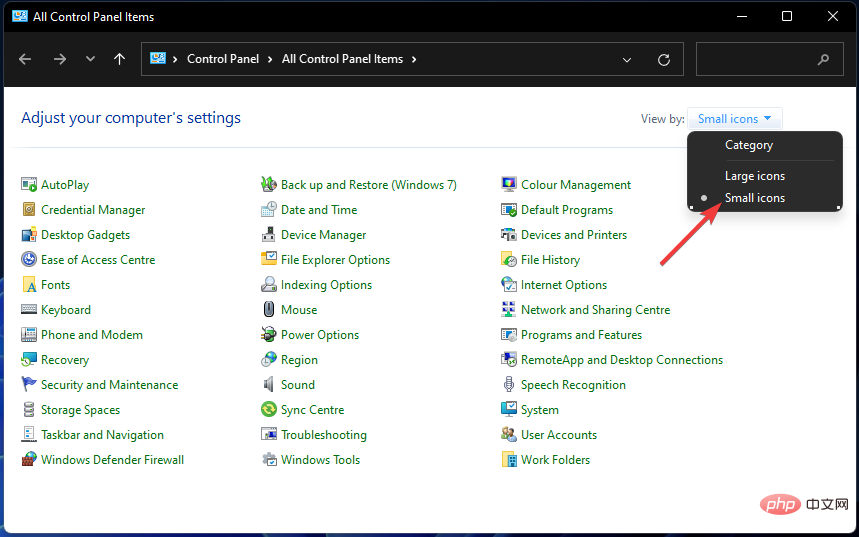
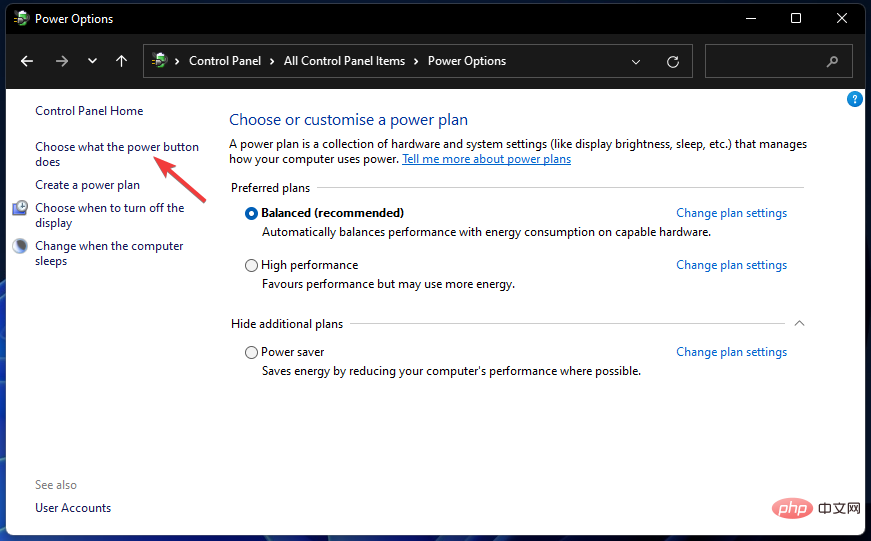
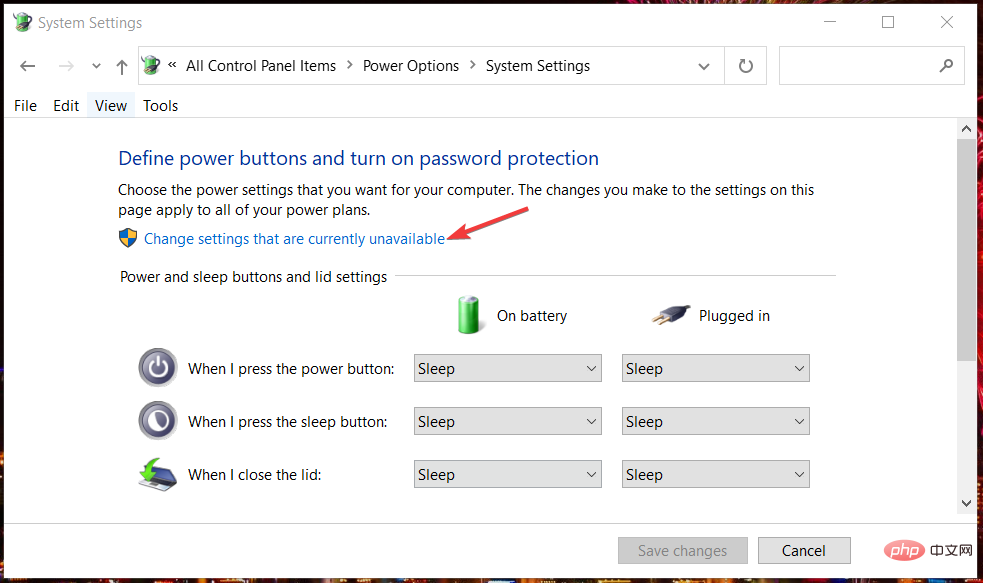
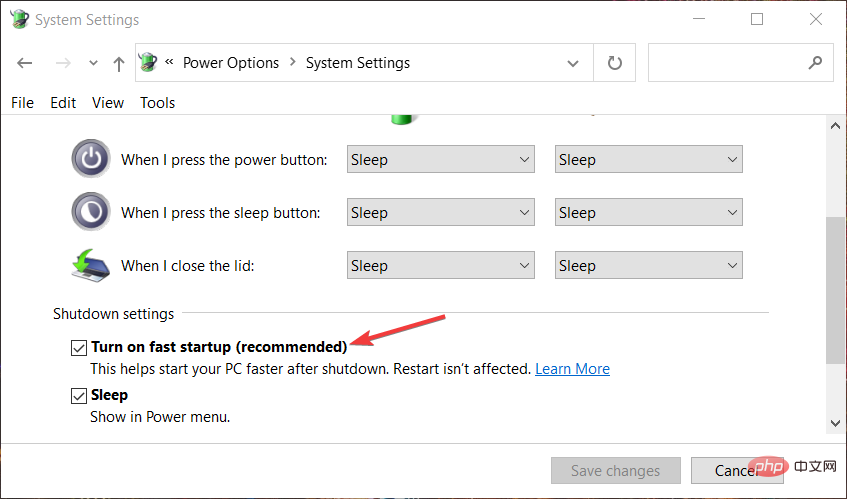
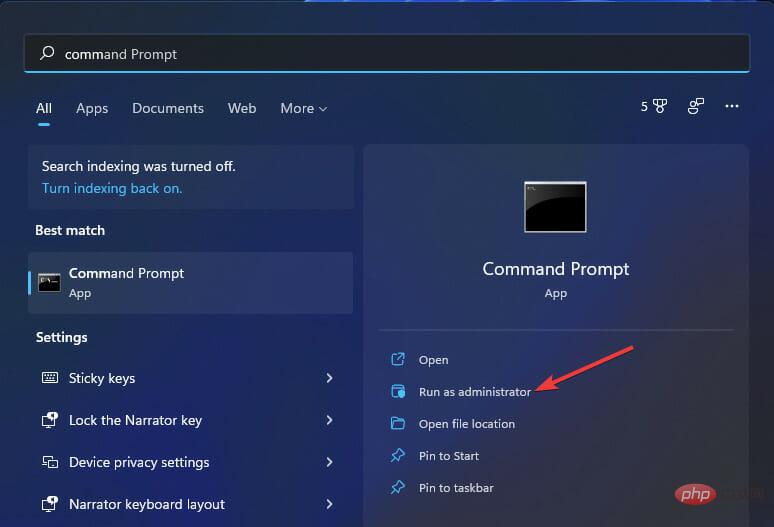
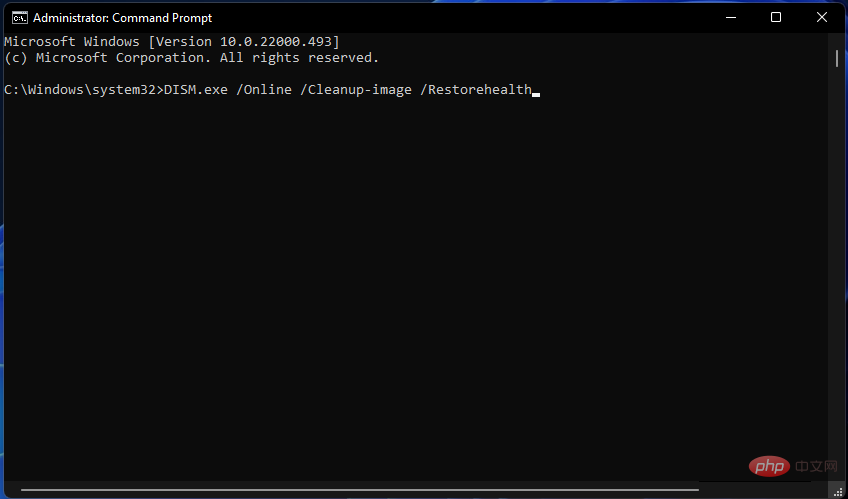
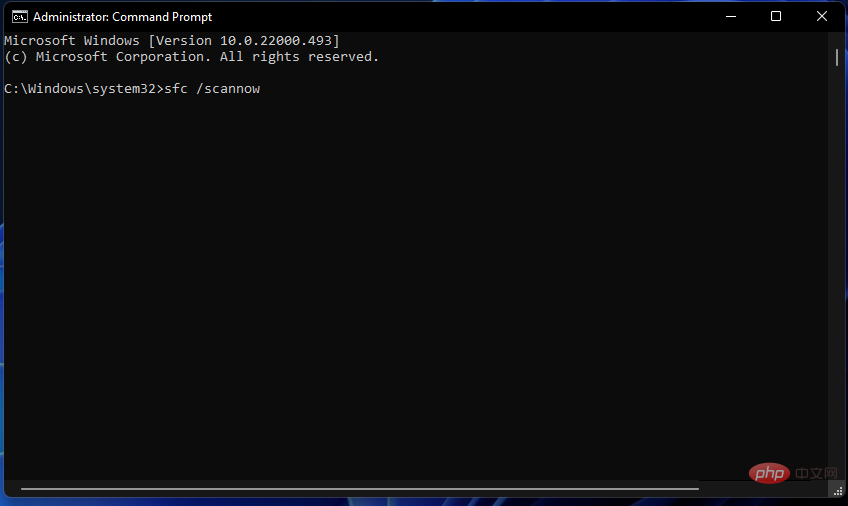
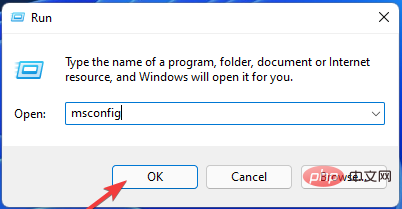 이 시스템 파일 검색 명령을 입력하고
이 시스템 파일 검색 명령을 입력하고 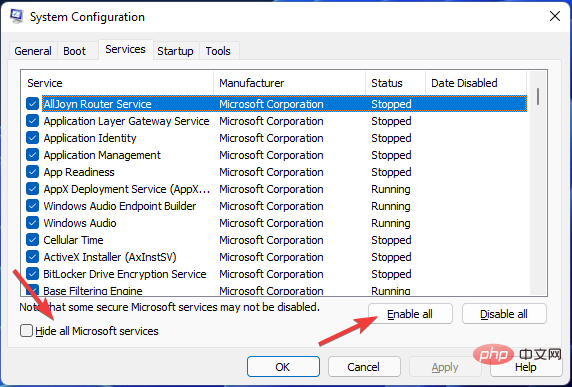 PC에서 어떤 종류의 오버클럭을 해보셨나요? 그렇다면 이벤트 ID 41 Windows 11 오류를 수정해야 하는 이유는 오버클러킹 때문일 수 있습니다. 앱의 오버클러킹을 취소하면 문제가 해결될 수도 있습니다.
PC에서 어떤 종류의 오버클럭을 해보셨나요? 그렇다면 이벤트 ID 41 Windows 11 오류를 수정해야 하는 이유는 오버클러킹 때문일 수 있습니다. 앱의 오버클러킹을 취소하면 문제가 해결될 수도 있습니다. 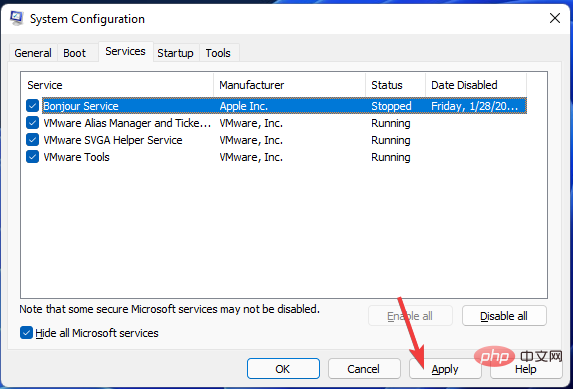 그런 다음 BIOS 변경 사항을 저장하고 PC를 다시 시작하세요. 확실하지 않은 경우 항상 BIOS로 들어가는 방법을 배우십시오.
그런 다음 BIOS 변경 사항을 저장하고 PC를 다시 시작하세요. 확실하지 않은 경우 항상 BIOS로 들어가는 방법을 배우십시오.