새 SSD에 macOS를 설치하는 방법
macOS 복구를 사용하여 새 SSD에 macOS를 설치하는 방법
2009년 이후에 제작된 모든 Mac에는 복구 시스템이 내장되어 있습니다. 이를 통해 Mac을 복구 모드로 부팅할 수 있습니다. 이 모드에서는 내부 디스크를 복구하고, Time Machine 백업에서 파일을 복원하고, 온라인 도움말을 얻거나 macOS를 다시 설치할 수 있습니다.
이 도구를 사용하려면 인터넷에 연결할 수 있어야 합니다. macOS 설치 도구를 사용하여 컴퓨터에 설치된 새 SSD에 macOS를 설치할 수 있습니다.
인터넷 복구를 사용하여 SSD에 macOS를 설치하려면:
- 특정 Mac 모델에 대한 제조업체의 지침에 따라 컴퓨터에 새 SSD를 설치하세요.
- Intel Mac을 사용하는 경우 전원 버튼을 눌러 컴퓨터를 시작한 다음 즉시 Cmd+Option+R을 누르세요.
- M1 Mac의 경우, 버튼을 누르고 있으면 시작 옵션에 액세스할 수 있다는 메시지가 나타날 때까지 전원 버튼을 길게 누릅니다. 옵션이 나타날 때까지 길게 누른 다음 옵션 > 복원을 선택하세요.
- 복구가 시작된다는 메시지가 나타나면 키를 놓을 수 있습니다.

- 복구 로드가 완료되면 사용 가능한 macOS 유틸리티가 표시됩니다.

- macOS를 설치하기 전에 새 SSD를 포맷해야 합니다. 디스크 유틸리티를 선택하세요.

- 왼쪽 메뉴에서 새 SSD를 선택하고 Erase를 클릭하세요.

- 이름, 형식 등 새 드라이브에 필요한 세부 정보를 입력하세요. SSD의 경우 APFS가 포맷에 가장 적합하지만, 이전 Mac을 사용하는 경우 macOS Sierra 이하에서는 APFS를 사용할 수 없으므로 Mac OS Extended를 선택하는 것이 좋습니다.
- 계획을 선택할 수 있는 옵션이 있는 경우 GUID 파티션 맵을 선택하세요.
- 드라이브 포맷이 완료될 때까지 기다린 다음 Cmd+Q를 눌러 기본 메뉴로 돌아갑니다.
- macOS를 다시 설치하려면 를 클릭하세요.
 화면의 지시에 따라 새 SSD 드라이브를 대상으로 선택했는지 확인하세요.
화면의 지시에 따라 새 SSD 드라이브를 대상으로 선택했는지 확인하세요. - macOS 설치가 완료되면 Mac에서 사용해 보세요.
- 부팅 가능한 설치 프로그램을 사용하여 새 SSD에 macOS를 설치하는 방법
새 SSD에 macOS를 설치하는 또 다른 옵션은 부팅 가능한 설치 프로그램을 만드는 것입니다. 매번 설치 프로그램을 다운로드할 필요가 없으므로 여러 컴퓨터에 macOS를 설치하려는 경우 특히 유용합니다. 최소 15GB의 여유 공간이 있는 플래시 드라이브 또는 외장 디스크 드라이브가 필요합니다. Mac OS 확장 형식이어야 합니다.
부팅 가능한 macOS 설치 프로그램을 만드는 방법
설치 프로그램을 사용하여 새 SSD에 macOS를 설치하는 첫 번째 단계는 설치 프로그램 자체를 만드는 것입니다. 적합한 플래시 드라이브 또는 외장 하드 드라이브와 원하는 macOS 버전에 대한 macOS 설치 프로그램 사본이 필요합니다.
부팅 가능한 macOS 설치 프로그램을 생성하려면:설치 프로그램을 사용하는 방법은 Intel Mac을 사용하는지 아니면 Apple Silicon이 탑재된 최신 Mac을 사용하는지에 따라 약간 다릅니다. 부팅 가능한 설치 프로그램을 사용하여 Intel Mac에 macOS를 설치하려면: 부팅 가능한 설치 프로그램을 사용하여 Apple Silicon Mac에 macOS를 설치하려면: 컴퓨터에 운영 체제를 설치하면 잘못될 수 있으므로 Mac을 변경하기 전에 항상 백업하는 것이 좋습니다. macOS를 설치하기 전에 SSD에 macOS가 올바르게 설치되어 있는지 확인하려면 외장 하드 드라이브 인클로저에 설치하면 됩니다. 그런 다음 Carbon Copy Cloner를 사용하여 마치 외부 디스크인 것처럼 SSD에 macOS를 설치할 수 있습니다. 이를 통해 컴퓨터에 SSD를 설치하기 전에 macOS 설치를 테스트할 수 있습니다. 즉, Mac을 켜기 전에도 설치가 계획대로 진행되고 있다는 확신을 가질 수 있습니다. Carbon Copy Cloner는 하드 드라이브의 복사본을 외장 드라이브나 플래시 드라이브에 복제할 수 있는 애플리케이션입니다. 이 앱은 유료 앱이지만 앱의 모든 기능을 사용할 수 있는 30일 무료 평가판이 있습니다. Carbon Copy Cloner를 사용하여 SSD에 macOS를 설치하려면: 새 SSD에 macOS를 설치하는 방법을 배우면 기존 Mac에 새 생명을 불어넣거나 현재 SSD를 업그레이드하는 데 도움이 될 수 있습니다. Mac을 최대한 활용하는 방법에는 여러 가지가 있습니다.
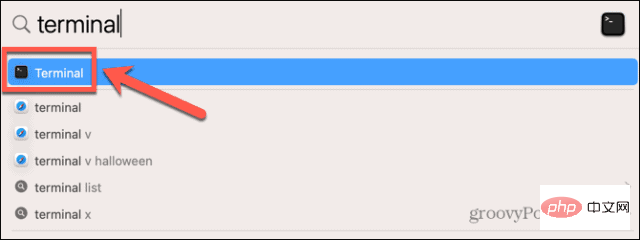
부팅 가능한 설치 프로그램을 사용하여 macOS를 설치하는 방법
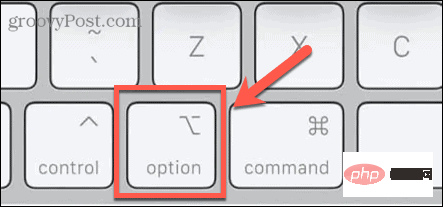
Carbon Copy Cloner를 사용하여 새 SSD에 macOS를 설치하는 방법
카본 복사 클로너란 무엇인가요?
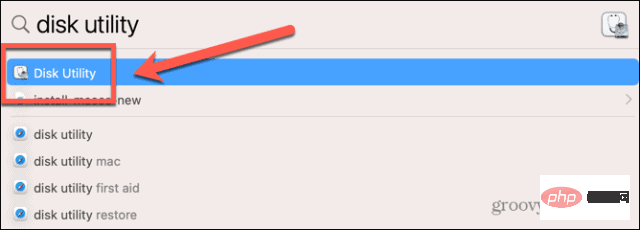
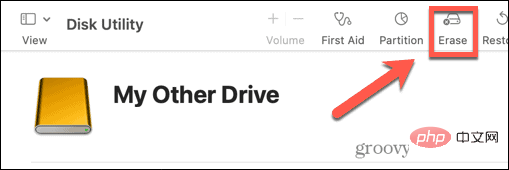
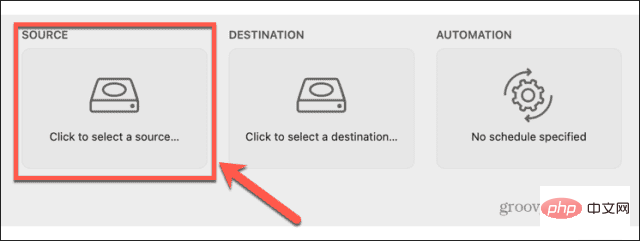
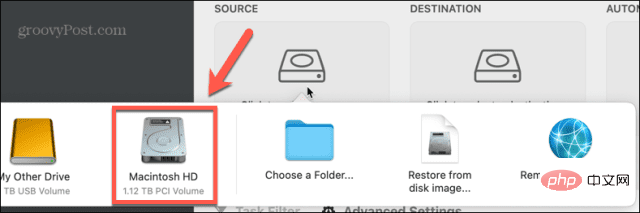
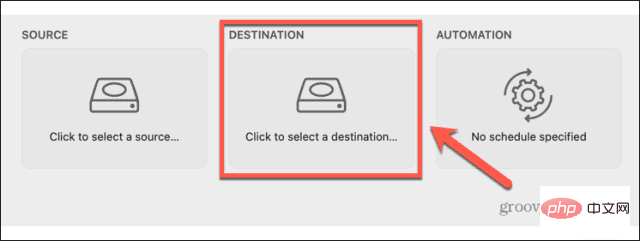
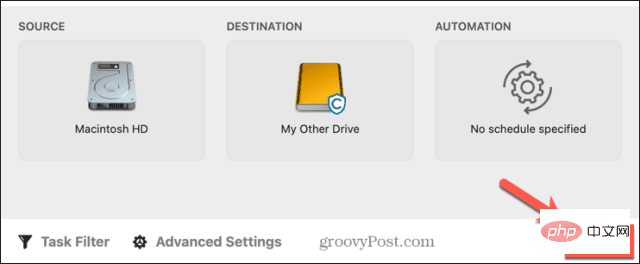
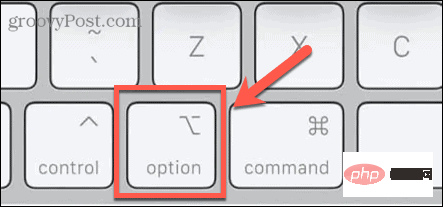
Mac을 최대한 활용하세요
위 내용은 새 SSD에 macOS를 설치하는 방법의 상세 내용입니다. 자세한 내용은 PHP 중국어 웹사이트의 기타 관련 기사를 참조하세요!

핫 AI 도구

Undresser.AI Undress
사실적인 누드 사진을 만들기 위한 AI 기반 앱

AI Clothes Remover
사진에서 옷을 제거하는 온라인 AI 도구입니다.

Undress AI Tool
무료로 이미지를 벗다

Clothoff.io
AI 옷 제거제

AI Hentai Generator
AI Hentai를 무료로 생성하십시오.

인기 기사

뜨거운 도구

메모장++7.3.1
사용하기 쉬운 무료 코드 편집기

SublimeText3 중국어 버전
중국어 버전, 사용하기 매우 쉽습니다.

스튜디오 13.0.1 보내기
강력한 PHP 통합 개발 환경

드림위버 CS6
시각적 웹 개발 도구

SublimeText3 Mac 버전
신 수준의 코드 편집 소프트웨어(SublimeText3)

뜨거운 주제
 7488
7488
 15
15
 1377
1377
 52
52
 77
77
 11
11
 51
51
 19
19
 19
19
 40
40
 삼성, PM1753 데이터 센터급 SSD 출시: 14.8GB/s 순차 읽기, 340만 랜덤 읽기 IOPS
Aug 08, 2024 pm 04:40 PM
삼성, PM1753 데이터 센터급 SSD 출시: 14.8GB/s 순차 읽기, 340만 랜덤 읽기 IOPS
Aug 08, 2024 pm 04:40 PM
8일 본 사이트 소식에 따르면 삼성전자는 2024 플래시 메모리 서밋(FMS)에서 PM1753, BM1743, PM9D3a, PM9E1 등 다양한 SSD 신제품을 시연했으며, 9세대 QLCV-NAND, TLCV-NAND, CMM-D –DRAM, CMM-HTM, CMM-HPM 및 CMM-BCXL 기술이 도입되었습니다. BM1743은 최대 용량 128TB, 연속 읽기 속도 7.5GB/s, 쓰기 속도 3.5GB/s, 랜덤 읽기 160만 IOPS, 쓰기 45,000 IOPS의 QLC 플래시 메모리를 채택했다. 2.5인치 폼팩터 및 U.2 인터페이스, 유휴 상태 전력 소비는 4W로 감소하고 후속 OTA 업데이트 후에는
 음성 메시지를 텍스트로 자동 변환하도록 WeChat Mac을 설정하는 방법 - 음성을 텍스트로 변환하도록 설정하는 방법
Mar 19, 2024 am 08:28 AM
음성 메시지를 텍스트로 자동 변환하도록 WeChat Mac을 설정하는 방법 - 음성을 텍스트로 변환하도록 설정하는 방법
Mar 19, 2024 am 08:28 AM
최근 일부 친구들이 음성 메시지를 텍스트로 자동 변환하도록 WeChat Mac을 설정하는 방법에 대해 편집자에게 문의했습니다. 다음은 음성 메시지를 텍스트로 자동 변환하도록 WeChat Mac을 설정하는 방법입니다. 1단계: 먼저, Mac 버전의 WeChat을 엽니다. 그림에 표시된 대로: 2단계: 다음으로 "설정"을 클릭합니다. 그림에 표시된 대로: 3단계: 그런 다음 "일반"을 클릭합니다. 그림에 표시된 대로: 4단계: 그런 다음 "채팅 음성 메시지를 텍스트로 자동 변환" 옵션을 선택합니다. 그림과 같이: 5단계: 마지막으로 창을 닫습니다. 그림과 같이:
 Esidak, MB204MP-B 4베이 M.2 솔리드 스테이트 드라이브 박스 출시: PCIe 5.0 지원, 2399위안
Jul 22, 2024 am 11:55 AM
Esidak, MB204MP-B 4베이 M.2 솔리드 스테이트 드라이브 박스 출시: PCIe 5.0 지원, 2399위안
Jul 22, 2024 am 11:55 AM
이 웹사이트는 ICEDOCK이 이달 19일 ExpressSlotMB204MP-B 4베이 M.2 솔리드 스테이트 드라이브 추출 박스를 출시했다고 7월 22일 보도했습니다. 추출 상자는 PCIeAIC 애드온 카드 모양을 채택하고 PCIe6Pin 보조 전원 공급 장치가 필요하며 3차원 크기는 204.5×21.59×126.9(mm)이고 PCIe5.0 프로토콜을 지원하며 16GB/s PCIe5를 제공할 수 있습니다. 각 솔리드 스테이트 드라이브에 대한 .0×4 전속 대역폭. Esidak ExpressSlotMB204MP-B SSD 추출 상자는 M.22230/2242/2260/2280 SSD와 호환됩니다. 그러나 SSD의 각 면의 두께는 1.5mm를 초과할 수 없습니다.
 Phison은 100DWPD 초고내구성 모델을 포함한 Pascari 엔터프라이즈급 SSD 제품을 완벽하게 전시합니다.
Aug 07, 2024 pm 06:58 PM
Phison은 100DWPD 초고내구성 모델을 포함한 Pascari 엔터프라이즈급 SSD 제품을 완벽하게 전시합니다.
Aug 07, 2024 pm 06:58 PM
8월 7일 이 사이트의 소식에 따르면 Phison은 FMS2024 Summit에서 Pascari 엔터프라이즈급 솔리드 스테이트 드라이브 제품 라인을 완벽하게 시연했습니다. 이 제품 라인은 5가지 주요 카테고리를 다루며 다양한 기업 수준 및 데이터 센터 애플리케이션을 대상으로 합니다. 다음은 이 사이트에 대한 간략한 소개입니다. X 시리즈 - 최고의 성능 Phison의 X 시리즈 엔터프라이즈급 SSD는 "극도의 쓰기 요구 사항을 위해 설계되었습니다." Phison은 첫 번째 X200 제품군 외에도 최대 용량이 32TB Note 1인 두 개의 PCIe 4.0 제품인 X100P 및 X100E(각각 1DWPD 및 3DWPD)를 출시했습니다. X100P와
 SK 하이닉스, Platinum P51 SSD 시연: 순차 읽기 피크 13500MB/s
Mar 20, 2024 pm 02:36 PM
SK 하이닉스, Platinum P51 SSD 시연: 순차 읽기 피크 13500MB/s
Mar 20, 2024 pm 02:36 PM
3월 20일 본 홈페이지 소식에 따르면 SK하이닉스는 최근 NVIDIA GTC2024 컨퍼런스에 참석해 소비자 시장을 위한 최초의 Gen5NVMe 솔리드 스테이트 드라이브 시리즈인 Platinum P51M.22280NVMeSSD를 시연했습니다. PlatinumP51은 GoldP31 및 PlatinumP41과 유사하며 자체 설계된 SSD 마스터 컨트롤을 사용하지만 가장 중요한 점은 PCIeGen5 및 238 레이어 TLCNAND 플래시 메모리를 사용한다는 것입니다. 이 사이트의 참고 사항: 하이닉스는 2012년 SSD 마스터 컨트롤 제조업체인 LAMD를 인수하여 자체 마스터 컨트롤을 설계할 수 있는 능력을 확보했습니다. SK하이닉스는 부스에서 플래티넘 P51이 500GB, 1TB, 2개로 출시된다고 밝혔다.
 삼성, v7 QLC V-NAND를 탑재하고 PCIe 5.0을 지원하는 BM1743 데이터 센터급 SSD 출시
Jun 18, 2024 pm 04:15 PM
삼성, v7 QLC V-NAND를 탑재하고 PCIe 5.0을 지원하는 BM1743 데이터 센터급 SSD 출시
Jun 18, 2024 pm 04:15 PM
18일 홈페이지 소식에 따르면 삼성반도체는 최근 자사 기술 블로그를 통해 최신 QLC 플래시 메모리(v7)를 탑재한 차세대 데이터센터급 SSD BM1743을 소개했다. ▲삼성 QLC 데이터센터급 솔리드스테이트드라이브 BM1743 지난 4월 트렌드포스에 따르면 QLC 데이터센터급 솔리드스테이트드라이브 분야에서 삼성전자와 SK하이닉스 자회사인 솔리드다임만이 기업 고객 검증을 통과했다. 그때. 이전 세대 v5QLCV-NAND(이 사이트 참고: Samsung v6V-NAND에는 QLC 제품이 없음)와 비교하여 Samsung v7QLCV-NAND 플래시 메모리는 적층 레이어 수가 거의 두 배로 늘어났으며 저장 밀도도 크게 향상되었습니다. 동시에 v7QLCV-NAND의 부드러움은
 Mac에서 GUID를 사용하여 드라이브를 포맷하는 방법
Apr 12, 2024 am 09:13 AM
Mac에서 GUID를 사용하여 드라이브를 포맷하는 방법
Apr 12, 2024 am 09:13 AM
Mac 시스템의 드라이브를 포맷하는 것은 올바른 작동을 위해 매우 중요합니다. 다양한 시스템 문제를 방지하고 Mac을 전반적으로 더욱 안정적으로 만드는 데 도움이 됩니다. Mac은 당연히 다양한 파티션 구성표를 지원하지만 GUID는 다른 옵션에 비해 더 현대적이고 다양한 기능을 제공합니다. 또한 최신 Mac에 필수적이며 더 큰 드라이브를 지원하여 최고의 호환성과 안정성을 제공합니다. 이 가이드에서는 macOS에서 GUID를 사용하여 드라이브를 포맷하는 방법을 자세히 살펴봅니다. 즉, 시작합시다. macOS 설치에 GUID가 중요한 이유 GUID(Globally Unique Identifier의 전체 형식)는 macOS 운영 체제를 설치하고 실행하는 데 도움이 되는 파티션 구성표입니다. 기존 MBR(주요 리드)보다 낫습니다.
 MacBook Pro, iMac은 올해 말에 M4 업그레이드를 받고 2025년 봄에는 MacBook Air가 업그레이드될 예정이라고 신뢰할 수 있는 정보 제공자 주장
Jun 25, 2024 am 06:35 AM
MacBook Pro, iMac은 올해 말에 M4 업그레이드를 받고 2025년 봄에는 MacBook Air가 업그레이드될 예정이라고 신뢰할 수 있는 정보 제공자 주장
Jun 25, 2024 am 06:35 AM
Apple M4 기반 OLED iPad Prolineup이 출시된 이후 Apple Silicon 애호가들은 Mac 라인업에 M4 SoC가 출시되기를 간절히 기다리고 있었습니다. M4는 컴퓨팅 및 그래픽 성능 모두에서 의심할 여지 없이 큰 도약을 이루었습니다.



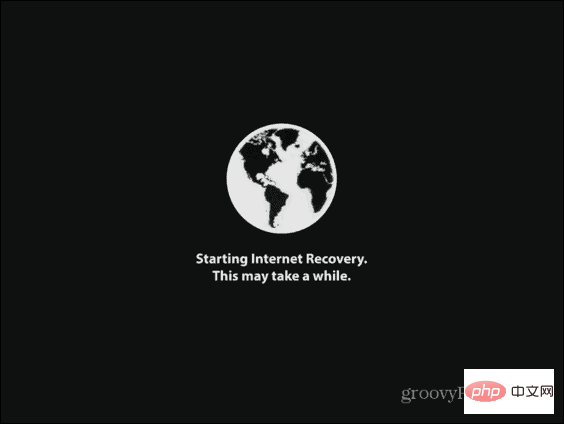
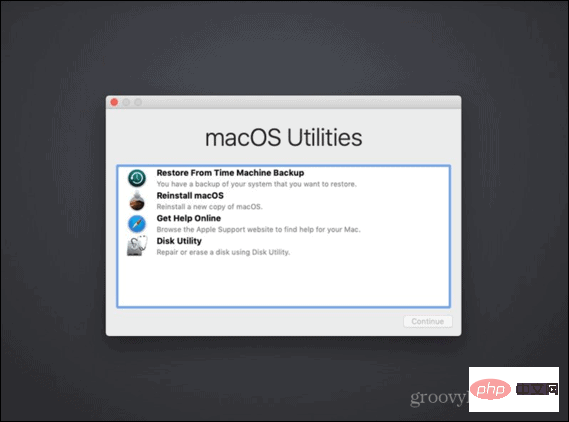
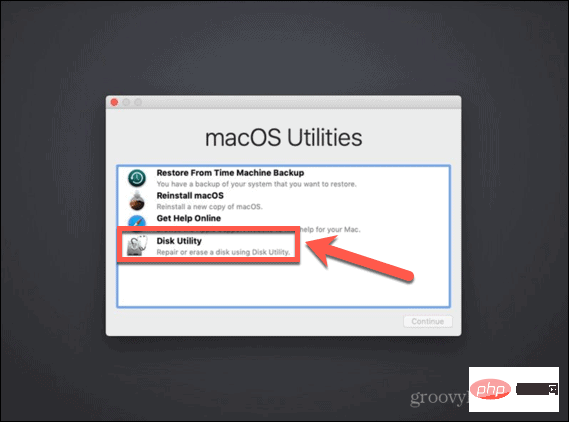
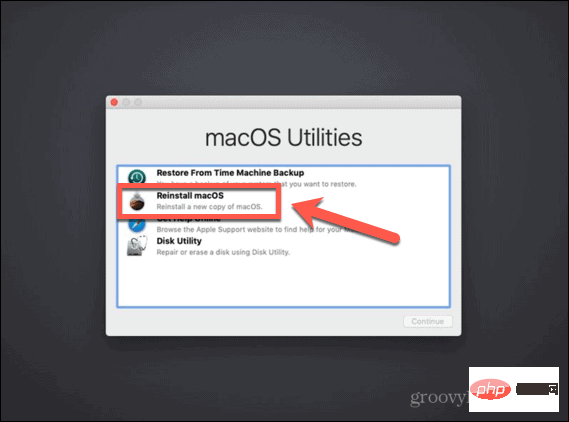 화면의 지시에 따라 새 SSD 드라이브를 대상으로 선택했는지 확인하세요.
화면의 지시에 따라 새 SSD 드라이브를 대상으로 선택했는지 확인하세요. 