Services.msc가 열리지 않거나 응답하지 않는 문제를 해결하는 방법
Services.msc는 사용자가 Windows 운영 체제에 설치되어 실행되는 다양한 서비스를 활성화, 비활성화 및 수정할 수 있는 Windows 내장 애플리케이션입니다. 이 애플리케이션은 Windows PC에서 해결해야 할 문제가 있을 때마다 서비스를 다시 시작하거나 종료하거나 비활성화하는 데 사용됩니다. 이 애플리케이션은 실행 대화상자 (Windows + R)을 사용하고 services.msc를 입력하여 열 수 있습니다.
많은 사용자들이 services.msc를 열 수 없거나 갑자기 멈춰서 응답하지 않는다고 보고했습니다. services.msc를 열거나 액세스할 수 없는 Windows 11/10 PC에서 이 문제에 직면하고 있습니까? 그런 다음 이 문서를 계속 읽으면서 Windows 컴퓨터에서 이 문제를 해결하는 데 도움이 되는 몇 가지 문제 해결 방법을 찾아보세요.
이 문서에 언급된 해결 방법을 진행하기 전에 시스템을 재부팅하세요. 재부팅하면 PC에서 실행 중인 애플리케이션의 오류를 수정하는 데 도움이 될 수 있습니다. 다시 시작하면 모든 프로그램이 닫히고 시스템 리소스가 확보되어 해당 프로그램에서 정상적으로 사용할 수 있습니다.
해결책 1 – SFC 스캔 및 DISM 도구 실행
1. 작업 표시줄에서 Windows 시작 버튼을 클릭하고 검색 창에 명령 프롬프트 텍스트를 입력하세요.
검색 결과에서 명령 프롬프트를 선택한 후 오른쪽의 관리자 권한으로 실행을 클릭하세요.
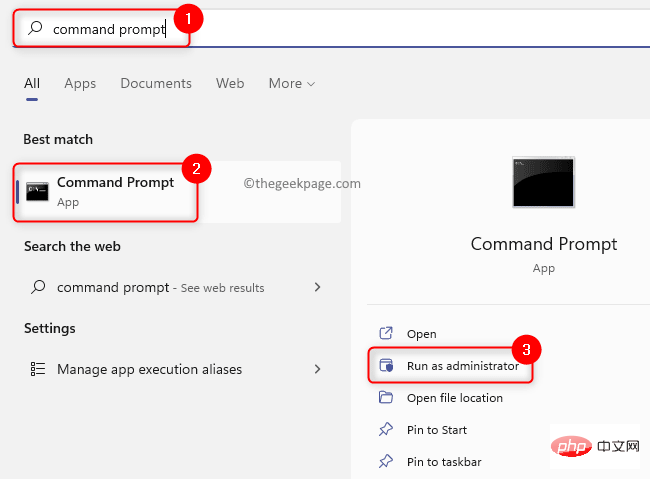
2 명령 프롬프트에서 다음 명령을 입력하고 Enter를 누릅니다.
sfc/scannow
3. SFC 스캔이 완료될 때까지 잠시 기다려야 합니다. 검사 결과 손상된 시스템 파일이 발견되면 자동으로 복구됩니다.
검사가 완료된 후 PC를 다시 시작하고 services.msc를 문제 없이 열 수 있는지 확인하세요.
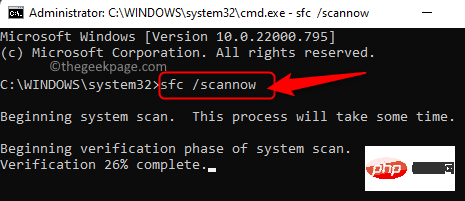
4. 그래도 services.msc에 액세스할 수 없으면 관리자 권한으로 명령 프롬프트를 열고 다음 명령을 실행하세요.
DISM /在线 /Cleanup-Image /RestoreHealth
5. DISM 도구가 실행되어 시스템에서 발견된 손상을 복구할 때까지 기다립니다.
도구 실행이 완료된 후 시스템을 다시 시작하고 문제가 해결되었는지 확인하세요.
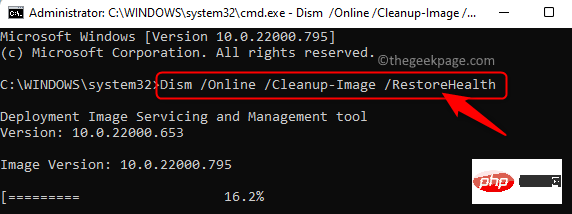
해결책 2 – 안전 모드에서 앱 메시지 서비스 설정 변경
앱 메시지 서비스가 비활성화된 경우 시스템에서 services.msc를 열 수 없습니다. 안전 모드에서 Windows를 다시 시작하고 응용 프로그램 정보 서비스를 활성화해야 합니다.
1. 첫 번째 단계는 안전 모드에서 Windows PC를 다시 시작하는 것입니다.
Windows 11의 경우 안전 모드에서 재부팅 링크를 참조하세요.
안전 모드에서 Windows 10을 다시 시작하려면 이 링크를 클릭하세요.
2. 안전 모드로 들어간 후 Windows 및 R 키 조합을 사용하여 Run 상자를 엽니다.
services.msc를 입력하고 Enter를 눌러 Windows 서비스를 엽니다.
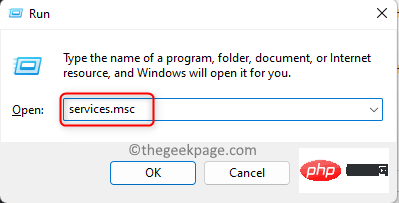
3. Services 창의 서비스 목록에서 Application Informationservice를 찾으세요.
응용 프로그램 정보를 마우스 오른쪽 버튼으로 클릭하고 속성을 선택하세요.
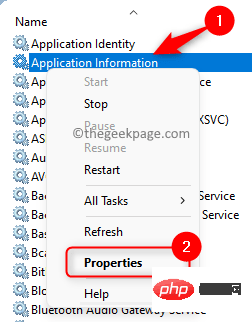
4. 서비스의 속성 창에서 일반 탭으로 이동합니다.
여기에서 드롭다운 목록을 사용하여 시작 유형을 수동으로 변경하세요.
서비스가 실행되고 있지 않으면 서비스 상태 라벨 아래의 시작 버튼을 클릭하여 서비스를 시작하세요.
마지막으로 적용 을 클릭한 다음 확인을 클릭하여 변경 사항을 저장합니다.
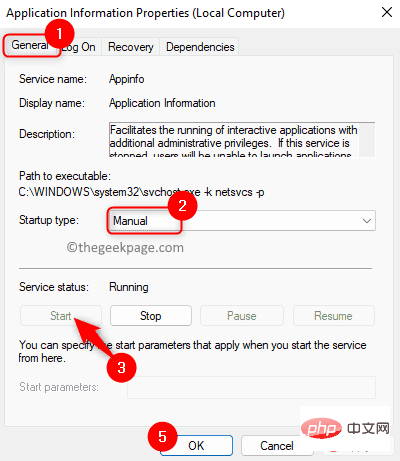
5. Windows PC를 일반 모드로 다시 시작하세요 .
services.msc가 열려 있고 정지되지 않았는지 확인하세요.解决方案 3 – 检查 MSC 文件扩展名与 Microsoft 管理控制台 (MMC) 的关联
任何带有 MSC 文件扩展名的文件都会使用 Microsoft 管理控制台 (MMC) 打开。如果此关联链接断开,则 Windows 将不知道如何打开具有 MSC 扩展名的文件。
1. 点击键盘上的Windows键并在搜索栏中输入默认应用程序。
在显示给您的搜索结果中选择默认应用。
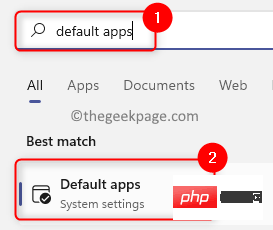
2. 在文本Set a default for a file type or link type下方的搜索框中,键入文本.msc以检查文件关联。
它将显示与 MSC 文件扩展名关联的应用程序。
3. 如果它与Microsoft 管理控制台应用程序相关联,则无需进行任何更改。
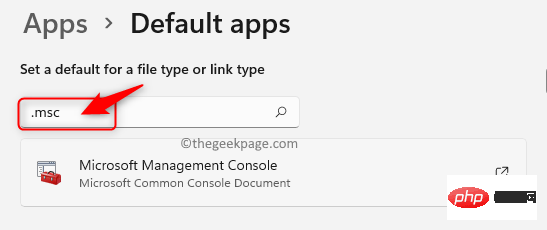
4. 如果关联不正确,则单击当前与 MSC 文件类型关联的应用程序。
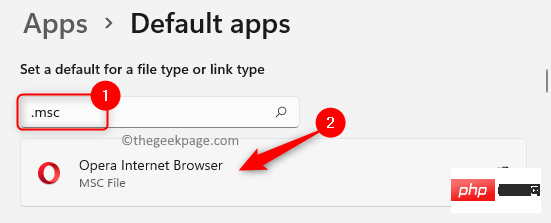
在询问您要如何打开 .msc 文件的弹出窗口中,选择Microsoft 管理控制台并单击确定。
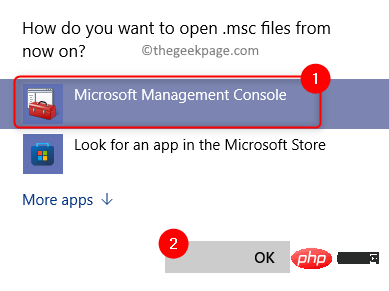
5.重新启动您的计算机并检查您是否能够访问 services.msc 没有任何问题。
解决方案 4 – 重新注册 DLL 文件
1. 按Windows + R。
键入cmd并同时按Ctrl + Shift + Enter键以打开具有管理员权限的命令提示符。
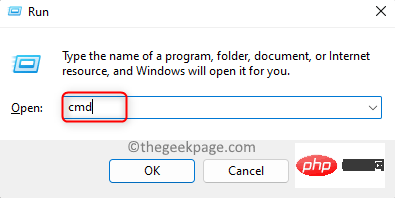
2. 键入下面的命令并一个接一个地执行它们。
regsvr32 msxml.dllregsvr32 msxml2.dllregsvr32 msxml3.dll
3.成功执行命令后重启电脑。
检查 services.msc 的问题是否已修复。
위 내용은 Services.msc가 열리지 않거나 응답하지 않는 문제를 해결하는 방법의 상세 내용입니다. 자세한 내용은 PHP 중국어 웹사이트의 기타 관련 기사를 참조하세요!

핫 AI 도구

Undresser.AI Undress
사실적인 누드 사진을 만들기 위한 AI 기반 앱

AI Clothes Remover
사진에서 옷을 제거하는 온라인 AI 도구입니다.

Undress AI Tool
무료로 이미지를 벗다

Clothoff.io
AI 옷 제거제

AI Hentai Generator
AI Hentai를 무료로 생성하십시오.

인기 기사

뜨거운 도구

메모장++7.3.1
사용하기 쉬운 무료 코드 편집기

SublimeText3 중국어 버전
중국어 버전, 사용하기 매우 쉽습니다.

스튜디오 13.0.1 보내기
강력한 PHP 통합 개발 환경

드림위버 CS6
시각적 웹 개발 도구

SublimeText3 Mac 버전
신 수준의 코드 편집 소프트웨어(SublimeText3)

뜨거운 주제
 7504
7504
 15
15
 1378
1378
 52
52
 78
78
 11
11
 52
52
 19
19
 19
19
 54
54
 중국어 언어 팩을 설치할 수 없는 Win11용 솔루션
Mar 09, 2024 am 09:15 AM
중국어 언어 팩을 설치할 수 없는 Win11용 솔루션
Mar 09, 2024 am 09:15 AM
Win11은 Microsoft가 출시한 최신 운영 체제로, 이전 버전에 비해 인터페이스 디자인과 사용자 경험이 크게 향상되었습니다. 그러나 일부 사용자들은 Win11을 설치한 후 중국어 언어 팩을 설치할 수 없는 문제가 발생하여 시스템에서 중국어를 사용하는 데 문제가 발생했다고 보고했습니다. 이 글에서는 Win11에서 중국어 언어팩을 설치할 수 없는 문제에 대한 해결 방법을 제시하여 사용자들이 중국어를 원활하게 사용할 수 있도록 도와드리겠습니다. 먼저 중국어 언어팩을 설치할 수 없는 이유를 이해해야 합니다. 일반적으로 Win11은
 scipy 라이브러리 설치 실패의 원인과 해결 방법
Feb 22, 2024 pm 06:27 PM
scipy 라이브러리 설치 실패의 원인과 해결 방법
Feb 22, 2024 pm 06:27 PM
scipy 라이브러리 설치 실패 이유와 해결 방법, 특정 코드 예제가 필요합니다. Python에서 과학 계산을 수행할 때 scipy는 수치 계산, 최적화, 통계 및 신호 처리를 위한 많은 기능을 제공하는 매우 일반적으로 사용되는 라이브러리입니다. 그러나 scipy 라이브러리를 설치할 때 가끔 문제가 발생하여 설치가 실패하는 경우가 있습니다. 이 기사에서는 scipy 라이브러리 설치가 실패하는 주요 이유를 살펴보고 해당 솔루션을 제공합니다. 종속 패키지 설치에 실패했습니다. scipy 라이브러리는 nu와 같은 다른 Python 라이브러리에 의존합니다.
![Xbox 시스템 오류 E200 [수정됨]](https://img.php.cn/upload/article/000/465/014/170832475129577.jpg?x-oss-process=image/resize,m_fill,h_207,w_330) Xbox 시스템 오류 E200 [수정됨]
Feb 19, 2024 pm 02:39 PM
Xbox 시스템 오류 E200 [수정됨]
Feb 19, 2024 pm 02:39 PM
이 문서에서는 Xbox 본체에서 시스템 오류 E200을 해결하는 방법을 설명합니다. 일반적으로 이 오류는 최신 콘솔 운영 체제 업데이트를 설치하는 동안 Xbox 콘솔이 중단될 때 발생합니다. 정전이나 네트워크 문제로 인해 시스템 업데이트가 중단된 경우에도 이 오류가 발생할 수 있습니다. Xbox 시스템 오류 E200 수정 Xbox 본체에서 시스템 오류 E200을 수정하려면 다음 수정 방법을 사용하세요. Xbox 본체를 껐다가 다시 켜세요. 시스템 업데이트를 수행하고 본체를 공장 초기화해 보세요. 1] Xbox 콘솔을 껐다가 다시 켜기 Xbox 콘솔의 전원 주기를 재설정하면 잠재적인 일시적인 결함을 효과적으로 제거하고 일부 문제를 해결할 수 있습니다. Xbox Control을 껐다가 다시 열려면 다음 단계를 따르세요.
 Oracle 문자셋 수정으로 인한 문자 깨짐 문제에 대한 효과적인 솔루션
Mar 03, 2024 am 09:57 AM
Oracle 문자셋 수정으로 인한 문자 깨짐 문제에 대한 효과적인 솔루션
Mar 03, 2024 am 09:57 AM
제목: Oracle 문자 집합 수정으로 인해 발생하는 문자 깨짐 문제를 해결하는 효과적인 솔루션 Oracle 데이터베이스에서 문자 집합을 수정하면 데이터에 호환되지 않는 문자가 존재하여 문자 깨짐 문제가 자주 발생합니다. 이 문제를 해결하려면 몇 가지 효과적인 솔루션을 채택해야 합니다. 이 문서에서는 Oracle 문자 집합 수정으로 인해 발생하는 문자 왜곡 문제를 해결하기 위한 몇 가지 구체적인 솔루션과 코드 예제를 소개합니다. 1. 데이터 내보내기 및 문자 집합 재설정 먼저 expdp 명령을 사용하여 데이터베이스의 데이터를 내보낼 수 있습니다.
 Oracle NVL 기능의 일반적인 문제 및 솔루션
Mar 10, 2024 am 08:42 AM
Oracle NVL 기능의 일반적인 문제 및 솔루션
Mar 10, 2024 am 08:42 AM
OracleNVL 기능에 대한 일반적인 문제 및 해결 방법 Oracle 데이터베이스는 널리 사용되는 관계형 데이터베이스 시스템이므로 데이터 처리 중에 null 값을 처리해야 하는 경우가 많습니다. Null 값으로 인해 발생하는 문제를 해결하기 위해 Oracle에서는 Null 값을 처리하는 NVL 기능을 제공합니다. 이 문서에서는 NVL 함수의 일반적인 문제와 해결 방법을 소개하고 구체적인 코드 예제를 제공합니다. 질문 1: NVL 함수의 부적절한 사용 NVL 함수의 기본 구문은 NVL(expr1,default_value)입니다.
 C++에서 기계 학습 알고리즘 구현: 일반적인 과제 및 솔루션
Jun 03, 2024 pm 01:25 PM
C++에서 기계 학습 알고리즘 구현: 일반적인 과제 및 솔루션
Jun 03, 2024 pm 01:25 PM
C++의 기계 학습 알고리즘이 직면하는 일반적인 과제에는 메모리 관리, 멀티스레딩, 성능 최적화 및 유지 관리 가능성이 포함됩니다. 솔루션에는 스마트 포인터, 최신 스레딩 라이브러리, SIMD 지침 및 타사 라이브러리 사용은 물론 코딩 스타일 지침 준수 및 자동화 도구 사용이 포함됩니다. 실제 사례에서는 Eigen 라이브러리를 사용하여 선형 회귀 알고리즘을 구현하고 메모리를 효과적으로 관리하며 고성능 행렬 연산을 사용하는 방법을 보여줍니다.
 응용 프로그램을 제대로 시작할 수 없음 오류 코드 0xc000007b 해결
Feb 20, 2024 pm 01:24 PM
응용 프로그램을 제대로 시작할 수 없음 오류 코드 0xc000007b 해결
Feb 20, 2024 pm 01:24 PM
정상적으로 시작할 수 없는 문제를 해결하는 방법 0xc000007b 컴퓨터를 사용할 때 때때로 다양한 오류 코드가 발생하는데, 가장 일반적인 오류 중 하나는 0xc000007b입니다. 일부 응용 프로그램이나 게임을 실행하려고 하면 이 오류 코드가 갑자기 나타나 제대로 시작하지 못하게 됩니다. 그렇다면 이 문제를 어떻게 해결해야 할까요? 먼저 에러코드 0xc000007b의 의미를 이해해야 합니다. 이 오류 코드는 일반적으로 하나 이상의 중요한 시스템 파일이나 라이브러리 파일이 누락, 손상 또는 올바르지 않음을 나타냅니다.
 PyCharm 키 오류 해결 방법 공개
Feb 23, 2024 pm 10:51 PM
PyCharm 키 오류 해결 방법 공개
Feb 23, 2024 pm 10:51 PM
PyCharm은 개발자들에게 널리 사랑받는 강력한 Python 통합 개발 환경입니다. 그러나 PyCharm을 사용할 때 키 무효화 문제가 발생하여 소프트웨어를 정상적으로 사용하지 못하는 경우가 있습니다. 이 기사에서는 PyCharm 키 오류에 대한 솔루션을 공개하고 독자가 이 문제를 빠르게 해결할 수 있도록 구체적인 코드 예제를 제공합니다. 문제 해결을 시작하기 전에 먼저 키가 유효하지 않은 이유를 이해해야 합니다. PyCharm 키 오류는 일반적으로 네트워크 문제나 소프트웨어 자체로 인해 발생합니다.



