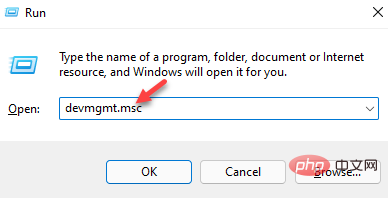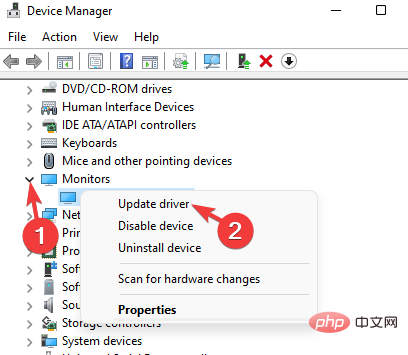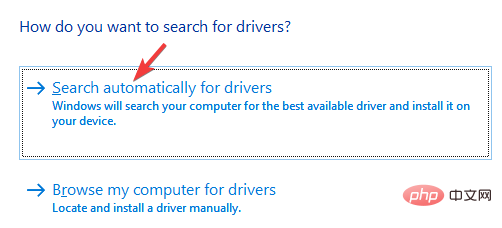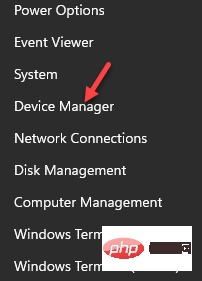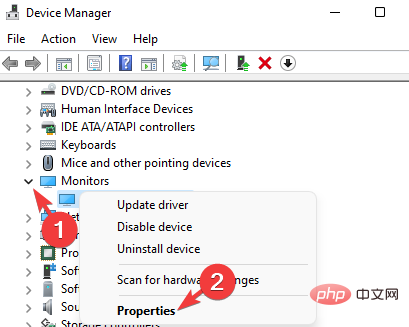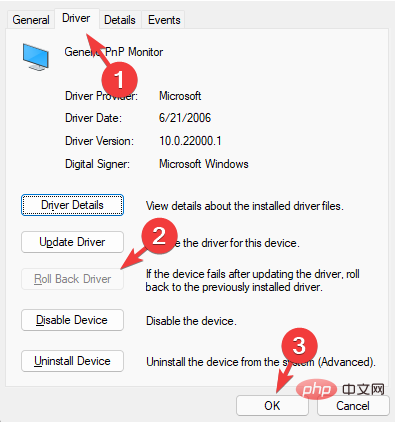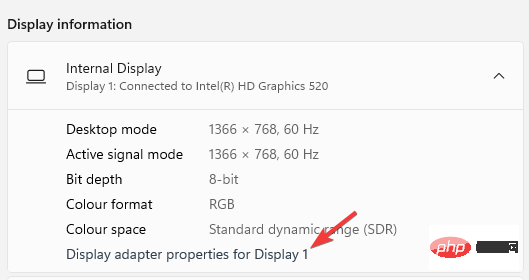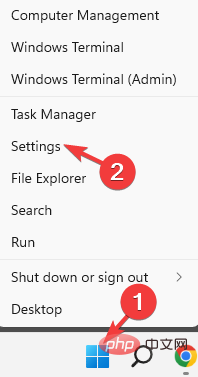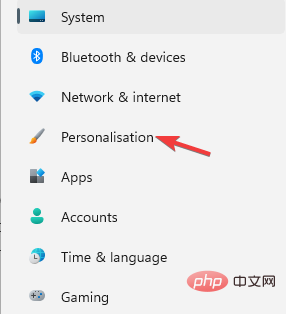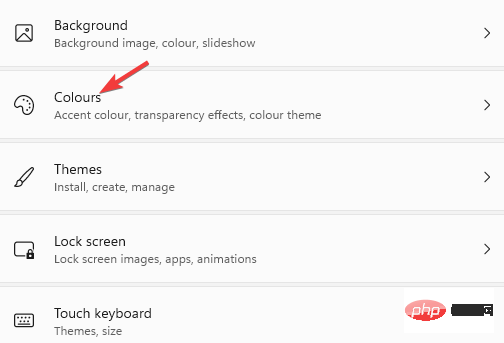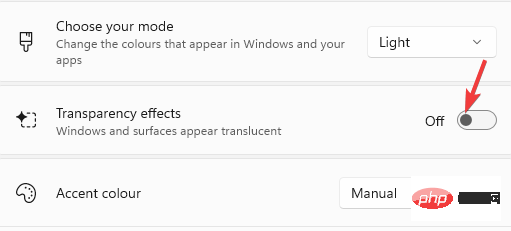두 번째 모니터에서 비디오 지연을 제거하는 7가지 방법
듀얼 모니터는 재미있을 수 있지만 두 번째 모니터에서는 영상 지연 문제로 어려움을 겪는 경우가 많습니다.
PC에 두 개의 모니터를 설정하는 것은 일반적인 관행입니다. 특히 열성적인 게이머이거나 매우 상세한 이미지와 더 넓은 화면 보기를 선호하는 경우 더욱 그렇습니다.
깜박이는 비디오 문제는 성능이 아무리 강력하더라도, 게임이 높은 FPS에서 실행 중이더라도 모든 GPU에서 발견됩니다.
또한 이 문제는 특히 새로 고침 빈도가 144hz 및 60hz로 설정된 듀얼 모니터에서 자주 발생합니다.
이 기사에서는 두 번째 모니터에서 비디오 지연을 제거하는 7가지 방법을 나열합니다. 자세히 알아보려면 계속 읽어보세요.
듀얼 모니터의 비디오 끊김 문제를 해결하는 방법은 무엇입니까?
1. 두 모니터의 새로 고침 빈도를 변경합니다.
- Win+I 키를 눌러 설정 앱을 시작합니다
- 다음으로 시스템을 클릭합니다.

- 오른쪽으로 이동하여 표시를 클릭하세요.

- 다음으로 오른쪽에서 아래로 스크롤하여 고급 디스플레이를 클릭하세요.

- 다음 화면 오른쪽에서 모니터 1의 모니터 어댑터 속성(모니터 1의 경우)을 클릭합니다.

- 모니터 탭으로 이동하여 모니터 설정 필드로 이동하여 화면 새로 고침 빈도를 60Hz로 설정하세요.

- 적용 및 확인을 눌러 변경 사항을 저장하고 종료하세요.
- 또는 두 번째 모니터의 새로 고침 빈도를 변경할 수 있습니다.
- 144Hz로 설정하면 60Hz로 낮출 수 있습니다.
- 두 모니터의 새로 고침 빈도를 동일하게 유지하는 것이 아이디어입니다. 예를 들어 두 모니터의 새로 고침 빈도는 60Hz입니다.
모니터의 새로 고침 빈도가 너무 높으면 그래픽 카드가 부하를 처리하지 못할 가능성이 있습니다.
두 모니터의 새로 고침 빈도를 더 낮게 설정하고 동일하게 유지해 보세요. 이렇게 하면 듀얼 모니터 설정에서 발생하는 끊김 현상 및 지연 문제가 해결될 가능성이 높습니다.
2. 브라우저의 하드웨어 가속을 끄세요.
- 브라우저를 열고 오른쪽 상단에 있는 세 개의 수직 점을 클릭한 다음 설정을 선택하세요.

- 검색창에 하드웨어 가속을 검색하고 Enter를 클릭하세요.
- 가능한 경우 하드웨어 가속 사용으로 이동하여 끄세요.

- 다시 시작을 클릭하여 Chrome을 다시 시작하고 비디오 지연 문제가 지속되는지 확인하세요.
이 문제는 Chrome에서 흔히 발생하므로 이 솔루션을 사용하는 동안 유용하지만 비슷한 문제가 있는 다른 브라우저에도 적용할 수 있습니다.
3. 하드웨어 문제 해결사 실행
- 시작으로 이동하여 마우스 오른쪽 버튼을 클릭하고 실행을 선택하여 실행 콘솔을 시작합니다.

- 검색창에 cmd를 입력하고 CTRL+ Shift+Enter 단축키를 눌러 관리자 모드에서 명령 프롬프트를 엽니다.

- 상승된 명령 프롬프트에서 다음 명령을 실행하고 Enter를 누르세요:
<code><strong>msdt.exe -id DeviceDiagnostic</strong>msdt.exe -id DeviceDiagnostic
-
이렇게 하면 하드웨어 및 장치 창이 열립니다. 고급
 을 클릭하세요.
을 클릭하세요. -
자동으로 복구 적용 옆의 확인란을 선택합니다. 다음
 을 누르세요.
을 누르세요. - 이제 문제 해결사가 문제 감지를 시작합니다. 발견되면 솔루션이 표시됩니다.
- 수리를 자동으로 적용하려면 선택하세요.
4. 두 번째 모니터 드라이버를 업데이트하세요
- Win+R 단축키를 눌러 실행 중인 콘솔을 엽니다.
- 검색창에 devmgmt.msc를 입력하고 Enter를 클릭하세요.

- 장치 관리자 창에서 모니터로 이동하여 장치를 마우스 오른쪽 버튼으로 클릭하고 드라이버 업데이트를 선택하세요.

- 여기에서 드라이버 자동 검색을 클릭하세요.

- 이제 Windows가 최신 드라이버를 찾을 때까지 기다리세요. 사용 가능한 경우 드라이버가 자동으로 설치됩니다.
이제 PC를 다시 시작하고 두 번째 모니터에서 영상이 여전히 지연되는지 확인하세요.
DriverFix와 같은 자동화 도구를 사용하여 시간과 번거로움을 줄일 수도 있습니다. 자체 데이터베이스를 사용하여 모든 유형의 Windows 드라이버를 복구하고 업데이트할 수 있는 전용 유틸리티입니다.
특정 드라이버를 처리하거나 전체 시스템을 검사하고 오래되거나 손상된 드라이버를 업데이트하거나 수정할 수 있습니다. 정기적으로 드라이버를 자동으로 검사하도록 설정하면 이 문제가 다시는 발생하지 않습니다.
⇒ DriverFix 가져오기
5. 모니터 드라이버를 롤백하고
- 마우스 오른쪽 버튼을 클릭하고 시작을 클릭하고 장치 관리자를 선택합니다.

- 모니터로 이동하여 해당 섹션을 확장하세요. 장치를 마우스 오른쪽 버튼으로 클릭하고 속성을 선택하세요.

- "Properties" 창에서 "드라이버" 탭을 선택하고 가능한 경우 " 드라이버 롤백" 버튼을 누르세요.

- 확인을 눌러 변경 사항을 저장하세요.
이제 PC를 다시 시작하면 두 번째 모니터의 비디오가 이제 괜찮아질 것입니다.
"드라이버 롤백" 버튼이 보이지 않더라도 걱정하지 마세요. 이는 이전 드라이버가 설치되어 있지 않으며 이 단계를 건너뛸 수 있음을 의미합니다.
6. 모니터의 화면 해상도를 변경하세요
- Win+I 키를 동시에 눌러 Settings 앱을 실행하세요.
- 이제 왼쪽의 시스템을 클릭하세요.

- 다음으로 오른쪽으로 이동하여 디스플레이를 클릭하세요.

- 디스플레이 설정 화면에서 확대/축소 및 레이아웃으로 이동하세요. 여기에서 디스플레이 해상도로 이동하여 원하는 해상도를 선택하세요.

이렇게 하면 두 번째 모니터의 비디오 끊김 문제가 해결됩니다.
7. 창 투명도 비활성화
- Windows 시작 버튼을 마우스 오른쪽 버튼으로 클릭하고 설정을 클릭합니다.

- 설정 창에서 개인화를 클릭하세요.

- 이제 커서를 오른쪽으로 이동하고 Color를 클릭하세요.

- 다음으로 오른쪽으로 가서 투명도 효과를 꺼주세요.

이제 Windows 설정을 닫고 PC를 다시 시작한 후 문제 해결에 도움이 되는지 확인하세요.
케이블을 분리했다가 연결해 볼 수도 있지만 이는 일시적인 해결책일 수 있습니다.
NVIDIA 그래픽 카드의 경우 G-Sync를 비활성화하거나 V-Sync를 켜고 끄거나 전체 화면에서 게임을 플레이하여 문제가 해결되는지 확인할 수 있습니다.
또는 간단히 PC를 다시 시작하거나, 두 모니터 간에 케이블을 전환해 보거나, 기존 케이블을 교체할 수도 있습니다.
또한 끊어진 연결 포트가 있는지 확인하거나 Aero 테마를 끄면 두 번째 모니터의 비디오 지연 문제를 해결하는 데 도움이 될 수 있습니다.
위 내용은 두 번째 모니터에서 비디오 지연을 제거하는 7가지 방법의 상세 내용입니다. 자세한 내용은 PHP 중국어 웹사이트의 기타 관련 기사를 참조하세요!

핫 AI 도구

Undresser.AI Undress
사실적인 누드 사진을 만들기 위한 AI 기반 앱

AI Clothes Remover
사진에서 옷을 제거하는 온라인 AI 도구입니다.

Undress AI Tool
무료로 이미지를 벗다

Clothoff.io
AI 옷 제거제

AI Hentai Generator
AI Hentai를 무료로 생성하십시오.

인기 기사

뜨거운 도구

메모장++7.3.1
사용하기 쉬운 무료 코드 편집기

SublimeText3 중국어 버전
중국어 버전, 사용하기 매우 쉽습니다.

스튜디오 13.0.1 보내기
강력한 PHP 통합 개발 환경

드림위버 CS6
시각적 웹 개발 도구

SublimeText3 Mac 버전
신 수준의 코드 편집 소프트웨어(SublimeText3)

뜨거운 주제
 7510
7510
 15
15
 1378
1378
 52
52
 78
78
 11
11
 53
53
 19
19
 19
19
 64
64
 SANC, 23.8인치 G52 Plus 모니터 출시: 2K 네이티브 180Hz FastIPS, 799위안
Jul 29, 2024 pm 09:57 PM
SANC, 23.8인치 G52 Plus 모니터 출시: 2K 네이티브 180Hz FastIPS, 799위안
Jul 29, 2024 pm 09:57 PM
7월 29일 이 사이트의 뉴스에 따르면 SANC는 작년 12월 23.8인치 2K180Hz의 G52 모니터를 시작 가격 798위안으로 출시했으며 이제 시작 가격은 799위안인 G52Plus 모니터를 출시했습니다. .G52에 비해 색 영역과 밝기가 약간 더 작아졌습니다. 이 모니터는 여전히 2560*1440 해상도, 180Hz 새로 고침 빈도, 350니트로 향상된 밝기, 10비트 색 심도, 1msGTG 응답 시간, 100% sRGB/97%DCI-P3 색역, G-Sync 호환을 갖춘 23.8인치 고속 패널을 사용합니다. . 이 웹사이트에서는 이 모니터가 리프팅 및 회전 브래킷으로 업그레이드되었으며 디자인이 더욱 절제된 것으로 나타났습니다. 또한 언더스크린 야간 조명이 장착되어 있으며 올빼미를 지원합니다.
 HP 모니터의 고스팅 문제를 해결하는 방법 알아보기(HP 모니터에서 고스팅을 제거하는 방법)
Aug 08, 2024 am 01:11 AM
HP 모니터의 고스팅 문제를 해결하는 방법 알아보기(HP 모니터에서 고스팅을 제거하는 방법)
Aug 08, 2024 am 01:11 AM
일반적인 컴퓨터 주변 장치로서 HP 모니터에는 필연적으로 몇 가지 문제가 있습니다. 그 중 하나가 고스트 문제입니다. HP 모니터를 사용할 때 화면에 흐릿함, 잔상 또는 지연 현상이 나타나 시각적 경험에 영향을 미칠 뿐만 아니라 작업 효율성도 저하됩니다. 이 문제를 어떻게 해결해야 할까요? 고스팅 현상 이해하기 - 고스팅은 모니터 화면에 물체나 텍스트의 복사본이 나타나 이미지가 흐리거나 겹쳐지는 현상을 말합니다. - 고스팅 문제는 모니터 노화, 신호 전송 문제 등 다양한 요인으로 인해 발생할 수 있습니다. 연결 케이블을 확인하세요. - 컴퓨터와 모니터를 연결하는 케이블이 손상되지 않았는지 확인하세요. - 연결 케이블이 적절하게 조여져 있고 느슨해지거나 부러지지 않았는지 확인하세요. 해상도 및 새로 고침 빈도 조정 - 운영 체제 설정에서
 KTC '25GR950' 24.5인치 모니터 출시: 1080P 180Hz Fast IPS, 579위안
Aug 19, 2024 pm 10:45 PM
KTC '25GR950' 24.5인치 모니터 출시: 1080P 180Hz Fast IPS, 579위안
Aug 19, 2024 pm 10:45 PM
8월 19일 이 사이트의 뉴스에 따르면 KTC는 오늘 JD.com에서 모델 번호 "25GR950"의 24.5인치 모니터를 출시했으며 이 모니터는 "1080P180Hz" 기능을 갖추고 있으며 출시 당시 가격은 579위안입니다. 이 사이트에는 기계의 구체적인 판매 시간이 아직 표시되지 않았습니다. 보고서에 따르면 이 모니터는 1920x1080 해상도 180Hz 패널, 응답 속도 1ms, 정적 명암비 1000:1, 밝기 350니트, 8비트 색상을 지원하고 99% sRGB 및 95% DCI를 지원합니다. P3 색 영역. 이 모니터 스탠드는 틸팅을 지원하며, 모니터 본체는 VESA100x100mm 벽면 장착을 지원합니다. DP1.4 인터페이스 1개, HDMI2.0 인터페이스 2개, 1 3개를 제공합니다.
 AOC, 23.8인치 모니터 'U24P10R' 출시: 4K 60Hz + 90W PD USB-C, 1699위안
Aug 16, 2024 am 07:34 AM
AOC, 23.8인치 모니터 'U24P10R' 출시: 4K 60Hz + 90W PD USB-C, 1699위안
Aug 16, 2024 am 07:34 AM
8월 15일 해당 사이트의 소식에 따르면 AOC는 오늘 JD.com에서 23.8인치 모니터 모델 'U24P10R'을 출시했으며, 이 모니터는 '4K60Hz + 90WPD USB-C' 기능을 갖추고 있으며 현재 판매 중이며 초기 가격은 1,699달러이다. 원. 보도에 따르면 이 모니터는 3840x2160 해상도 60Hz IPS 패널, 밝기 400니트, 응답 속도 4ms, 정적 명암비 1300:1, 10비트 색상을 지원하고 100% sRGB 및 95를 지원합니다. % DCI-P3 색역. 또한 이 모니터 스탠드는 틸트/리프트/회전/틸트를 지원하고, 모니터 본체는 100x100mm VESA 벽면 장착을 지원하며 2개의 HDMI2.0 인터페이스와 1개의 DP1을 제공합니다.
 AOC 'Q24B35' 23.8인치 모니터 출시: 2K 120Hz, 749위안
Aug 17, 2024 pm 07:44 PM
AOC 'Q24B35' 23.8인치 모니터 출시: 2K 120Hz, 749위안
Aug 17, 2024 pm 07:44 PM
8월 17일 해당 사이트의 소식에 따르면 AOC는 오늘 JD 플래그십 스토어에 23.8인치 모니터 모델 'Q24B35'를 출시했는데, 이 모니터는 '2K120Hz' 기능을 갖추고 있지만, 제품 페이지에는 현재 품절 상태라고 나와 있다. 모니터 가격은 749위안입니다. 보도에 따르면 이 모니터는 2560x1440 해상도 120Hz IPS 패널, 밝기 250니트, 정적 명암비 1300:1, 응답 속도 4ms, 8비트 색상을 지원한다고 합니다. 또한 모니터 스탠드는 틸트/리프트/회전/틸트를 지원하고, 본체는 VESA100x100mm 벽면 장착을 지원하며 1개의 HDMI2.0 인터페이스와 1개의 DP1.4 인터페이스를 제공합니다. 이 사이트는 현재 알려진 모니터 매개변수 정보를 다음과 같이 정리합니다.
 180Hz WQHD Rapid VA 패널, MSI, MAG 275CQPF 커브드 모니터 출시
Aug 07, 2024 pm 08:18 PM
180Hz WQHD Rapid VA 패널, MSI, MAG 275CQPF 커브드 모니터 출시
Aug 07, 2024 pm 08:18 PM
8월 7일자 이 사이트의 소식에 따르면, 외신 GdM과 DisplaySpecifications의 보도를 바탕으로 MSI는 이달 5일 MAG275CQPF 커브드 스크린 모니터를 출시했습니다. MAG275CQPF는 2560×1440(종횡비 16:9)의 해상도, 180Hz의 새로 고침 빈도, 0.5ms의 낮은 GtG 응답 시간을 갖춘 27인치 1500R 곡률 RapidVA 패널을 갖추고 있으며 Adaptive-Sync 적응형 동기화를 지원합니다. 그리고 HDR. 디스플레이의 일반적인 밝기는 300니트, 정적 명암비는 5000:1, 동적 명암비는 100000000:1입니다. 8개의 디더링과 10개의 색 심도를 지원하며 색 영역은 136% sRGB, 94
 Thor Darth Vader 27인치 게이밍 모니터 DQ27F300L 판매 중: 2K+300Hz, 시작 가격은 1,799위안입니다.
Aug 09, 2024 pm 10:42 PM
Thor Darth Vader 27인치 게이밍 모니터 DQ27F300L 판매 중: 2K+300Hz, 시작 가격은 1,799위안입니다.
Aug 09, 2024 pm 10:42 PM
8월 9일 이 웹사이트에 따르면 토르의 새로운 27인치 모니터 블랙 나이트(Black Knight)는 2K300Hz 화면 디스플레이를 지원하며 일일 가격은 1,899위안, 초기 가격은 1,799위안이다. 보고서에 따르면 Thor Black Knight 디스플레이 DQ27F300L은 크기가 27인치이고 기본적으로 300Hz의 높은 새로 고침 빈도를 지원하며 어두운 화면 밝기 조정 기능이 내장되어 있으며 HDR400을 지원합니다. 디스플레이는 2560×1440의 해상도, 95% DCI-P3/99% sRGB 색역, 450nit의 밝기, AdaptiveSync 가변 새로 고침 방지 티어링, 하드웨어 낮은 블루라이트 및 DC 깜박임 없는 화면을 지원합니다. Thor Black Knight 27인치 게이밍 모니터 DQ27F300L 인터페이스 정보는 다음과 같습니다. HDMI2.1×2DP1.4×
 MSI, 4K 160Hz / 1080P 320Hz를 지원하는 세계 최초의 곡면 듀얼 모드 모니터인 MAG 321CUPDF를 선보입니다.
Aug 23, 2024 am 11:17 AM
MSI, 4K 160Hz / 1080P 320Hz를 지원하는 세계 최초의 곡면 듀얼 모드 모니터인 MAG 321CUPDF를 선보입니다.
Aug 23, 2024 am 11:17 AM
8월 23일 이 웹사이트의 소식에 따르면 MSI는 독일 쾰른 게임 쇼에 참석하여 세계 최초의 커브드 듀얼 모드 모니터라고 주장하는 새로운 MAG321CUPDF 모니터를 선보였습니다. MSI는 당초 올해 6월 열린 2024 타이베이 국제컴퓨터쇼에서 모니터의 세부 사항을 선보였는데, 당시 모델은 MPG321CUPF였지만, 현재 공식 모델과 시리즈가 조정돼 MAG321CUPDF라고 불린다. MAG321CUPDF 디스플레이는 크기가 31.5인치이며 4K(3840x2160) 해상도에서 160Hz 재생 빈도를 지원하고 1080P 해상도에서 320Hz 재생 빈도를 지원합니다. 사용자는 필요에 따라 고해상도 또는 높은 재생 빈도로 전환할 수 있습니다. MAG321CUPD





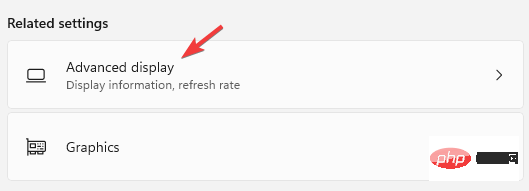
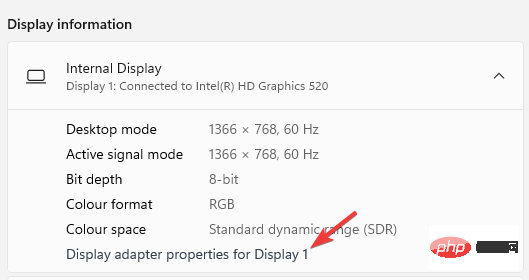
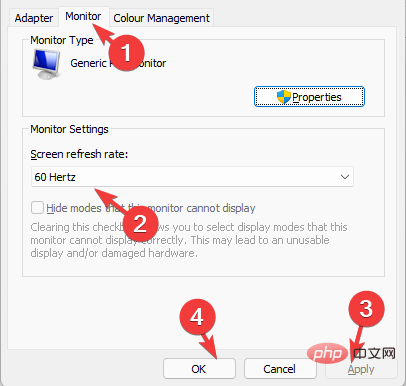
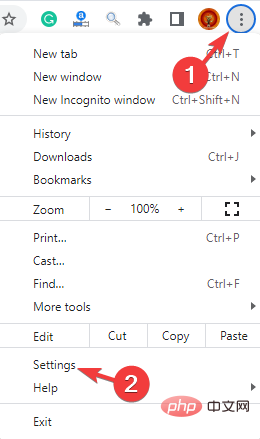
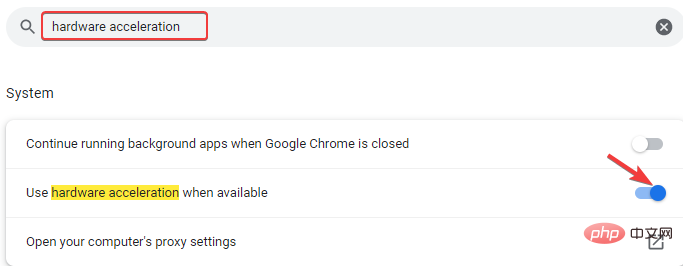
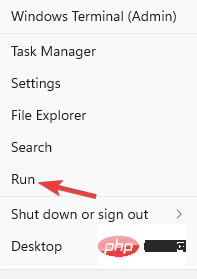
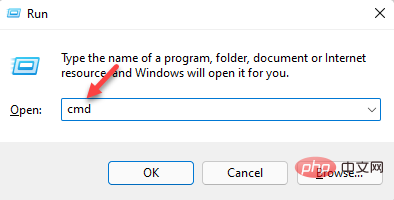
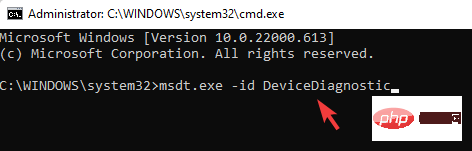
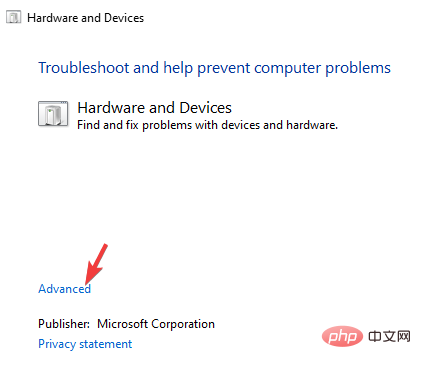 을 클릭하세요.
을 클릭하세요. 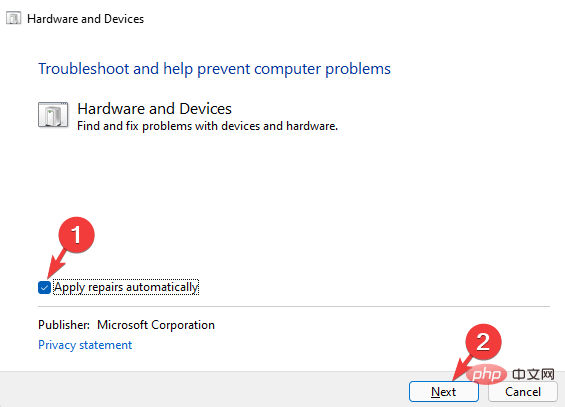 을 누르세요.
을 누르세요.