아니요, Windows에서는 설정 아래의 간단한 옵션을 사용하여 위젯을 비활성화하는 것을 허용하지 않습니다. 그러나 Windows 11 컴퓨터에서 위젯을 매우 쉽게 비활성화할 수 있는 몇 가지 방법이 있습니다.
이 괴상한 팁을 살펴보기 전에 Windows 11에서는 작업 표시줄에서 위젯을 매우 쉽게 숨길 수 있지만 백그라운드에서 위젯 서비스를 계속 실행하고 Windows + W를 누를 때까지 기다립니다. 키보드 단축키는 다음과 같습니다. 의도적이든 실수이든 위젯 창을 열 때 사용됩니다.
저희는 후자입니다. 그렇기 때문에 사용자가 직접 작업 표시줄에 다시 놓지 않는 한 키보드 조합 단축키가 표시되지 않도록 비활성화하는 방법에 대한 튜토리얼도 포함했습니다.
PC 작업 표시줄에서 위젯 바로가기를 숨기려면 이 옵션을 사용하세요. 필요한 경우 키보드 단축키 Windows + W를 사용하여 위젯에 계속 액세스할 수 있습니다. Windows + W。
右键单击任务栏并选择 任务栏设置。

现在关闭 小部件的切换。

就这样。现在将从任务栏中删除小部件。它仍在后台运行,但已隐藏。
按 Windows + i,然后单击个性化。

单击 任务栏。

现在关闭小部件的切换。

现在将从任务栏中删除小部件。它仍在后台运行,但已隐藏。
您现在可以使用该教程禁用小部件快捷方式 (Windows + W),以确保即使按该键盘组合意外也不会遇到小部件窗口。如何禁用 Windows 默认快捷方式真是令人讨厌和厚颜无耻。试试吧!
以下是在 Windows 11 上禁用小部件的方法。根据最适合您偏好的选项,遵循以下任一选项。
您可以使用注册表编辑器完全禁用 PC 上的小部件。此方法适用于 Windows 11 家庭版和 Windows 11 专业版用户。
按 Windows + R,输入以下内容,然后按 Enter。
regedit

现在导航到以下路径。您也可以在顶部的地址栏中复制粘贴相同的内容。
HKEY_LOCAL_MACHINESOFTWAREPoliciesMicrosoft
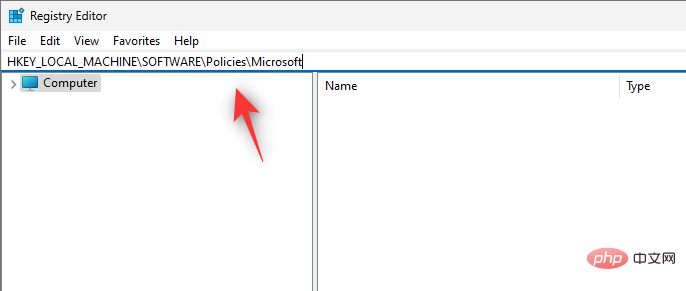
在 左侧选择Microsoft 后,右键单击空白区域并选择 新建。

选择 键。

现在将创建一个新密钥。将其命名如下。
Dsh

在选中Dsh 的情况下再次右键单击空白区域, 然后选择 新建。

单击 DWORD(32 位)值。

将您的新值命名为以下。
AllowNewsAndInterests
작업 표시줄 설정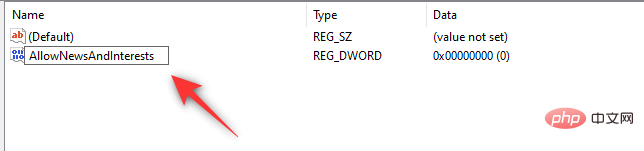 을 선택하세요.
을 선택하세요.
 이제 위젯의 토글을 닫으세요.
이제 위젯의 토글을 닫으세요.
 🎜🎜그렇습니다. 이제 작업 표시줄에서 위젯이 제거됩니다. 여전히 백그라운드에서 실행 중이지만 숨겨져 있습니다. 🎜
🎜🎜그렇습니다. 이제 작업 표시줄에서 위젯이 제거됩니다. 여전히 백그라운드에서 실행 중이지만 숨겨져 있습니다. 🎜
Windows + i를 누르고 🎜개인 설정🎜을 클릭하세요. 🎜🎜 🎜🎜🎜작업 표시줄🎜을 클릭하세요. 🎜🎜
🎜🎜🎜작업 표시줄🎜을 클릭하세요. 🎜🎜 🎜🎜이제 위젯 전환을 꺼보세요. 🎜
🎜🎜이제 위젯 전환을 꺼보세요. 🎜 🎜🎜이제 위젯이 작업 표시줄에서 제거됩니다. 여전히 백그라운드에서 실행 중이지만 숨겨져 있습니다. 🎜🎜이 튜토리얼을 사용하여 이제 위젯 단축키(Windows + W)를 비활성화하면 실수로 해당 키보드 조합을 누르는 경우에도 위젯 창이 나타나지 않도록 할 수 있습니다. Windows 기본 단축키를 비활성화하는 방법은 정말 짜증나고 뻔뻔합니다. 시도 해봐! 🎜🎜Windows 11에서 위젯을 비활성화하는 방법🎜🎜Windows 11에서 위젯을 비활성화하는 방법은 다음과 같습니다. 귀하의 선호도에 가장 적합한 옵션에 따라 아래 옵션 중 하나를 따르십시오. 🎜
🎜🎜이제 위젯이 작업 표시줄에서 제거됩니다. 여전히 백그라운드에서 실행 중이지만 숨겨져 있습니다. 🎜🎜이 튜토리얼을 사용하여 이제 위젯 단축키(Windows + W)를 비활성화하면 실수로 해당 키보드 조합을 누르는 경우에도 위젯 창이 나타나지 않도록 할 수 있습니다. Windows 기본 단축키를 비활성화하는 방법은 정말 짜증나고 뻔뻔합니다. 시도 해봐! 🎜🎜Windows 11에서 위젯을 비활성화하는 방법🎜🎜Windows 11에서 위젯을 비활성화하는 방법은 다음과 같습니다. 귀하의 선호도에 가장 적합한 옵션에 따라 아래 옵션 중 하나를 따르십시오. 🎜
Windows + R을 누르고 다음 내용을 입력한 후 Enter를 누르세요. 🎜🎜regedit🎜🎜 🎜🎜이제 다음 경로로 이동하세요. 상단의 주소 표시줄에 동일한 내용을 복사하여 붙여넣을 수도 있습니다. 🎜🎜
🎜🎜이제 다음 경로로 이동하세요. 상단의 주소 표시줄에 동일한 내용을 복사하여 붙여넣을 수도 있습니다. 🎜🎜HKEY_LOCAL_MACHINESOFTWAREPoliciesMicrosoft🎜 🎜🎜왼쪽의 🎜Microsoft 🎜를 선택한 후 빈 공간을 마우스 오른쪽 버튼으로 클릭하고 🎜새로 만들기를 선택합니다. 🎜🎜🎜
🎜🎜왼쪽의 🎜Microsoft 🎜를 선택한 후 빈 공간을 마우스 오른쪽 버튼으로 클릭하고 🎜새로 만들기를 선택합니다. 🎜🎜🎜 🎜🎜🎜 키를 선택하세요. 🎜🎜🎜
🎜🎜🎜 키를 선택하세요. 🎜🎜🎜 🎜🎜이제 새 키가 생성됩니다. 이름을 다음과 같이 지정하세요. 🎜🎜
🎜🎜이제 새 키가 생성됩니다. 이름을 다음과 같이 지정하세요. 🎜🎜Dsh🎜🎜 🎜🎜🎜Dsh가 선택된 빈 공간을 다시 마우스 오른쪽 버튼으로 클릭하고 🎜새로 만들기를 선택하세요. 🎜🎜🎜
🎜🎜🎜Dsh가 선택된 빈 공간을 다시 마우스 오른쪽 버튼으로 클릭하고 🎜새로 만들기를 선택하세요. 🎜🎜🎜 🎜🎜🎜DWORD(32비트) 값🎜을 클릭하세요. 🎜
🎜🎜🎜DWORD(32비트) 값🎜을 클릭하세요. 🎜
 🎜🎜아래에 새 값의 이름을 지정하세요. 🎜🎜
🎜🎜아래에 새 값의 이름을 지정하세요. 🎜🎜AllowNewsAndInterests🎜🎜🎜🎜🎜새 값을 두 번 클릭하고 🎜값 데이터 🎜를 🎜0으로 설정합니다. 🎜🎜
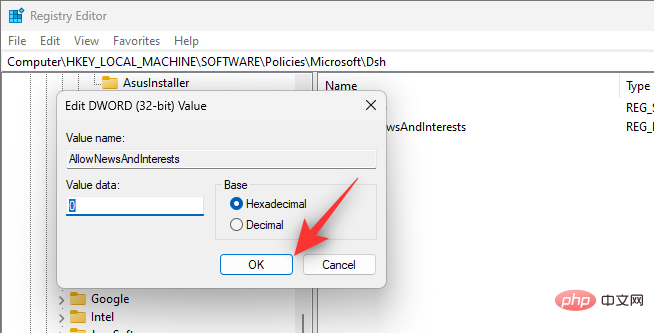
레지스트리 편집기를 닫고 PC를 다시 시작하세요. PC가 다시 시작되면 이제 시스템에서 위젯이 비활성화됩니다.
이 방법을 사용하면 기업 수준에서 위젯을 기능으로 비활성화할 수 있습니다. 이는 훌륭하게 작동하지만 Windows 11 Pro 이상을 실행하는 사용자에게만 해당됩니다. 다음 단계를 사용하여 프로세스를 진행하는 데 도움을 받으세요.
Windows + R을 누르고 다음 내용을 입력한 후 Enter를 누르세요. Windows + R,输入以下内容,然后按 Enter。
gpedit.msc
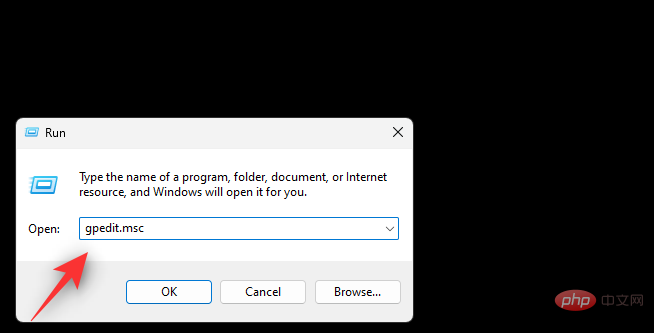
使用左侧边栏导航到以下路径。
Computer Configuration > Administrative Templates > Windows Components > Widgets
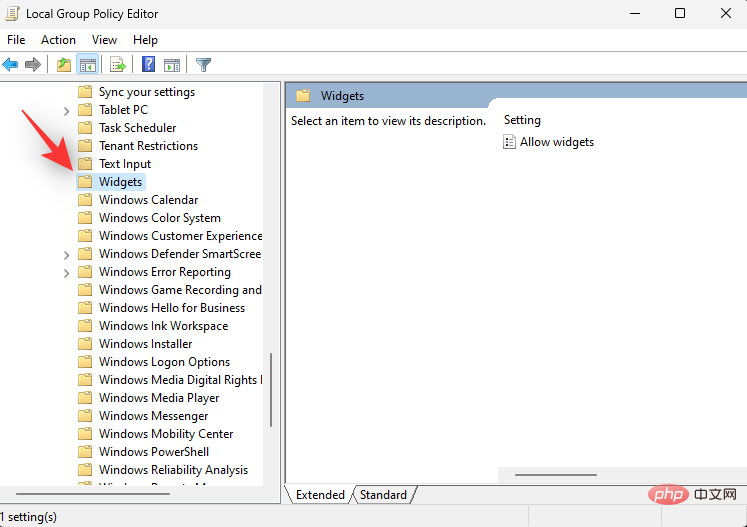
双击 允许小部件。

单击 禁用。

单击 确定。

现在关闭组策略编辑器并重新启动您的 PC。一旦重新启动,小部件现在将在您的系统上被禁用。
您还可以选择完全卸载小部件。这是为资源苦苦挣扎的系统推荐的解决方案。使用以下任一方法来帮助您从系统中完全卸载小部件。
按 Windows + R,输入以下内容,然后按 Enter。
Powershell
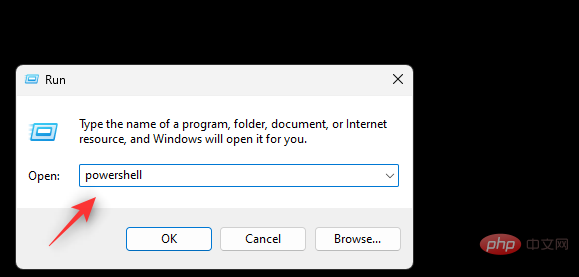
现在输入此命令并按 Enter 执行它。
winget uninstall "Windows web experience pack"

等待该过程完成并重新启动系统。小部件现在应该已从您的系统中完全删除。
按Windows键盘上的键(或单击任务栏上的 Windows 图标)打开开始菜单。键入cmd。然后选择“以管理员身份运行”。

将打开一个命令窗口。

现在使用以下命令卸载小部件。
winget uninstall "Windows web experience pack"

完成后,将从您的 PC 中卸载这些小部件。
重新启动您的系统,小部件应该不再出现在您的系统上。要重新启动,请按Windows + X,然后选择关闭或注销,然后选择重新启动。

您可以禁用Windows + W
gpedit.msc

왼쪽 사이드바를 사용하여 다음 경로로 이동하세요.
컴퓨터 구성 > 관리 템플릿 > Windows 구성 요소 > 위젯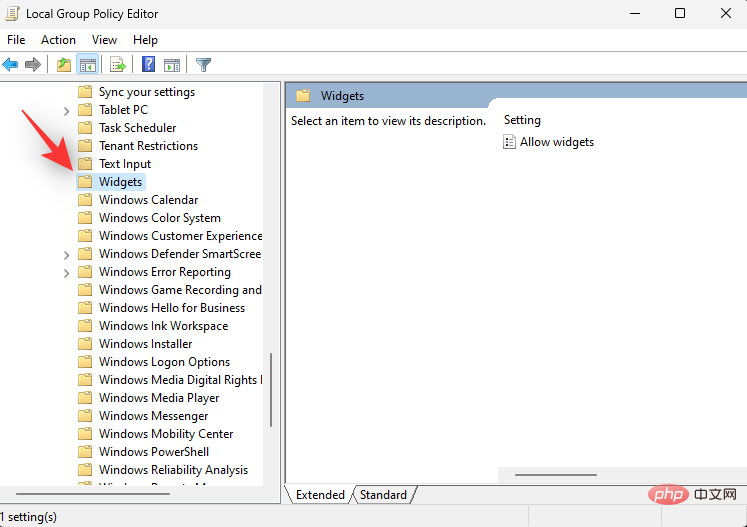
위젯 허용을 두 번 클릭하세요.
 사용 중지하려면 을 클릭하세요.
사용 중지하려면 을 클릭하세요.
 🎜🎜🎜확인을 클릭하세요. 🎜🎜🎜
🎜🎜🎜확인을 클릭하세요. 🎜🎜🎜 🎜🎜이제 그룹 정책 편집기를 닫고 PC를 다시 시작하세요. 다시 시작하면 이제 시스템에서 위젯이 비활성화됩니다. 🎜
🎜🎜이제 그룹 정책 편집기를 닫고 PC를 다시 시작하세요. 다시 시작하면 이제 시스템에서 위젯이 비활성화됩니다. 🎜
Windows + R을 누르고 다음을 입력한 후 Enter를 누릅니다. 🎜🎜Powershell🎜 🎜🎜이제 이 명령을 입력하고
🎜🎜이제 이 명령을 입력하고 Enter를 눌러 실행하세요. 🎜🎜winget 제거 "Windows 웹 경험 팩"🎜🎜 🎜🎜프로세스가 완료될 때까지 기다렸다가 시스템을 다시 시작하세요. 이제 위젯이 시스템에서 완전히 제거되어야 합니다. 🎜🎜방법 2: 명령 프롬프트(cmd)를 사용하여 위젯 제거 🎜🎜키보드의
🎜🎜프로세스가 완료될 때까지 기다렸다가 시스템을 다시 시작하세요. 이제 위젯이 시스템에서 완전히 제거되어야 합니다. 🎜🎜방법 2: 명령 프롬프트(cmd)를 사용하여 위젯 제거 🎜🎜키보드의 Windows 키를 누르거나 작업 표시줄의 Windows 아이콘을 클릭하여 시작 메뉴를 엽니다. cmd를 입력하세요. 그런 다음 "관리자 권한으로 실행"을 선택하십시오. 🎜🎜 🎜🎜 명령이 열립니다 창문. 🎜
🎜🎜 명령이 열립니다 창문. 🎜
 🎜🎜이제 다음 명령을 사용하여 위젯을 제거하세요. 🎜🎜
🎜🎜이제 다음 명령을 사용하여 위젯을 제거하세요. 🎜🎜winget 제거 "Windows 웹 경험 팩"🎜🎜 🎜🎜완료되면 위젯이 PC에서 제거됩니다. 🎜🎜시스템을 다시 시작하면 위젯이 더 이상 시스템에 표시되지 않습니다. 다시 시작하려면
🎜🎜완료되면 위젯이 PC에서 제거됩니다. 🎜🎜시스템을 다시 시작하면 위젯이 더 이상 시스템에 표시되지 않습니다. 다시 시작하려면 Windows + X를 누르고 🎜종료 또는 로그오프🎜를 선택한 다음 🎜다시 시작🎜을 선택하세요. 🎜🎜 🎜
🎜
Windows + W PC에서 단축키를 비활성화하여 워크플로 중 예기치 않은 위젯 활성화를 방지할 수 있습니다. . 또한 이를 통해 원하는 매크로에 대한 바로가기를 다시 매핑하여 PC에서 다양한 작업을 수행할 수 있습니다. 그러나 위젯이 백그라운드에서 실행하는 백그라운드 작업을 비활성화하기 위해 공식적인 방법을 사용하는 경우에는 비활성화되지 않는다는 점을 명심하십시오. 키보드 단축키를 비활성화하는 데 도움이 되는 아래 튜토리얼을 따르십시오. 🎜🎜방법 1: Microsoft PowerToys 앱 사용 🎜🎜아래 링크를 사용하여 시스템에 PowerToys를 다운로드하고 설치합니다. 🎜🎜🎜Microsoft용 PowerToys 앱: 다운로드 링크🎜🎜🎜설치 후 PowerToys가 자동으로 실행되고 환영 페이지가 나타납니다. 닫으세요. 🎜🎜이제 아래 이미지와 같이 작업 표시줄에서 🎜위쪽 화살표🎜를 클릭하고 숨겨진 아이콘을 찾아 🎜PowerToys🎜 아이콘을 마우스 오른쪽 버튼으로 클릭하세요. 🎜
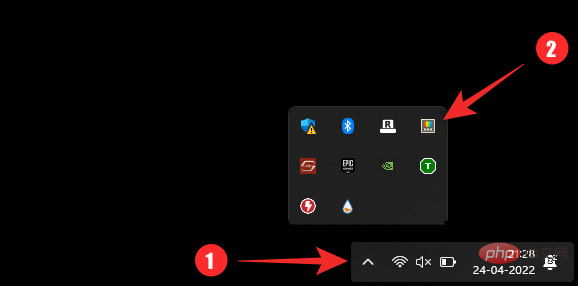
팝업 창에서 설정을 선택하세요.
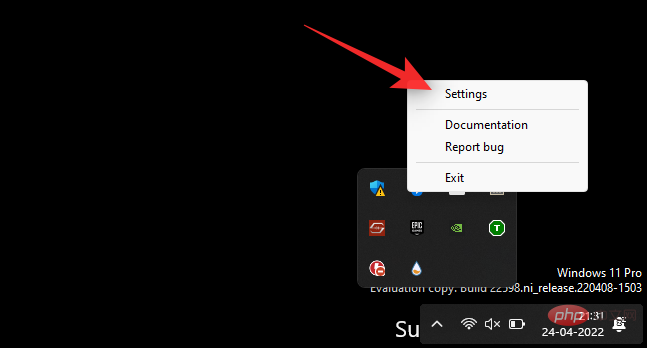
이제 왼쪽에서 키보드 관리자를 선택하세요.
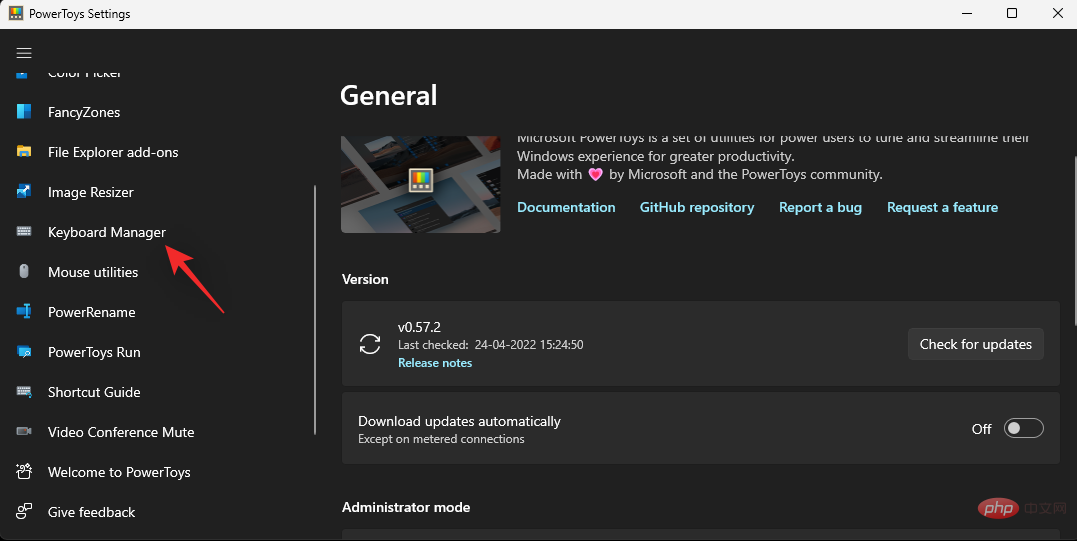
바로가기를 다시 매핑하려면 을 클릭하세요.
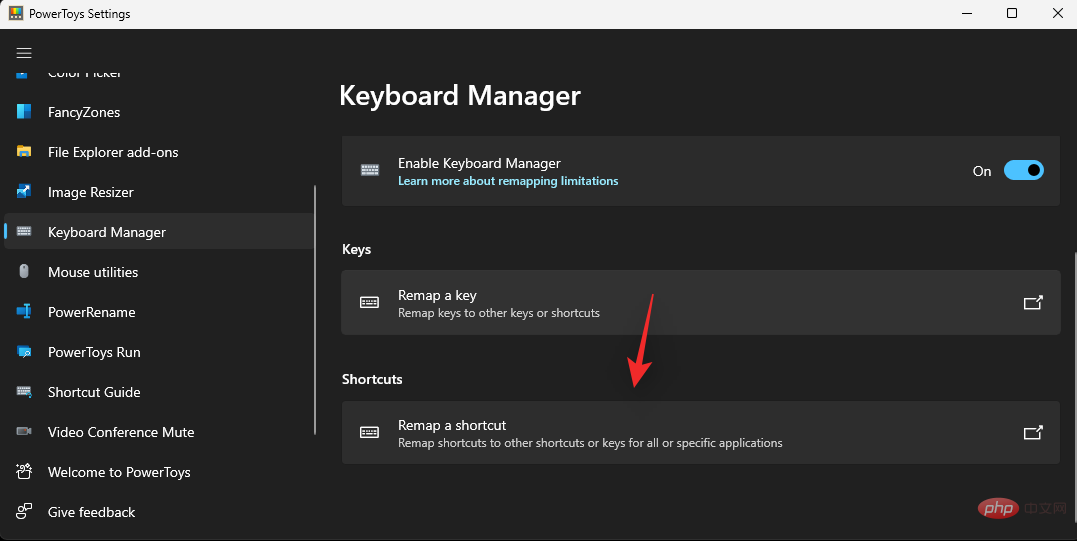
이제 첫 번째 드롭다운 메뉴를 클릭하고 Win을 선택하세요.
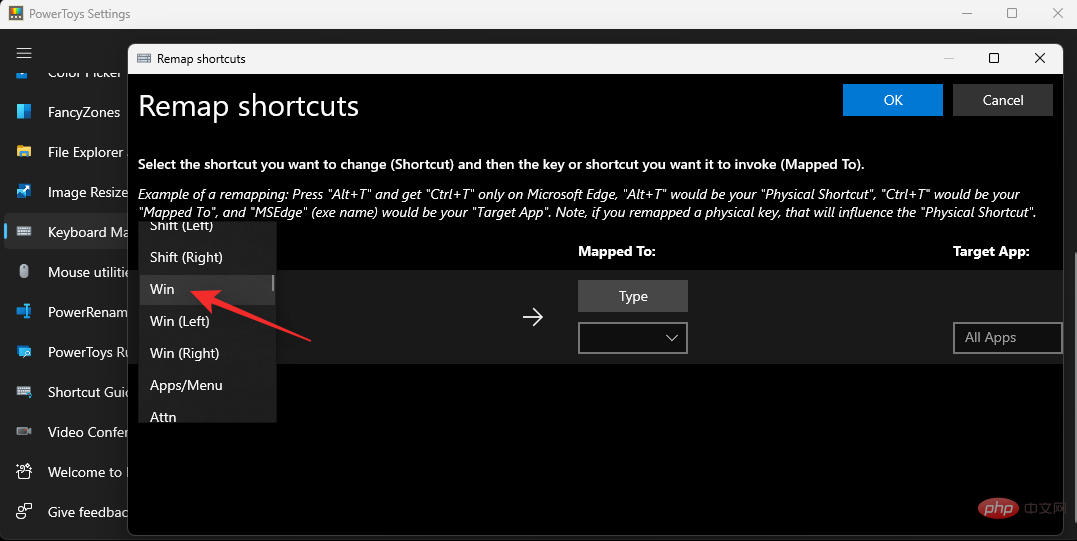
다음 드롭다운 메뉴를 클릭하고 W를 선택하세요.
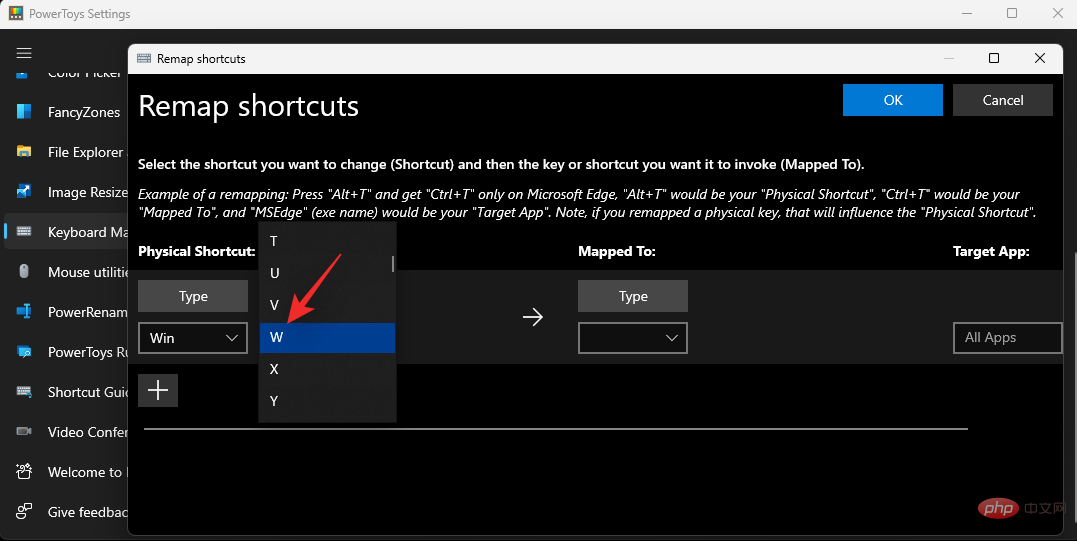
매핑 대상: 드롭다운 메뉴를 클릭하고 비활성화를 선택합니다.
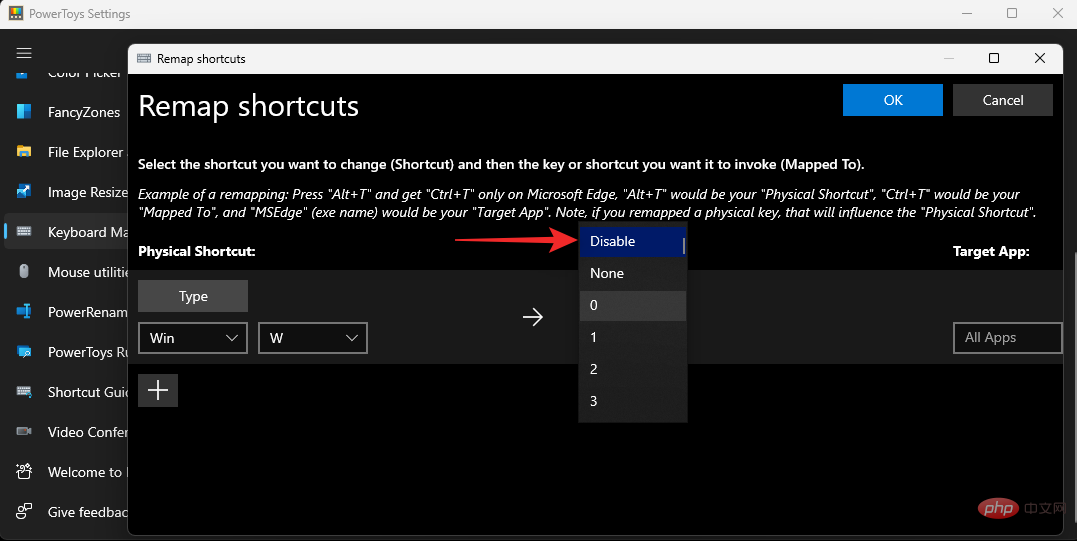
대상 앱:에서 모든 앱 옵션이 선택되어 있는지 확인하고 확인을 클릭하세요.
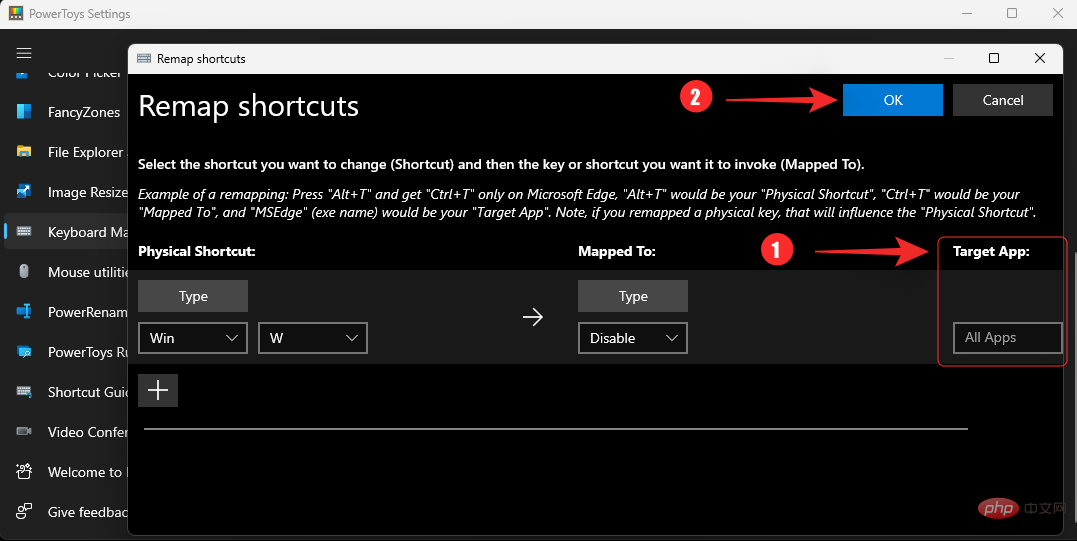
이제 PowerToys에 새로운 규칙이 생성되며 이제 PC에서 위젯의 키보드 단축키가 비활성화됩니다.
PowerToys 대신 AutoHotKey를 사용할 수도 있습니다. 이는 키보드의 키를 다시 매핑하고, 매크로를 생성하고, PC에서 키보드 단축키를 편집할 수 있는 포괄적인 타사 소프트웨어입니다. 이를 사용하여 PC의 Windows + W 위젯에 대한 키보드 단축키를 비활성화할 수 있습니다. Windows + WPC 上小部件的键盘快捷键。
使用下面的链接在您的 PC 上安装 AutoHotKey,然后下载并使用自定义脚本在您的 PC 上禁用快捷方式。
#w::return
运行您制作的脚本或上面给出的脚本,然后尝试按 Windows + W。什么都不会发生。
如果您希望将来取回小部件,您可以按照以下方式执行此操作,具体取决于您删除它们的方式。
好吧,只需按照教程再次隐藏小部件,但这一次,使用切换打开小部件。不要让它关闭。就这样。
如果您禁用了小部件,那么您可以简单地还原为在 Windows 11 中取回小部件所做的更改。这意味着删除任何已创建的注册表值、禁用任何 GPO 规则等等。恢复后,重新启动您的 PC,并且应该在您的系统上启用小部件。
如果您使用 PowerShell 或 CMD 卸载了小部件,则需要重新安装 Microsoft Web 体验包。您可以使用下面的 Microsoft Store 链接访问相同的页面,然后单击获取/安装。
这将在您的 PC 上下载并安装 Web 体验包。
安装后,等待大约五分钟,然后重新启动您的 PC。系统重新启动后,小部件应该会重新出现在您的桌面上。
以下是有关从 Windows 11 PC 中删除小部件的一些常见问题。
是的,在 Windows 11 上禁用 Windows 小部件是完全安全的。该功能不会破坏操作系统中的任何功能或特性。
这是因为您可能使用官方方式禁用它们。官方方法不会禁用小部件,而是隐藏它们。必要的工具和服务仍然在后台运行,可以使用 Windows + W
#w::return
다운로드 링크
Windows + W 단축키를 사용하여 액세스할 수 있습니다. 🎜🎜위젯이 백그라운드에서 배터리를 소모하지 않도록 하려면 위 튜토리얼에서 언급된 다른 신뢰할 수 있는 방법 중 하나를 사용하여 위젯을 비활성화하는 것이 좋습니다. 🎜🎜기능 업데이트를 통해 위젯을 다시 비활성화해야 하나요? 🎜🎜예, 대부분의 기능 및 누적 업데이트는 누락되거나 손상된 Windows 파일을 수정합니다. 업데이트가 진행되는 동안 위젯이 다시 설치되며 선택한 방법에 따라 위젯을 다시 비활성화해야 하는 경우도 있습니다. 🎜위에서 언급한 것처럼 위에서 언급한 PowerShell 및 CMD 방법을 사용하여 위젯을 삭제할 수 있습니다. 이렇게 하면 PC에서 이 기능이 완전히 제거됩니다.
위 내용은 Windows 11에서 위젯을 숨기거나 비활성화하거나 제거하는 방법(및 Windows+W 바로가기 비활성화)의 상세 내용입니다. 자세한 내용은 PHP 중국어 웹사이트의 기타 관련 기사를 참조하세요!