관리자가 비활성화한 경우 작업 관리자를 여는 방법
작업 관리자는 백그라운드에서 실행 중인 애플리케이션과 현재 사용 중인 애플리케이션을 추적하는 중요한 프로그램입니다.
PC 성능 문제를 일으키는 프로그램을 종료하거나 프로그램이 응답하지 않는 경우 종료하는 데 도움이 될 수 있습니다.
하지만 작업 관리자 없이는 프로그램을 종료할 수 없으며, PC 관리자로부터 작업 관리자에 액세스할 수 없는 경우 문제가 될 수 있습니다.
모든 것을 중단시킬 수 있는 중요한 프로그램을 실수로 종료하는 것을 방지하고, 중요한 보안 응용 프로그램을 닫는 등의 이유로 PC 관리자가 작업 관리자에 대한 액세스를 차단했을 수 있습니다.
작업 관리자를 다시 활성화하는 방법을 모른다면 올바른 위치에 오셨습니다.
당신이 해야 할 일과 앞으로 이 문제가 다시 발생하지 않도록 방지하는 방법을 정확하게 알려드릴테니 계속 읽어보세요.
Windows 11 컴퓨터의 관리자가 되는 방법은 무엇입니까?
- 시작 버튼을 클릭하고 설정을 검색하세요.
- 계정을 선택한 다음 가족 및 기타 사용자를 선택하세요.
- 관리자 계정으로 변경하려는 계정을 선택하고 계정 유형 변경 옵션을 선택하세요.
- 계정 유형에서 관리자를 클릭하고 확인을 누르세요.
- 이제 관리자 계정으로 로그인할 수 있습니다.
Windows 11 작업 관리자에서 관리자 권한을 얻는 방법은 무엇입니까?
- 시작 버튼을 누르고 작업 관리자를 검색하세요.
-
관리자 권한으로 실행을 클릭하세요.

관리자가 작업 관리자를 비활성화한 경우 작업 관리자를 활성화하는 방법은 무엇입니까?
1. 명령 프롬프트 사용
- Windows 버튼을 누르고 명령 프롬프트를 검색하세요.
- 관리자 권한으로 실행을 선택하고 관리자 권한으로 명령 프롬프트를 엽니다.

-
REG add HKCUSoftwareMicrosoftWindowsCurrentVersionPoliciesSystem /v DisableTaskMgr /t REG_DWORD /d 0 /f
REG add HKCUSoftwareMicrosoftWindowsCurrentVersionPoliciesSystem /v DisableTaskMgr /t REG_DWORD /d 0 /f
- 现在按 Enter 按钮再次启用命令提示符。
2.使用本地组策略编辑器
- 单击开始菜单并搜索组编辑器以打开本地组策略编辑器。
- 单击用户配置,然后单击管理模板,然后选择系统。

- 现在,选择Ctrl + Alt + Del文件夹,然后双击右侧窗口中的删除任务管理器项。

- 选择已禁用或未配置并通过选择应用以启用任务管理器来完成该过程。
3.尝试注册表编辑器
- 按Windows键,然后搜索注册表编辑器。

- 去
HKEY_CURRENT_USERSoftwareMicrosoftWindowsCurrentVersionPoliciesSystem이제 Enter 버튼을 눌러 명령 프롬프트를 다시 활성화하세요.
- 2. 로컬 그룹 정책 편집기 사용 시작 메뉴를 클릭하고 그룹 편집기를 검색하여 로컬 그룹 정책 편집기
 를 엽니다.
를 엽니다. - 사용자 구성을 클릭한 다음 관리 템플릿
시스템을 선택합니다. 
이제, Ctrl + Alt + Del
폴더를 선택하고 오른쪽 창에서작업 관리자 삭제 항목을 두 번 클릭합니다.
비활성화 또는 구성되지 않음을 선택하세요
작업 관리자를 활성화하려면 앱을 선택하여 프로세스를 완료하세요. 🎜3. 레지스트리 편집기를 사용해 보세요 🎜🎜🎜 🎜Windows🎜 키를 누르고 레지스트리 편집기를 검색하세요.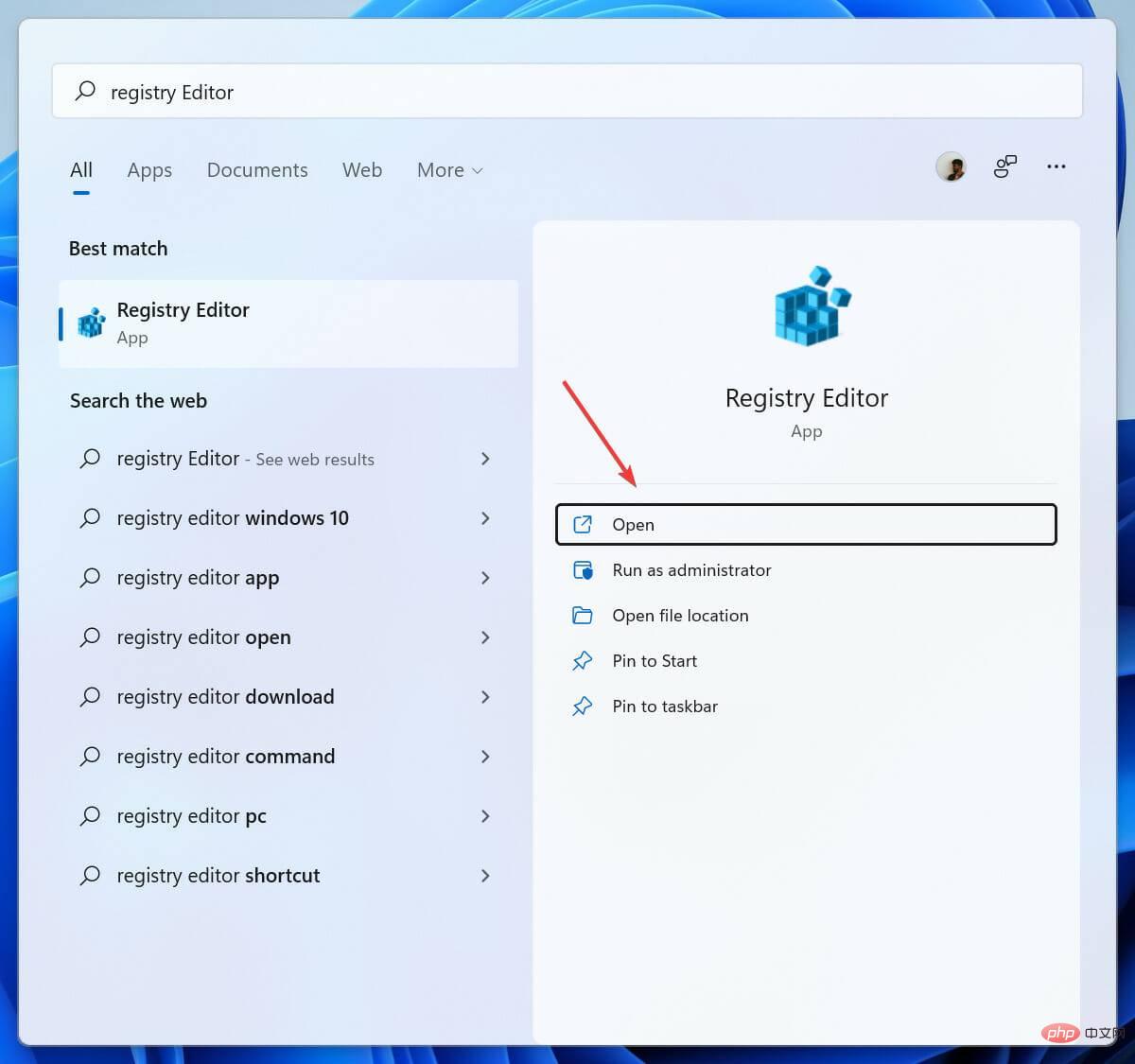 🎜🎜이동🎜
🎜🎜이동🎜HKEY_CURRENT_USERSoftwareMicrosoftWindowsCurrentVersionPoliciesSystem🎜🎜🎜🎜키 🎜DisableTaskMgr🎜를 삭제하거나 파일을 열고 값을 🎜0🎜로 설정하세요. 🎜🎜🎜변경한 후 🎜확인을 🎜클릭하세요. 🎜🎜🎜🎜작업 관리자가 비활성화된 이유는 무엇인가요? 🎜🎜🎜 Windows 11에서 관리자가 작업 관리자를 비활성화했다는 오류가 표시되는 경우 바이러스나 맬웨어 공격으로 인한 것일 수도 있고 관리자 계정 자체가 비활성화했을 수도 있습니다. 🎜🎜악성 프로그램이나 바이러스로 인해 컴퓨터의 작업 관리자가 비활성화된 것으로 의심되는 경우 바이러스 백신 소프트웨어를 사용하고 방화벽 및 바이러스 백신 소프트웨어로 컴퓨터를 보호할 수 있습니다. 🎜🎜관리자가 작업 관리자를 비활성화한 경우 관리자에게 작업 관리자를 다시 활성화하도록 요청할 수 있습니다. 🎜🎜관리자는 Windows 7, Windows 8, Windows 10 및 Windows 11과 같은 다양한 Windows 버전에서 작업 관리자를 비활성화할 수 있지만 언제든지 관리자에게 다시 활성화하도록 요청할 수 있습니다. 🎜🎜작업 관리자는 두 가지 이유로 실수로 비활성화될 수 있습니다. 관리자가 작업 관리자를 비활성화했거나 바이러스로 인해 작업 관리자가 비활성화되어 감염된 프로그램을 닫을 수 없게 되었습니다. 🎜위 내용은 관리자가 비활성화한 경우 작업 관리자를 여는 방법의 상세 내용입니다. 자세한 내용은 PHP 중국어 웹사이트의 기타 관련 기사를 참조하세요!

핫 AI 도구

Undresser.AI Undress
사실적인 누드 사진을 만들기 위한 AI 기반 앱

AI Clothes Remover
사진에서 옷을 제거하는 온라인 AI 도구입니다.

Undress AI Tool
무료로 이미지를 벗다

Clothoff.io
AI 옷 제거제

AI Hentai Generator
AI Hentai를 무료로 생성하십시오.

인기 기사

뜨거운 도구

메모장++7.3.1
사용하기 쉬운 무료 코드 편집기

SublimeText3 중국어 버전
중국어 버전, 사용하기 매우 쉽습니다.

스튜디오 13.0.1 보내기
강력한 PHP 통합 개발 환경

드림위버 CS6
시각적 웹 개발 도구

SublimeText3 Mac 버전
신 수준의 코드 편집 소프트웨어(SublimeText3)

뜨거운 주제
 7486
7486
 15
15
 1377
1377
 52
52
 77
77
 11
11
 51
51
 19
19
 19
19
 38
38
 Windows 11에서 계속하려면 관리자 사용자 이름과 비밀번호를 입력하라는 메시지가 표시되는 문제를 해결하는 방법은 무엇입니까?
Apr 11, 2024 am 09:10 AM
Windows 11에서 계속하려면 관리자 사용자 이름과 비밀번호를 입력하라는 메시지가 표시되는 문제를 해결하는 방법은 무엇입니까?
Apr 11, 2024 am 09:10 AM
Win11 시스템을 사용할 때 관리자 사용자 이름과 비밀번호를 입력하라는 메시지가 표시되는 경우가 있습니다. 이 문서에서는 이 상황을 처리하는 방법에 대해 설명합니다. 방법 1: 1. [Windows 로고]를 클릭한 다음 [Shift+다시 시작]을 눌러 안전 모드로 들어가거나 이 방법으로 안전 모드로 들어갑니다. 시작 메뉴를 클릭하고 설정을 선택합니다. "업데이트 및 보안"을 선택하고 "복구"에서 "지금 다시 시작"을 선택한 후 옵션을 입력하고 - 문제 해결 - 고급 옵션 - 시작 설정 -&mdash를 선택하세요.
 Win11 관리자가 이 응용 프로그램을 실행하지 못하도록 차단합니다.
Jan 30, 2024 pm 05:18 PM
Win11 관리자가 이 응용 프로그램을 실행하지 못하도록 차단합니다.
Jan 30, 2024 pm 05:18 PM
Win11 시스템 관리자가 이 애플리케이션을 실행하는 것을 차단했습니다. Windows 11 운영 체제를 사용할 때 시스템 관리자가 애플리케이션 실행을 차단하는 일반적인 문제가 발생할 수 있습니다. 작업을 완료하거나 엔터테인먼트를 즐기기 위해 이 애플리케이션을 실행해야 할 수도 있으므로 이는 혼란스럽고 실망스러울 수 있습니다. 그러나 걱정하지 마십시오. 일반적으로 이 문제에 대한 해결책이 있습니다. 먼저, 왜 이런 문제가 발생하는지 이해해야 합니다. Windows 11 운영 체제는 맬웨어나 바이러스의 실행을 방지하기 위해 더 높은 수준의 보안 및 개인 정보 보호 조치를 갖추고 있으며, 시스템 관리자는 특정 응용 프로그램의 실행 권한을 제한할 수 있습니다. 이는 귀하의 컴퓨터와 개인정보의 보안을 보호하기 위한 것입니다. 그러나 때로는 시스템 관리자가
 명령줄을 사용하여 작업 관리자 열기: 세부 단계
Dec 29, 2023 pm 10:59 PM
명령줄을 사용하여 작업 관리자 열기: 세부 단계
Dec 29, 2023 pm 10:59 PM
많은 친구들이 컴퓨터를 사용할 때 특정 소프트웨어가 멈추는 현상을 경험합니다. 컴퓨터가 움직일 수 없으면 작업 관리자를 불러와 프로세스를 종료해야 합니다. 그렇다면 작업 관리자 명령을 열려면 어떻게 해야 할까요? 구체적인 해결 방법은 아래에서 설명합니다. cmd를 사용하여 작업 관리자 명령을 여는 단계: 1. 키보드에서 Win+R 키를 길게 눌러 실행 창을 열거나 왼쪽 하단에 있는 "시작 - 실행"을 클릭하고 실행 창에 cmd를 입력한 다음, 그리고 Enter 키를 눌러 cmd 창을 엽니다. 2. C:\Windows\system32\taskmgr.exe를 입력한 다음 Enter를 눌러 작업 관리자를 엽니다.
 Win10 작업 관리자가 프로세스를 종료할 수 없는 경우 수행할 작업_Win10 작업 관리자가 프로세스를 종료할 수 없는 경우 수행할 작업
Mar 20, 2024 pm 10:40 PM
Win10 작업 관리자가 프로세스를 종료할 수 없는 경우 수행할 작업_Win10 작업 관리자가 프로세스를 종료할 수 없는 경우 수행할 작업
Mar 20, 2024 pm 10:40 PM
때때로 소프트웨어를 종료하고 싶은데 종료할 수 없고 작업 관리자를 통해 프로세스를 종료할 수 있는 방법이 없습니다. 이 경우에는 명령을 사용하여 종료하는 방법을 소개하겠습니다. 사용하기 매우 쉬운 프로세스입니다. 1. 작업 표시줄을 마우스 오른쪽 버튼으로 클릭하고 "작업 관리자"를 선택하여 엽니다. 2. 작업 관리자를 연 후 탭을 "세부 정보"로 전환합니다. 예를 들어 QQ 프로세스를 닫으려면 먼저 해당 프로세스를 찾아 해당 PID 값(여기서는 7080)을 적어 둡니다. 시작 메뉴를 열고 "Windows PowerShell(관리자)"을 엽니다. 4. 다음 명령을 입력하고 Enter를 눌러 실행하여 프로세스의 강제 종료를 완료합니다. 태스크킬/
 Win11에서 관리자 권한을 얻는 방법 요약
Mar 09, 2024 am 08:45 AM
Win11에서 관리자 권한을 얻는 방법 요약
Mar 09, 2024 am 08:45 AM
Win11 관리자 권한을 얻는 방법에 대한 요약 Windows 11 운영 체제에서 관리자 권한은 사용자가 시스템에서 다양한 작업을 수행할 수 있도록 하는 매우 중요한 권한 중 하나입니다. 때로는 소프트웨어 설치, 시스템 설정 수정 등과 같은 일부 작업을 완료하기 위해 관리자 권한을 얻어야 할 수도 있습니다. 다음은 Win11 관리자 권한을 얻는 몇 가지 방법을 요약한 것입니다. 도움이 되기를 바랍니다. 1. 단축키를 사용하세요. Windows 11 시스템에서는 단축키를 통해 명령 프롬프트를 빠르게 열 수 있습니다.
 win7 작업 관리자가 프로세스를 종료할 수 없습니다.
Jan 04, 2024 pm 09:06 PM
win7 작업 관리자가 프로세스를 종료할 수 없습니다.
Jan 04, 2024 pm 09:06 PM
Win7 시스템을 사용할 때 계속 로드되는 프로그램을 만나면 누구나 작업 관리자를 열고 프로세스를 종료하게 됩니다. 그러나 이렇게 하면 필연적으로 프로세스를 종료할 수 없는 문제가 발생하게 됩니다. 당신을 도울 솔루션. Win7 작업 관리자가 프로세스를 종료할 수 없는 문제에 대한 해결 방법: 1. 먼저 시작 메뉴에서 실행을 열고 실행 대화 상자에 "CMD"를 입력합니다. Enter를 눌러 명령 프롬프트 창을 엽니다. 2. 열린 명령 프롬프트 창에서 tasklist를 입력하여 현재 프로세스를 모두 봅니다. 3. 프로세스를 종료하려면 "Tskill+프로세스 이름" 명령을 입력합니다. (확장자를 추가하지 않고 프로세스 이름만 입력하면 됩니다.) 참고: 시스템, SMSS
 노트북 작업관리자 바로가기 기능
Dec 25, 2023 pm 07:58 PM
노트북 작업관리자 바로가기 기능
Dec 25, 2023 pm 07:58 PM
많은 친구들이 노트북을 사용할 때 특정 소프트웨어가 멈추는 현상을 경험합니다. 컴퓨터가 움직일 수 없는 경우 작업 관리자를 불러와 작업을 종료해야 합니다. 그러면 작업 관리자를 불러오는 방법 가장 쉬운 방법은 Ctrl+Shift+Esc를 눌러 직접 불러오는 것입니다. : 일어나서 살펴보세요. 작업 관리자 노트북 바로가기 키를 사용하는 방법 작업 관리자 바로가기 키를 사용하는 방법은 두 가지가 있습니다. 1. 작업 관리자를 직접 불러오려면 이 세 개의 키를 동시에 길게 누르세요. XP/win7/Win8/Win10에 적용 가능합니다. 2. XP 시스템에서 Ctrl+Alt+Delete 키 조합을 사용하면 이 세 키를 동시에 눌러 작업 관리자를 불러올 수도 있습니다.
 Windows 10 작업 관리자 충돌 문제를 해결하는 방법
Dec 23, 2023 pm 11:58 PM
Windows 10 작업 관리자 충돌 문제를 해결하는 방법
Dec 23, 2023 pm 11:58 PM
우리 시스템을 사용할 때 작업 관리자도 자주 사용하는 기능입니다. 이 기능은 실행 중인 모든 작업 등을 빠르고 종합적으로 볼 수 있도록 도와주며 사용하기 매우 편리합니다. 하지만 가끔 시스템에 문제가 있으면 작업 관리자가 충돌할 수 있습니다. 자세한 해결 방법 튜토리얼을 살펴보겠습니다~ win10 작업 관리자가 충돌하는 경우: 1. 먼저 "를 길게 누르세요. Win" + Open "R" 키를 눌러 실행하고 "regedit"를 입력한 후 Enter를 누르세요. 2. "HKEY_CURRENT_USER\Software\Microsoft\Windows\CurrentVersion\Policies"를 찾기 위해 폴더를 확장합니다.



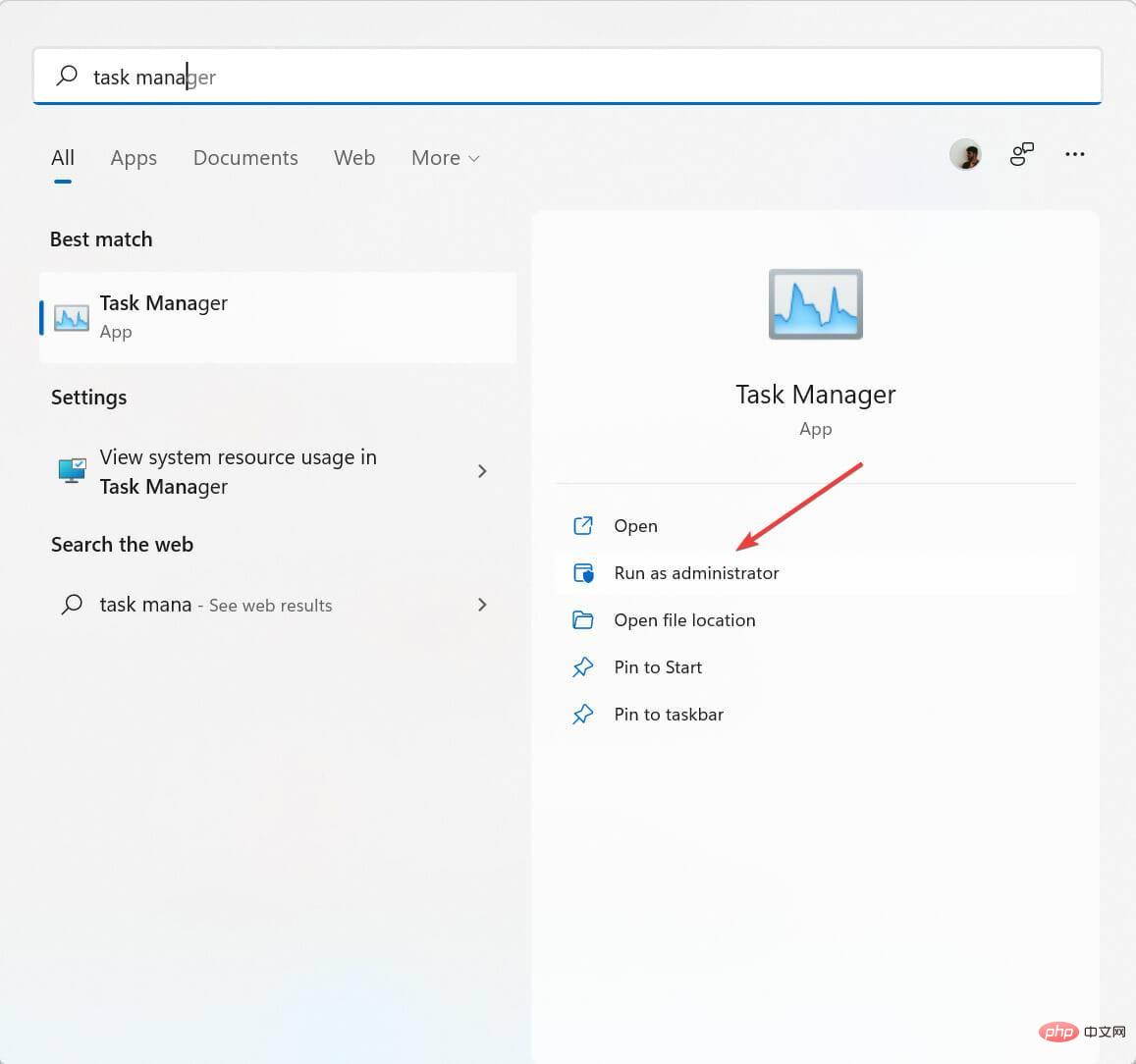
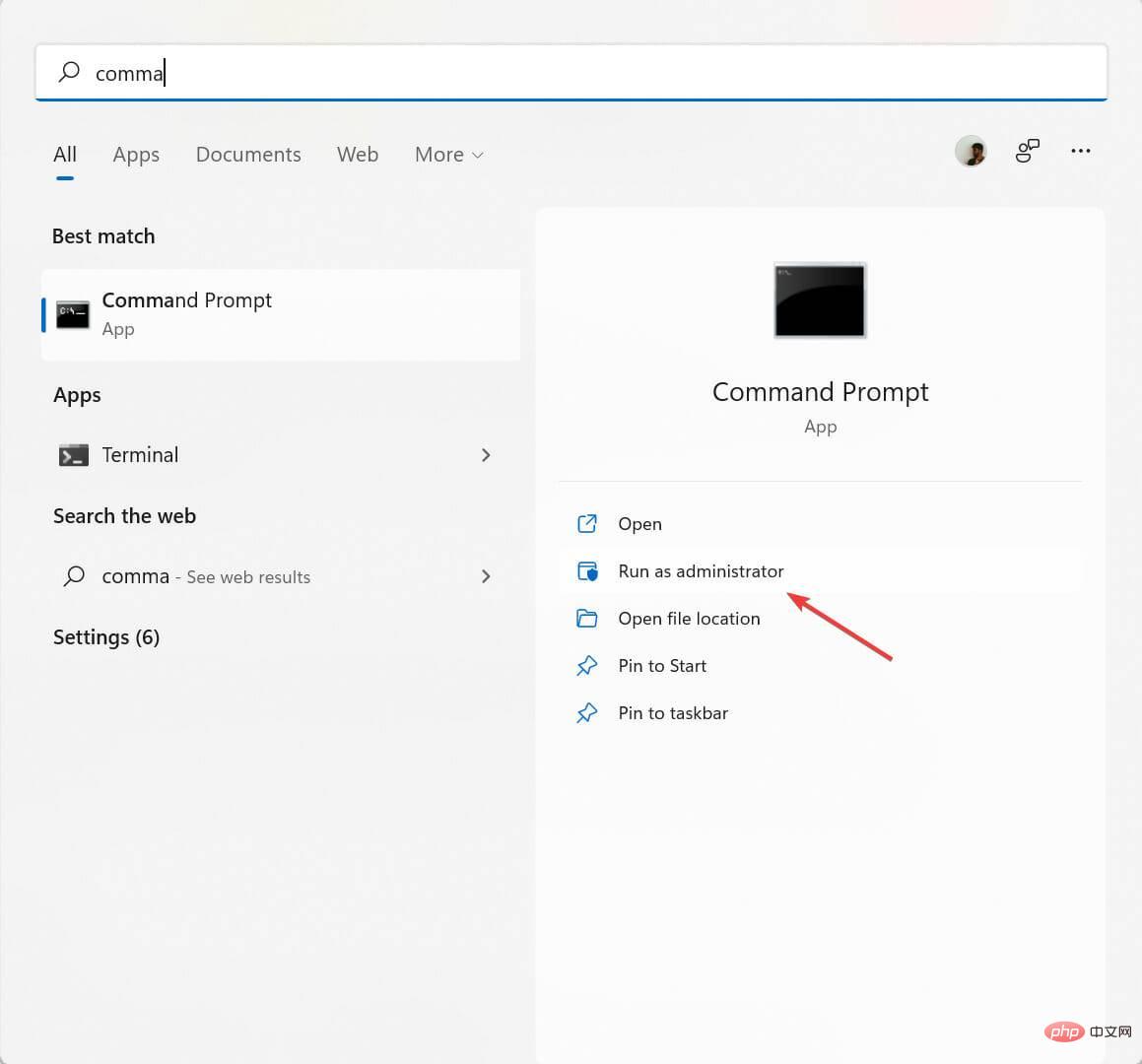
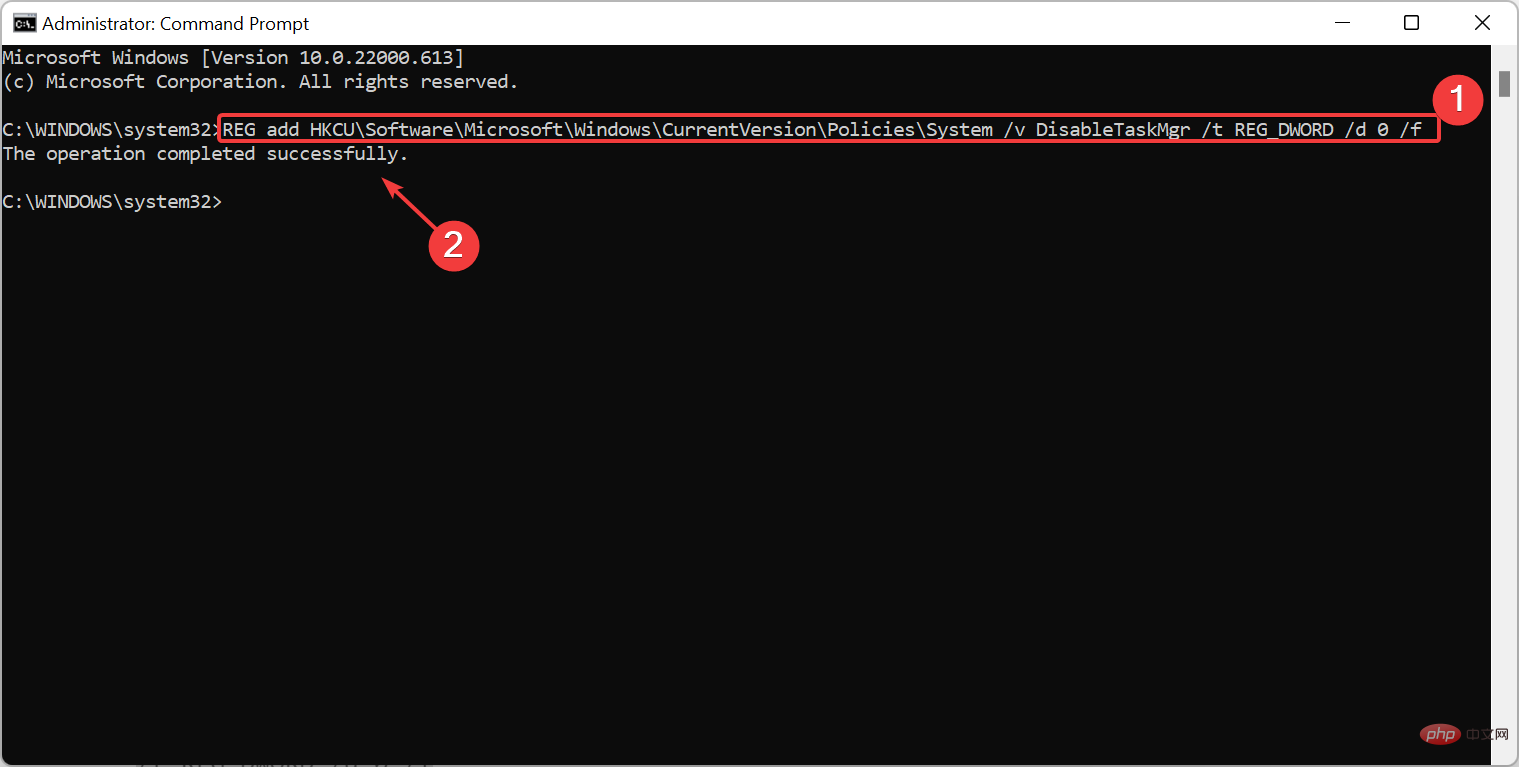
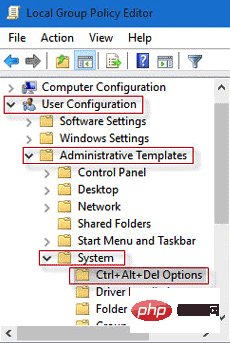
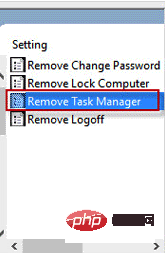
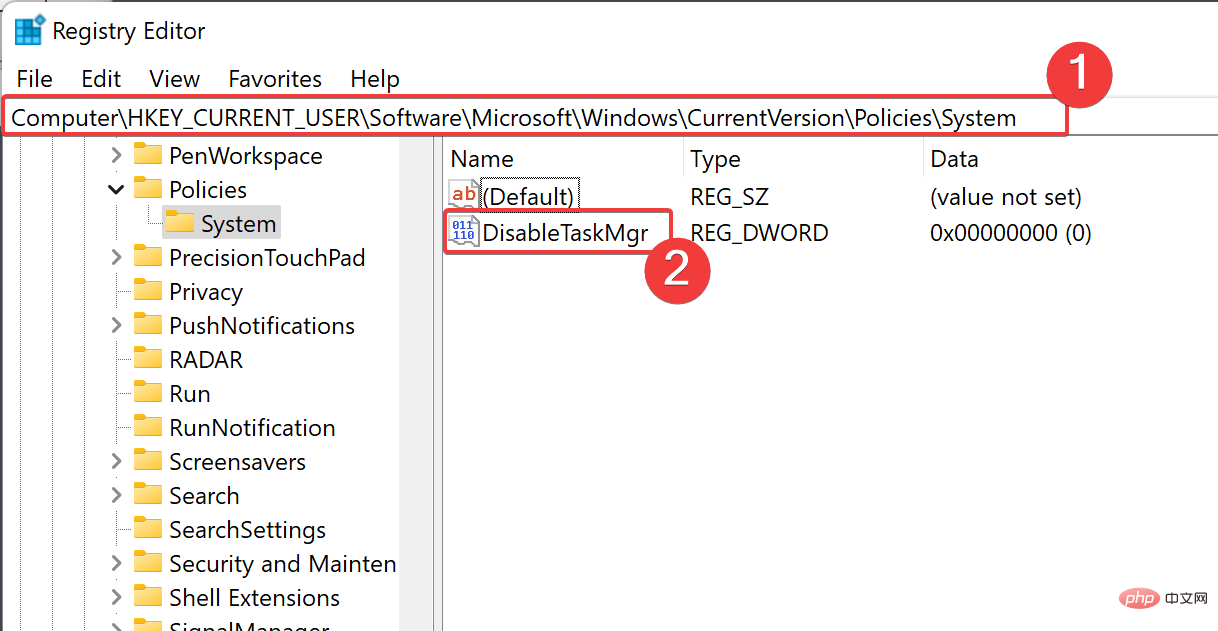
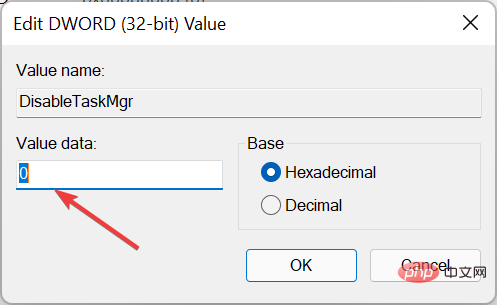 를 엽니다.
를 엽니다. 