원격 데스크톱 연결 기록에서 IP 주소를 제거하는 방법
원격 데스크톱 연결 또는 RDC는 이전 원격 데스크톱 연결 정보를 저장합니다. IP 주소, 사용자 이름을 반복해서 입력할 필요가 없다는 점에서 매우 좋은 기능입니다. 그러나 여러 개의 원격 연결이 연결된 경우 문제가 발생할 수도 있습니다. 사용 가능한 직접적인 옵션이 없으므로 RDC 패널 자체에서 이러한 자격 증명을 삭제할 수도 없습니다! 이 기사에서는 RDC에서 기존 IP 주소를 제거하는 방법을 보여줍니다.
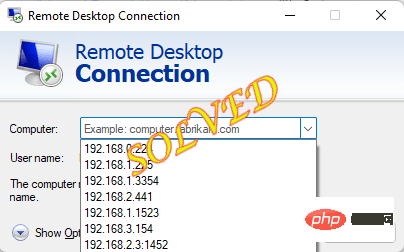
수정 1 – 레지스트리 편집기 사용
레지스트리 편집기를 사용하여 IP 주소와 연결된 값을 찾아 삭제할 수 있습니다.
1. Windows 키를 한 번 누른 후 "regedit"를 입력합니다.
2. 다음으로 검색 결과에서 "Registry Editor"를 한 번 클릭하세요.
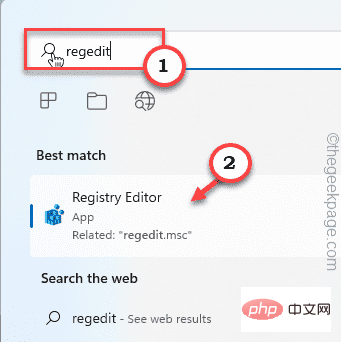
참고 -
레지스트리 편집은 시스템에 위험하며 때로는 치명적인 오류로 이어질 수 있습니다. 레지스트리 편집을 수행하기 전에 항상 레지스트리 백업을 생성해야 합니다. 다음 단계를 따르세요 -
A. 레지스트리 편집기를 연 후 메뉴 표시줄에서 "파일"을 클릭한 다음 "내보내기..." 옵션을 클릭하세요.
베이. 이제 이 백업을 안전한 위치에 저장하세요.
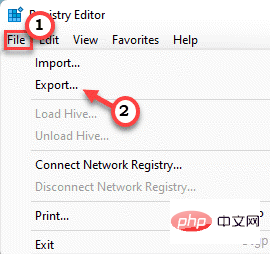
3. 왼쪽 창에서 다음과 같이 이동하세요. -
HKEY_CURRENT_USER\Software\Microsoft\Terminal Servers Client\Default
4 오른쪽에는 여러 개의 MRU바이너리 값이 표시됩니다.
5. "Default" 값을 제외한 모든 MRU 값을 선택하고 키보드의 "Delete" 키를 누르면 모든 값이 삭제됩니다.
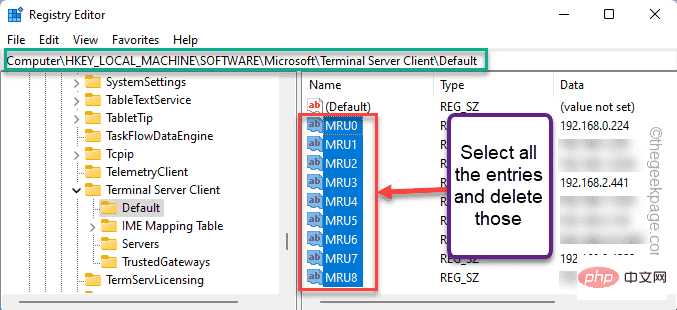
Server”가 표시됩니다.
7. 키를 마우스 오른쪽 버튼으로 클릭하고 "삭제"을 클릭하면 됩니다. 그러면 해당 하위 키의 모든 항목이 삭제됩니다.
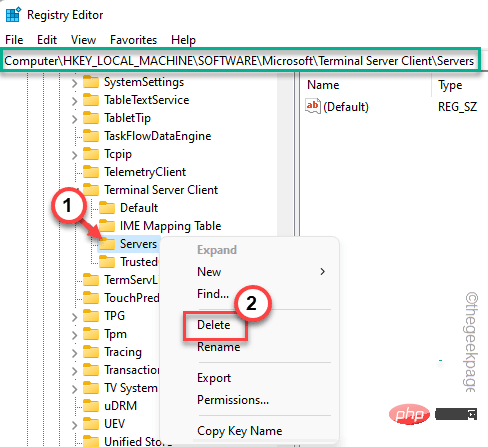
Terminal Server Client”을 마우스 오른쪽 버튼으로 클릭하고 “New” 및 “Key>”을 클릭하여 키를 생성하세요.
10. 이름을 "Server"로 지정하세요.
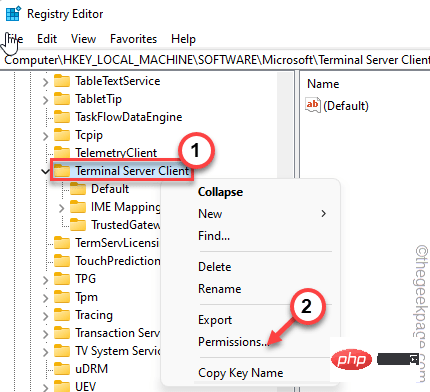
Documents" 폴더를 클릭하여 액세스하세요.
13. 거기에 도착하면 "보기" 탭을 클릭하고 "숨겨진 항목 >"을 클릭한 다음 "숨겨진 항목"을 클릭하세요.
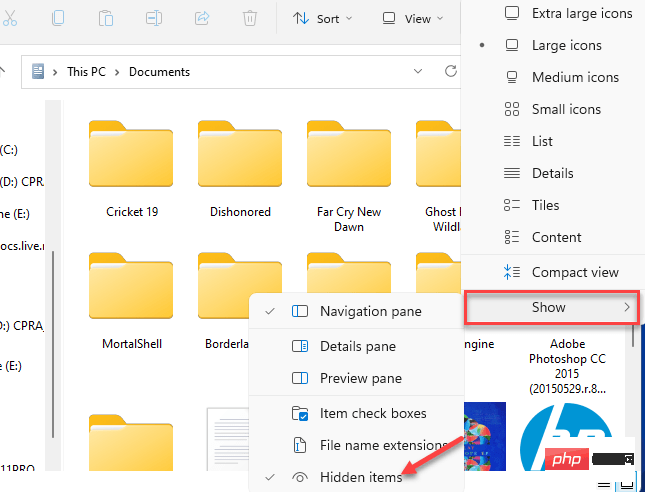
Default.rdp" 파일을 선택하고 휴지통 아이콘의 "삭제" 아이콘을 클릭하여 시스템에서 삭제하세요.
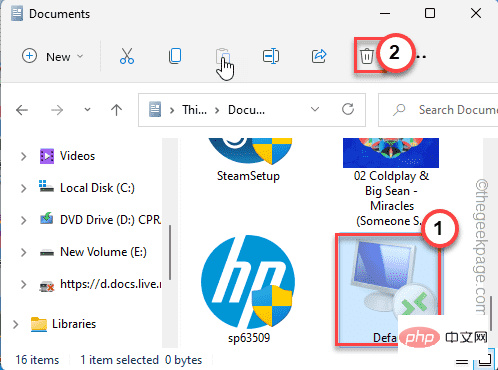
NOTE – 배치 파일을 생성하여 업로드했습니다. 따라서 파일을 다운로드하여 실행하려면 게시물 하단으로 스크롤하여 자세한 지침을 찾으세요. ]
1. 검색창에 "메모장"을 검색하세요.
2. 검색결과에 나타나는 "메모장"을 클릭하세요.
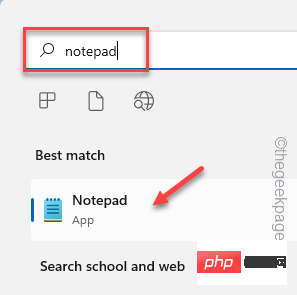
복사하여 붙여넣으세요.
回声reg delete "HKEY_CURRENT_USER\Software\Microsoft\Terminal Server Client\Default" /va /freg delete "HKEY_CURRENT_USER\Software\Microsoft\Terminal Server Client\Servers" /f注册添加“HKEY_CURRENT_USER\Software\Microsoft\Terminal Server Client\Servers”cd %userprofile%\documents\属性 Default.rdp -s -h删除默认.rdpecho "IP 地址已从远程桌面连接中删除,请按任意键继续"暂停
파일"을 클릭한 다음 "다른 이름으로 저장" 옵션을 클릭하세요.
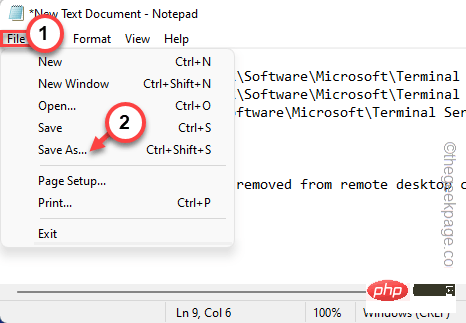
모든 파일"으로 설정하세요.
6. 이름을 "IPremover.bat"로 지정하세요.
7. 파일을 저장할 적절한 위치(예: 데스크탑)를 선택하고 "저장"을 클릭하여 시스템에 파일을 저장하세요.
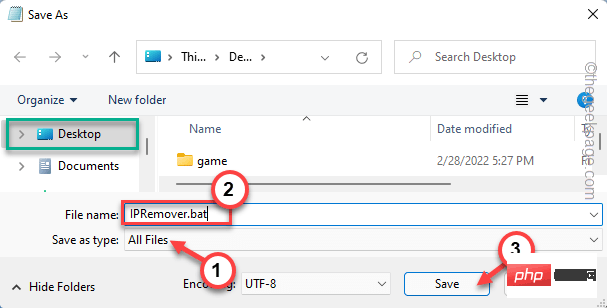
保存文件后,只需关闭记事本窗口即可。
8. 只需转到保存批处理文件的位置。
9. 右键单击批处理文件并点击“以管理员身份运行”以管理员权限运行批处理文件。
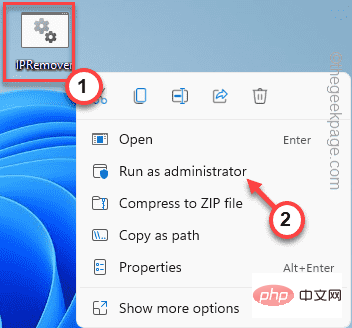
这将在您的系统上运行批处理文件。完成后,打开远程桌面连接面板并检查是否成功。
注意——
如果您不想创建批处理文件,请按照以下步骤操作。
1. 在您的系统上下载IPRemover文件。
2. 现在,您可以将 zip 文件解压缩到您想要的任何位置。
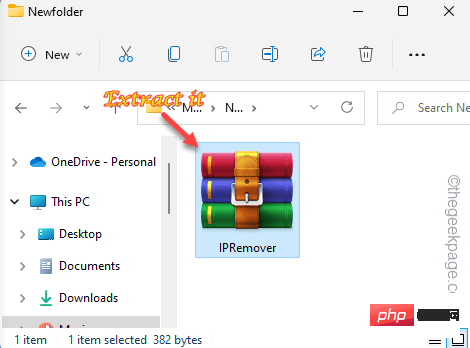
3.只需右键单击“ IPRemover ”并点击“以管理员身份运行”。
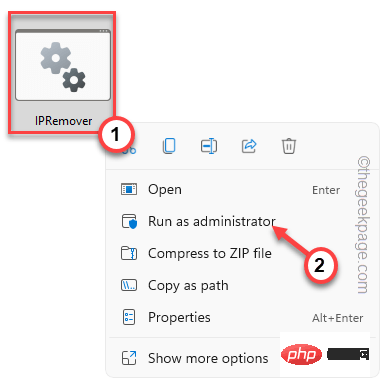
这样,您可以在系统上执行批处理文件。
修复 3 – 运行 PowerShell 命令
如果前两种方法都失败了,你可以运行这些 powershell 命令来尝试同样的事情。
1. 按 Windows 键并开始输入“ powershell ”。
2、当你看到“ Windows PowerShell ”出现在搜索结果中时,只需右键点击它并单击“以管理员身份运行”即可运行powershell。
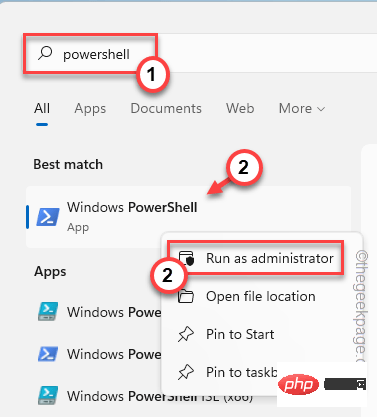
3. 然后,将这些代码复制粘贴到终端并按Enter。
Get-ChildItem "HKCU:\Software\Microsoft\Terminal Server Client" -Recurse | Remove-ItemProperty -Name UsernameHint -Ea 0Remove-Item -Path 'HKCU:\Software\Microsoft\Terminal Server Client\servers' -Recurse 2>&1 | 外空Remove-ItemProperty -Path 'HKCU:\Software\Microsoft\Terminal Server Client\Default' 'MR*' 2>&1 | 外空$docs = [环境]::getfolderpath("mydocuments") + '\Default.rdp'删除项目 $docs -Force 2>&1 | 外空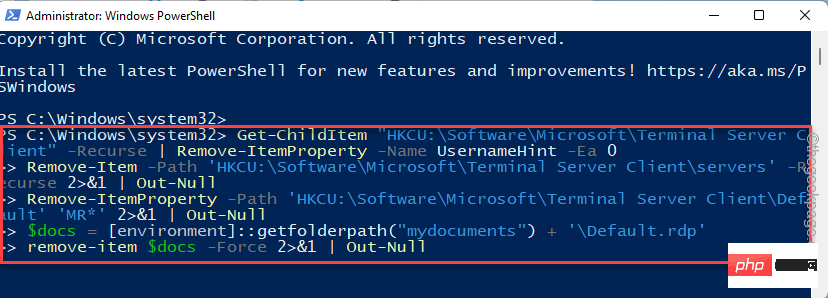
运行此代码后,关闭 PowerShell 屏幕。然后,重新启动系统。
修复 4 – 从 Windows 凭据中删除
您还可以使用 Windows 凭据管理器删除旧的 IP 凭据。
1. 只需右键点击任务栏上的 Windows 图标,然后点击“运行”。
2. 然后,粘贴这些术语并按Enter。
控制/名称 Microsoft.CredentialManager
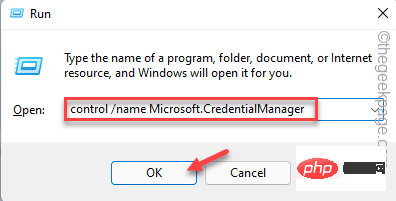
3. 当凭据管理器页面打开时,单击“ Windows 凭据”进行管理。
4. 在这里,您会发现列出的几个凭据。展开“通用凭证”。
您在此系统上注册的所有远程连接都存储在这里。因此,请一一检查所有凭据并查找您不想要的那些 RDC 凭据。
5. 现在,单击“删除”以删除凭据。
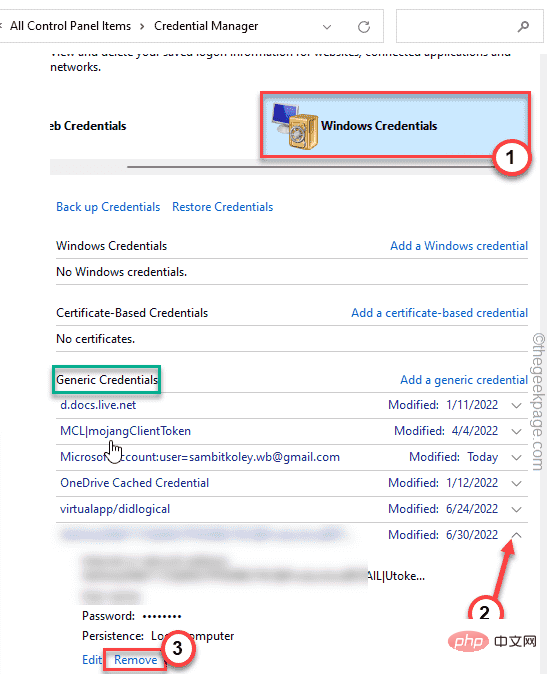
这样,重复这些步骤以确保没有遗漏任何不必要的凭据。
完成后,关闭 Credential Manager 页面并打开 RDC 面板。检查您是否仍然看到那些旧 IP 地址。
如何防止 Windows 保存 RDP 连接历史记录?
一旦您清除了所有凭据,它们可能会永远消失。但是当您登录到更多远程计算机时,Windows 也会继续存储这些凭据。您实际上可以阻止 Windows 存储 RDP 连接历史记录。
1. 按Win 键和R键。
2. 然后,在窗格中输入“ regedit ”并单击“ OK ”。
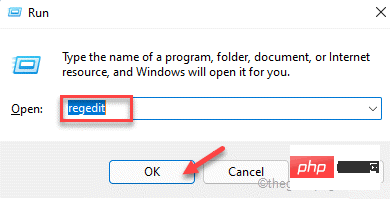
3.一旦你登陆注册表编辑器页面,直接前往这个地址 -
HKEY_CURRENT_USER\Software\Microsoft\终端服务器客户端\
4. 现在,右键单击“终端服务器客户端”并点击“权限... ”。
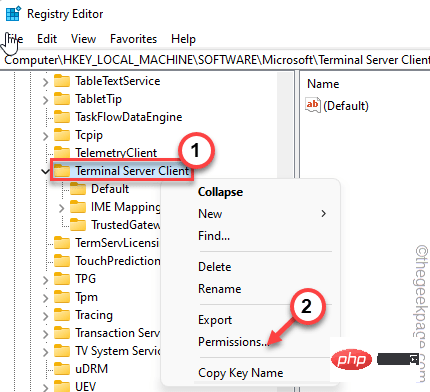
5. 在权限窗口中,点击“高级”设置进行访问。
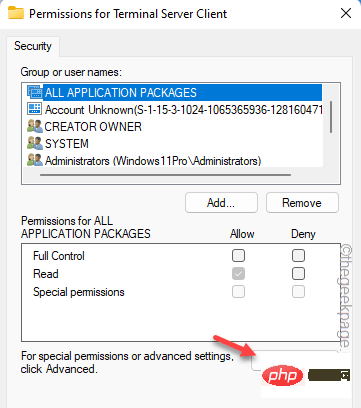
6. 在屏幕底部,您必须单击“禁用继承”来禁用继承。
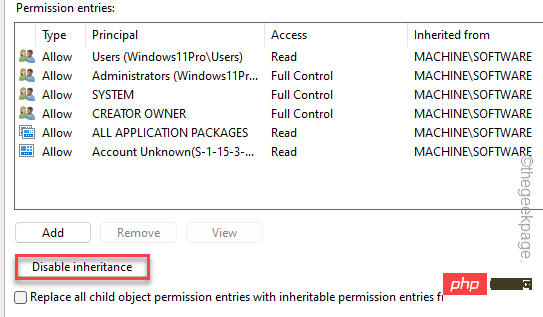
7. 您将看到一个提示来决定如何处理已经继承的权限。您可以选择“从该对象中删除所有继承的权限”。以避免任何冲突。
或者,您可以使用“将继承的权限转换为此对象的显式权限”来转换权限。“ 选项。
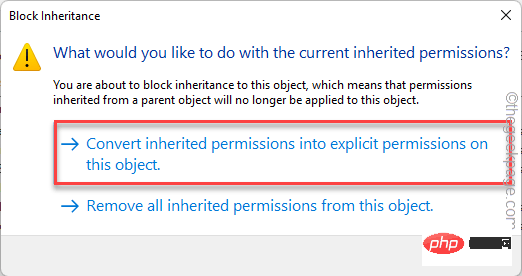
8. 완료되면 먼저 "적용"을 클릭하여 변경 사항을 적용한 다음 "확인"을 클릭하세요.
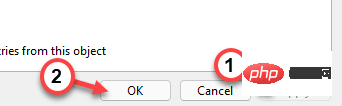
9. 원래 권한 페이지로 돌아가서 목록에서 "User" 계정을 선택하세요.
[그리고 다른 유저들에게 방해가 되고 싶지 않다면, 사용자 이름을 선택하고 계속 진행하시면 됩니다. ]
10. "모든 권한" 옵션에서 "거부" 상자를 선택하세요.
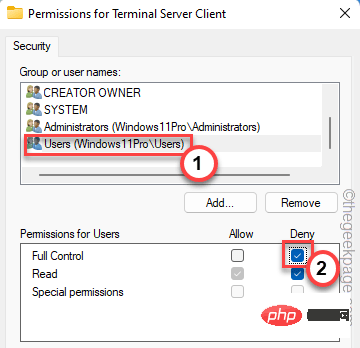
11. 마지막으로 "Apply" 및 "OK"을 클릭하여 모두 저장하세요.
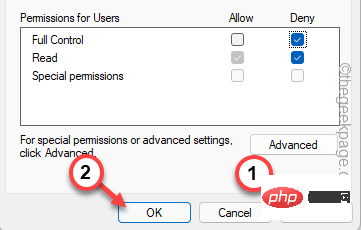
이 모든 작업을 완료한 후 레지스트리 편집기 화면을 닫습니다. 그런 다음 시스템을 다시 시작하세요. MSTC는 추가 RDP 연결을 기록하지 않습니다. 이렇게 하면 문제가 완전히 해결됩니다.
위 내용은 원격 데스크톱 연결 기록에서 IP 주소를 제거하는 방법의 상세 내용입니다. 자세한 내용은 PHP 중국어 웹사이트의 기타 관련 기사를 참조하세요!

핫 AI 도구

Undresser.AI Undress
사실적인 누드 사진을 만들기 위한 AI 기반 앱

AI Clothes Remover
사진에서 옷을 제거하는 온라인 AI 도구입니다.

Undress AI Tool
무료로 이미지를 벗다

Clothoff.io
AI 옷 제거제

AI Hentai Generator
AI Hentai를 무료로 생성하십시오.

인기 기사

뜨거운 도구

메모장++7.3.1
사용하기 쉬운 무료 코드 편집기

SublimeText3 중국어 버전
중국어 버전, 사용하기 매우 쉽습니다.

스튜디오 13.0.1 보내기
강력한 PHP 통합 개발 환경

드림위버 CS6
시각적 웹 개발 도구

SublimeText3 Mac 버전
신 수준의 코드 편집 소프트웨어(SublimeText3)

뜨거운 주제
 7530
7530
 15
15
 1378
1378
 52
52
 82
82
 11
11
 54
54
 19
19
 21
21
 76
76
 Windows 11 또는 10에서 높은 DPI 설정에 대한 디스플레이 배율을 비활성화하는 방법
May 22, 2023 pm 10:11 PM
Windows 11 또는 10에서 높은 DPI 설정에 대한 디스플레이 배율을 비활성화하는 방법
May 22, 2023 pm 10:11 PM
Windows 10 이상의 기본 디스플레이 크기 조정 기능은 Windows 운영 체제의 핵심 구성 요소입니다. 그러나 때로는 특정 앱의 이 기능으로 인해 호환성 문제, 읽을 수 없는 텍스트, 흐릿한 로고 및 궁극적으로 앱 충돌이 발생할 수 있습니다. 2160p 이상의 해상도를 다루는 경우 이는 큰 골칫거리가 될 수 있습니다. 높은 DPI 설정에서 기본 디스플레이 크기 조정 기능을 비활성화하는 방법에는 여러 가지가 있습니다. 우리는 각 프로세스에 대해 가장 좋은 방법과 자세한 단계별 지침을 선택했습니다. 높은 DPI 설정에서 디스플레이 크기 조정을 비활성화하는 방법 단일 응용 프로그램에 대해 높은 DPI 크기 조정을 비활성화하기만 하면 되고 전체 창에 대해 비활성화하는 방법도 있습니다.
 Windows 11/10에서 앱 누락 문제를 가져올 위치 선택
Apr 14, 2023 am 11:22 AM
Windows 11/10에서 앱 누락 문제를 가져올 위치 선택
Apr 14, 2023 am 11:22 AM
Windows는 사용자에게 "어디서나"에서 "Microsoft Store 전용"까지 앱을 다운로드하도록 선택할 수 있는 옵션을 제공합니다. 그러나 경우에 따라 Windows 사용자는 설정 페이지에서 누락된 "앱을 다운로드할 위치 선택" 옵션을 찾을 수 없는 문제를 보고했습니다. 앱 스토어 전용 모드로 설정하면 어디에서나 앱을 사이드로드할 수 없는 등 악몽 같은 상황이 될 수 있습니다! 괜찮아요. 이 문제를 해결하려면 레지스트리 수정 사항을 적용할 수 있습니다. 해결 방법 -1. 시스템을 다시 시작합니다. 일회성 오류인 경우 재부팅하면 문제가 해결됩니다. 2. 다음을 위해서는 관리자 계정이 필요합니다.
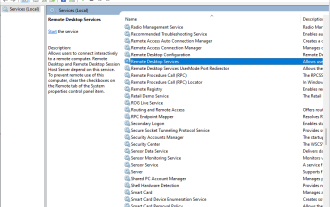 Windows 7 원격 데스크톱에서 검은색 화면을 수정하는 방법: 11가지 방법
Apr 25, 2023 pm 05:46 PM
Windows 7 원격 데스크톱에서 검은색 화면을 수정하는 방법: 11가지 방법
Apr 25, 2023 pm 05:46 PM
RDC(원격 데스크톱 연결)는 사용자가 추가 소프트웨어 없이 원격으로 다른 컴퓨터에 연결할 수 있도록 해주는 Windows Professional 및 Enterprise 버전의 유용한 기능입니다. 그러나 Windows 11 원격 데스크톱의 검은 화면은 모든 것을 망칠 수 있습니다. 검은 화면 문제는 사용자가 직면하는 가장 일반적인 문제 중 하나입니다. 화면이 검게 변하는 이유를 알고 싶나요? 이 문제를 해결하는 방법? Windows 11의 원격 데스크톱에서 검은색 화면을 수정하는 몇 가지 빠른 방법은 다음과 같습니다. 원격 데스크톱이 완전히 검은색인 이유는 무엇입니까? 첫 번째 단계는 원격 데스크톱에 검은색 화면이 나타나는 원인을 찾는 것입니다. 아래에서는 이 문제의 가장 중요한 원인 중 일부를 다룰 것입니다. Windows 업데이트: 원격 데스크톱에서 검은색 화면 문제가 발생하는 가장 중요한 이유 중 하나는 업데이트입니다.
 Windows 11, 10에서 레지스트리 편집기가 열리지 않는 문제를 해결하는 방법
May 23, 2023 pm 11:31 PM
Windows 11, 10에서 레지스트리 편집기가 열리지 않는 문제를 해결하는 방법
May 23, 2023 pm 11:31 PM
레지스트리 편집기는 Windows 시스템 오류를 수정하는 데 사용하는 도구입니다. 이는 레지스트리 키의 중심이며 적절하게 조정하면 대부분의 문제를 해결할 수 있습니다. 그러나 드문 경우지만 레지스트리 편집기가 중단될 수도 있습니다. 많은 사용자가 시스템에 존재하지 않는 키를 검색하려고 할 때 오류가 발생한다고 보고했습니다. 검색을 취소하려고 하면 애플리케이션이 정지되고, 검색을 취소하지 않더라도 다음 메시지와 함께 애플리케이션이 정지됩니다. 레지스트리 편집기의 작동이 중지되었습니다. 문제의 근본 원인은 하위 키의 길이입니다. 이 오류는 하위 키의 길이가 255바이트를 초과하는 경우 발생합니다. 그러나 때로는 바이러스나 악성 코드로 인해 발생할 수도 있습니다. 시스템에서 이 문제를 발견하더라도 당황하지 마십시오. 이 기사에서는 해결 방법에 대해 논의하겠습니다.
 수정: 오류가 발생하여 일부 업데이트가 성공적으로 제거되지 않았습니다.
May 23, 2023 pm 09:07 PM
수정: 오류가 발생하여 일부 업데이트가 성공적으로 제거되지 않았습니다.
May 23, 2023 pm 09:07 PM
Windows 업데이트는 종종 Windows 장치를 수십억 명의 사용자에게 더 좋고 더 유용하게 만듭니다. 그러나 때로는 일부 업데이트가 제대로 작동하지 않을 수 있으므로 최근에 설치된 일부 업데이트를 쉽게 제거하도록 선택할 수 있습니다. 프로세스는 매우 간단하며 Windows는 현재 업데이트를 롤백합니다. 업데이트를 제거한 후 화면에 "오류가 발생하여 모든 업데이트가 성공적으로 제거되지 않았습니다."라는 메시지가 나타날 수 있습니다. 이 메시지가 나타나면 제거 프로세스가 성공적으로 완료되지 않은 것이므로 문제를 수동으로 해결해야 합니다. 수정 1 – CMD를 사용하여 업데이트 제거 필요한 업데이트를 제거하는 매우 쉬운 방법이 있습니다. 1. 작업 표시줄 중앙에 있는 Windows 아이콘을 클릭하세요. 2. 다음으로 상단 검색창에 "cmd"를 입력하세요.
 Windows 검색 강조 표시 옵션이 회색으로 표시되는 문제가 해결되었습니다.
Apr 27, 2023 pm 11:55 PM
Windows 검색 강조 표시 옵션이 회색으로 표시되는 문제가 해결되었습니다.
Apr 27, 2023 pm 11:55 PM
검색 강조 표시에는 최근 완료된 과거 검색이 표시됩니다. 하지만 설정에서 하이라이트 검색 옵션이 회색으로 표시되어 활성화할 수 없다면 어떻게 될까요? 그렇다면, 당신은 많은 측면을 놓치고 있는 것입니다. 검색 강조 표시는 검색 경험을 크게 향상시키고 반복 쿼리를 매우 빠르게 수행할 수 있게 해줍니다. 이 문제에 대한 매우 간단한 수정 방법이 있으며 회색으로 표시된 검색 강조 표시 문제를 단 몇 분 안에 수정할 수 있습니다. 수정 1 – 검색 상자 제안 비활성화 값 변경 이 문제를 해결하려면 레지스트리 편집기를 사용하여 비활성화 검색 상자 제안 값을 변경하십시오. 1단계 – Windows+R 키를 클릭하여 실행 상자를 엽니다. 그런 다음 상자에 "Note"를 입력하세요.
 Windows 보안 자동 샘플 제출이 꺼지는 문제를 해결하는 방법은 무엇입니까?
Apr 21, 2023 pm 05:43 PM
Windows 보안 자동 샘플 제출이 꺼지는 문제를 해결하는 방법은 무엇입니까?
Apr 21, 2023 pm 05:43 PM
자동 샘플 제출은 추가 검사를 위해 컴퓨터에서 Microsoft로 의심스러운 파일을 자동으로 보내는 Windows 보안 센터의 기본 기능입니다. 일반적으로 백그라운드에서 실행되며 전혀 방해가 되지 않습니다. 하지만 이 자동 샘플 제출이 계속해서 자동으로 꺼지면 어떻게 될까요? 동일한 문제를 겪고 있는 사용자가 여러 명 있으며 문제를 여러 포럼으로 에스컬레이션했습니다. 시스템에 이러한 솔루션을 구현하면 문제가 즉시 사라질 것입니다. 수정 1 - 자동 샘플링을 자동으로 해제하기 위해 하위 키와 일부 값을 생성해야 하는 레지스트리 해킹을 시도해 보세요. 1. 레지스트리 편집기를 열어야 합니다. 따라서 Win 키 + S 키를 동시에 누르고 "regedit"를 입력하십시오. 2. "레지스트리 편집기"를 참조하십시오.
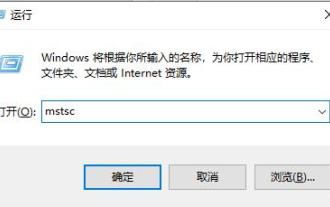 명령을 사용하여 원격 데스크톱 연결 서비스를 여는 방법
Dec 31, 2023 am 10:38 AM
명령을 사용하여 원격 데스크톱 연결 서비스를 여는 방법
Dec 31, 2023 am 10:38 AM
원격 데스크톱 연결은 많은 사용자의 일상 생활에 편리함을 가져왔습니다. 어떤 사람들은 원격으로 연결하기 위해 명령을 사용하고 싶어하는데, 그러면 어떻게 연결해야 할까요? 원격 데스크톱 연결 서비스는 명령을 사용하여 문제를 열면 이 문제를 해결하는 데 도움이 됩니다. 원격 데스크톱 연결 명령을 설정하는 방법: 방법 1. 명령을 실행하여 원격으로 연결합니다. 1. "Win+R"을 눌러 "실행"을 열고 mstsc2를 입력한 다음 "옵션 표시"를 클릭합니다. 3. IP 주소를 입력하고 클릭합니다. "연결하다". 4. 연결 중이라고 표시됩니다. 방법 2: 명령 프롬프트를 통해 원격으로 연결 1. "Win+R"을 눌러 "실행"을 열고 "명령 프롬프트"에 mstsc/v:192.168.1.250/console을 입력합니다.



