Microsoft Windows 10 및 11은 특정 유형의 애플리케이션만 장치에 설치되도록 구성될 수 있습니다. 이러한 제한은 장치에 설치할 수 있는 항목을 제한하는 정책이 있는 경우와 같이 의도적일 수 있지만 의도하지 않은 경우도 있습니다.
다음 가이드에서는 예상치 못한 오류 메시지를 해결하기 위한 따라하기 쉬운 단계별 지침을 제공합니다. 특정 유형의 응용 프로그램을 설치하려고 하는 Windows 사용자는 "설치하려는 응용 프로그램은 Microsoft에서 검증한 응용 프로그램이 아닙니다."라는 오류 메시지를 받을 수 있습니다.
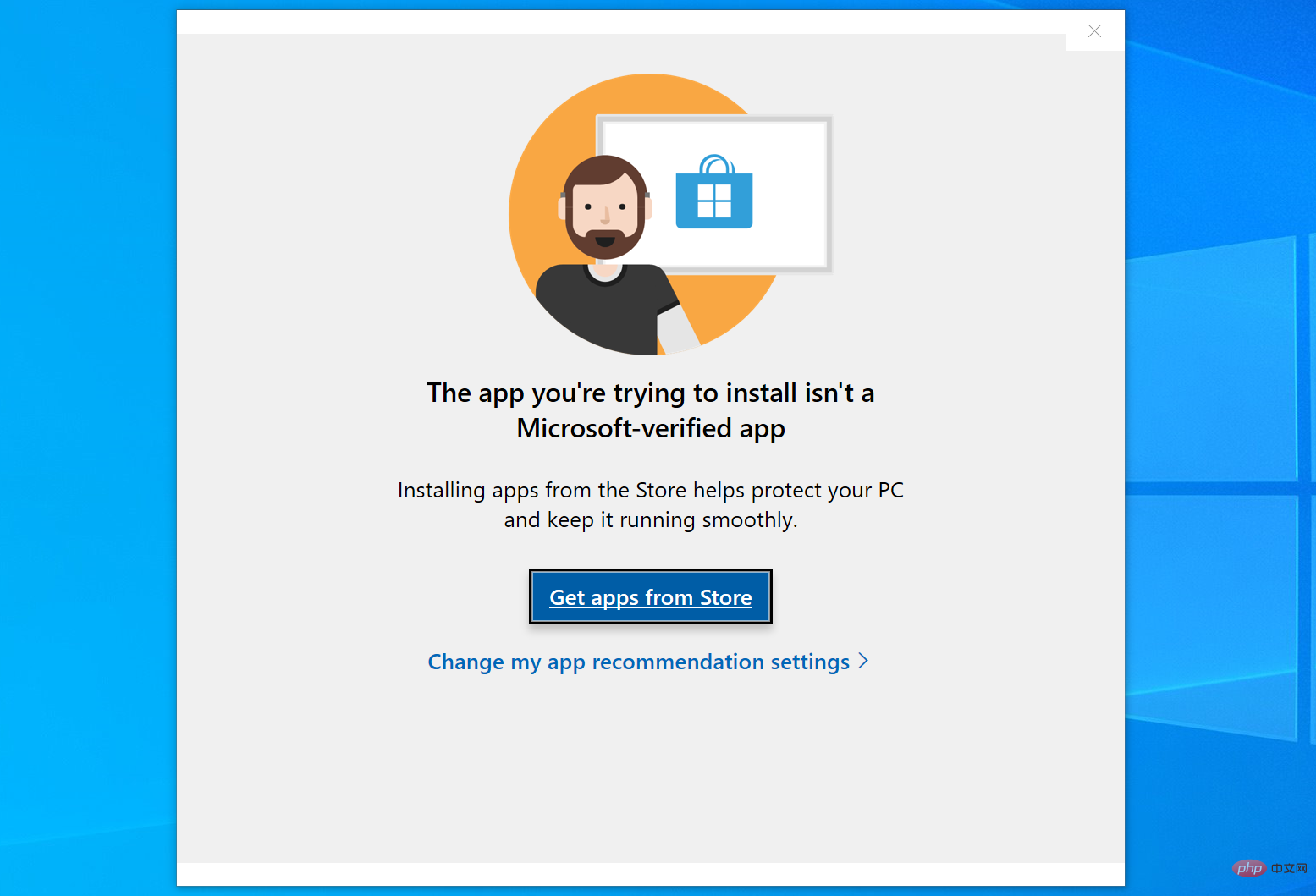
대화 상자에는 설치가 차단된 이유에 대한 정보가 거의 제공되지 않습니다. "스토어에서 앱을 설치하면 PC를 보호하고 원활하게 실행하는 데 도움이 될 수 있습니다."라는 내용과 Microsoft Store 및 앱 권장 사항에 대한 링크가 나와 있습니다. 제한을 우회할 수 있는 즉각적인 옵션은 없습니다.
Microsoft Windows 10 및 11 시스템은 Microsoft Store에서만 소프트웨어를 설치할 수 있도록 구성할 수 있습니다. 설정이 활성화되어 있는 동안에는 Microsoft Store를 통해 제공되지 않거나 최소한 Microsoft에서 확인한 앱을 설치할 수 없습니다.
이는 소프트웨어 설치에만 영향을 미칩니다. 설치가 필요 없는 휴대용 앱은 Microsoft Store에 있지 않거나 Microsoft에서 확인하지 않은 경우에도 실행할 수 있습니다.
이 문제를 해결하고 Windows 10 및 11 시스템의 제한 사항을 제거하는 쉬운 옵션이 있습니다. 대부분의 상황에서 작동하지만 극단적인 경우에는 다른 옵션을 사용할 수 있습니다.
Windows 10에서 작동하는 방법은 다음과 같습니다.
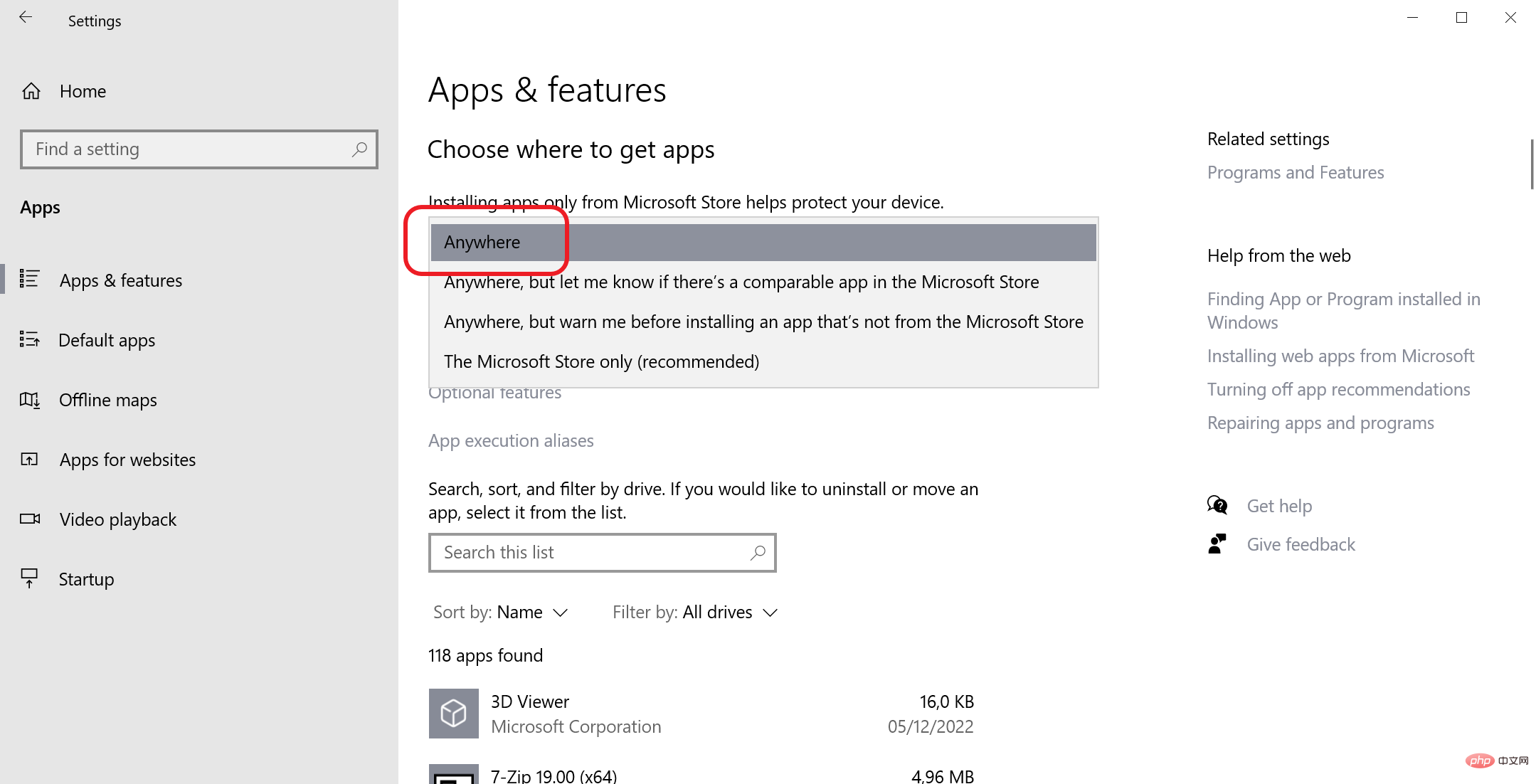
Windows 11에서 변경하는 방법:
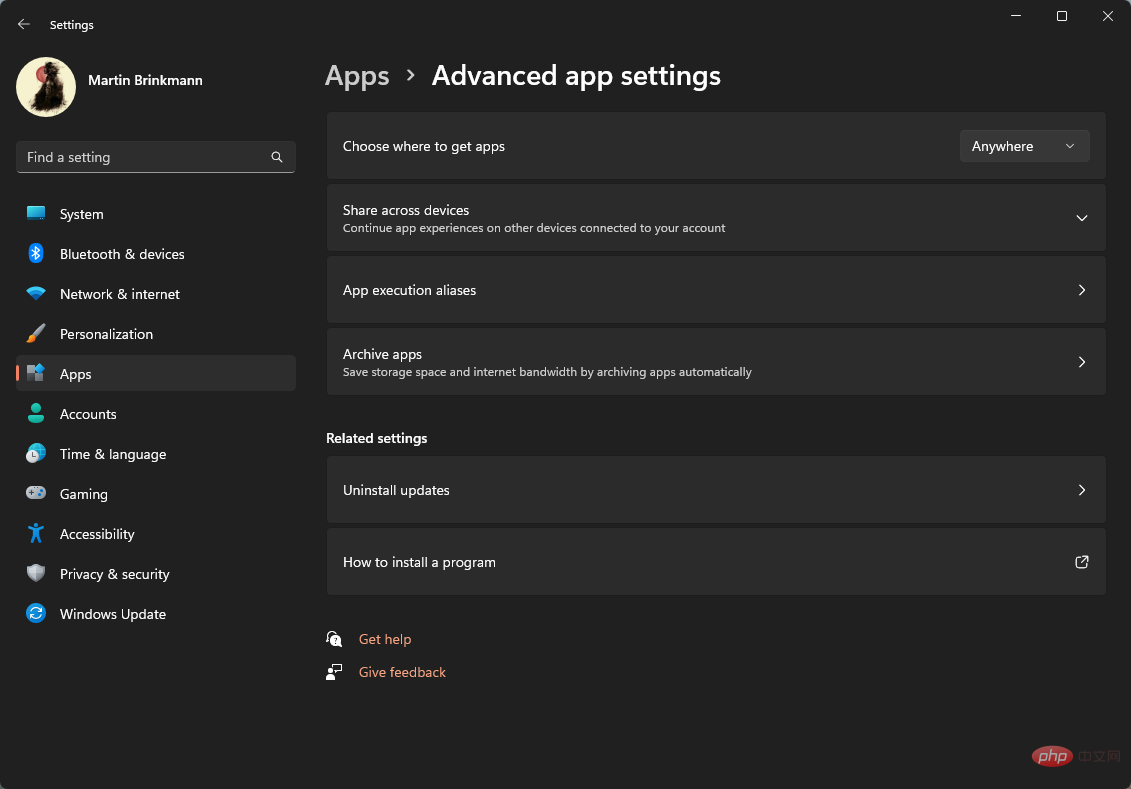
변경 사항은 즉시 적용됩니다. 이제 Microsoft Store 이외의 프로그램 설치가 허용됩니다. 설정을 "Microsoft Store 전용(권장)"으로 되돌리면 언제든지 변경 사항을 실행 취소할 수 있습니다.
Tip: 제한 사항을 유지하고 싶지만 가끔 비스토어 앱을 설치해야 하는 사용자는 설치를 위해 일시적으로 해당 기능을 끄고 설치가 완료된 후 다시 시작할 수 있습니다.
고급 문제 해결 옵션
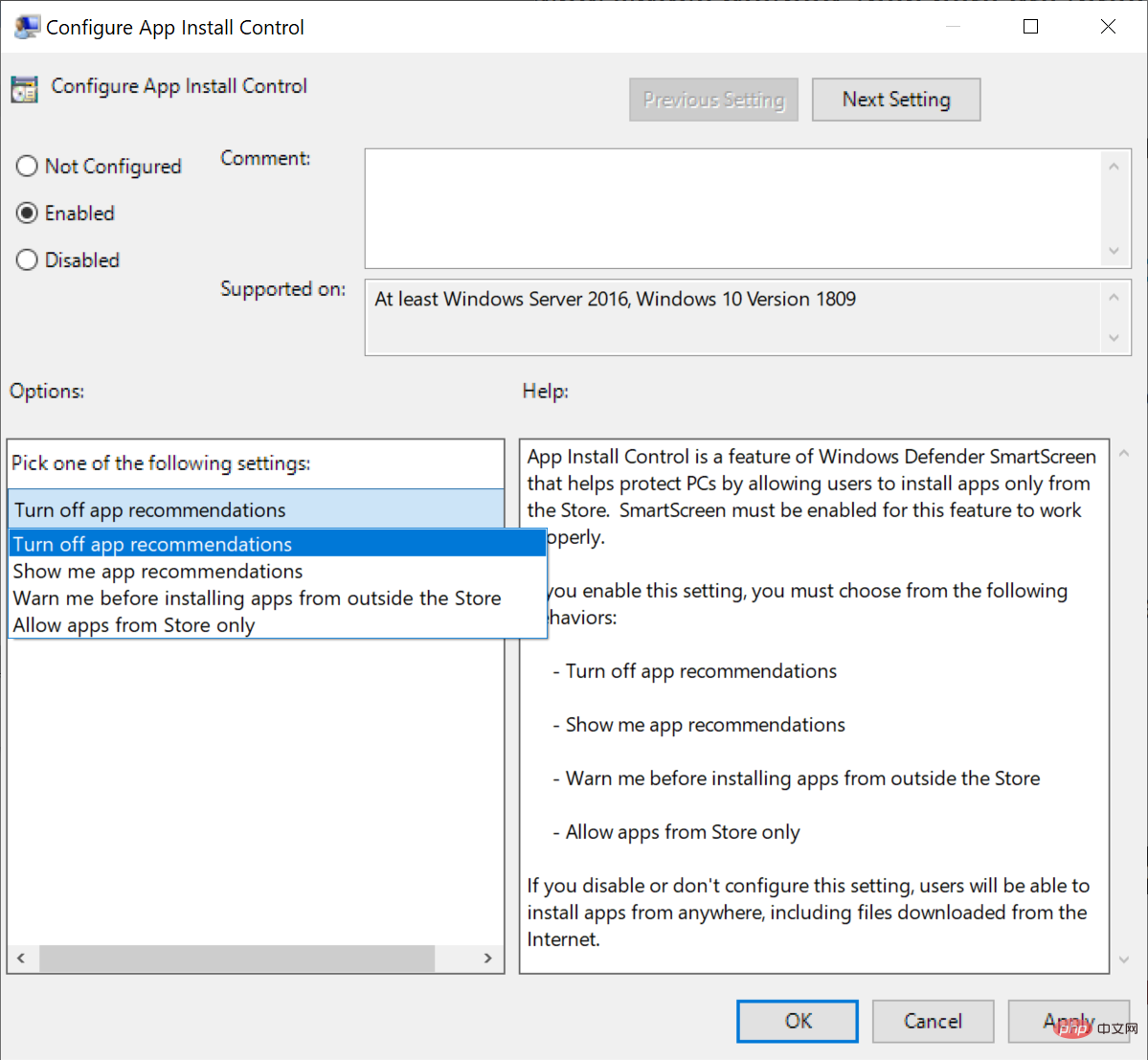
앱 권장 설정 그룹 정책에서도 변경할 수 있습니다. 이는 Windows Home 버전이 아닌 Professional, Enterprise 및 Education 버전에만 적용됩니다.
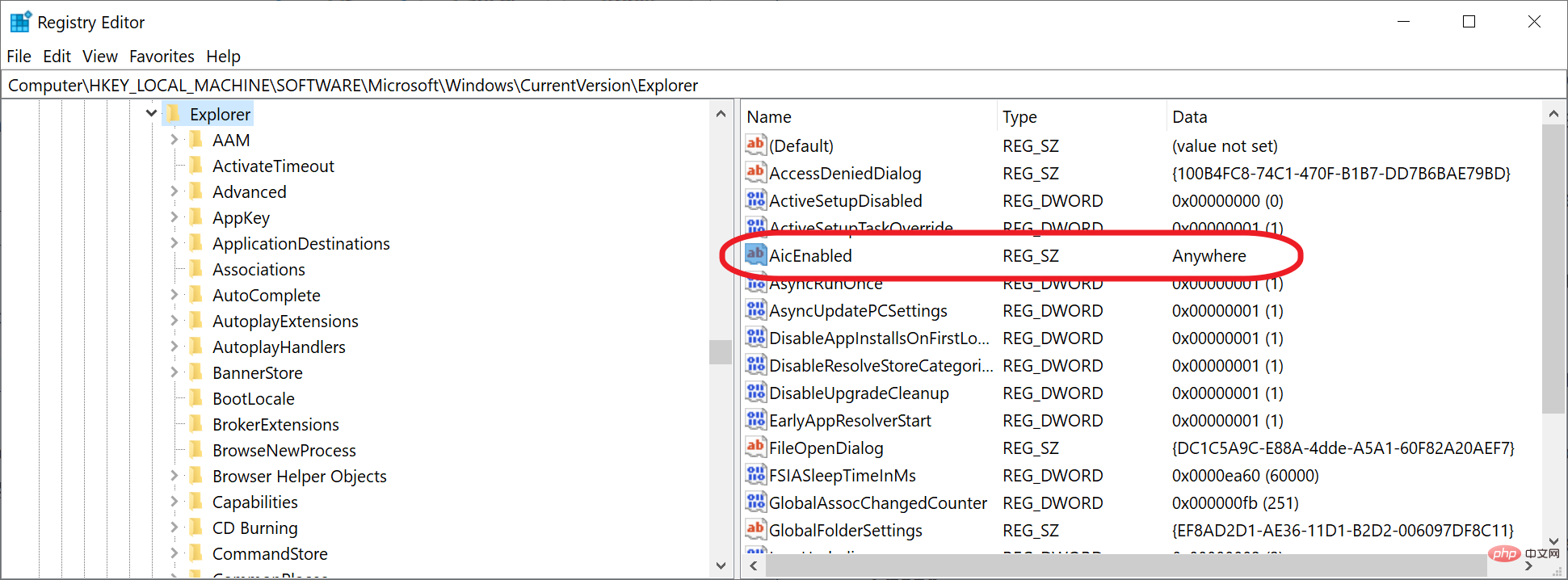 닫기
닫기
위 내용은 해결 방법 설치하려는 앱이 Windows에서 Microsoft 인증 앱이 아닙니다.의 상세 내용입니다. 자세한 내용은 PHP 중국어 웹사이트의 기타 관련 기사를 참조하세요!