Windows 11에서 Bluetooth 오디오가 작동하지 않는 문제를 해결하는 14가지 방법
블루투스는 오디오 주변 장치를 연결하고 장치에서 오디오를 원활하게 재생하는 가장 좋은 방법 중 하나입니다. 유선 연결에 비해 품질은 떨어지지만 Bluetooth 연결을 사용하면 무선으로 오디오를 스트리밍할 수 있으며, 이는 종종 선호되는 방법입니다.
Windows 11에서 Bluetooth 오디오를 수정하는 방법
다음 수정 사항을 사용하여 Windows 11에서 Bluetooth 오디오를 수정할 수 있습니다. Bluetooth 오디오 문제의 원인은 여러 가지일 수 있으므로 첫 번째 해결 방법부터 시작하여 문제가 해결될 때까지 목록을 진행하는 것이 좋습니다. 시작하자.
수정 1: Windows 문제 해결사 실행
Windows 문제 해결사 프로그램은 거의 10년 전에 처음 소개된 이후 많은 발전을 이루었습니다. 이제 문제 해결사는 장치를 검사하고 Microsoft 서버에 있는 대량의 데이터를 참조하여 시스템에 특정한 수정 사항을 찾을 수 있습니다. Windows 11에서 관련 문제 해결사를 실행하여 Bluetooth 오디오 문제를 해결할 수 있는지 확인하는 것이 좋습니다. 이 과정을 진행하는 데 도움이 되도록 아래 단계를 따르세요.
Windows + i를 눌러 Windows + i打开 设置应用程序。现在单击 疑难解答。

单击 其他疑难解答。

现在单击 播放音频旁边 的运行。

按照屏幕上的说明应用故障排除程序建议的修复程序。

完成后单击 关闭 。

同样,完成后也运行以下疑难解答。
- 蓝牙
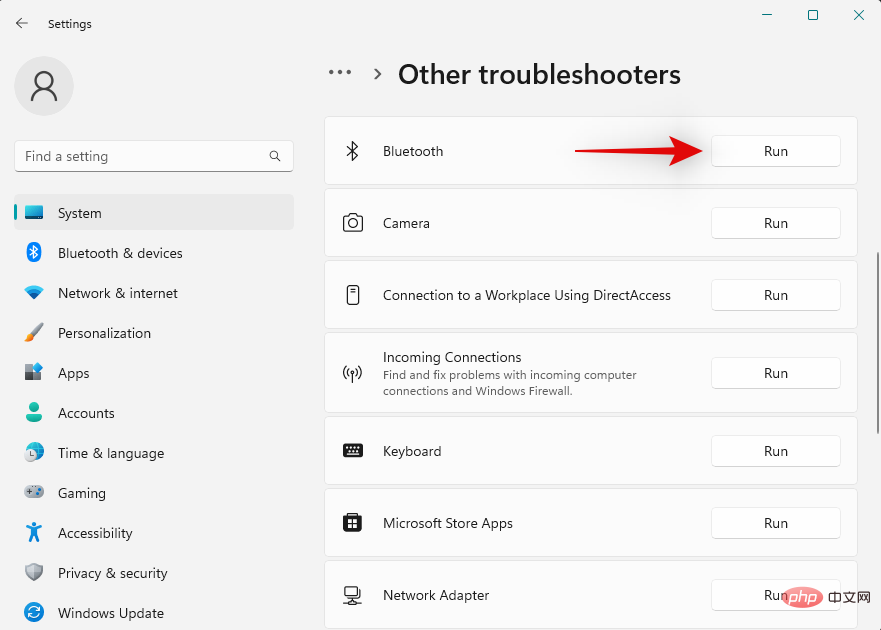
- 力量
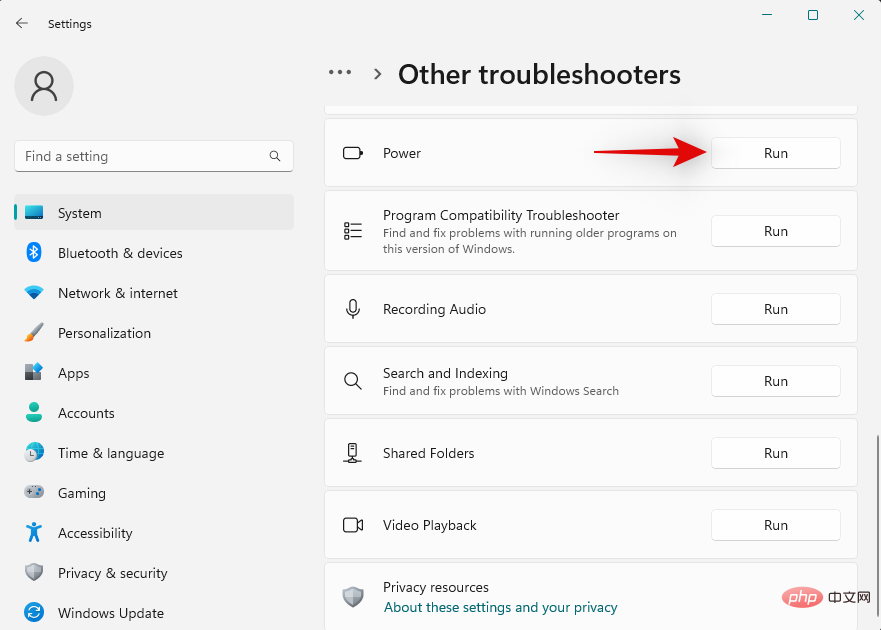
完成后,重新启动您的 PC 以获得良好的效果。您现在可以尝试在蓝牙设备上播放音频。如果疑难解答程序能够解决您的问题,那么您可以跳过下面的修复程序。
修复 2:重新配对您的蓝牙设备
我们现在建议您尝试重新配对您的蓝牙设备。有时设备可能会用完蓝牙连接的空间,这可能会导致现有设备或新设备出现问题。重新配对设备通常有助于修复相同的问题。请按照以下步骤帮助您完成该过程。
按下Windows + i설정 앱을 엽니다. 지금 문제 해결사
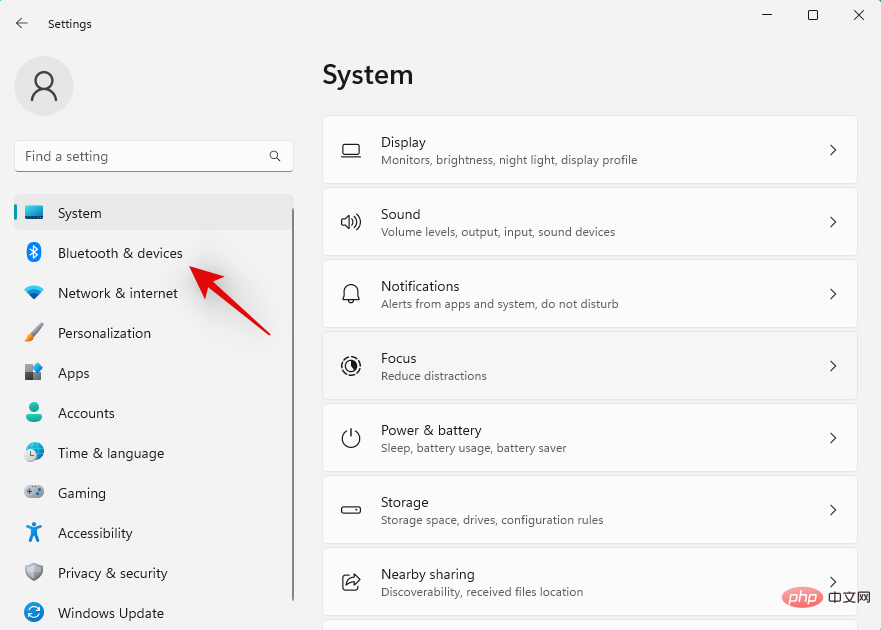

기타 문제 해결사를 클릭하세요.

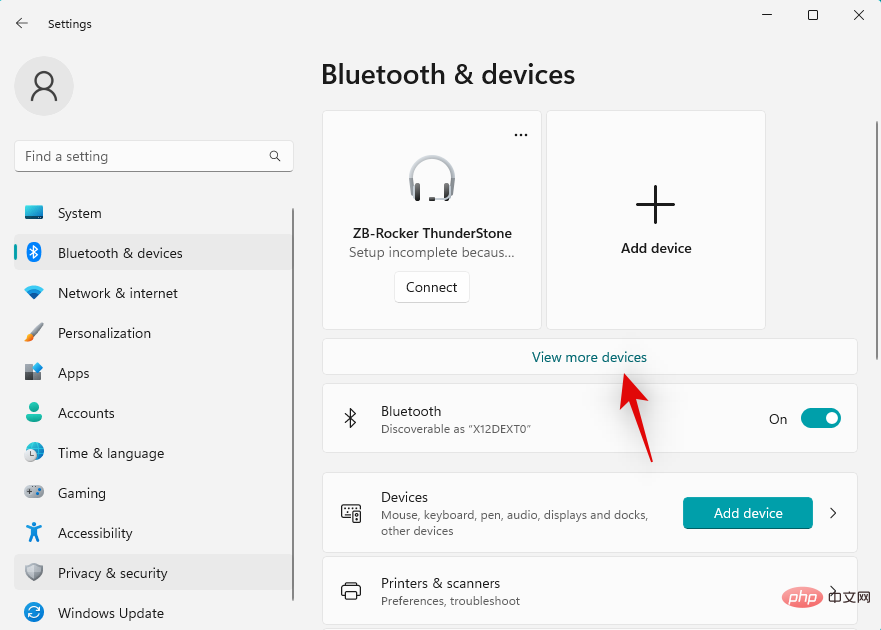
Play Audio 옆에 있는  Run을 클릭하세요.
Run을 클릭하세요.



닫기 를 클릭하세요.
를 클릭하세요.
 마찬가지로 완료되면 다음 문제 해결사를 실행하세요.
마찬가지로 완료되면 다음 문제 해결사를 실행하세요.
- 블루투스
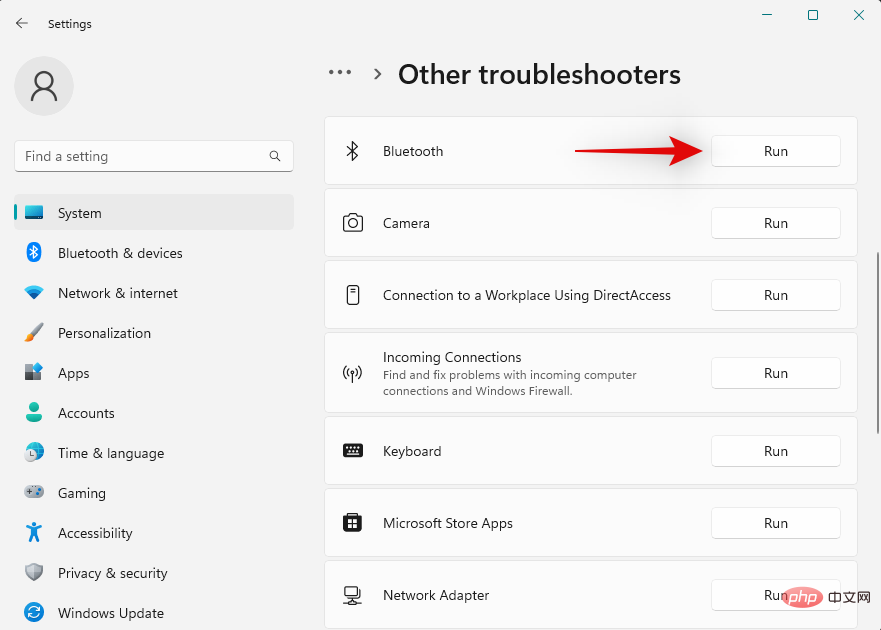

- 전원
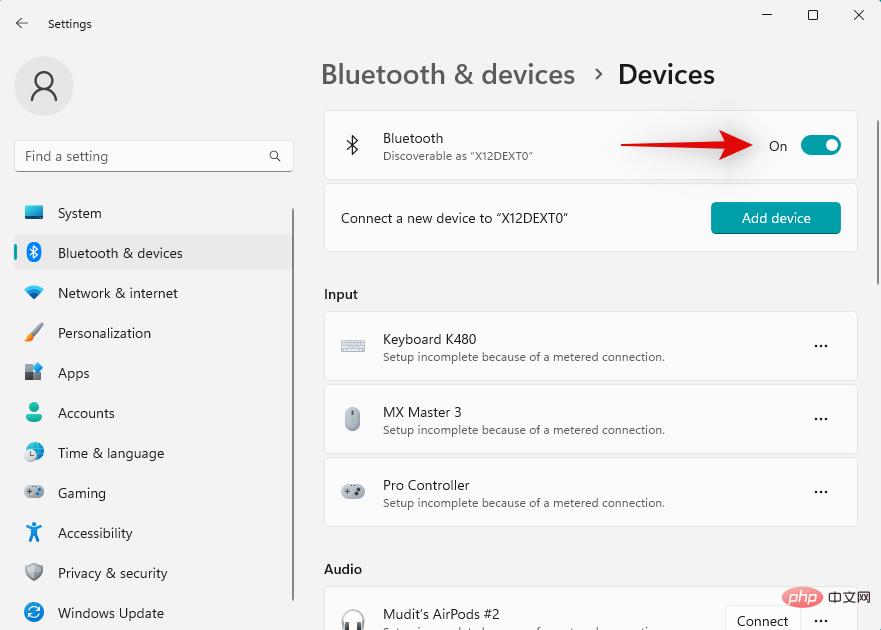 완료되면 PC를 다시 시작하여 좋은 결과를 얻으세요. 이제 Bluetooth 장치에서 오디오 재생을 시도해 볼 수 있습니다. 문제 해결사로 문제가 해결되면 아래 수정 사항을 건너뛸 수 있습니다.
완료되면 PC를 다시 시작하여 좋은 결과를 얻으세요. 이제 Bluetooth 장치에서 오디오 재생을 시도해 볼 수 있습니다. 문제 해결사로 문제가 해결되면 아래 수정 사항을 건너뛸 수 있습니다. 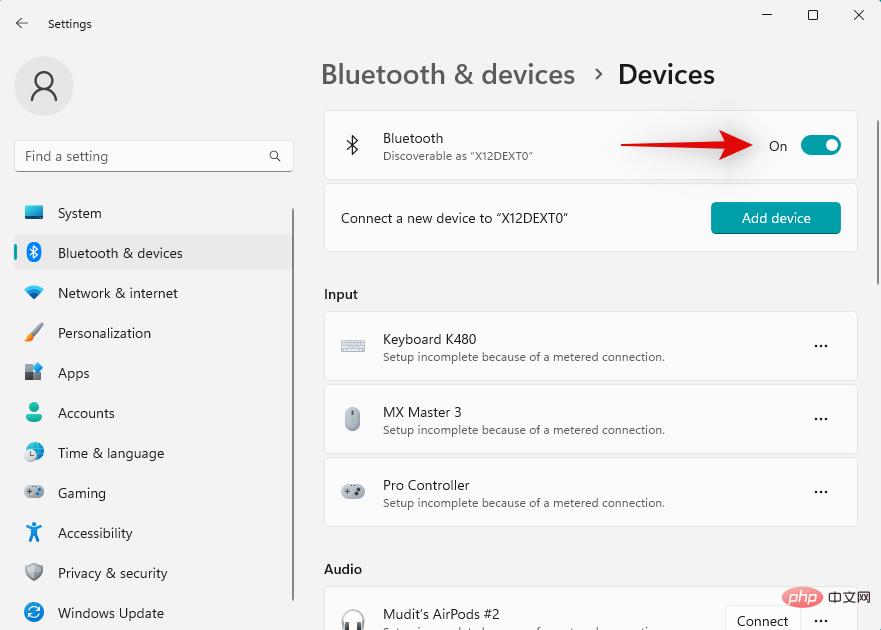 수정 2: Bluetooth 장치 다시 페어링
수정 2: Bluetooth 장치 다시 페어링
이제 Bluetooth 장치를 다시 페어링해 보는 것이 좋습니다. 때로는 장치에 Bluetooth 연결을 위한 공간이 부족하여 기존 장치 또는 새 장치에 문제가 발생할 수 있습니다. 장치를 다시 페어링하면 동일한 문제를 해결하는 데 도움이 되는 경우가 많습니다. 이 과정을 진행하는 데 도움이 되도록 아래 단계를 따르세요.
Windows + i를 누르고 블루투스 및 장치 를 클릭하세요.
를 클릭하세요.
지금 클릭하여
더 많은 기기를 확인하세요 .
.
이제 Windows가 근처의 Bluetooth 장치를 검색합니다. 화면에 나타나면 관련 오디오 장치를 클릭하고 선택하십시오.

그렇습니다! 이제 장치를 다시 페어링하게 됩니다. 연결 문제가 있는 경우 이제 Bluetooth를 통해 오디오를 재생할 수 있습니다.
수정 3: 블루투스 드라이버를 강제 삭제하고 다시 설치
이 시점에서는 관련 블루투스 드라이버를 다시 설치해 보는 것이 좋습니다. 시작하려면 아래 단계를 따르세요.
먼저 네트워크 카드에 맞는 Bluetooth 드라이버를 다운로드하세요. Windows 11과의 호환성을 보장하려면 먼저 최신 버전을 다운로드해 보는 것이 좋습니다.
완료되면 아래 링크를 사용하여 DriverStoreExplorer를 다운로드하세요.
- DriverStoreExplorer | 다운로드 링크
아카이브를 추출하고 .exe 파일을 사용하여 DriverStoreExplorer를 시작합니다.

이제 도구가 장치를 검색하고 시스템에 설치된 모든 드라이버를 표시합니다. 상단의 Driver 클래스를 클릭하세요.

이제 모든 Bluetooth 드라이버에 대한 확인란을 선택하세요.

완료되면 강제 삭제 상자를 클릭하고 선택하세요.

지금 드라이버 제거를 클릭하세요.

예 를 클릭하여 선택을 확인하세요.

이제 Bluetooth 드라이버가 제거되어 시스템에서 제거됩니다. 완료되면 Windows + X를 누르고 Windows + X并单击 设备管理器。

现在单击顶部的添加驱动程序图标。

单击 浏览并选择您之前下载的蓝牙驱动程序。如果您有多个文件,您可以选择包含所有蓝牙驱动程序的文件夹。

单击 下一步。

Windows 现在将从所选文件夹安装必要的蓝牙驱动程序。完成后,单击 关闭。

此时重新启动您的PC以获得良好的测量效果。如果您由于过时或不兼容的驱动程序而面临蓝牙问题,那么现在应该已经在您的系统上修复了同样的问题。
修复 4:切换辅助蓝牙设备的其他服务
蓝牙设备,尤其是耳机在 Windows 上的工作方式完全不同,因为它们是如何被处理并连接到系统上必要的协议和服务的。但是,这可能会导致某些型号出现问题,其中麦克风始终处于活动状态或应用的效果无法在 Windows 上按预期工作。
这可能导致您的耳机没有音频或音频的音量非常低。禁用此类服务可以帮助您让蓝牙设备的音频再次正常工作。请按照以下步骤帮助您完成该过程。
注意:虽然这对蓝牙耳机很有效,但不幸的是,在禁用相关服务后,您将无法使用耳机麦克风。
按下键盘打开设置应用程序。Windows + i장치 관리자를 클릭하세요.

 이제 상단의
이제 상단의

 찾아보기
찾아보기
 🎜🎜🎜다음🎜을 클릭하세요. 🎜🎜
🎜🎜🎜다음🎜을 클릭하세요. 🎜🎜 🎜🎜Windows는 이제 선택한 폴더에서 필요한 Bluetooth 드라이버를 설치합니다. 완료되면 🎜닫기🎜를 클릭하세요. 🎜🎜
🎜🎜Windows는 이제 선택한 폴더에서 필요한 Bluetooth 드라이버를 설치합니다. 완료되면 🎜닫기🎜를 클릭하세요. 🎜🎜 🎜🎜이 시점에서 PC를 다시 시작하여 적절한 조치를 취하세요. 오래되었거나 호환되지 않는 드라이버로 인해 Bluetooth 문제가 발생하는 경우 지금쯤 시스템에서 동일한 문제를 해결해야 합니다. 🎜🎜수정 4: 보조 Bluetooth 장치에 대한 추가 서비스 전환 🎜🎜🎜Bluetooth 장치, 특히 헤드셋은 시스템에서 필요한 프로토콜 및 서비스를 처리하고 연결하는 방식 때문에 Windows에서 완전히 다르게 작동합니다. 그러나 이로 인해 마이크가 항상 활성화되어 있거나 Windows에서 적용된 효과가 예상대로 작동하지 않는 일부 모델에서는 문제가 발생할 수 있습니다. 🎜🎜이로 인해 헤드폰에서 소리가 나지 않거나 오디오 볼륨이 매우 낮아질 수 있습니다. 이러한 서비스를 비활성화하면 Bluetooth 장치의 오디오가 다시 제대로 작동하는 데 도움이 될 수 있습니다. 이 과정을 진행하는 데 도움이 되도록 아래 단계를 따르세요. 🎜🎜🎜 참고: 🎜이 기능은 Bluetooth 헤드셋에 적합하지만 안타깝게도 관련 서비스를 비활성화한 후에는 헤드셋 마이크를 사용할 수 없습니다. 🎜🎜키보드를 눌러 🎜설정 앱을 엽니다. 🎜
🎜🎜이 시점에서 PC를 다시 시작하여 적절한 조치를 취하세요. 오래되었거나 호환되지 않는 드라이버로 인해 Bluetooth 문제가 발생하는 경우 지금쯤 시스템에서 동일한 문제를 해결해야 합니다. 🎜🎜수정 4: 보조 Bluetooth 장치에 대한 추가 서비스 전환 🎜🎜🎜Bluetooth 장치, 특히 헤드셋은 시스템에서 필요한 프로토콜 및 서비스를 처리하고 연결하는 방식 때문에 Windows에서 완전히 다르게 작동합니다. 그러나 이로 인해 마이크가 항상 활성화되어 있거나 Windows에서 적용된 효과가 예상대로 작동하지 않는 일부 모델에서는 문제가 발생할 수 있습니다. 🎜🎜이로 인해 헤드폰에서 소리가 나지 않거나 오디오 볼륨이 매우 낮아질 수 있습니다. 이러한 서비스를 비활성화하면 Bluetooth 장치의 오디오가 다시 제대로 작동하는 데 도움이 될 수 있습니다. 이 과정을 진행하는 데 도움이 되도록 아래 단계를 따르세요. 🎜🎜🎜 참고: 🎜이 기능은 Bluetooth 헤드셋에 적합하지만 안타깝게도 관련 서비스를 비활성화한 후에는 헤드셋 마이크를 사용할 수 없습니다. 🎜🎜키보드를 눌러 🎜설정 앱을 엽니다. 🎜Windows + i 왼쪽에서 🎜Bluetooth 및 장치를 클릭합니다. 🎜🎜🎜🎜🎜🎜지금 클릭하여 🎜더 많은 기기를 확인하세요🎜. 🎜🎜🎜🎜아래로 스크롤하여 추가 장치 및 프린터 설정을 클릭하세요.

이제 화면의 목록에서 문제가 발생한 해당 블루투스 기기를 마우스 오른쪽 버튼으로 클릭하세요.
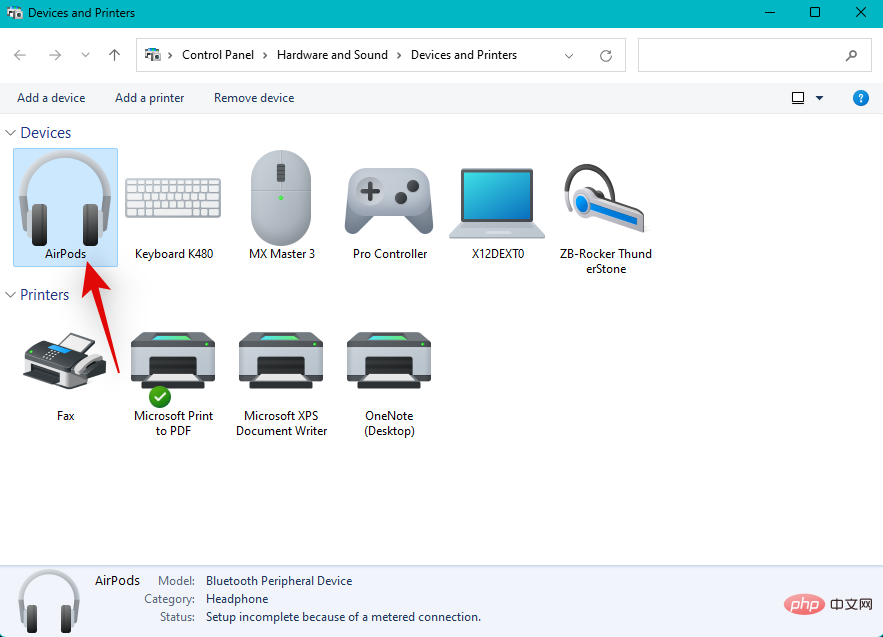
클릭하고 속성을 선택하세요.

이제 클릭하고 Services 탭으로 전환하세요.

선택한 Bluetooth 오디오 장치가 존재하고 현재 활성 상태인 경우 해당 상자를 선택 취소하여 다음 서비스를 끄십시오. 이 작업을 수행하는 동안 기능이 손실됩니다. 다음 옵션을 사용하여 동일한 기능에 대해 자세히 알아볼 수 있습니다.
- AAP 서버: 이를 통해 Windows는 선택한 Bluetooth 장치에 대한 관리 액세스 포인트를 생성할 수 있습니다.
- 핸즈프리 통화: 이 서비스를 사용하면 온보드 마이크가 있는 오디오 장치에서 마이크를 사용할 수 있습니다.
- 원격 제어: Bluetooth 오디오 장치에 오디오 재생을 원격으로 제어할 수 있는 제어 장치와 버튼이 있는 경우 이 서비스도 도움이 될 수 있습니다.
- 원격 제어 장치: 원격 제어 지원 서비스로, 오디오 장치의 재생을 원격으로 제어할 수 있습니다.
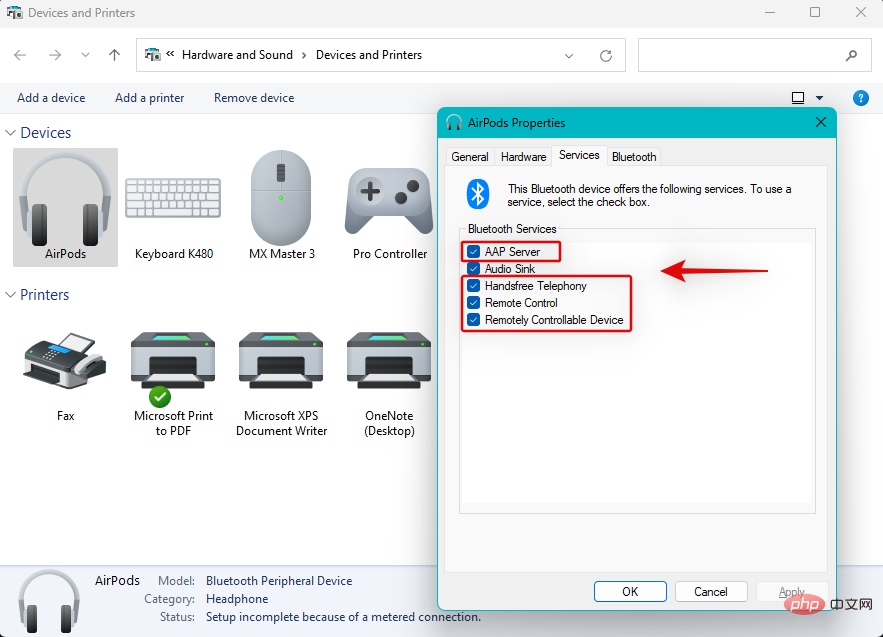
참고: Bluetooth 오디오를 통한 오디오 출력에는 Audio Sink 서비스만 필요합니다. 이러한 서비스를 비활성화한 후에도 문제가 계속 발생하는 경우 해당 장치와 관련된 다른 서비스를 비활성화하여 문제가 해결되는지 확인하는 것이 좋습니다.
완료되면 적용을 클릭하세요.
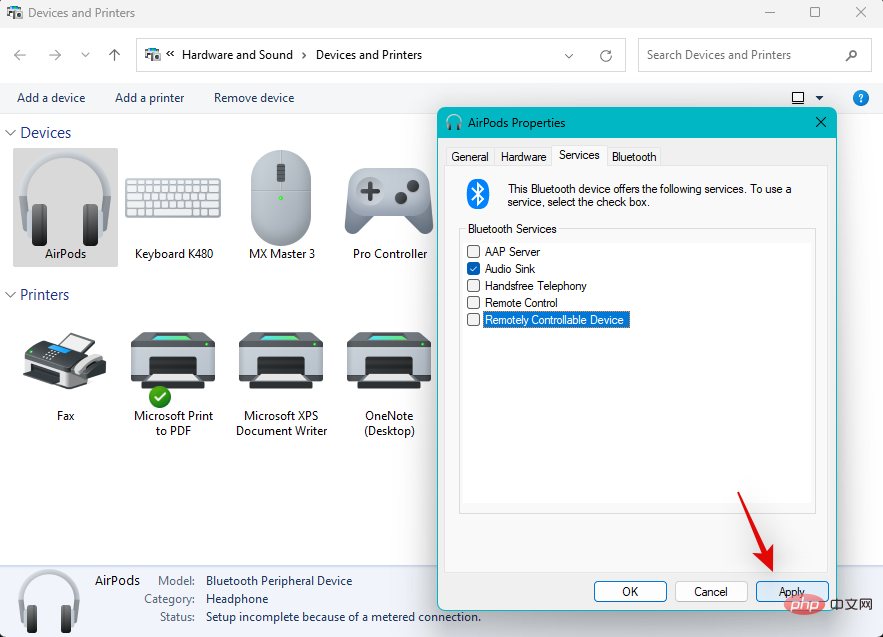
확인을 클릭하세요.
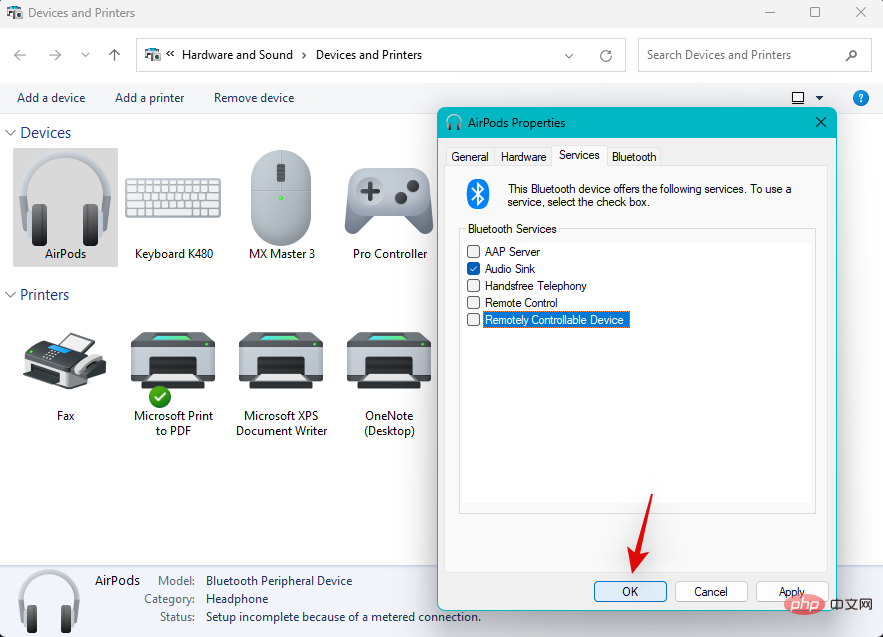
Bluetooth 서비스로 인해 오디오 장치에 문제가 발생하는 경우 이제 시스템에서 문제가 해결되어야 합니다.
수정 5: PC 다시 시작

이제 Bluetooth 오디오 장치를 다시 페어링, 재설치 및 사용자 정의했습니다. 지금 PC를 다시 시작하지 않은 경우 최대한 빨리 다시 시작하는 것이 좋습니다. 이렇게 하면 즉시 캐시 파일을 지우고, 연결을 설정하고, 서비스를 다시 시작하고, 드라이버를 다시 로드하는 데 도움이 됩니다.
이는 변경 사항을 식별하는 데 도움이 되며 Bluetooth 장치에서 오디오를 다시 정상으로 되돌리는 데도 도움이 됩니다. 특히 2015년 이전에 제조된 구형 네트워크 카드를 사용하는 PC의 경우 더욱 그렇습니다. 사전 로드된 서비스 및 응용 프로그램과의 충돌을 방지하려면 시스템에서 빠른 시작을 비활성화해야 합니다.
Fix 6: 옵션 드라이버 확인 및 설치(사용 가능한 경우)
네트워크 및 전용 Bluetooth 카드에는 여러 드라이버가 함께 제공되어 대부분의 하드웨어 구성 요소와의 호환성을 보장하면서 모든 변형과 모델을 지원합니다. 네트워크 카드와 관련된 일부 문제를 해결하는 데 도움이 되는 선택적 드라이버가 Windows 업데이트에 나타납니다. 여전히 장치의 Bluetooth 오디오를 수정할 수 없는 경우 장치에 작동할 수 있는 선택적 드라이버가 있는지 확인해 보는 것이 좋습니다. 다음 단계를 사용하여 프로세스를 진행하는 데 도움을 받으세요.
Windows + i을 눌러 설정 앱 을 열고 Windows 업데이트를 클릭하세요.
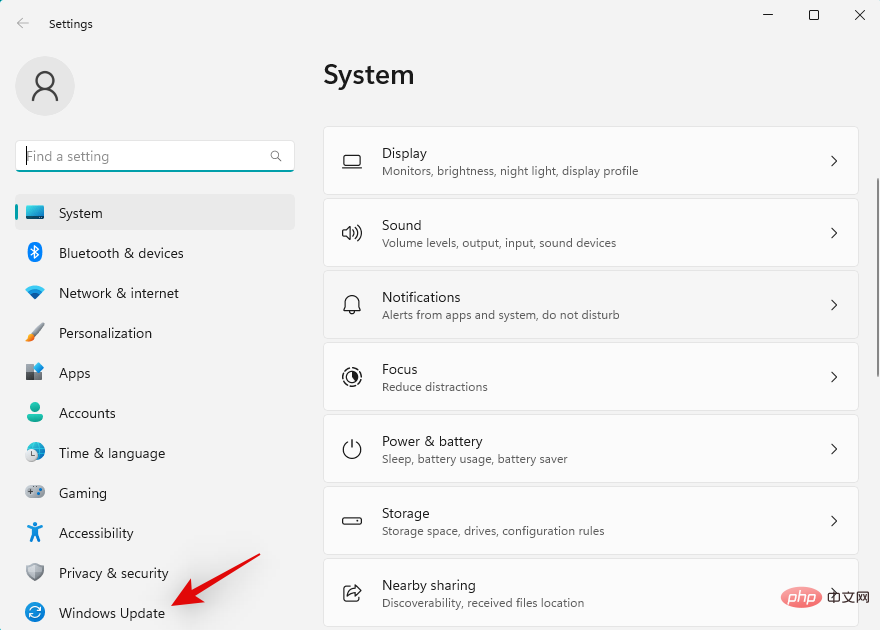
고급 옵션을 클릭하세요.
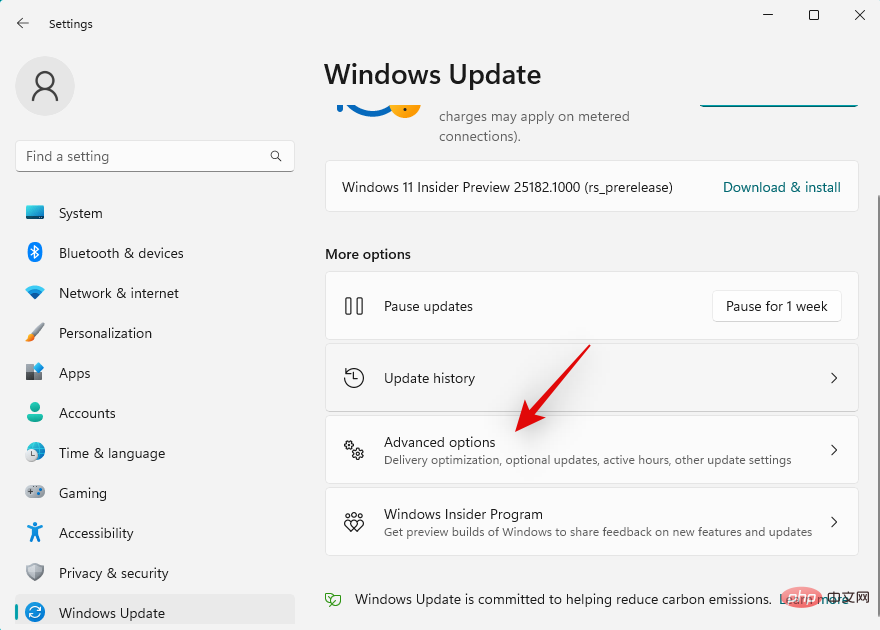
지금 선택적 업데이트를 클릭하세요.
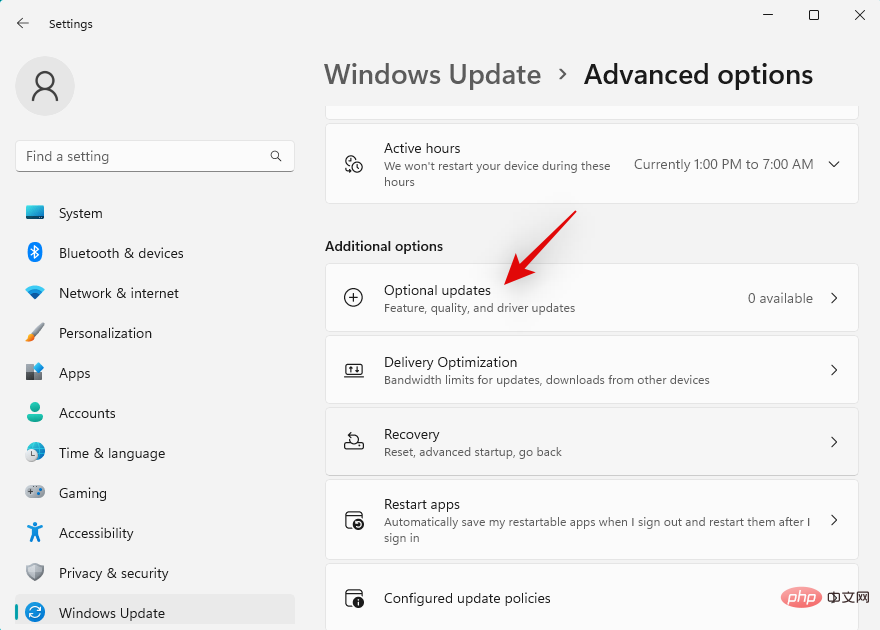
Bluetooth 또는 네트워크 카드와 관련된 드라이버를 찾으면 PC에 설치하세요.
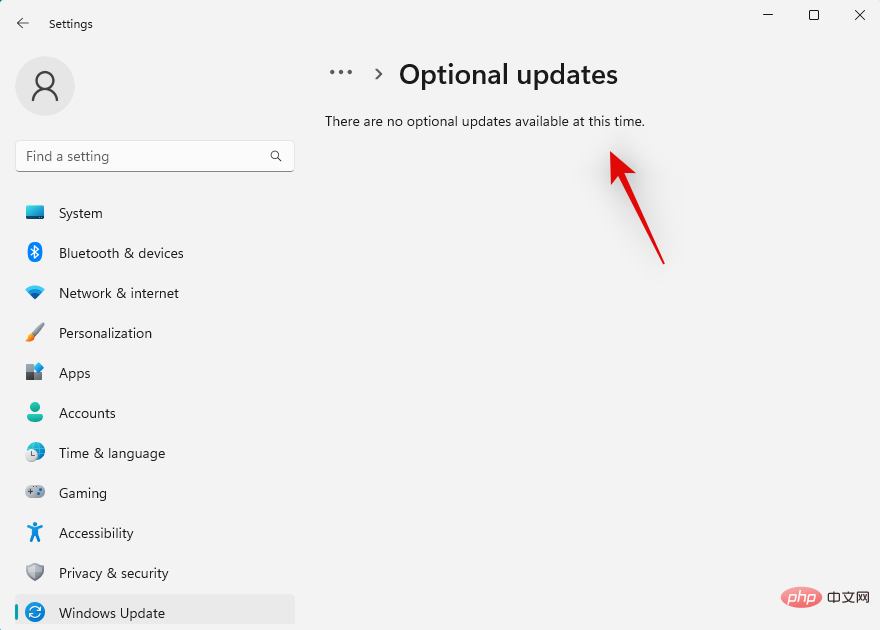
완료되면 PC를 다시 시작하세요.

이제 시스템에 최근 설치한 옵션 드라이버를 사용하여 Bluetooth 오디오 장치를 다시 작동시킬 수 있습니다.
수정 7: Bluetooth 전원 관리 변경
전원 관리 옵션도 일부 Bluetooth 오디오 장치를 방해할 수 있습니다. 현재 전원 관리 방식에 대해 Bluetooth 절전 기능을 끄고 문제가 해결되는지 확인하는 것이 좋습니다. 이 과정을 진행하는 데 도움이 되도록 아래 단계를 따르세요. 시작하자.
Windows + X를 누르고 장치 관리자를 클릭하세요.

상단의 Bluetooth를 두 번 클릭하세요.
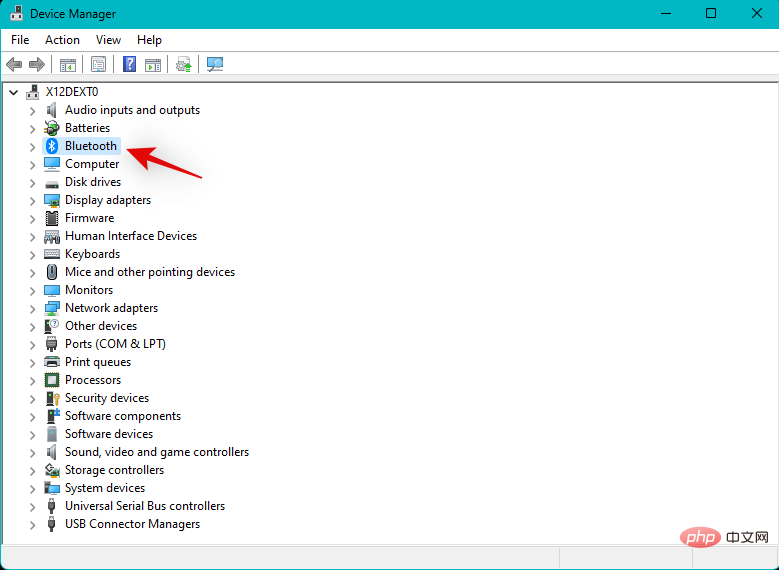
이제 목록에서 Bluetooth 어댑터를 두 번 클릭하세요. Bluetooth 어댑터 이름에는 무선, 라디오 또는 어댑터가 포함됩니다. 이렇게 하면 화면의 페어링된 장치 목록에서 어댑터를 쉽게 식별할 수 있습니다.
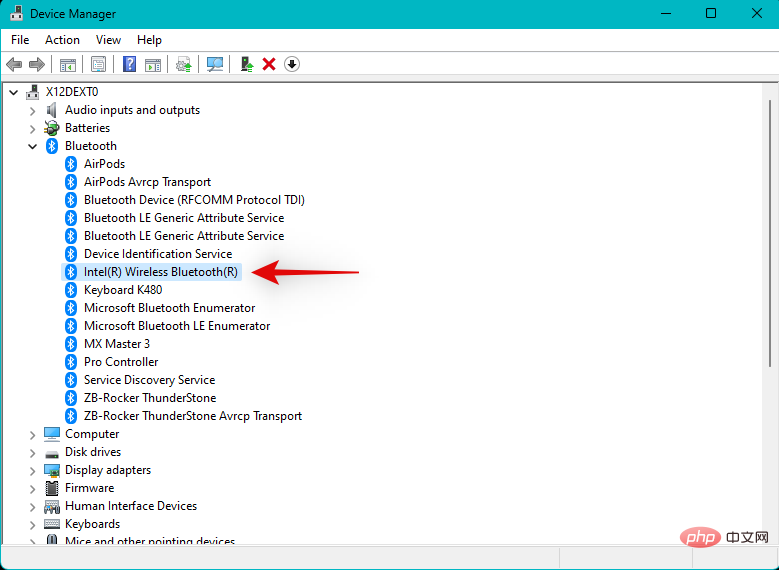
상단에서 전원 관리를 클릭하세요.
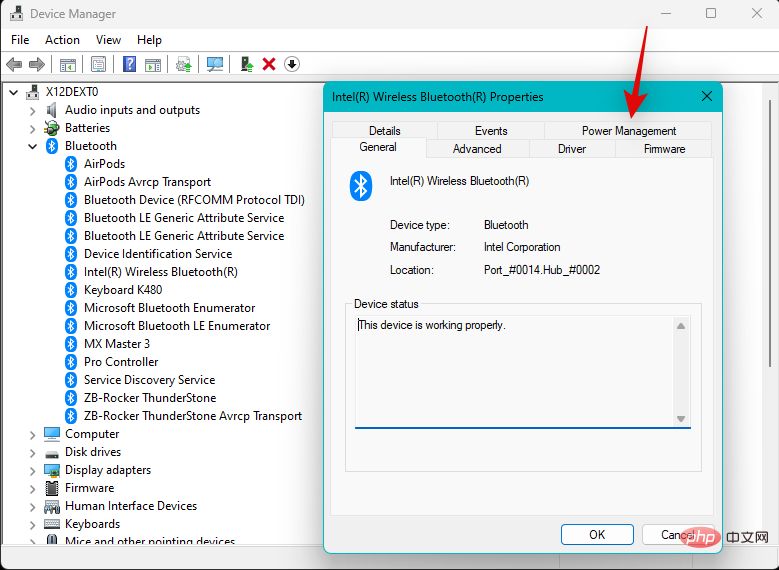
이제 전원을 절약하기 위해 컴퓨터가 이 장치를 끌 수 있도록 허용 옵션을 선택 취소하세요.
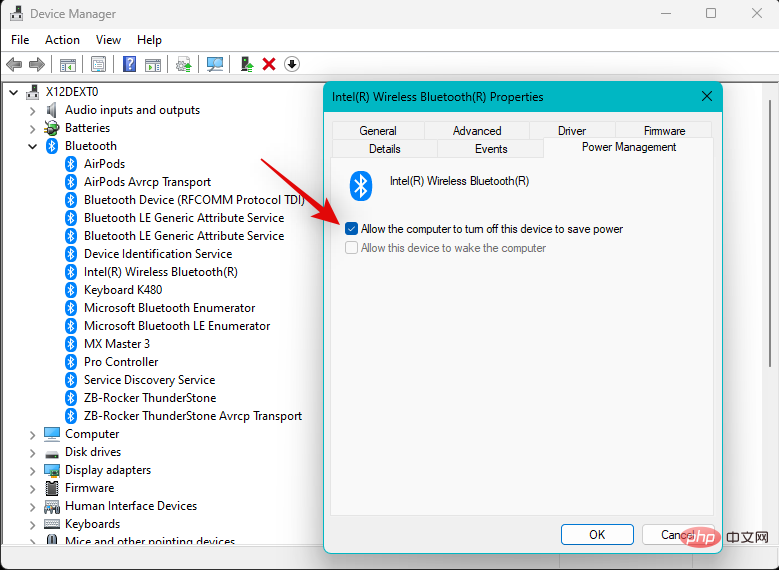
완료되면 확인을 클릭하세요.
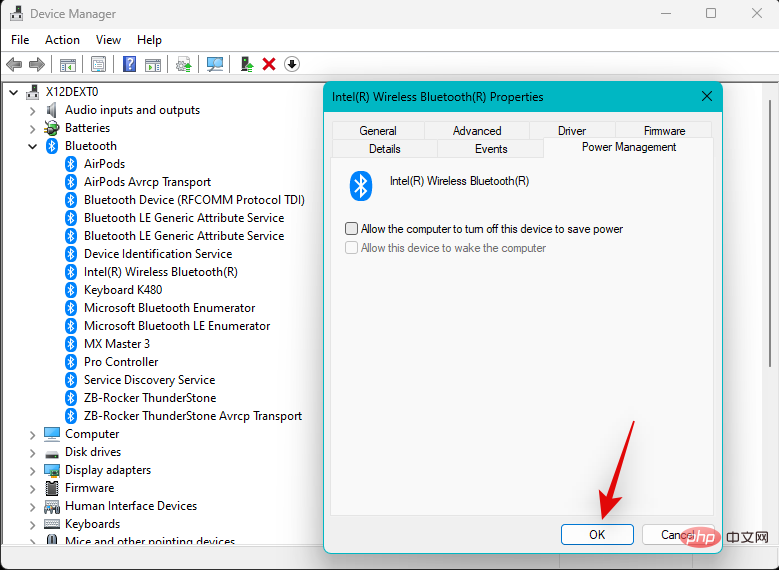
PC를 다시 시작하면 이제 전원 관리가 시스템 문제의 원인인 경우 Bluetooth 오디오를 수정할 수 있습니다.
Fix 8: Bluetooth 호환성 확인
이 시점에서 여전히 Bluetooth를 통해 오디오를 재생할 수 없는 경우 특히 두 장치 중 하나가 2015년 이전인 경우 두 장치의 호환성을 확인하는 것이 좋습니다. Bluetooth 표준은 다양한 버전이 최신 장치에 추가 기능을 번들로 제공하면서 많은 발전을 이루었습니다. 현재 시중에 나와 있는 Bluetooth 장치에는 다음 Bluetooth 버전이 있습니다. (블루투스 1.2(2003)
- 블루투스 2(2004)
- 블루투스 2.1(2007)
- 블루투스 3+ HS(2009)
- 블루투스 4(2010) 블루투스 4.1(2013) 블루투스 4.2(2014)
- 블루 치아 5 (2016)
- Bluetooth 5.1 (2019)
- Bluetooth 5.2 (2020)
- Bluetooth 5.3 (2021)
- 이러한 각 버전은 이전 버전과 호환되지만 이후 버전은 지원되지 않습니다. Bluetooth에서 제공하는 일부 최신 기능입니다. 이는 귀하의 장치 중 하나가 이러한 독점 기능을 사용하여 다른 장치의 Bluetooth 버전에서 지원하지 않는 오디오를 전송하는 경우 동일한 장치에서 오디오를 재생할 수 없음을 의미합니다.
- 기기 사양을 확인한 후 호환성 차트를 참조하여 자세한 내용을 확인하는 것이 좋습니다. 일반적으로 Bluetooth를 통해 연결하려는 장치는 PC에서 사용하는 Bluetooth 버전과 동일하거나 상위 버전을 사용해야 합니다.
- 수정 9: Bluetooth 드라이버 강제 제거 및 다운그레이드
장치 설치 설정
을 검색한 후 검색 결과에서 실행하세요.클릭하고 No를 선택하세요.
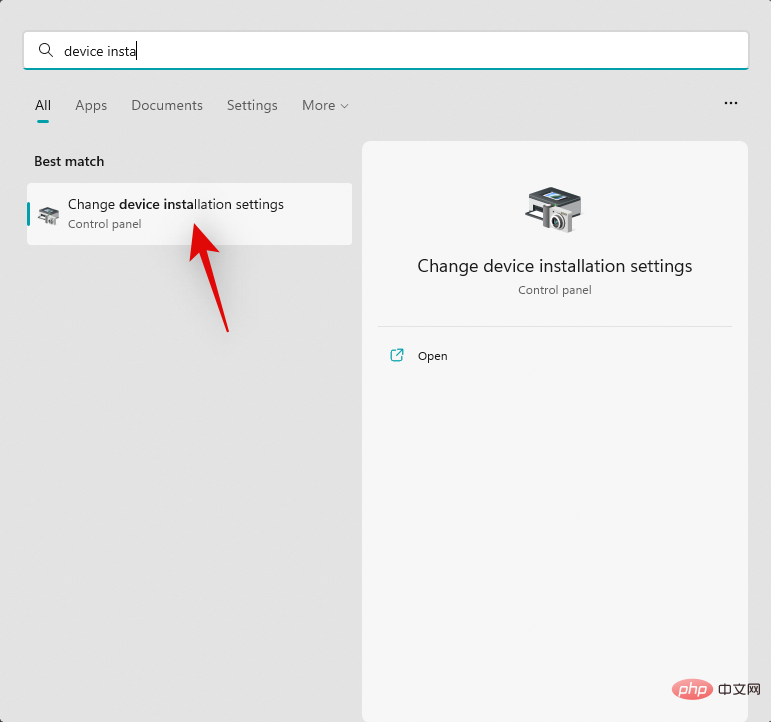
변경 사항 저장을 클릭하세요.
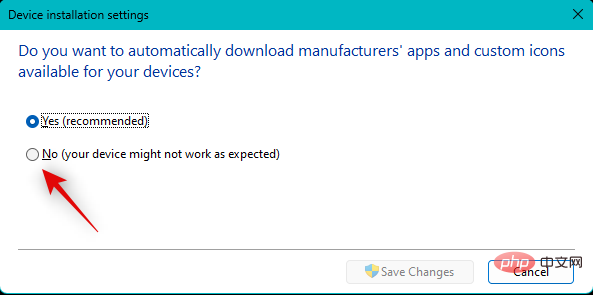
DriverStoreExplorer |
다운로드 링크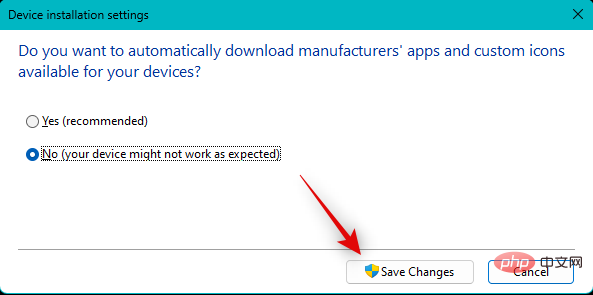
- 이제 도구가 시스템에 설치된 모든 드라이버를 검사합니다. 장치 유형별로 드라이버를 정렬하려면 상단의

화면 상단에 표시된 모든 Bluetooth 드라이버에 대한 확인란을 선택하세요.

이제 강제 삭제 상자를 선택하세요.

드라이버 제거를 클릭하세요.

예 를 클릭하여 선택을 확인하세요.

완료되면 DriverStoreExplorer를 닫습니다. 이제 PC에 이전 Bluetooth 드라이버를 설치할 차례입니다. OEM이 .exe 또는 .msi 패키지로 제공한 경우 파일을 두 번 클릭하고 화면의 지침에 따라 드라이버를 설치하고 업데이트하면 됩니다.
그러나 .INF 파일이 있으면 Windows + X를 누르고 Windows + X并选择 设备管理器。

单击 顶部的添加驱动程序图标。

现在单击 浏览。

从本地存储中选择相关驱动程序,然后单击 OK。

现在单击 下一步。

Windows 现在将在您的设备上安装选定的驱动程序。完成后单击 关闭 。

现在重新启动您的 PC 以获得良好的效果。

较旧的驱动程序现在应该可以帮助您在系统上启动并运行所有内容。您现在应该能够通过蓝牙轻松地将音频传输到相关设备。
修复 10:从设备管理器中删除设备并重新配对
这是对带有扬声器的音频设备(包括智能扬声器和耳机)的推荐修复。Windows 使用不同的服务处理麦克风和音频输出。这通常会导致背景冲突,从而阻止音频输出完全适用于您的设备。从设备管理器中删除相关设备,然后重新配对可以帮助解决此类问题。请按照以下步骤帮助您完成该过程。
按下Windows + X장치 관리자를 선택하세요.

드라이버 추가 아이콘을 클릭하세요.

- 지금 찾아보기
- 를 클릭하세요.

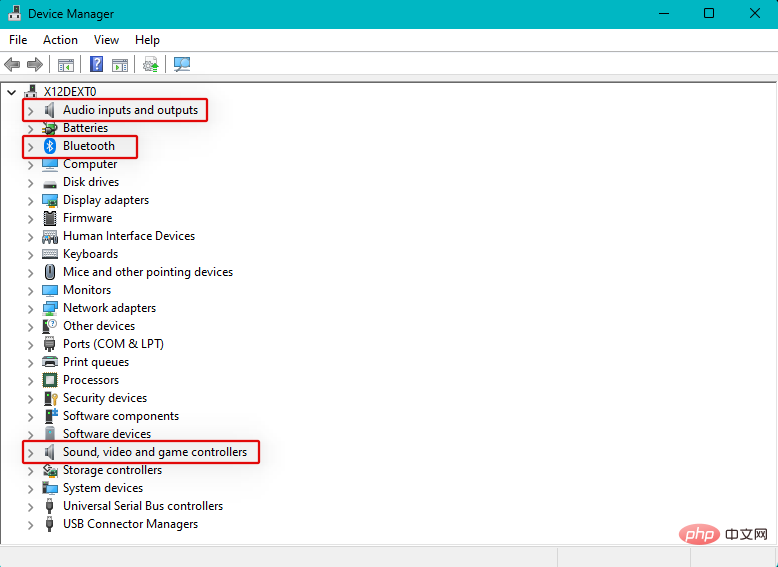 로컬 저장소에서 해당 드라이버를 선택하고
로컬 저장소에서 해당 드라이버를 선택하고
을 클릭하세요. 
지금 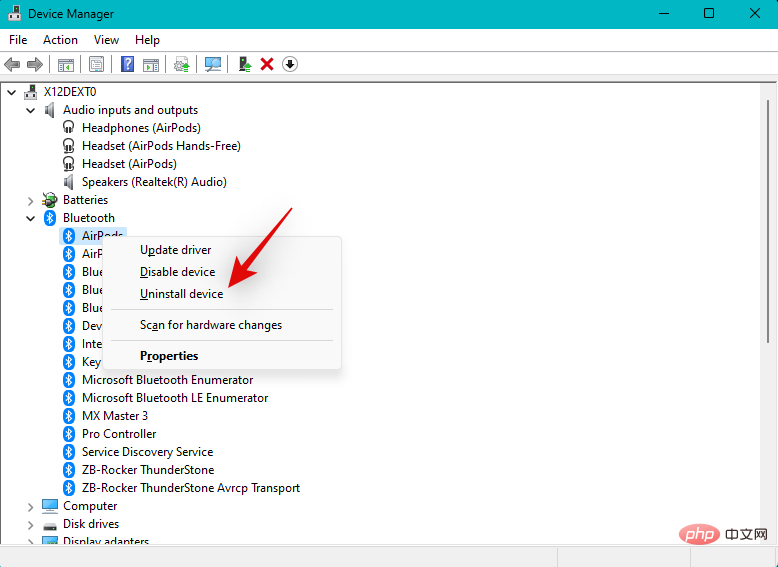 다음
다음

닫기 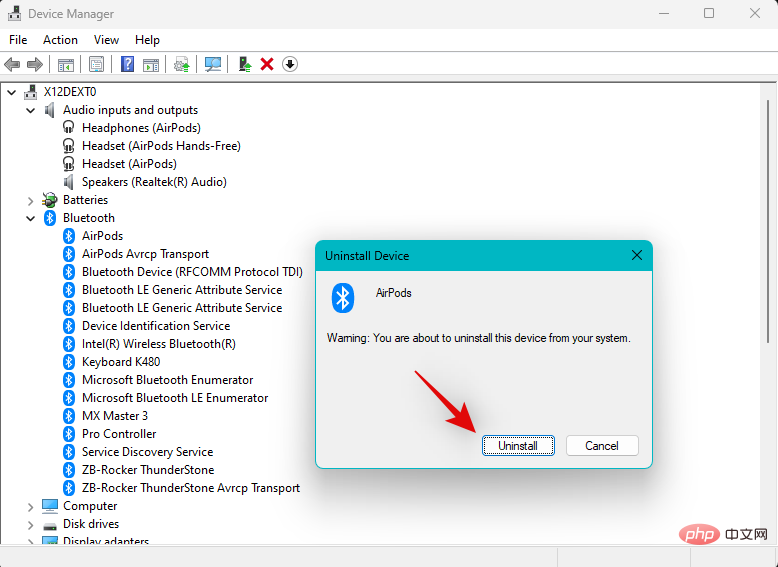 를 클릭하세요.
를 클릭하세요.
 좋은 결과를 얻으려면 지금 PC를 다시 시작하세요.
좋은 결과를 얻으려면 지금 PC를 다시 시작하세요. 
이제 이전 드라이버가 시스템의 모든 것을 시작하고 실행하는 데 도움이 될 것입니다. 이제 Bluetooth를 통해 문제의 장치로 오디오를 쉽게 스트리밍할 수 있습니다. 수정 10: 장치 관리자에서 기기를 제거하고 다시 페어링
이는 스마트 스피커 및 헤드폰을 포함하여 스피커가 있는 오디오 장치에 권장되는 수정입니다. Windows는 다양한 서비스를 사용하여 마이크 및 오디오 출력을 처리합니다. 이로 인해 종종 배경 충돌이 발생하여 오디오 출력이 장치에서 완전히 작동하지 못하게 됩니다. 장치 관리자에서 문제의 장치를 제거한 다음 다시 페어링하면 이러한 문제를 해결하는 데 도움이 될 수 있습니다. 이 과정을 진행하는 데 도움이 되도록 아래 단계를 따르세요.
Windows + X를 누르고 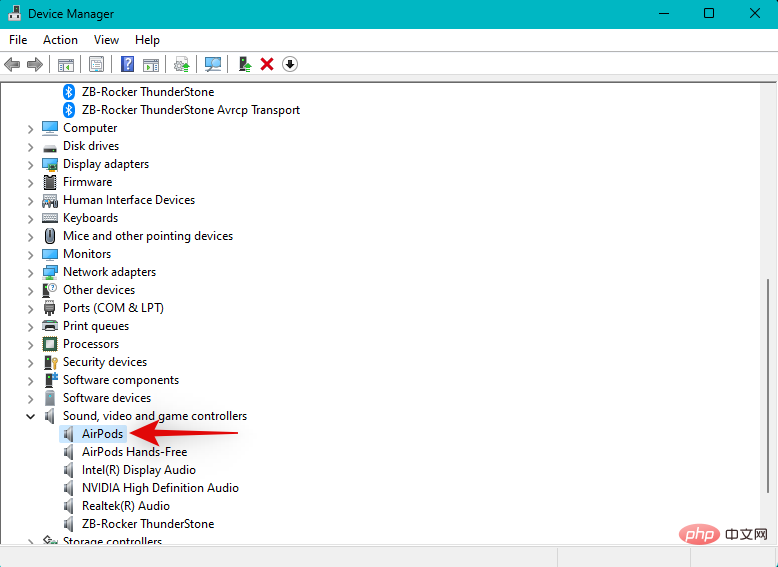 장치 관리자
장치 관리자
기기가 다시 시작된 후 Windows + i를 눌러 Windows + i打开 设置应用程序。单击 蓝牙和设备。

现在单击 查看更多设备。

单击 相关蓝牙设备旁边的三点 (  ) 菜单图标。
) 菜单图标。

选择 删除。

单击 是确认您的选择。

一旦您的设备未配对,请等待几分钟,然后单击 添加设备。同时,您的蓝牙音频设备处于配对模式。

单击并选择蓝牙。

现在单击您的音频设备,一旦它出现在您的屏幕上。

您的设备现在将在您的系统上重新配对。如果您因驱动程序错误和连接错误而遇到问题,您现在应该可以通过您的设备播放音频了。
提示:您可能需要为您的音频设备禁用麦克风或其他服务,以提高质量和音量或让音频完全正常工作。完成本教程后,我们建议您参阅顶部的部分以禁用其他服务。
修复 11:禁用耳机的麦克风
如果您仍然无法通过蓝牙设备播放音频,我们建议您尝试禁用设备的耳机组件。这是适用于具有板载麦克风的设备的修复程序。如果您的设备没有麦克风,您可以跳过此修复并继续下面提到的修复。
Windows 11 单独处理麦克风和音频输出,即使这些组件可能用于同一设备。这可能会导致一个已知错误,即麦克风始终处于活动状态,从而阻止音频在您的设备上播放。禁用麦克风有助于解决系统上的此问题。请按照以下步骤帮助您完成该过程。
按下Windows + R以启动 运行。

现在输入以下内容,然后按 Enter。如果需要,您也可以单击“ 确定”。
mmsys.cpl

单击并切换到 顶部的录制 选项卡。

您的耳机麦克风现在将列在您的屏幕上。右键单击麦克风。

选择 禁用。

单击 确定。

完成后,按Windows + i설정 앱을 엽니다. 블루투스 및 장치를 클릭하세요.

.
 점 3개(Uf7e4ewXm5h2wGpck51i24wsz5XHkt2b-C824kEibMOh_sw36-h36-2"/>) 메뉴 아이콘을 클릭하세요.
점 3개(Uf7e4ewXm5h2wGpck51i24wsz5XHkt2b-C824kEibMOh_sw36-h36-2"/>) 메뉴 아이콘을 클릭하세요.

 🎜🎜선택을 확인하려면 🎜예🎜를 클릭하세요. 🎜🎜
🎜🎜선택을 확인하려면 🎜예🎜를 클릭하세요. 🎜🎜 🎜🎜기기가 페어링되지 않으면 몇 분 정도 기다린 후 🎜기기 추가🎜를 클릭하세요. 동시에 Bluetooth 오디오 장치는 페어링 모드에 있습니다. 🎜🎜
🎜🎜기기가 페어링되지 않으면 몇 분 정도 기다린 후 🎜기기 추가🎜를 클릭하세요. 동시에 Bluetooth 오디오 장치는 페어링 모드에 있습니다. 🎜🎜 🎜🎜클릭하고 🎜Bluetooth🎜를 선택하세요. 🎜🎜
🎜🎜클릭하고 🎜Bluetooth🎜를 선택하세요. 🎜🎜 🎜🎜이제 화면에 오디오 장치가 나타나면 클릭하세요. 🎜🎜
🎜🎜이제 화면에 오디오 장치가 나타나면 클릭하세요. 🎜🎜 🎜🎜이제 장치가 시스템에서 다시 페어링됩니다. 드라이버 오류 및 연결 오류로 인해 문제가 발생하는 경우 이제 장치에서 오디오를 재생할 수 있습니다. 🎜🎜🎜팁: 🎜품질과 볼륨을 향상시키거나 오디오가 완전히 제대로 작동하도록 하려면 오디오 장치에 대한 마이크나 기타 서비스를 비활성화해야 할 수도 있습니다. 이 튜토리얼을 완료한 후 상단의 섹션을 참조하여 추가 서비스를 비활성화하는 것이 좋습니다. 🎜
🎜🎜이제 장치가 시스템에서 다시 페어링됩니다. 드라이버 오류 및 연결 오류로 인해 문제가 발생하는 경우 이제 장치에서 오디오를 재생할 수 있습니다. 🎜🎜🎜팁: 🎜품질과 볼륨을 향상시키거나 오디오가 완전히 제대로 작동하도록 하려면 오디오 장치에 대한 마이크나 기타 서비스를 비활성화해야 할 수도 있습니다. 이 튜토리얼을 완료한 후 상단의 섹션을 참조하여 추가 서비스를 비활성화하는 것이 좋습니다. 🎜수정 11: 헤드셋 마이크 비활성화
🎜 여전히 Bluetooth 장치를 통해 오디오를 재생할 수 없는 경우 장치의 헤드폰 구성 요소를 비활성화해 보는 것이 좋습니다. 이는 온보드 마이크가 있는 장치에 대한 수정 사항입니다. 장치에 마이크가 없으면 이 수정 사항을 건너뛰고 아래에 설명된 수정 사항을 계속 진행할 수 있습니다. 🎜🎜Windows 11에서는 마이크와 오디오 출력을 별도로 처리합니다. 이러한 구성 요소가 동일한 장치에서 사용될 수 있더라도 마찬가지입니다. 이로 인해 마이크가 항상 활성화되어 장치에서 오디오가 재생되지 않는 알려진 버그가 발생할 수 있습니다. 마이크를 비활성화하면 시스템에서 이 문제를 해결하는 데 도움이 될 수 있습니다. 이 과정을 진행하는 데 도움이 되도록 아래 단계를 따르세요. 🎜🎜Windows + R을 눌러 🎜Run🎜을 시작하세요. 🎜🎜 🎜🎜이제 다음을 입력하고 Enter를 누르세요. 필요한 경우 "🎜확인"을 클릭할 수도 있습니다. 🎜🎜🎜
🎜🎜이제 다음을 입력하고 Enter를 누르세요. 필요한 경우 "🎜확인"을 클릭할 수도 있습니다. 🎜🎜🎜mmsys.cpl🎜🎜 🎜🎜클릭하고 상단의 🎜녹음 탭으로 전환하세요. 🎜🎜🎜
🎜🎜클릭하고 상단의 🎜녹음 탭으로 전환하세요. 🎜🎜🎜 🎜🎜이제 헤드셋이 화면에 표시됩니다. 마이크를 마우스 오른쪽 버튼으로 클릭하세요. 🎜🎜
🎜🎜이제 헤드셋이 화면에 표시됩니다. 마이크를 마우스 오른쪽 버튼으로 클릭하세요. 🎜🎜 🎜🎜🎜비활성화🎜를 선택하세요. 🎜🎜
🎜🎜🎜비활성화🎜를 선택하세요. 🎜🎜 🎜🎜🎜확인🎜을 클릭하세요. 🎜🎜
🎜🎜🎜확인🎜을 클릭하세요. 🎜🎜 🎜🎜완료되면
🎜🎜완료되면 Windows + i를 눌러 🎜설정 앱 🎜을 열고 🎜Bluetooth 및 장치🎜를 클릭하세요. 🎜🎜🎜🎜🎜더 많은 기기를 보려면 🎜를 클릭하세요 🎜. 🎜🎜🎜🎜🎜아래로 스크롤하여 🎜추가 장치 및 프린터 설정🎜을 클릭하세요. 🎜
이제 화면의 장치에서 헤드셋을 마우스 오른쪽 버튼으로 클릭하고 속성을 선택하세요.

클릭하여 상단의 "서비스" 탭으로 전환하세요.

이제 기기에서 사용 가능한 서비스에 따라 다음 서비스의 확인란을 선택 취소하세요.
- AAP 서버
- 핸즈프리 전화
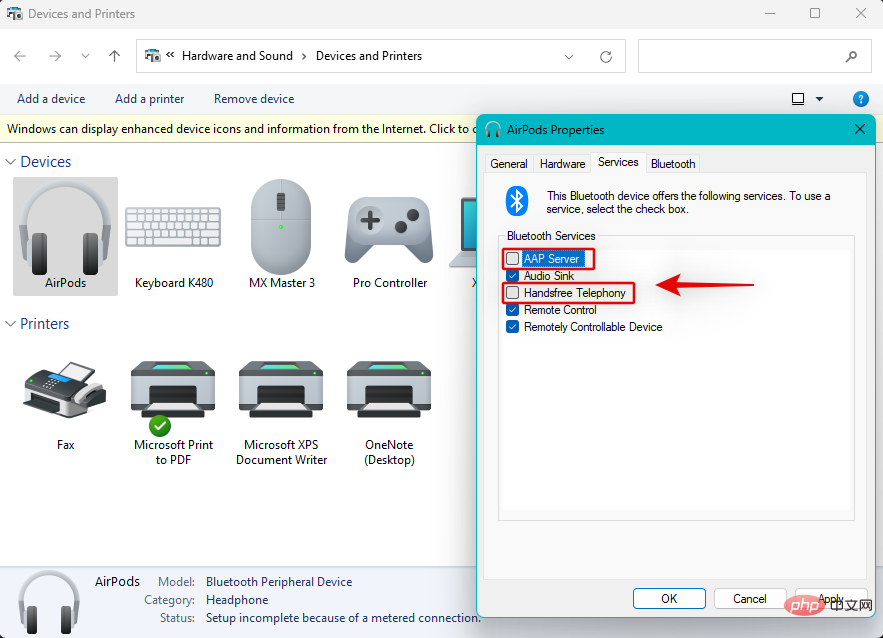
완료되면 확인을 클릭하세요.
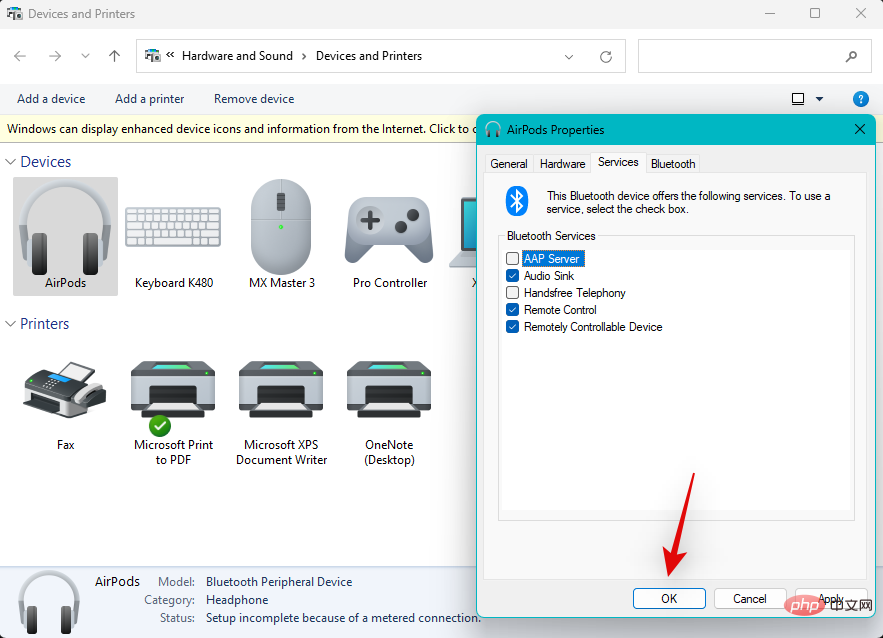
이제 Bluetooth 오디오 장치를 다시 사용해 보시기 바랍니다. 이제 장치에 마이크가 비활성화되어 있으므로 문제 없이 Bluetooth를 통해 오디오를 재생할 수 있습니다. Bluetooth 대역폭의 일부가 마이크 기능에 사용되지 않기 때문에 오디오 출력 품질이 향상될 수도 있습니다.
수정 12: Bluetooth 스피커/헤드폰을 기본 오디오 장치로 설정
이는 마지막 확인 사항이지만 Bluetooth 오디오 장치가 Windows 11에서 기본 오디오 장치로 설정되어 있는지 확인해 보겠습니다. 그렇지 않은 경우 동일한 오디오를 통해 오디오가 재생되지 않는 이유일 수 있습니다. 이 과정을 진행하는 데 도움이 되도록 아래 단계를 따르세요.
Windows + R을 눌러 Windows + R以启动 运行。

键入以下内容,然后按 Enter。如果需要,您也可以单击“ 确定”。
mmsys.cpl

单击并从屏幕上的列表中选择面临问题的相关蓝牙设备。

如果它没有变灰,请单击 底部的设置默认值。灰色选项表示所选设备已经是您的默认设备。

单击 确定。

一旦它被设置为您的默认设备,音频现在将通过所选设备自动路由。
修复 13:检查并重新启动蓝牙服务
我们现在建议您尝试重新启动系统上的蓝牙支持服务。这可能有助于摆脱缓存和后台冲突,从而解决蓝牙设备的问题。请按照以下任一部分帮助您完成该过程。
注意:在继续以下任一教程之前,请确保您的蓝牙设备已配对并连接到您的设备。
方法 1:使用服务应用程序
打开“开始”菜单,搜索“ 服务”并从搜索结果中启动它。

现在右键单击蓝牙音频网关服务。

选择 重新启动。

同样使用上述步骤重新启动以下服务。
- 蓝牙支持服务

- 蓝牙用户支持服务(如果有)
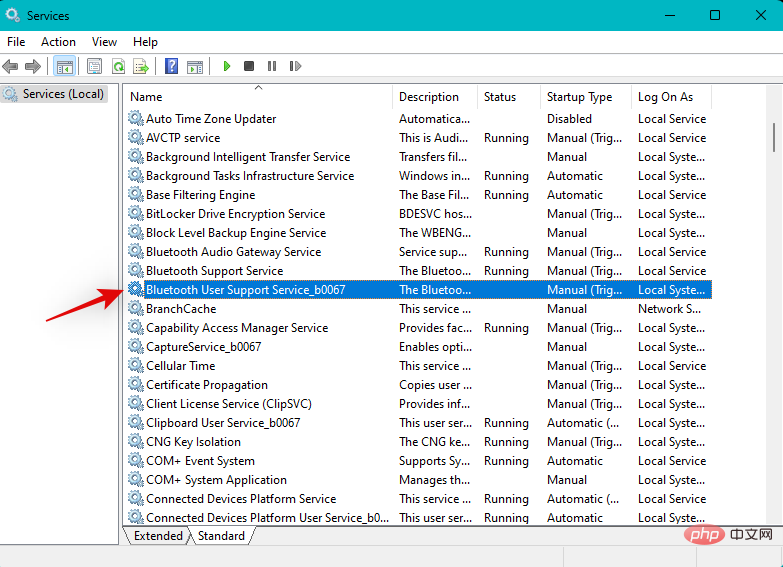
完成后,再次尝试使用您的蓝牙设备。如果您因后台服务故障而遇到问题,您现在应该可以通过蓝牙播放音频了。
方法二:使用 CMD
按下Windows + RRun을 시작하세요.
 🎜🎜다음을 입력하고 Enter를 누르세요. 필요한 경우 "🎜확인"을 클릭할 수도 있습니다. 🎜🎜🎜
🎜🎜다음을 입력하고 Enter를 누르세요. 필요한 경우 "🎜확인"을 클릭할 수도 있습니다. 🎜🎜🎜mmsys.cpl🎜🎜 🎜🎜 화면의 목록에서 문제가 발생한 해당 블루투스 장치를 클릭하여 선택하세요. 🎜🎜
🎜🎜 화면의 목록에서 문제가 발생한 해당 블루투스 장치를 클릭하여 선택하세요. 🎜🎜 🎜🎜회색으로 표시되지 않은 경우 하단의 🎜를 클릭하여 기본값으로 설정하세요. 🎜회색 옵션은 선택한 장치가 이미 기본 장치임을 나타냅니다. 🎜🎜
🎜🎜회색으로 표시되지 않은 경우 하단의 🎜를 클릭하여 기본값으로 설정하세요. 🎜회색 옵션은 선택한 장치가 이미 기본 장치임을 나타냅니다. 🎜🎜 🎜🎜🎜확인🎜을 클릭하세요. 🎜🎜
🎜🎜🎜확인🎜을 클릭하세요. 🎜🎜 🎜🎜기본 장치로 설정되면 이제 오디오가 선택한 장치를 통해 자동으로 라우팅됩니다. 🎜🎜Fix 13: Bluetooth 서비스 확인 및 다시 시작🎜🎜이제 시스템에서 Bluetooth 지원 서비스를 다시 시작해 볼 것을 권장합니다. 이렇게 하면 캐시 및 백그라운드 충돌을 제거하여 Bluetooth 장치 관련 문제를 해결하는 데 도움이 될 수 있습니다. 프로세스를 완료하는 데 도움이 되도록 다음 섹션 중 하나를 따르십시오. 🎜🎜🎜참고: 🎜다음 튜토리얼을 진행하기 전에 Bluetooth 장치가 장치에 페어링되어 연결되어 있는지 확인하세요. 🎜
🎜🎜기본 장치로 설정되면 이제 오디오가 선택한 장치를 통해 자동으로 라우팅됩니다. 🎜🎜Fix 13: Bluetooth 서비스 확인 및 다시 시작🎜🎜이제 시스템에서 Bluetooth 지원 서비스를 다시 시작해 볼 것을 권장합니다. 이렇게 하면 캐시 및 백그라운드 충돌을 제거하여 Bluetooth 장치 관련 문제를 해결하는 데 도움이 될 수 있습니다. 프로세스를 완료하는 데 도움이 되도록 다음 섹션 중 하나를 따르십시오. 🎜🎜🎜참고: 🎜다음 튜토리얼을 진행하기 전에 Bluetooth 장치가 장치에 페어링되어 연결되어 있는지 확인하세요. 🎜방법 1: 서비스 앱 사용
🎜시작 메뉴를 열고 "🎜Services🎜"를 검색한 후 검색 결과에서 실행하세요. 🎜🎜 🎜🎜이제 🎜Bluetooth Audio Gateway Service🎜를 마우스 오른쪽 버튼으로 클릭하세요. 🎜🎜
🎜🎜이제 🎜Bluetooth Audio Gateway Service🎜를 마우스 오른쪽 버튼으로 클릭하세요. 🎜🎜 🎜🎜🎜다시 시작🎜을 선택하세요. 🎜🎜
🎜🎜🎜다시 시작🎜을 선택하세요. 🎜🎜 🎜🎜마찬가지로 위 단계를 사용하여 다음 서비스를 다시 시작하세요. 🎜🎜🎜블루투스 지원 서비스🎜🎜🎜
🎜🎜마찬가지로 위 단계를 사용하여 다음 서비스를 다시 시작하세요. 🎜🎜🎜블루투스 지원 서비스🎜🎜🎜 🎜🎜🎜블루투스 사용자 지원 서비스(있는 경우)🎜🎜🎜
🎜🎜🎜블루투스 사용자 지원 서비스(있는 경우)🎜🎜🎜 🎜🎜완료되면 Bluetooth 장치를 다시 사용해 보세요. 결함이 있는 백그라운드 서비스로 인해 문제가 발생하는 경우 이제 Bluetooth를 통해 오디오를 재생할 수 있습니다. 🎜
🎜🎜완료되면 Bluetooth 장치를 다시 사용해 보세요. 결함이 있는 백그라운드 서비스로 인해 문제가 발생하는 경우 이제 Bluetooth를 통해 오디오를 재생할 수 있습니다. 🎜방법 2: CMD 사용
🎜Windows + R을 눌러 🎜Run🎜을 시작하세요. 🎜
다음을 입력하고 Ctrl + Shift + Enter를 누르세요. Ctrl + Shift + Enter。
cmd

现在使用以下命令重新启动 蓝牙音频网关服务。
net stop BTAGService
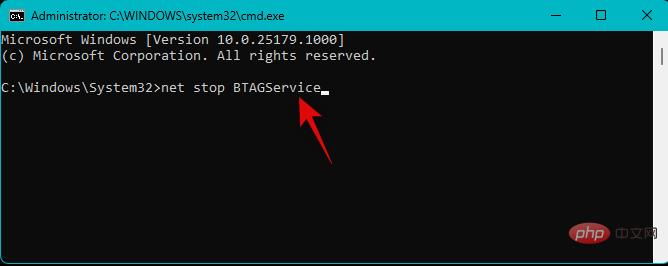
net start BTAGService

同样使用以下命令重新启动 蓝牙支持服务。
net stop bthserv
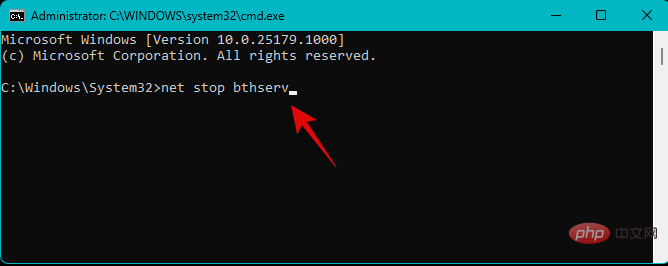
net start bthserv

最后使用以下命令重启 蓝牙用户支持服务。将数字替换为适用于您的 PC 的相关数字。
net stop BluetoothUserService_<strong>Number</strong>
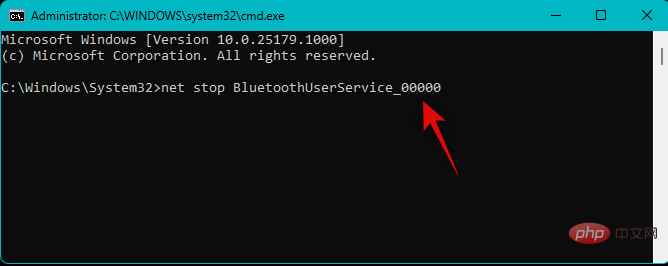
net start BluetoothUserService_<strong>Number</strong>

完成后,使用以下命令关闭 CMD。
exit

就是这样!您现在应该可以通过蓝牙设备轻松播放音频了。
修复 14:禁用蓝牙 LE 枚举器
Bluetooth LE 枚举器是 Microsft Windows 用来帮助大多数设备按预期运行的虚拟服务。但是,这可能会导致具有板载麦克风或播放控件的设备出现问题,这些控件需要额外的功能和驱动程序才能按预期运行。在设备管理器中禁用这个虚拟设备可以帮助解决这个问题。请按照以下步骤帮助您完成该过程。
注意:禁用枚举器可能会导致您在 PC 上使用的其他蓝牙设备出现问题。如果发生这种情况,如果此修复适用于您,则每次您希望使用音频设备时都必须手动禁用和启用枚举器。
按下Windows + Xcmd

 이제 다음 명령을 사용하여
이제 다음 명령을 사용하여
를 다시 시작하세요. BTAGService 순 중지
net start BTAGService

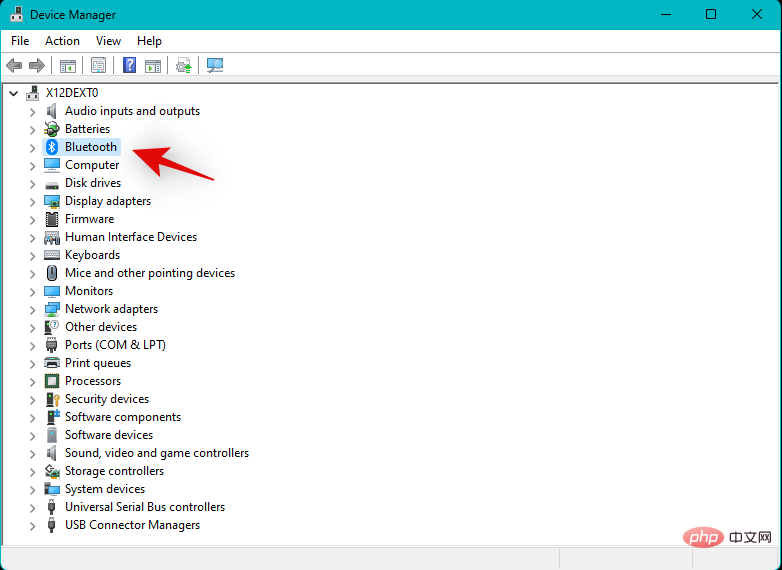
Bluetooth 지원 서비스를 다시 시작하세요.
net stop bthserv
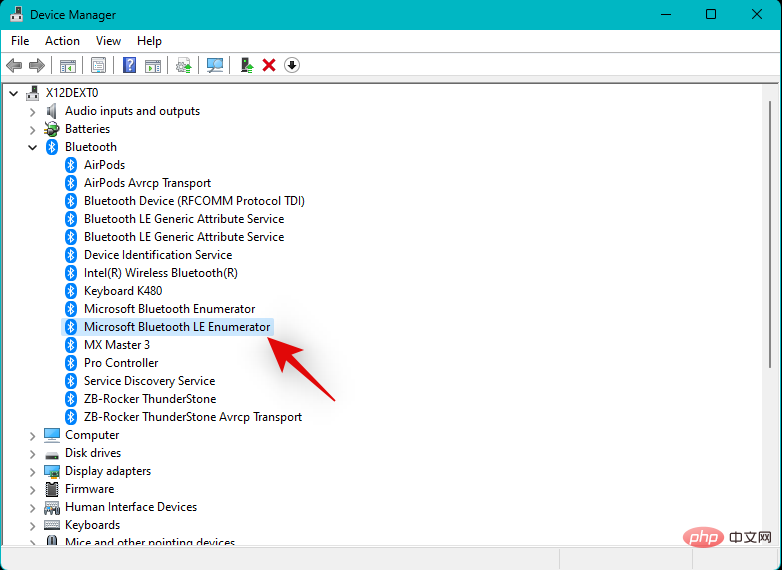
net start bthserv
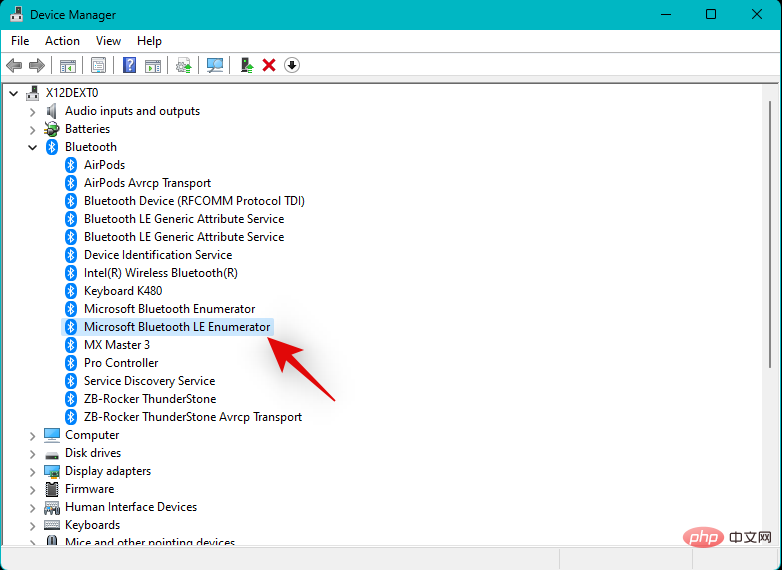

마지막으로 다음 명령을 사용하여 Bluetooth 사용자 지원 서비스를 다시 시작하세요.
숫자를 PC에 해당하는 숫자로 바꾸세요. 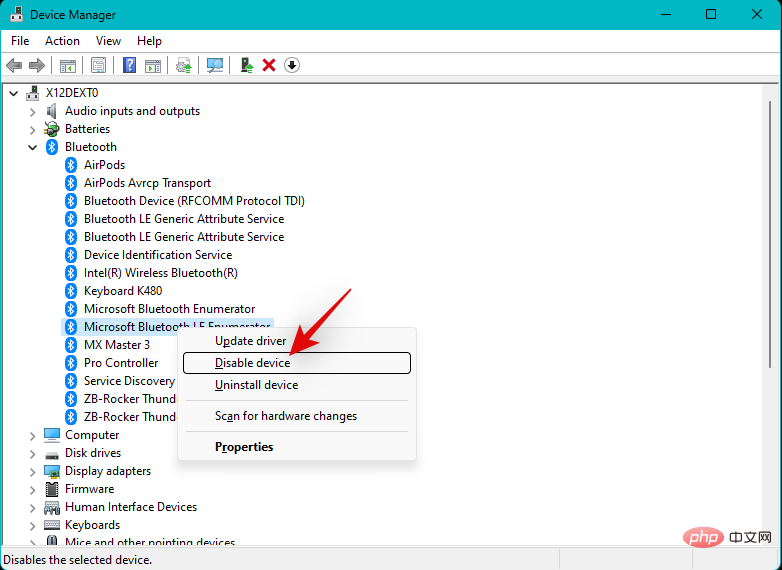
net stop BluetoothUserService_Number<p></p>
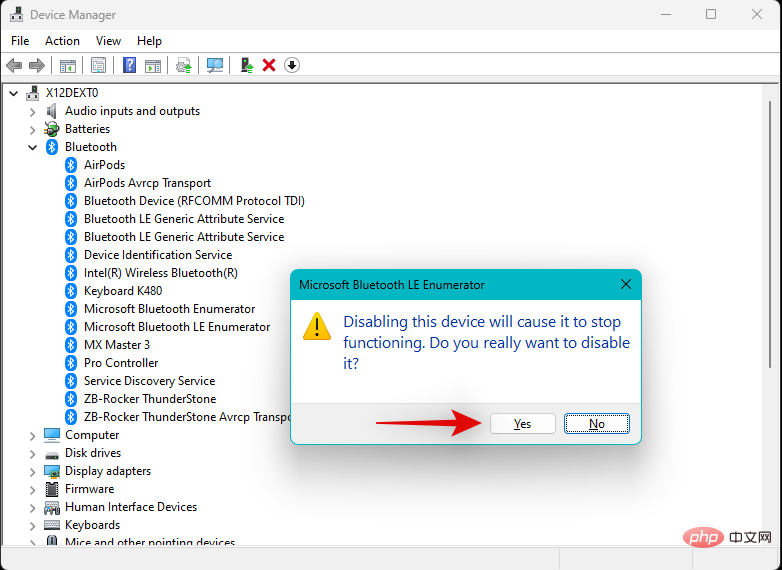
net start BluetoothUserService_Number<p></p>
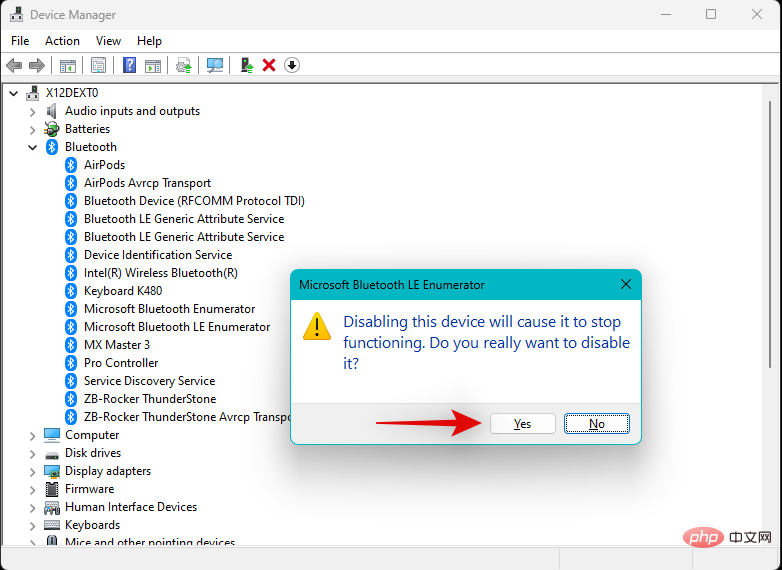

완료 후 다음 명령을 사용하여 CMD를 닫습니다.
종료

바로 그거예요! 이제 Bluetooth 장치를 통해 쉽게 오디오를 재생할 수 있습니다.
Fix 14: Bluetooth LE 열거자 비활성화
Bluetooth LE 열거자는 대부분의 장치가 예상대로 실행되도록 돕기 위해 Microsft Windows에서 사용하는 가상 서비스입니다. 그러나 이는 예상대로 작동하기 위해 추가 기능과 드라이버가 필요한 온보드 마이크 또는 재생 컨트롤이 있는 장치에 문제를 일으킬 수 있습니다. 장치 관리자에서 이 가상 장치를 비활성화하면 이 문제를 해결하는 데 도움이 될 수 있습니다. 이 과정을 진행하는 데 도움이 되도록 아래 단계를 따르세요.
참고: 🎜 열거자를 비활성화하면 PC에서 사용하는 다른 Bluetooth 장치에 문제가 발생할 수 있습니다. 이런 일이 발생하면 이 수정 사항이 적용되는 경우 오디오 장치를 사용할 때마다 열거자를 수동으로 비활성화하고 활성화해야 합니다. 🎜🎜Windows + X 키보드를 누르고 🎜장치 관리자🎜를 클릭하세요. 🎜🎜🎜🎜🎜이제 🎜Bluetooth🎜를 두 번 클릭하고 확장하세요. 🎜🎜🎜🎜🎜화면 목록에서 🎜Microsoft Bluetooth LE Enumerator🎜를 마우스 오른쪽 버튼으로 클릭하세요. 🎜🎜🎜🎜🎜 🎜장치 비활성화🎜를 선택하세요. 🎜🎜🎜🎜🎜선택을 확인하려면 🎜예🎜를 클릭하세요. 🎜🎜🎜🎜🎜이제 Bluetooth 장치를 사용하여 예상대로 오디오를 스트리밍할 수 있습니다. 🎜🎜최후의 수단🎜🎜이 시점에서 시스템의 Bluetooth 오디오 문제를 해결할 수 없다면 과감한 조치를 취해야 할 때입니다. 먼저 Windows 11을 재설정하여 문제가 해결되는지 확인하는 것이 좋습니다. 그렇지 않은 경우 Windows 10으로 롤백하는 것이 좋습니다. 프로세스를 진행하는 데 도움이 되도록 아래 섹션을 따르세요. 🎜🎜Windows 11 재설정🎜🎜Windows 11을 재설정하면 시스템에서 지속적인 결함이 있는 드라이버, 맬웨어, 손상된 시스템 파일 등이 발생할 가능성을 제거하는 데 도움이 됩니다. 잘못된 Windows 11 설치로 인해 시스템에 Bluetooth 문제가 발생하는 경우 Windows 11을 재설정하면 문제 해결에 도움이 될 수 있습니다. 🎜🎜Windows 10으로 롤백🎜🎜현재 시스템의 Bluetooth 문제를 해결할 수 없는 경우 Windows 10으로 롤백하는 것이 좋습니다. Windows 11은 현재 시장에 나와 있는 많은 Bluetooth 장치에 대한 지원 및 호환성을 아직 도입하지 않은 것 같기 때문에 이는 전 세계 많은 사용자에게 효과적입니다. Windows 10은 출시된 지 7년이 되었으며 지난 7년 이내에 출시된 대부분의 장치와 호환됩니다. 🎜Bluetooth 오디오 장치가 Windows 10에서 지원되는 경우 원하는 경우 2025년까지 동일한 장치를 계속 사용할 수 있습니다. Microsoft가 Bluetooth 문제를 해결하는 데 도움이 될 수 있는 운영 체제에 대한 기능 업데이트를 출시하면 나중에 Windows 11로 업그레이드해 볼 수도 있습니다.
위 내용은 Windows 11에서 Bluetooth 오디오가 작동하지 않는 문제를 해결하는 14가지 방법의 상세 내용입니다. 자세한 내용은 PHP 중국어 웹사이트의 기타 관련 기사를 참조하세요!

핫 AI 도구

Undresser.AI Undress
사실적인 누드 사진을 만들기 위한 AI 기반 앱

AI Clothes Remover
사진에서 옷을 제거하는 온라인 AI 도구입니다.

Undress AI Tool
무료로 이미지를 벗다

Clothoff.io
AI 옷 제거제

Video Face Swap
완전히 무료인 AI 얼굴 교환 도구를 사용하여 모든 비디오의 얼굴을 쉽게 바꾸세요!

인기 기사

뜨거운 도구

메모장++7.3.1
사용하기 쉬운 무료 코드 편집기

SublimeText3 중국어 버전
중국어 버전, 사용하기 매우 쉽습니다.

스튜디오 13.0.1 보내기
강력한 PHP 통합 개발 환경

드림위버 CS6
시각적 웹 개발 도구

SublimeText3 Mac 버전
신 수준의 코드 편집 소프트웨어(SublimeText3)

뜨거운 주제
 7681
7681
 15
15
 1393
1393
 52
52
 1209
1209
 24
24
 91
91
 11
11
 73
73
 19
19
 win11에서 헤드폰과 스피커를 동시에 재생하는 문제 해결
Jan 06, 2024 am 08:50 AM
win11에서 헤드폰과 스피커를 동시에 재생하는 문제 해결
Jan 06, 2024 am 08:50 AM
일반적으로 우리는 동시에 헤드폰이나 스피커 중 하나만 사용하면 됩니다. 그러나 일부 친구는 win11 시스템에서 헤드폰과 스피커가 동시에 들리는 문제가 발생했다고 보고했습니다. realtek 패널에서 끄면 괜찮을 것입니다. 아래를 살펴보겠습니다. win11에서 헤드폰과 스피커 소리가 함께 들리면 어떻게 해야 합니까? 1. 먼저 바탕 화면에서 "제어판"을 찾아 엽니다. 2. 제어판에 들어가서 "하드웨어 및 소리"를 찾아 엽니다. 스피커 아이콘이 있는 "Realtek High Definition"" 4. "스피커"를 선택하고 "후면 패널"을 클릭하여 스피커 설정으로 들어갑니다. 5. 열면 장치 유형이 표시됩니다. 헤드폰을 끄려면 "헤드폰"을 선택 취소하세요.
 Hyperx 헤드셋 마이크에서 소리가 나지 않습니다.
Feb 16, 2024 am 09:12 AM
Hyperx 헤드셋 마이크에서 소리가 나지 않습니다.
Feb 16, 2024 am 09:12 AM
Hyperx 헤드폰의 품질은 항상 매우 좋았지만 일부 사용자는 헤드폰을 사용할 때 소리가 나지 않는 경우가 있습니다. 이러한 상황에는 여러 가지 이유가 있습니다. Hyperx 헤드셋 마이크에서 소리가 나지 않습니다. 1. 마이크가 헤드폰 잭에 완전히 삽입되었는지 확인하고 몇 번 연결해 보십시오. 2. 다른 장비 조건이 허용하는 경우 헤드셋을 정상적으로 작동하는 다른 장비에 연결하여 정상적으로 사용할 수 있는지, 오디오 링크가 정상적인지 확인할 수 있습니다. 3. 오디오 설정 오디오 설정을 확인하여 스피커와 마이크가 정상적으로 활성화되어 있고 음소거되거나 낮은 볼륨으로 설정되어 있는지 확인하세요. 4. 소프트웨어를 비활성화하려면 오디오 어댑터를 비활성화해 보십시오.
 생체 내 전화에서 Bluetooth를 켜는 방법
Mar 23, 2024 pm 04:26 PM
생체 내 전화에서 Bluetooth를 켜는 방법
Mar 23, 2024 pm 04:26 PM
1. 아래와 같이 화면 하단을 위로 스와이프하여 제어 센터를 불러옵니다. 블루투스 스위치를 클릭하여 블루투스를 켭니다. 2. 페어링된 다른 Bluetooth 장치에 연결하거나 [Bluetooth 장치 검색]을 클릭하여 새 Bluetooth 장치에 연결할 수 있습니다. 다른 친구가 귀하의 휴대폰을 검색하여 Bluetooth 스위치에 연결하도록 하려면 [감지 기능]을 켜십시오. 방법 2. 1. 휴대폰 바탕 화면에 들어가서 설정을 찾아 엽니다. 2. [설정] 디렉토리를 아래로 내려 [추가 설정]을 찾은 후 클릭하여 들어갑니다. 3. [블루투스]를 클릭하여 열고 블루투스 스위치를 켜서 블루투스를 켭니다.
 로지텍 헤드셋 마이크가 무음인데 해결해주세요
Jan 18, 2024 am 08:03 AM
로지텍 헤드셋 마이크가 무음인데 해결해주세요
Jan 18, 2024 am 08:03 AM
일부 사용자는 Logitech 드라이버를 사용할 때 헤드셋 마이크에서 소리가 나지 않는 문제가 발생할 수 있습니다. 헤드셋 마이크 케이블이 올바르게 연결되어 있는지 또는 헤드셋이 음소거되어 있는지 확인하세요. 이 문제는 설정에서 켜면 해결될 수 있습니다. Logitech 구동 헤드셋 마이크에서 소리가 나지 않습니다. 1. 사용자는 먼저 헤드셋 마이크가 잘못된 전선에 연결되어 있는지 확인해야 합니다. 2. 잘못된 경우 다시 연결하십시오. 그렇지 않은 경우 헤드셋 마이크가 파손되었는지 확인해야 합니다. 3. "설정"을 열고 "설정"에서 "제어판"을 검색하세요. 4. "하드웨어 및 소리"를 선택합니다. 5. "오디오 장치 관리"를 클릭하세요. 6. 인터페이스에 들어간 후 "녹음" 옵션을 클릭하고 "마이크"를 두 번 클릭합니다. 7. 입력 후 "레벨"을 클릭하여 마이크 볼륨을 최대로 높이세요. 소리가 충분히 크지 않으면 마이크 설정을 강화할 수 있습니다. 8. 마지막 모습
 win11 시스템 장치 관리자에 Bluetooth 모듈이 없습니다.
Mar 02, 2024 am 08:01 AM
win11 시스템 장치 관리자에 Bluetooth 모듈이 없습니다.
Mar 02, 2024 am 08:01 AM
win11 시스템의 장치 관리자에 Bluetooth 모듈이 없습니다. Windows 11 시스템을 사용하는 경우 장치 관리자에 Bluetooth 모듈이 없는 상황이 발생할 수 있습니다. Bluetooth 기술은 현대 사회에서 매우 보편화되었으며, 무선 장치를 연결하기 위해 Bluetooth를 사용해야 하는 경우가 많기 때문에 이는 일상적인 사용에 불편을 초래할 수 있습니다. 장치 관리자에서 Bluetooth 모듈을 찾을 수 없는 경우 걱정하지 마십시오. 가능한 해결 방법은 다음과 같습니다. 1. 하드웨어 연결을 확인하십시오. 먼저 컴퓨터나 노트북에 실제로 Bluetooth 모듈이 있는지 확인하십시오. 일부 장치에는 Bluetooth 기능이 내장되어 있지 않을 수 있으며, 이 경우 연결하려면 외부 Bluetooth 어댑터를 구입해야 합니다. 2. 드라이버 업데이트: 장치 관리자에 Bluetooth 모듈이 없는 이유는 드라이버 때문인 경우가 있습니다.
 Windows 10 Knives Out에서 마이크 음소거 문제를 해결하는 방법
Jan 11, 2024 am 10:24 AM
Windows 10 Knives Out에서 마이크 음소거 문제를 해결하는 방법
Jan 11, 2024 am 10:24 AM
Knives Out은 Windows 10 컴퓨터에서 매우 인기 있는 게임입니다. 많은 친구들이 친구들과 함께 플레이하는 것을 좋아하지만 마이크에서 소리가 나지 않는 상황에 직면하는 경우가 많습니다. 어떻게 해야 합니까? 아래에서 해결 방법을 살펴보겠습니다. Win10 Knives Out에서 마이크 소리가 들리지 않는 경우 수행할 작업: 1. Knives Out 게임 인터페이스로 들어가서 마이크 스위치를 켭니다. 2. 게임 설정에 들어가 사운드 설정에서 '내 마이크'를 확인하세요. 3. 그래도 작동하지 않으면 왼쪽 하단에 있는 시작을 클릭하고 “제어판”을 엽니다. 4. 연 후 "하드웨어 및 소리"를 클릭한 다음 "오디오 장치 관리"를 클릭합니다. 5. "녹음" 탭을 선택하고 "마이크"를 더블클릭하세요. 6. '이 장치 사용'을 클릭하세요. 7. 그런 다음 볼륨을 높이세요.
 win11에서 마이크가 연결되었으나 인식되지 않는 문제 해결
Jan 29, 2024 pm 06:57 PM
win11에서 마이크가 연결되었으나 인식되지 않는 문제 해결
Jan 29, 2024 pm 06:57 PM
요즘 많은 사용자가 win11 시스템을 사용하면 마이크가 컴퓨터에 연결되어 있지만 연결되지 않은 것으로 표시되어 장치가 제대로 작동하지 않는 문제가 발생할 수 있습니다. 이러한 상황에 대해 두 가지 해결 방법을 알려 드리겠습니다. 자세한 작업 단계가 필요한 경우 이 사이트를 방문하세요. win11 마이크가 연결되어 있지만 연결되지 않았다고 표시되는 경우 해결 방법: 방법 1: 1. 아래의 시작 메뉴 또는 검색 버튼을 클릭합니다. 3. 제어판에서 하드웨어 및 소리를 엽니다. 5. 실행 후 오른쪽 상단의 고급 장치 설정을 클릭하세요. 방법 2: 1. 어떤 경우에는 마이크가 제대로 연결되지 않습니다. 2. 마이크 케이블을 다시 연결했다가 분리하여 문제가 해결되는지 확인할 수 있습니다.
 iPhone에서 카메라 및 마이크에 대한 접근을 허용할 수 없습니다
Apr 23, 2024 am 11:13 AM
iPhone에서 카메라 및 마이크에 대한 접근을 허용할 수 없습니다
Apr 23, 2024 am 11:13 AM
앱을 사용하려고 할 때 "카메라 및 마이크에 대한 접근을 허용할 수 없습니다"라는 메시지가 표시됩니까? 일반적으로 필요에 따라 특정 사람에게 카메라 및 마이크 권한을 부여합니다. 단, 권한을 거부할 경우 카메라와 마이크가 작동하지 않으며 대신 이런 오류 메시지가 표시됩니다. 이 문제를 해결하는 것은 매우 기본적이며 1~2분 안에 완료할 수 있습니다. 수정 1 – 카메라, 마이크 권한 제공 설정에서 직접 필요한 카메라 및 마이크 권한을 제공할 수 있습니다. 1단계 - 설정 탭으로 이동합니다. 2단계 – 개인 정보 보호 및 보안 패널을 엽니다. 3단계 - 거기에서 "카메라" 권한을 켭니다. 4단계 - 내부에서 휴대폰 카메라에 대한 권한을 요청한 앱 목록을 찾을 수 있습니다. 5단계 - 지정된 앱의 "카메라"를 엽니다.



