Windows 11이 갑자기 Windows 준비로 들어가고 잘못 로드됩니다.
Windows 참가자 사용자는 설치된 운영 체제 버전에서 새로운 과제와 어려움에 직면할 준비가 되어 있어야 합니다. 갑자기 컴퓨터에 "Windows 준비 중"이 표시되고 특정 중요한 항목이 잘못 로드될 수 있습니다. 사용자들은 또한 Explorer.exe가 제대로 작동하지 않는다고 보고했습니다. 하지만 걱정하지 마세요. 문제를 직접 해결하기 위해 적용할 수 있는 몇 가지 즉각적인 수정 사항이 있습니다.
빠른 수정 -
기본 솔루션으로 넘어가기 전에 시도해야 할 몇 가지 빠른 수정이 있습니다.
1 시스템을 재부팅. 이것이 단순한 결함인 경우 다시 시작하면 문제가 해결됩니다.
2. 다른 계정을 사용하세요. 이는 로컬 표준 계정의 문제일 수 있습니다.
수정 1 – 영향을 받은 값 제거
영향을 받은 값은 관리자 권한 명령 프롬프트 페이지를 사용하여 제거할 수 있습니다.
방법 1 – 터미널 사용
1단계 – Open "작업 관리" 페이지. Ctrl, Shift 및 Esc 키를 함께 사용하면 쉽게 이 작업을 수행할 수 있습니다.
작업 관리자가 간결하게 나타날 수 있습니다. "자세한 내용"을 클릭하면 전체 작업 목록을 표시할 수 있습니다.
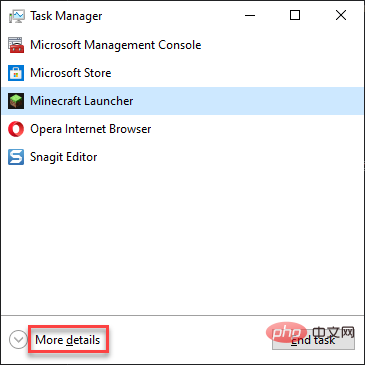
2단계 –작업 관리자 창에서 “새 작업 실행”을 클릭하세요.
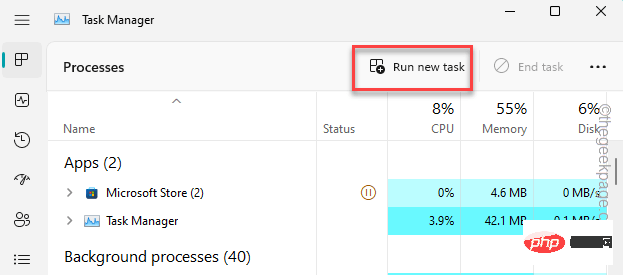
3단계 –그런 다음 이것을 입력하세요 –
cmd
4단계 –이 상자를 선택했는지 확인하세요 –
Create this task with administrative privileges
5단계 –그런 다음 “확인”을 클릭하세요 " .
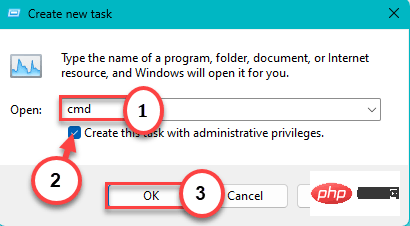
6단계 – 그런 다음 이 코드를 터미널에 입력하고 Enter를 눌러 시스템에서 특정 레지스트리를 제거합니다.
reg delete HKCU\SOFTWARE\Microsoft\Windows\CurrentVersion\IrisService /f && shutdown -r -t 0

레지스트리 값을 삭제한 후 터미널을 종료하세요.
레지스트리 편집 내용은 시스템을 다시 시작할 때까지 적용되지 않습니다. 따라서 컴퓨터를 다시 시작하십시오.
이렇게 하면 모든 것이 정상으로 돌아갈 것입니다.
방법 2 - 레지스트리 편집기 사용
터미널 방법을 사용하지 않으려면 레지스트리 편집기를 열고 특정 값을 삭제할 수 있습니다.
1단계 – Win 키를 사용하여 검색창을 엽니다. 그런 다음 “Registry Editor”를 입력하세요.
2단계 – 그런 다음 “Registry Editor”을 클릭하여 엽니다.
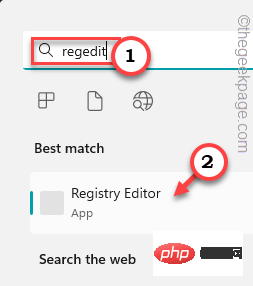
3단계 –이제, 이렇게 말했습니다 –
HKEY_CURRENT_USER\SOFTWARE\Microsoft\Windows\CurrentVersion\IrisService
4단계 –페이지의 다른 쪽 끝에서 "Shut Down " 값이 보이는지 확인하세요. . 그런 다음 해당 항목을 마우스 오른쪽 버튼으로 클릭하고 "삭제"를 눌러 삭제하세요.
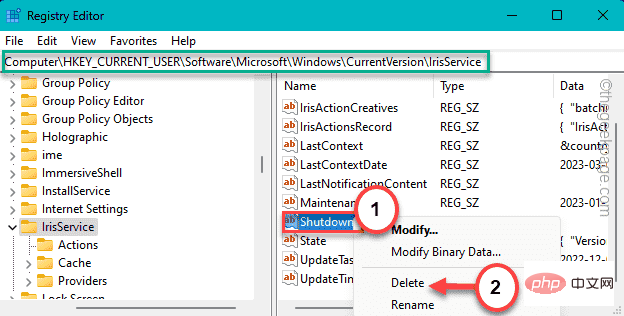
5단계 –경고 메시지가 나타나는 것을 확인할 수 있습니다. 삭제하려면 "예"를 클릭하세요.
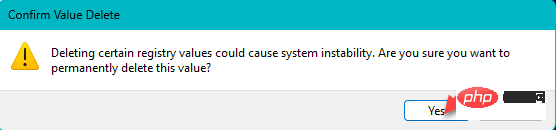
이후에는 Registry Editor 창을 닫아야 합니다. 그런 다음 컴퓨터를 다시 시작하세요.
일반 모드에서 값을 삭제할 수 없는 경우 시스템을 안전 모드로 부팅한 후 삭제해야 합니다.
시스템을 안전 모드로 부팅하는 단계
1단계 – Win+I 키를 사용하여 설정을 엽니다.
2단계 –그런 다음 “System” 창을 엽니다.
3단계 – 페이지의 다른 쪽 끝에서 "Recovery" 섹션을 추적하고 엽니다.
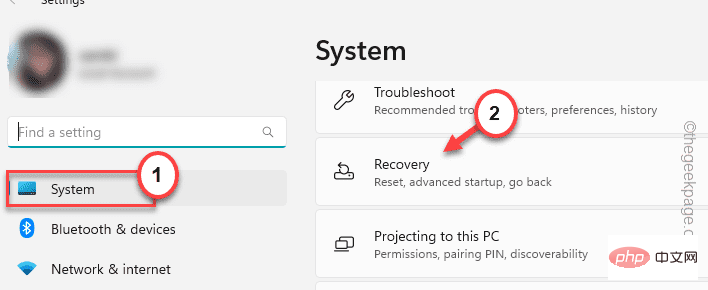
4단계 – "복구" 옵션을 찾을 때까지 더 아래로 이동하세요. 여기에서 고급 시작설정을 찾으세요.
5단계 –"지금 다시 시작재부팅"을 클릭하여 시스템을 다시 시작하세요.

6단계 –"옵션 선택" 페이지에서 "문제 해결"을 클릭하세요.

7단계 –다음 화면에서 “고급 옵션”을 클릭하세요.

8단계 –다음으로 “시작 설정” 옵션을 선택하세요.
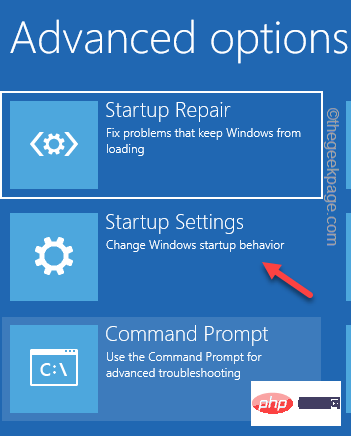
컴퓨터가 다시 시작되고 사용 가능한 모든 부팅 옵션이 표시됩니다. 이제 “Restart”을 클릭하세요.
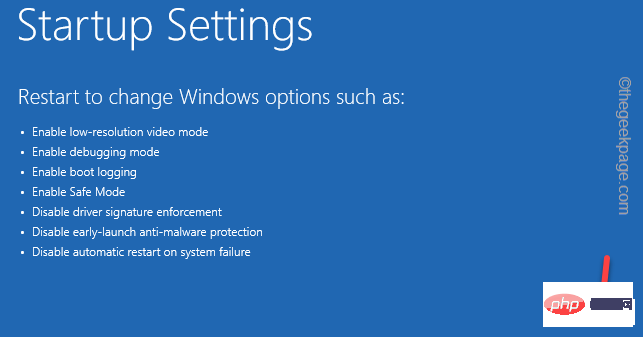
9단계 –자세히 살펴보면 4번째 옵션에 "안전 모드 활성화"가 표시됩니다. 따라서 키보드의 F4 키를 눌러 안전 모드에서 다시 시작하세요.
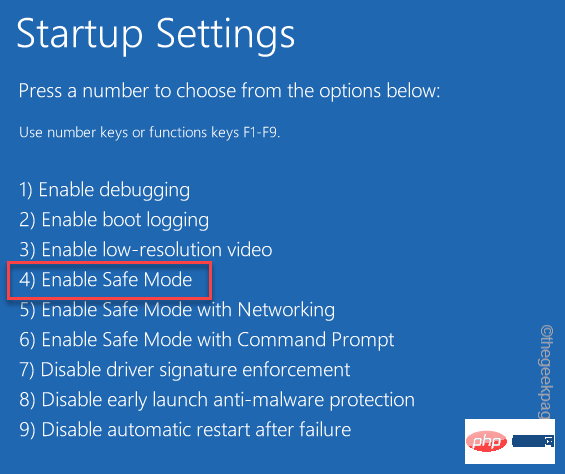
Windows가 곧 안전 모드로 부팅됩니다. 이런 일이 일어날 때까지 기다리십시오.
안전 모드 진입 후 컴퓨터에서 레지스트리 값을 삭제해 보세요.
수정 3 – 컴퓨터 업데이트
이 문제는 최근 Windows 11 Insider 업데이트의 버그로 인해 발생했습니다. 따라서 보류 중인 업데이트를 모두 설치하거나 새 버전을 받으시기 바랍니다.
1단계 –검색창에 "Windows 업데이트"를 입력하세요.
2단계 –"업데이트 확인" 옵션이 표시되면 클릭하세요.
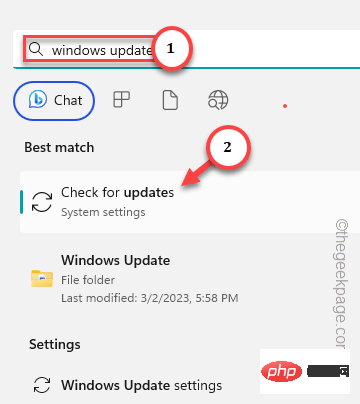
이렇게 하면 Windows 업데이트 페이지로 이동됩니다. Windows가 시스템에 대한 중요 업데이트를 다운로드했는지 확인하세요.
3단계 – 그렇지 않은 경우 “업데이트 확인”을 클릭하세요.
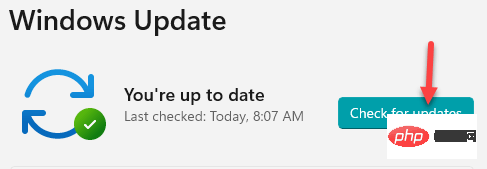
일반적으로 Windows 참가자 사용자는 일반 사용자보다 더 자주 업데이트합니다. 따라서 항상 "다음" 업데이트의 미리 보기를 다운로드하고 설치할 준비가 되어 있어야 합니다.
4단계 - 옵션 버전이 표시되면 "다운로드 및 설치"를 클릭하여 시스템에 직접 업데이트 패키지를 다운로드 및 설치할 수 있습니다.
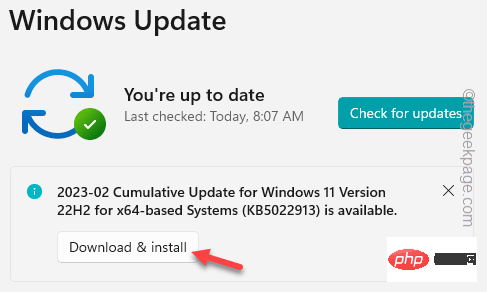
5단계 –모든 업데이트를 다운로드하고 설치한 후 시스템을 다시 시작하면 됩니다. 그렇지 않은 경우 동일한 설정 페이지에서 "지금 다시 시작"을 클릭하여 다시 시작하세요.
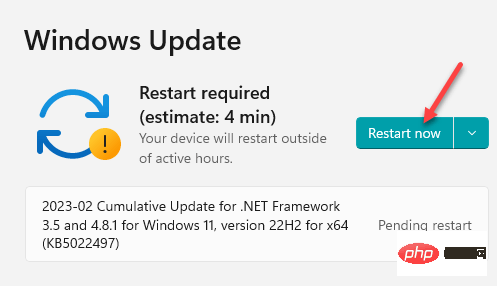
시스템이 전체 업데이트 프로세스를 완료하면 처음 시작할 때 "Prepare Windows"가 표시될 수 있지만 Explorer를 포함한 다른 모든 것은 정상적으로 작동합니다.
수정 4 – 고급 시작에서 시스템 검사 실행
이 오류를 제거하기 위해 시스템에서 손상된 파일을 복구할 수 있는 일부 파일 검사기가 있지만 고급 시작 페이지에서만 실행할 수 있습니다.
1단계 – 복구 모드에서 명령 프롬프트 열기
1단계 – 설정을 열고 “시스템” 창으로 이동합니다.
2단계 – 반대쪽에서 이 "Recovery" 지점으로 이동하여 엽니다.

3단계 – 천천히 아래로 스크롤하여 Advanced Launch 지점을 입력하세요. 거기에서 "Reboot Now"를 클릭하여 시스템을 재부팅하세요.

시스템이 Advanced Boot 모드로 부팅될 때까지 잠시 기다리세요.
4단계 - 다음 페이지에서 "Troubleshooting"을 클릭하세요.

5단계 –다음 화면에서 “고급 옵션”을 클릭하세요.

6단계 –"명령 프롬프트"을 클릭하면 유틸리티가 열립니다.
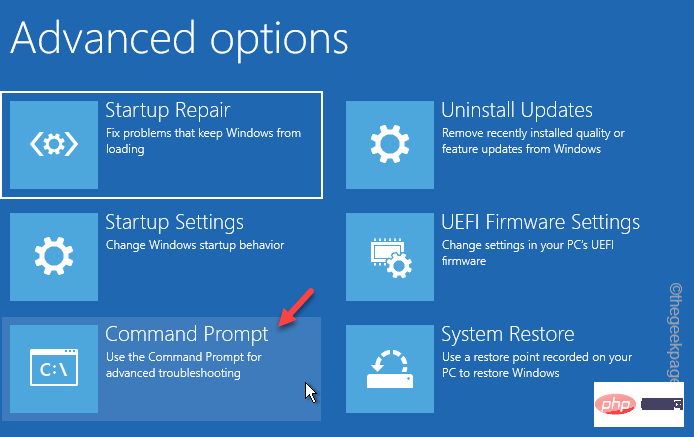
창이 터미널 인터페이스를 열 때까지 기다리세요.
7단계 –열고 이 단어를 입력하세요. 그런 다음 Enter를 눌러 실행 구성 디렉터리 편집기를 엽니다.
BCDEDIT
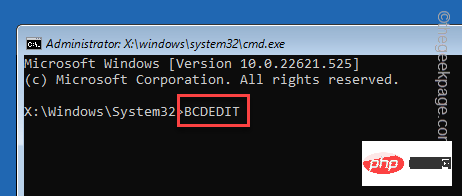
步骤 8 –然后,仔细写下此代码(因为您无法复制粘贴它)并按 Enter。
sfc /scannow /offbootdir=C:\ /offwindir=C:\windows
[“C:”驱动器表示 Windows 安装驱动器。
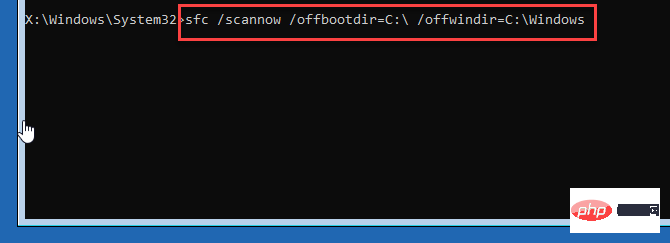
步骤 9 –之后,使用这些 DISM 工具启动和分析文件扫描。
DISM /Online /Cleanup-Image /StartComponentCleanup
DISM /Online /Cleanup-Image /AnalyzeComponentStore
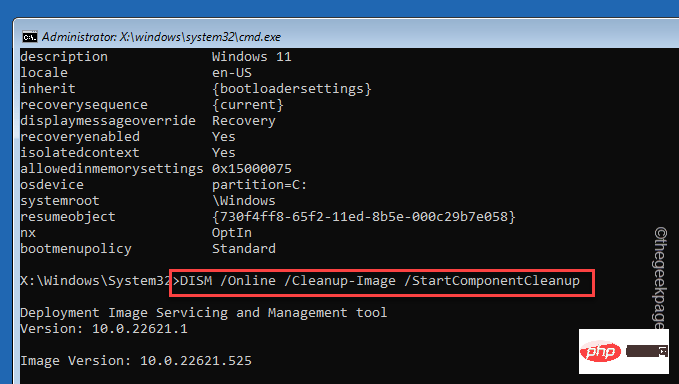
步骤 10 –等待第一个 DISM 工具完成扫描。然后,运行此代码。
DISM /Online /Cleanup-Image /RestoreHealth /source:F:\Sources\Install.wim:1 /LimitAccess

退出命令提示符。
检查这是否解决了问题。
修复5 –离开Windows预览体验计划
列表中的最后一个选项是你选择退出 Windows 预览体验计划。否则,您也可以进行Windows更新过程的测试版轨道。
您可以在 Windows 更新中找到此设置。
Settings > Windows Update
在那里,您将找到离开Windows预览体验计划的选项。

위 내용은 Windows 11이 갑자기 Windows 준비로 들어가고 잘못 로드됩니다.의 상세 내용입니다. 자세한 내용은 PHP 중국어 웹사이트의 기타 관련 기사를 참조하세요!

핫 AI 도구

Undresser.AI Undress
사실적인 누드 사진을 만들기 위한 AI 기반 앱

AI Clothes Remover
사진에서 옷을 제거하는 온라인 AI 도구입니다.

Undress AI Tool
무료로 이미지를 벗다

Clothoff.io
AI 옷 제거제

Video Face Swap
완전히 무료인 AI 얼굴 교환 도구를 사용하여 모든 비디오의 얼굴을 쉽게 바꾸세요!

인기 기사

뜨거운 도구

메모장++7.3.1
사용하기 쉬운 무료 코드 편집기

SublimeText3 중국어 버전
중국어 버전, 사용하기 매우 쉽습니다.

스튜디오 13.0.1 보내기
강력한 PHP 통합 개발 환경

드림위버 CS6
시각적 웹 개발 도구

SublimeText3 Mac 버전
신 수준의 코드 편집 소프트웨어(SublimeText3)

뜨거운 주제
 7691
7691
 15
15
 1639
1639
 14
14
 1393
1393
 52
52
 1287
1287
 25
25
 1229
1229
 29
29
 PS가 계속 로딩을 보여주는 이유는 무엇입니까?
Apr 06, 2025 pm 06:39 PM
PS가 계속 로딩을 보여주는 이유는 무엇입니까?
Apr 06, 2025 pm 06:39 PM
PS "로드"문제는 자원 액세스 또는 처리 문제로 인한 것입니다. 하드 디스크 판독 속도는 느리거나 나쁘다 : CrystalDiskinfo를 사용하여 하드 디스크 건강을 확인하고 문제가있는 하드 디스크를 교체하십시오. 불충분 한 메모리 : 고해상도 이미지 및 복잡한 레이어 처리에 대한 PS의 요구를 충족시키기 위해 메모리 업그레이드 메모리. 그래픽 카드 드라이버는 구식 또는 손상됩니다. 운전자를 업데이트하여 PS와 그래픽 카드 간의 통신을 최적화하십시오. 파일 경로는 너무 길거나 파일 이름에는 특수 문자가 있습니다. 짧은 경로를 사용하고 특수 문자를 피하십시오. PS 자체 문제 : PS 설치 프로그램을 다시 설치하거나 수리하십시오.
 PS의 로딩 속도 속도를 높이는 방법?
Apr 06, 2025 pm 06:27 PM
PS의 로딩 속도 속도를 높이는 방법?
Apr 06, 2025 pm 06:27 PM
느린 Photoshop 스타트 업 문제를 해결하려면 다음을 포함한 다중 프론트 접근 방식이 필요합니다. 하드웨어 업그레이드 (메모리, 솔리드 스테이트 드라이브, CPU); 구식 또는 양립 할 수없는 플러그인 제거; 정기적으로 시스템 쓰레기 및 과도한 배경 프로그램 청소; 주의를 기울여 관련없는 프로그램 폐쇄; 시작하는 동안 많은 파일을 열지 않도록합니다.
 PS가 항상 로딩되고 있음을 보여줄 때 로딩 문제를 해결하는 방법은 무엇입니까?
Apr 06, 2025 pm 06:30 PM
PS가 항상 로딩되고 있음을 보여줄 때 로딩 문제를 해결하는 방법은 무엇입니까?
Apr 06, 2025 pm 06:30 PM
PS 카드가 "로드"되어 있습니까? 솔루션에는 컴퓨터 구성 (메모리, 하드 디스크, 프로세서) 확인, 하드 디스크 조각 청소, 그래픽 카드 드라이버 업데이트, PS 설정 조정, PS 재설치 및 우수한 프로그래밍 습관 개발이 포함됩니다.
 느린 PS로드가 컴퓨터 구성과 관련이 있습니까?
Apr 06, 2025 pm 06:24 PM
느린 PS로드가 컴퓨터 구성과 관련이 있습니까?
Apr 06, 2025 pm 06:24 PM
PS 로딩이 느린 이유는 하드웨어 (CPU, 메모리, 하드 디스크, 그래픽 카드) 및 소프트웨어 (시스템, 백그라운드 프로그램)의 결합 된 영향 때문입니다. 솔루션에는 하드웨어 업그레이드 (특히 솔리드 스테이트 드라이브 교체), 소프트웨어 최적화 (시스템 쓰레기 청소, 드라이버 업데이트, PS 설정 확인) 및 PS 파일 처리가 포함됩니다. 정기적 인 컴퓨터 유지 보수는 또한 PS 달리기 속도를 향상시키는 데 도움이 될 수 있습니다.
 PS가 파일을 열 때로드 문제를 해결하는 방법은 무엇입니까?
Apr 06, 2025 pm 06:33 PM
PS가 파일을 열 때로드 문제를 해결하는 방법은 무엇입니까?
Apr 06, 2025 pm 06:33 PM
"로드"는 PS에서 파일을 열 때 말더듬이 발생합니다. 그 이유에는 너무 크거나 손상된 파일, 메모리 불충분, 하드 디스크 속도가 느리게, 그래픽 카드 드라이버 문제, PS 버전 또는 플러그인 충돌이 포함될 수 있습니다. 솔루션은 다음과 같습니다. 파일 크기 및 무결성 확인, 메모리 증가, 하드 디스크 업그레이드, 그래픽 카드 드라이버 업데이트, 의심스러운 플러그인 제거 또는 비활성화 및 PS를 다시 설치하십시오. 이 문제는 PS 성능 설정을 점차적으로 확인하고 잘 활용하고 우수한 파일 관리 습관을 개발함으로써 효과적으로 해결할 수 있습니다.
 PS 느린 로딩이 실행중인 다른 프로그램과 관련이 있습니까?
Apr 06, 2025 pm 06:03 PM
PS 느린 로딩이 실행중인 다른 프로그램과 관련이 있습니까?
Apr 06, 2025 pm 06:03 PM
사무실 소프트웨어 마스터 링 비밀에는 다음이 포함됩니다. 다양한 버전 및 플랫폼 이해, 올바르게 설치 및 구성, 소프트웨어 인터페이스 사용에 능숙하며 기능 운영에 대한 심층적 인 이해, 응용 프로그램 협업 및 기능 공유 기능, 템플릿 및 스타일 사용, 고급 기술 마스터 및 일반적인 문제 해결. 또한 요구에 맞는 버전을 선택하고 템플릿과 스타일을 잘 활용하고 백업 습관을 개발하며 효율성을 향상시키기 위해 바로 가기 키와 고급 기술을 학습해야합니다.
 PS가 시작될 때 로딩 문제를 해결하는 방법은 무엇입니까?
Apr 06, 2025 pm 06:36 PM
PS가 시작될 때 로딩 문제를 해결하는 방법은 무엇입니까?
Apr 06, 2025 pm 06:36 PM
부팅 할 때 "로드"에 PS가 붙어있는 여러 가지 이유로 인해 발생할 수 있습니다. 손상되거나 충돌하는 플러그인을 비활성화합니다. 손상된 구성 파일을 삭제하거나 바꾸십시오. 불충분 한 메모리를 피하기 위해 불필요한 프로그램을 닫거나 메모리를 업그레이드하십시오. 하드 드라이브 독서 속도를 높이기 위해 솔리드 스테이트 드라이브로 업그레이드하십시오. 손상된 시스템 파일 또는 설치 패키지 문제를 복구하기 위해 PS를 다시 설치합니다. 시작 오류 로그 분석의 시작 과정에서 오류 정보를 봅니다.
 설치 후 MySQL을 사용하는 방법
Apr 08, 2025 am 11:48 AM
설치 후 MySQL을 사용하는 방법
Apr 08, 2025 am 11:48 AM
이 기사는 MySQL 데이터베이스의 작동을 소개합니다. 먼저 MySQLworkBench 또는 명령 줄 클라이언트와 같은 MySQL 클라이언트를 설치해야합니다. 1. MySQL-Uroot-P 명령을 사용하여 서버에 연결하고 루트 계정 암호로 로그인하십시오. 2. CreateABase를 사용하여 데이터베이스를 작성하고 데이터베이스를 선택하십시오. 3. CreateTable을 사용하여 테이블을 만들고 필드 및 데이터 유형을 정의하십시오. 4. InsertInto를 사용하여 데이터를 삽입하고 데이터를 쿼리하고 업데이트를 통해 데이터를 업데이트하고 DELETE를 통해 데이터를 삭제하십시오. 이러한 단계를 마스터하고 일반적인 문제를 처리하는 법을 배우고 데이터베이스 성능을 최적화하면 MySQL을 효율적으로 사용할 수 있습니다.



