Steam에서 느린 다운로드 속도를 수정하는 방법
Steam은 다양한 게임 타이틀의 가용성과 제공되는 유연성으로 인해 많은 게이머가 선호하는 게임 플랫폼입니다. 게이머는 어느 컴퓨터에서나 자신의 계정을 사용하여 자신의 계정으로 구매한 게임에 액세스할 수 있습니다. 시간이 지남에 따라 게임 크기가 커지면 다운로드하는 데 걸리는 시간도 늘어납니다. 그러나 최근에는 많은 Steam 사용자들이 PC에서의 게임 다운로드 속도가 느려지고 이전보다 시간이 더 오래 걸린다고 보고했습니다.
인터넷 연결이 좋고 인터넷 서비스 다운로드 속도가 빨라도 Steam에서 게임을 다운로드하는 동안 오랜 시간을 기다리시나요? 그런 다음 이 문서를 계속해서 자세히 살펴보고 이 문제를 해결하고 Steam에서 더 빠른 게임 다운로드 속도를 얻는 데 도움이 될 수 있는 방법을 찾으세요. 수리를 진행하기 전에 아래 언급된 해결 방법을 시도해 보십시오.
해결책
1. 유효한 네트워크 연결이 있는지 확인하세요.
2. PC와 라우터/모뎀을 다시 시작하여 다운로드 속도 문제가 해결되는지 확인하세요.
수정 1 – Steam 다운로드 서버 지역 및 대역폭 제한 변경
1. 키보드에서 Windows 키를 클릭하고 Windows 검색 상자에 Steam을 입력하세요.
2. 결과 목록에서 첫 번째 옵션인 Steam을 선택하세요.
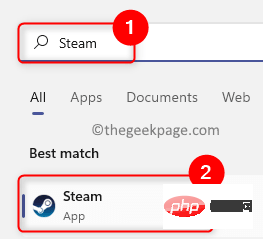
3. 열린 Steam 애플리케이션 창에서 창 왼쪽 상단에 있는 Steam 메뉴를 클릭하세요.
이제 메뉴를 열고 여기에서 설정을 선택하세요.

4. Steam 설정 창에서 왼쪽 창의 다운로드 탭을 클릭하세요.
5. 이제 오른쪽 창으로 이동하세요.
여기에서 "다운로드 지역 " 섹션 아래의 드롭다운 메뉴를 사용하여 현재 위치와 상대적으로 가까운 서버 지역을 선택하세요.
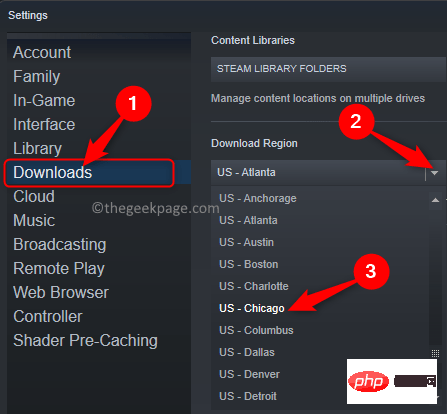
6. 다운로드 제한 섹션으로 이동하세요.
게임을 다운로드할 때 대역폭에 제한이 없도록 "대역폭 제한:" 옆에 있는 상자를 선택 취소 확인하세요.
또한스트리밍 중 스로틀 다운로드 옵션 옆에 있는 상자를 선택 취소하세요.
7.확인을 클릭하여 변경 사항을 확인하고 저장하세요.
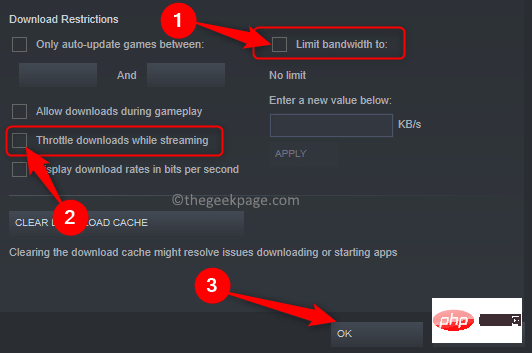
Steam 다시 시작을 클릭하세요.
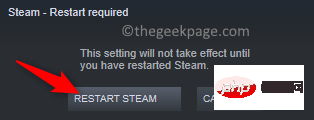
다시 시작Steam. Steam에서 다운로드로 돌아가서 다운로드 속도가 향상되었는지 확인하세요.
수정 2 – Steam의 다운로드 캐시 지우기1.Steam 앱을 실행하세요.
2. 애플리케이션 창 왼쪽 상단에 있는Steam 메뉴를 클릭하세요.
여기에서설정 옵션을 선택하세요.

Steam 설정 창의 다운로드 탭으로 이동하세요.
오른쪽에서Clear Download Cache 버튼을 클릭하세요.
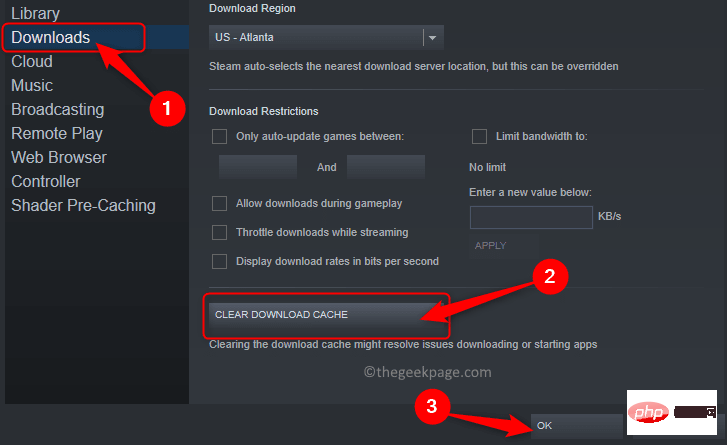
확인을 클릭하여 다운로드 캐시 삭제 프로세스를 확인하세요
이 프로세스를 수행하면 Steam 계정에서 로그아웃됩니다.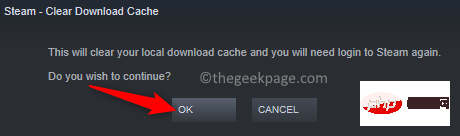
자격 증명을 사용하여 Steam 계정 에 다시 로그인하세요. 그런 다음 다운로드 속도가 빨라지는지 확인하세요.
Fix 3 – Steam 다운로드의 실시간 우선순위 설정 이 수정 단계를 진행하기 전에 Steam이 PC에서 실행되고 있는지 확인하세요. 1. 키보드에서Ctrl + Shift + Esc 키 조합을 사용하여 작업 관리자를 엽니다.
2.프로세스 탭에서 스크롤하여 목록에서 Steam(32-bit)이라는 프로세스를 찾습니다.
이 프로세스를 마우스 오른쪽 버튼으로 클릭하고 컨텍스트 메뉴에서 자세한 내용으로 이동을 선택하세요.
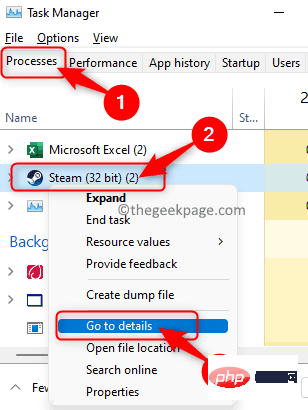
작업 관리자의 세부정보 탭으로 이동합니다.
여기서 steam.exe 프로세스 를 마우스 오른쪽 버튼으로 클릭하고 우선순위 설정 옵션을 선택하세요.
우선순위 옵션 설정에서 실시간을 선택하세요.
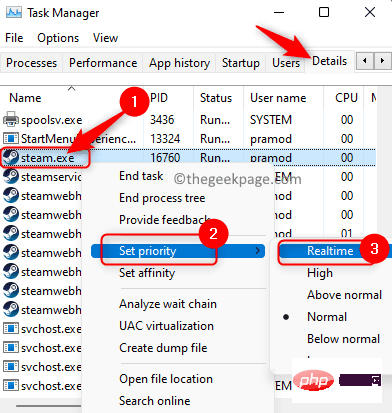
4. 3단계와 마찬가지로 steamservice.exe의 우선순위 레벨 을 실시간 으로 변경합니다.
5. 다운로드 속도가 이전보다 빨라졌는지 확인하세요. 이 프로세스는 PC에서 실행되는 다른 프로세스보다 Steam 프로세스의 우선 순위를 지정합니다.
수정 4 – 네트워크 드라이버 업데이트
1 Windows(파란색) 버튼을 클릭합니다.
검색창에 장치 관리자를 입력하세요.
2. 나타나는 검색 결과에서 장치 관리자를 선택하세요.
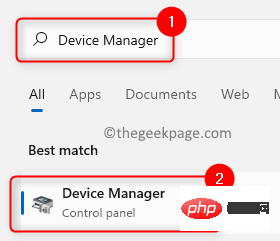
3 옆에 있는 작은 화살표를 클릭하여 네트워크 어댑터 섹션을 확장합니다.
여기에서 네트워크 어댑터 를 마우스 오른쪽 버튼으로 클릭 하고 드라이버 업데이트를 선택하세요.
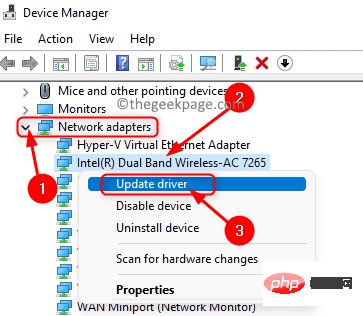
드라이버 업데이트 창이 표시됩니다.
여기에 표시된 두 가지 옵션 중에서드라이버 자동 검색을 클릭하세요.
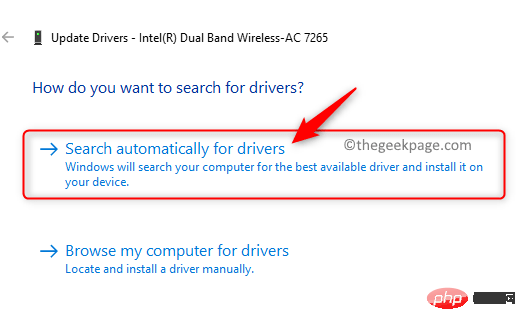
시스템을 다시 시작하세요.
7.Steam을 실행하고 다운로드 속도가 개선되었는지 확인하세요.
위 내용은 Steam에서 느린 다운로드 속도를 수정하는 방법의 상세 내용입니다. 자세한 내용은 PHP 중국어 웹사이트의 기타 관련 기사를 참조하세요!

핫 AI 도구

Undresser.AI Undress
사실적인 누드 사진을 만들기 위한 AI 기반 앱

AI Clothes Remover
사진에서 옷을 제거하는 온라인 AI 도구입니다.

Undress AI Tool
무료로 이미지를 벗다

Clothoff.io
AI 옷 제거제

AI Hentai Generator
AI Hentai를 무료로 생성하십시오.

인기 기사

뜨거운 도구

메모장++7.3.1
사용하기 쉬운 무료 코드 편집기

SublimeText3 중국어 버전
중국어 버전, 사용하기 매우 쉽습니다.

스튜디오 13.0.1 보내기
강력한 PHP 통합 개발 환경

드림위버 CS6
시각적 웹 개발 도구

SublimeText3 Mac 버전
신 수준의 코드 편집 소프트웨어(SublimeText3)

뜨거운 주제
 7412
7412
 15
15
 1358
1358
 52
52
 76
76
 11
11
 19
19
 19
19
 Deepseek 웹 버전 공식 입구
Mar 12, 2025 pm 01:42 PM
Deepseek 웹 버전 공식 입구
Mar 12, 2025 pm 01:42 PM
국내 AI Dark Horse Deepseek은 글로벌 AI 산업에 충격을 주면서 강력하게 증가했습니다! 1 년 반 동안 단지 설립 된이 중국 인공 지능 회사는 무료 및 오픈 소스 모형 인 DeepSeek-V3 및 DeepSeek-R1에 대해 글로벌 사용자로부터 광범위한 칭찬을 받았습니다. DeepSeek-R1은 이제 OpenAIO1의 공식 버전과 비교할 수있는 성능으로 완전히 출시되었습니다! 웹 페이지, 앱 및 API 인터페이스에서 강력한 기능을 경험할 수 있습니다. 다운로드 방법 : iOS 및 Android 시스템을 지원하면 사용자가 App Store를 통해 다운로드 할 수 있습니다. Deepseek 웹 버전 공식 입구 : HT
 심층적 인 검색 DeepSeek 공식 웹 사이트 입학
Mar 12, 2025 pm 01:33 PM
심층적 인 검색 DeepSeek 공식 웹 사이트 입학
Mar 12, 2025 pm 01:33 PM
2025 년 초, 국내 AI "Deepseek"은 놀라운 데뷔를했습니다! 이 무료 및 오픈 소스 AI 모델은 OpenAI의 O1의 공식 버전과 비교할 수있는 성능을 가지고 있으며 웹 측, 앱 및 API에서 완전히 출시되어 iOS, Android 및 웹 버전의 다중 터미널 사용을 지원합니다. DeepSeek 공식 웹 사이트 및 사용 지침의 심도있는 검색 : 공식 웹 사이트 주소 : https://www.deepseek.com/using 웹 버전 : 위의 링크를 클릭하여 DeepSeek 공식 웹 사이트를 입력하십시오. 홈페이지에서 "대화 시작"버튼을 클릭하십시오. 먼저 사용하려면 휴대폰 확인 코드와 함께 로그인해야합니다. 로그인 한 후 대화 인터페이스를 입력 할 수 있습니다. DeepSeek은 강력하고 코드를 작성하고 파일을 읽고 코드를 만들 수 있습니다.
 DeepSeek의 바쁜 서버 문제를 해결하는 방법
Mar 12, 2025 pm 01:39 PM
DeepSeek의 바쁜 서버 문제를 해결하는 방법
Mar 12, 2025 pm 01:39 PM
DeepSeek : 서버와 혼잡 한 인기있는 AI를 처리하는 방법은 무엇입니까? 2025 년 핫 AI로서 DeepSeek은 무료이며 오픈 소스이며 OpenAIO1의 공식 버전과 비교할 수있는 성능을 가지고 있으며, 이는 인기를 보여줍니다. 그러나 높은 동시성은 서버 바쁜 문제를 가져옵니다. 이 기사는 이유를 분석하고 대처 전략을 제공합니다. DeepSeek 웹 버전 입구 : https://www.deepseek.com/deepseek 서버 바쁜 이유 : 높은 동시 액세스 : DeepSeek의 무료 및 강력한 기능은 동시에 많은 사용자를 유치하여 과도한 서버로드를 초래합니다. 사이버 공격 : DeepSeek은 미국 금융 산업에 영향을 미친다 고보고되었습니다.



