Windows 11에서 검색하는 방법 [4가지 설명]
Windows 11 검색의 새로운 기능은 무엇인가요?
Windows 11은 검색에 많은 낮은 수준의 개선 사항을 제공하지만 Windows 검색이 외부에서 작동하는 방식에는 눈에 띄는 변화가 많지 않습니다. 그럼에도 불구하고 Windows Search에 다음과 같은 새로운 변경 사항이 적용될 수 있습니다.
- 새로운 작업 표시줄 아이콘
- 전용 파일 형식 검색
- 시작 메뉴에서 검색 설정에 액세스
- 클라우드 저장소 서비스와 결합된 클라우드 검색 지원
- 포괄적인 인덱싱 옵션
- 더 빠른 결과
- 모바일 장치에서 효율적인 인덱싱 낮은 배터리 사용량
등. Windows 11에서 Windows 검색을 탐색하면 기능의 모든 측면에서 아주 작은 새로운 세부 정보를 발견할 수 있습니다.
Windows 11 검색 키보드 단축키
![Windows 11에서 검색하는 방법 [4가지 설명]](https://img.php.cn/upload/article/000/465/014/168138726931536.png)
Windows + S 키보드를 사용하여 시스템에서 Windows 검색을 직접 불러올 수 있습니다. 계속해서 입력하여 시스템에서 관련 응용 프로그램, 파일 및 폴더 검색을 시작할 수 있습니다. 또한 키보드에서 Enter 키를 누르면 PC의 첫 번째 검색 결과가 열립니다. Windows + S键盘直接在系统上调出 Windows 搜索。您可以继续输入以开始在您的系统中搜索相关的应用程序、文件和文件夹。此外,在键盘上按 Enter 将在您的 PC 上打开第一个搜索结果。
如何使用 Windows 搜索
您可以使用以下方法使用 Windows 搜索。每种方法都有自己的优势和优势,因此根据您要搜索的文件,您可以使用以下方法之一。
使用任务栏图标
Windows 11 具有用于 Windows 搜索的专用任务栏图标,您可以利用该图标在 PC 上搜索文件、文档、文件夹等。只需单击该图标即可启动搜索,如下所示。
![Windows 11에서 검색하는 방법 [4가지 설명]](https://img.php.cn/upload/article/000/465/014/168138727010017.png)
但是,如果您的任务栏中似乎没有图标,请按照以下步骤操作。
右键单击任务栏并选择“任务栏设置”。
![Windows 11에서 검색하는 방법 [4가지 설명]](https://img.php.cn/upload/article/000/465/014/168138727092413.png)
现在单击并启用“搜索”的切换。
![Windows 11에서 검색하는 방법 [4가지 설명]](https://img.php.cn/upload/article/000/465/014/168138727017325.png)
现在,您的任务栏中应该有一个搜索图标,您现在可以使用它在您的 PC 上启动搜索。
使用开始菜单
按键盘上的 Windows 键打开“开始”菜单。您也可以单击任务栏中的图标。
![Windows 11에서 검색하는 방법 [4가지 설명]](https://img.php.cn/upload/article/000/465/014/168138727046098.png)
打开后,开始输入您要查找的文件/程序的名称,文件/文件夹/程序应自动显示在搜索结果中。如果您没有在顶部看到您的文件,请尝试单击以下类别之一来扩展您的搜索结果。
![Windows 11에서 검색하는 방법 [4가지 설명]](https://img.php.cn/upload/article/000/465/014/168138727150397.png)
找到后,单击搜索结果将其打开。您还可以单击箭头以查看有关它的更多详细信息。就是这样!您现在将使用“开始”菜单中的 Windows 搜索。
使用键盘快捷键
按下Windows + S键盘以打开搜索。如果需要,现在切换到所需的文件类型。
![Windows 11에서 검색하는 방법 [4가지 설명]](https://img.php.cn/upload/article/000/465/014/168138727181734.png)
输入您的搜索词。如果需要,请单击文本框。
![Windows 11에서 검색하는 방법 [4가지 설명]](https://img.php.cn/upload/article/000/465/014/168138727163563.png)
Windows 现在将搜索您的文件/文件夹,结果将显示在您的屏幕上。您可以单击并展开下面的类别以查看更多结果。
![Windows 11에서 검색하는 방법 [4가지 설명]](https://img.php.cn/upload/article/000/465/014/168138727220486.png)
此外,如果您想查看有关文件或程序的更多详细信息,可以单击它旁边的箭头。您现在将使用键盘快捷键使用 Windows 搜索。
使用文件资源管理器
按下Windows + E
![Windows 11에서 검색하는 방법 [4가지 설명]](https://img.php.cn/upload/article/000/465/014/168138727282211.png) Windows 검색을 사용하려면 다음 방법을 사용할 수 있습니다. 각 방법에는 고유한 장점과 단점이 있으므로 검색하려는 파일에 따라 다음 방법 중 하나를 사용할 수 있습니다.
Windows 검색을 사용하려면 다음 방법을 사용할 수 있습니다. 각 방법에는 고유한 장점과 단점이 있으므로 검색하려는 파일에 따라 다음 방법 중 하나를 사용할 수 있습니다.
작업 표시줄 아이콘 사용
Windows 11에는 PC에서 파일, 문서, 폴더 등을 검색할 수 있는 Windows 검색 전용 작업 표시줄 아이콘이 있습니다. 아래와 같이 아이콘을 클릭하면 검색이 시작됩니다.
![Windows 11에서 검색하는 방법 [4가지 설명]](https://img.php.cn/upload/article/000/465/014/168138727010017.png)
![Windows 11에서 검색하는 방법 [4가지 설명]](https://img.php.cn/upload/article/000/465/014/168138727211255.png)
![Windows 11에서 검색하는 방법 [4가지 설명]](https://img.php.cn/upload/article/000/465/014/168138727092413.png) 🎜🎜이제 클릭하여 검색 토글을 활성화하세요. 🎜🎜
🎜🎜이제 클릭하여 검색 토글을 활성화하세요. 🎜🎜![Windows 11에서 검색하는 방법 [4가지 설명]](https://img.php.cn/upload/article/000/465/014/168138727017325.png) 🎜🎜이제 작업 표시줄에 검색 아이콘이 표시되며, 이를 사용하여 PC에서 검색을 시작할 수 있습니다. 🎜
🎜🎜이제 작업 표시줄에 검색 아이콘이 표시되며, 이를 사용하여 PC에서 검색을 시작할 수 있습니다. 🎜시작 메뉴 사용
🎜키보드의 Windows 키를 눌러 시작 메뉴를 엽니다. 작업 표시줄의 아이콘을 클릭할 수도 있습니다. 🎜🎜![Windows 11에서 검색하는 방법 [4가지 설명]](https://img.php.cn/upload/article/000/465/014/168138727046098.png) 🎜🎜열고 나면 찾고 있는 파일/프로그램의 이름을 입력하기 시작하면 해당 파일/폴더/프로그램이 자동으로 검색 결과에 나타납니다. 상단에 파일이 표시되지 않으면 아래 카테고리 중 하나를 클릭하여 검색 결과를 확장해 보세요. 🎜🎜
🎜🎜열고 나면 찾고 있는 파일/프로그램의 이름을 입력하기 시작하면 해당 파일/폴더/프로그램이 자동으로 검색 결과에 나타납니다. 상단에 파일이 표시되지 않으면 아래 카테고리 중 하나를 클릭하여 검색 결과를 확장해 보세요. 🎜🎜![Windows 11에서 검색하는 방법 [4가지 설명]](https://img.php.cn/upload/article/000/465/014/168138727150397.png) 🎜🎜찾으면 검색 결과를 클릭하여 엽니다. 화살표를 클릭하시면 자세한 내용을 보실 수도 있습니다. 그게 다야! 이제 시작 메뉴에서 Windows 검색을 사용하게 됩니다. 🎜
🎜🎜찾으면 검색 결과를 클릭하여 엽니다. 화살표를 클릭하시면 자세한 내용을 보실 수도 있습니다. 그게 다야! 이제 시작 메뉴에서 Windows 검색을 사용하게 됩니다. 🎜단축키 사용
🎜 검색을 열려면Windows + S 키보드를 누르세요. 필요한 경우 이제 원하는 파일 형식으로 전환하세요. 🎜🎜![Windows 11에서 검색하는 방법 [4가지 설명]](https://img.php.cn/upload/article/000/465/014/168138727181734.png) 🎜🎜검색어를 입력하세요. 필요한 경우 텍스트 상자를 클릭합니다. 🎜🎜
🎜🎜검색어를 입력하세요. 필요한 경우 텍스트 상자를 클릭합니다. 🎜🎜![Windows 11에서 검색하는 방법 [4가지 설명]](https://img.php.cn/upload/article/000/465/014/168138727163563.png) 🎜🎜Windows는 이제 파일/폴더를 검색하고 결과가 화면에 표시됩니다. 아래 카테고리를 클릭하고 확장하면 더 많은 결과를 볼 수 있습니다. 🎜🎜
🎜🎜Windows는 이제 파일/폴더를 검색하고 결과가 화면에 표시됩니다. 아래 카테고리를 클릭하고 확장하면 더 많은 결과를 볼 수 있습니다. 🎜🎜![Windows 11에서 검색하는 방법 [4가지 설명]](https://img.php.cn/upload/article/000/465/014/168138727220486.png) 🎜🎜또한 파일이나 프로그램에 대한 자세한 내용을 보려면 옆에 있는 화살표를 클릭하면 됩니다. 이제 키보드 단축키를 사용하여 Windows 검색을 사용하게 됩니다. 🎜
🎜🎜또한 파일이나 프로그램에 대한 자세한 내용을 보려면 옆에 있는 화살표를 클릭하면 됩니다. 이제 키보드 단축키를 사용하여 Windows 검색을 사용하게 됩니다. 🎜파일 탐색기 사용
🎜Windows + E 키보드를 눌러 파일 탐색기를 엽니다. 검색하려는 드라이브/디렉토리/폴더로 이동합니다. 창이 열리면 화면 오른쪽 상단에 있는 검색창을 클릭하세요. 🎜🎜🎜🎜🎜이제 검색어를 입력하고 키보드에서 Enter를 누르세요. 🎜🎜🎜🎜🎜Windows는 이제 검색어에 대한 현재 디렉터리를 검색하고 모든 결과를 화면에 표시합니다. 이제 파일을 클릭하고 실행할 수 있습니다. 🎜![Windows 11에서 검색하는 방법 [4가지 설명]0](https://img.php.cn/upload/article/000/465/014/168138727225730.png)
또한 해당 항목을 마우스 오른쪽 버튼으로 클릭하고 "파일 위치 열기"를 선택하여 로컬 저장소의 현재 디렉터리에 액세스할 수도 있습니다.
![Windows 11에서 검색하는 방법 [4가지 설명]2](https://img.php.cn/upload/article/000/465/014/168138727278181.png)
또한 상단의 드롭다운 화살표를 사용하여 검색 결과를 정렬하여 파일/폴더/프로그램을 더 쉽게 찾을 수 있습니다.
![Windows 11에서 검색하는 방법 [4가지 설명]1](https://img.php.cn/upload/article/000/465/014/168138727348039.png)
그렇습니다! 이제 파일 탐색기를 통해 Windows 검색을 사용하게 됩니다.
Windows 검색 색인을 늘리는 방법
기본적으로 Windows 검색은 선택한 디렉터리 및 경로에 있는 파일과 검색어만 검색합니다. 이러한 기본 경로는 시작 메뉴, 문서, 음악, 그림 등과 같은 Windows에서 가장 일반적인 디렉터리를 포함합니다. Windows 11에서 인덱스 범위를 늘리려면 다음 자습서를 사용하여 시작할 수 있습니다.
Windows + i키보드를 눌러 설정 앱을 엽니다. 이제 왼쪽의 "개인정보 및 보안"을 클릭하세요.
![Windows 11에서 검색하는 방법 [4가지 설명]3](https://img.php.cn/upload/article/000/465/014/168138727396109.png)
오른쪽의 "Windows 검색"을 클릭하세요.
![Windows 11에서 검색하는 방법 [4가지 설명]4](https://img.php.cn/upload/article/000/465/014/168138727382182.png)
"내 파일 찾기"를 클릭하고 확장하세요.
![Windows 11에서 검색하는 방법 [4가지 설명]5](https://img.php.cn/upload/article/000/465/014/168138727346368.png)
"강화"를 선택하세요.
![Windows 11에서 검색하는 방법 [4가지 설명]6](https://img.php.cn/upload/article/000/465/014/168138727448937.png)
이제 색인 생성에서 폴더를 제외하려면 "제외된 폴더 추가"를 클릭하세요.
![Windows 11에서 검색하는 방법 [4가지 설명]7](https://img.php.cn/upload/article/000/465/014/168138727496143.png)
참고: Windows에서는 기본적으로 일부 폴더를 추가합니다. 시스템 파일 인덱싱에 불필요한 리소스 사용을 방지하려면 이러한 폴더를 계속 제외하는 것이 좋습니다.
모든 폴더를 제외하면 이제 모든 드라이브 색인 생성을 시작할 수 있습니다. 하단의 "고급 색인 옵션"을 클릭하세요.
![Windows 11에서 검색하는 방법 [4가지 설명]8](https://img.php.cn/upload/article/000/465/014/168138727454907.png)
"편집"을 클릭하세요.
![Windows 11에서 검색하는 방법 [4가지 설명]9](https://img.php.cn/upload/article/000/465/014/168138727425427.png)
지금 드라이브의 확인란을 선택하세요.
![Windows 11에서 검색하는 방법 [4가지 설명]0](https://img.php.cn/upload/article/000/465/014/168138727458403.png)
완료되면 "확인"을 클릭하세요.
![Windows 11에서 검색하는 방법 [4가지 설명]1](https://img.php.cn/upload/article/000/465/014/168138727490630.png)
"닫기"를 클릭하세요. 그게 다야! 이제 Windows 검색에서 색인 위치가 늘어납니다. 노트북을 사용하는 경우 장치가 전원에 연결되는 즉시 새 위치가 색인화됩니다.
검색 옵션 사용
검색 도구는 한동안 파일 탐색기에 있었으며 이를 통해 검색 결과를 보다 효율적으로 관리할 수 있습니다. 이는 이름을 기억하지 못하는 파일을 찾고 파일에 대한 몇 가지 세부 정보만 기억하는 데 도움이 될 수 있습니다. 이제 Windows 11에서 검색 도구의 이름이 검색 옵션으로 변경되었으며 이제 옵션에 대한 드롭다운 메뉴를 볼 수 있습니다. 평소처럼 옵션을 탐색하고 파일 탐색기에서 용어를 검색하는 것부터 시작하세요. 검색 결과가 표시되면 화면 상단에 "검색 옵션"이 표시됩니다. 이제 아래 옵션을 사용하여 그에 따라 검색 결과를 필터링하세요.
![Windows 11에서 검색하는 방법 [4가지 설명]5](https://img.php.cn/upload/article/000/465/014/168138727535591.png)
- 모든 폴더: 현재 드라이브/파티션의 모든 폴더에서 검색어를 검색하세요.
- 현재 폴더: 현재 폴더에서만 검색어를 검색하세요.
검색 결과 정렬 방법을 지정할 수도 있습니다. 이를 통해 파일 유형에 따라 대용량 파일이나 파일을 찾는 데 도움이 될 수 있습니다. 다음 옵션 중 하나를 사용하세요.
- 수정된 날짜: 로컬 저장소에 생성된 날짜를 기준으로 결과를 정렬하려면 이 옵션을 사용하세요.
![Windows 11에서 검색하는 방법 [4가지 설명]6](https://img.php.cn/upload/article/000/465/014/168138727569500.png)
- 카테고리: 이 옵션을 사용하여 파일 카테고리별로 파일을 정렬할 수 있습니다. 캘린더 파일, 폴더, 게임, 사진, 음악 등을 찾을 수 있습니다. 23개 이상의 다양한 파일 형식 중에서 선택하여 검색 결과를 정렬할 수 있습니다.
![Windows 11에서 검색하는 방법 [4가지 설명]7](https://img.php.cn/upload/article/000/465/014/168138727579421.png)
- 크기: 크기에 따라 파일을 필터링하려면 이 옵션을 사용하세요. 선택할 수 있는 옵션은 다음과 같습니다.
![Windows 11에서 검색하는 방법 [4가지 설명]8](https://img.php.cn/upload/article/000/465/014/168138727591376.png)
- 비어 있음: 0kb
- 소형: 0kb ~ 16kb
- 소형: 16kb ~ 1MB
- 중형: 1MB 128MB
- 대형: 128MB~1GB
- Gigantic: 1GB~4GB
- Gigantic: 4GB보다 큰 파일
또한 검색 결과를 필터링할 수 있는 더 많은 옵션이 아래에 제공됩니다. 이러한 옵션은 Windows가 검색할 위치와 파일을 지정합니다. 옵션을 클릭하여 활성화하거나 비활성화하면 됩니다.
- 시스템 파일
- 압축(압축) 폴더
- 파일 내용
이렇게 하면 Windows 11의 검색 옵션을 활용할 수 있습니다. 또한 Windows 11에서 Windows 검색을 최대한 활용하는 데 도움이 되는 몇 가지 팁도 있습니다. 다음 섹션을 사용하여 시작할 수 있습니다.
Windows Search를 유용하게 사용하기 위한 팁
Windows Search에는 기본 설정에 따라 검색 결과를 필터링하거나 정렬하는 데 직접 도움이 되는 몇 가지 숨겨진 바로가기와 주요 용어가 있습니다. 다음 팁은 Windows 11에서 Windows 검색을 최대한 활용하는 데 도움이 될 수 있습니다.
대용량 파일 찾기
"size:" 명령을 사용하면 드라이브나 폴더에 있는 대용량 파일을 쉽게 찾을 수 있습니다. 그런 다음 검색 옵션에서 용어를 사용하여 파일을 필터링하고 크기에 따라 표시할 수 있습니다. 예를 들어 현재 디렉터리에서 4GB보다 큰 파일을 검색하려면 다음 명령을 사용할 수 있습니다.
크기: 거대size:gigantic
![Windows 11에서 검색하는 방법 [4가지 설명]9](https://img.php.cn/upload/article/000/465/014/168138727677007.png)
同样,您可以使用搜索选项进一步过滤搜索结果,以识别大型电影、图片、日历文件、游戏或更多占用 PC 空间的内容。
查找文件类型
与上面的命令类似,您可以使用 'kind:' 参数在当前目录中查找某些文件。'kind' 参数将允许您查找日历文件、文本文档、图片、视频游戏等。以这种方式使用 kind 参数时,您将不受限于 Windows 的预定义类别,相反,您还可以定义特定的文件扩展名,以便在您的 PC 上找到它们,如下所示。
kind:.exe
![Windows 11에서 검색하는 방법 [4가지 설명]0](https://img.php.cn/upload/article/000/465/014/168138727663575.png)
上面的命令将帮助您在当前目录中查找可执行文件。
![Windows 11에서 검색하는 방법 [4가지 설명]1](https://img.php.cn/upload/article/000/465/014/168138727645843.png)
同样,使用以下命令将帮助您在所选目录中查找 PDF 文件。
kind:.pdf
![Windows 11에서 검색하는 방법 [4가지 설명]2](https://img.php.cn/upload/article/000/465/014/168138727673475.png)
就是这样!您可以使用这些命令通过 Windows 搜索在您的 PC 上查找某些文件。
按日期查找文件
您还可以使用“日期:”参数来查找在特定日期创建的文件。此外,此命令可以与下面的布尔过滤器结合使用,以查找在您的 PC 上某个日期之前或之后创建或修改的文件。例如,如果要查找 2020 年 1 月 1 日创建的文件,则可以使用以下命令。
date: 1/1/2020
![Windows 11에서 검색하는 방법 [4가지 설명]4](https://img.php.cn/upload/article/000/465/014/168138727614473.png)
同样,如果要查找在 2021 年 1 月 1 日创建的文件,则可以使用以下命令。
date: 1/1/2021
使用布尔过滤器
布尔过滤器可以帮助您在使用 Windows Search 时同时或相互结合搜索多个术语。以下是您可以使用的以下布尔过滤器。
“与”参数
您可以使用 AND 参数同时搜索两个搜索词。通过这种方式,您可以查找包含两个术语而不是其中任何一个的文件,这可以帮助您过滤掉包含任何一个术语的不需要的结果。例如,如果要查找名称中包含“Samsung”和“galaxy”字样的文件,那么我可以使用以下术语来搜索您的文件。
Samsung AND galaxy
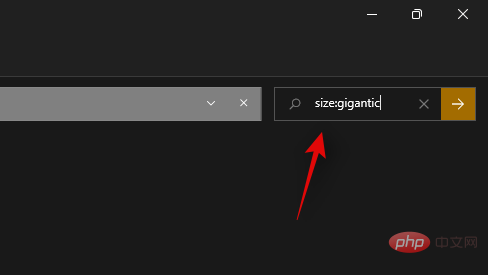 🎜🎜마찬가지로 검색 옵션을 사용하면 검색 결과를 추가로 필터링하여 컴퓨터 공간을 차지하는 대용량 영화, 사진, 캘린더 파일, 게임 등을 식별할 수 있습니다. PC. 🎜🎜파일 형식 찾기🎜🎜위 명령과 유사하게 'kind:' 매개변수를 사용하여 현재 디렉터리에서 특정 파일을 찾을 수 있습니다. 'kind' 매개변수를 사용하면 달력 파일, 텍스트 문서, 사진, 비디오 게임 등을 찾을 수 있습니다. 이런 방식으로 종류 매개변수를 사용하는 경우 Windows의 사전 정의된 범주로 제한되지 않고, 대신 아래와 같이 특정 파일 확장자를 정의하여 PC에서 찾을 수도 있습니다. 🎜🎜
🎜🎜마찬가지로 검색 옵션을 사용하면 검색 결과를 추가로 필터링하여 컴퓨터 공간을 차지하는 대용량 영화, 사진, 캘린더 파일, 게임 등을 식별할 수 있습니다. PC. 🎜🎜파일 형식 찾기🎜🎜위 명령과 유사하게 'kind:' 매개변수를 사용하여 현재 디렉터리에서 특정 파일을 찾을 수 있습니다. 'kind' 매개변수를 사용하면 달력 파일, 텍스트 문서, 사진, 비디오 게임 등을 찾을 수 있습니다. 이런 방식으로 종류 매개변수를 사용하는 경우 Windows의 사전 정의된 범주로 제한되지 않고, 대신 아래와 같이 특정 파일 확장자를 정의하여 PC에서 찾을 수도 있습니다. 🎜🎜kind:.exe🎜🎜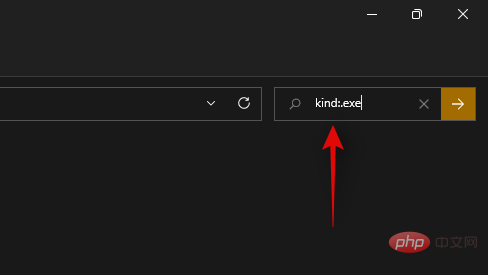 🎜🎜위 명령은 현재 디렉터리에서 실행 파일을 찾는 데 도움이 됩니다. 🎜🎜
🎜🎜위 명령은 현재 디렉터리에서 실행 파일을 찾는 데 도움이 됩니다. 🎜🎜![Windows 11에서 검색하는 방법 [4가지 설명]1](https://img.php.cn/upload/article/000/465/014/168138727645843.png) 🎜🎜마찬가지로 다음 명령을 사용하면 선택한 디렉터리에서 PDF 파일을 찾는 데 도움이 됩니다. 🎜🎜
🎜🎜마찬가지로 다음 명령을 사용하면 선택한 디렉터리에서 PDF 파일을 찾는 데 도움이 됩니다. 🎜🎜종류:.pdf🎜🎜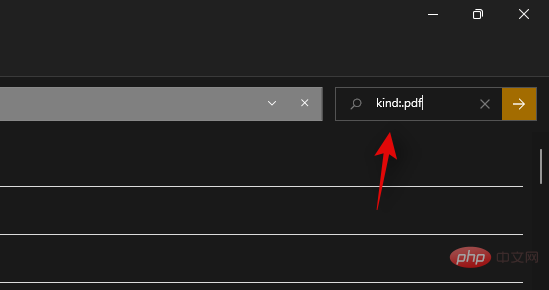 🎜🎜바로 그거예요! 이 명령을 사용하면 Windows 검색을 통해 PC에서 특정 파일을 찾을 수 있습니다. 🎜🎜날짜별로 파일 찾기🎜🎜 "날짜:" 매개변수를 사용하여 특정 날짜에 생성된 파일을 찾을 수도 있습니다. 또한 이 명령을 아래 부울 필터와 함께 사용하여 PC에서 특정 날짜 이전 또는 이후에 생성되거나 수정된 파일을 찾을 수 있습니다. 예를 들어 2020년 1월 1일에 생성된 파일을 찾으려면 다음 명령을 사용하면 됩니다. 🎜🎜
🎜🎜바로 그거예요! 이 명령을 사용하면 Windows 검색을 통해 PC에서 특정 파일을 찾을 수 있습니다. 🎜🎜날짜별로 파일 찾기🎜🎜 "날짜:" 매개변수를 사용하여 특정 날짜에 생성된 파일을 찾을 수도 있습니다. 또한 이 명령을 아래 부울 필터와 함께 사용하여 PC에서 특정 날짜 이전 또는 이후에 생성되거나 수정된 파일을 찾을 수 있습니다. 예를 들어 2020년 1월 1일에 생성된 파일을 찾으려면 다음 명령을 사용하면 됩니다. 🎜🎜날짜: 2020년 1월 1일🎜🎜![Windows 11에서 검색하는 방법 [4가지 설명]4](https://img.php.cn/upload/article/000/465/014/168138727614473.png) 🎜🎜마찬가지로 2021년 1월 1일에 생성된 파일을 찾으려면 다음 명령을 사용하면 됩니다. 🎜🎜
🎜🎜마찬가지로 2021년 1월 1일에 생성된 파일을 찾으려면 다음 명령을 사용하면 됩니다. 🎜🎜날짜: 2021년 1월 1일 🎜🎜부울 필터 사용 🎜🎜부울 필터는 Windows 검색을 사용할 때 여러 용어를 동시에 검색하거나 서로 조합하여 검색하는 데 도움이 됩니다. 다음은 사용할 수 있는 부울 필터입니다. 🎜AND 매개변수
🎜AND 매개변수를 사용하면 두 개의 검색어를 동시에 검색할 수 있습니다. 이렇게 하면 두 용어가 모두 포함되어 있지만 어느 하나도 포함되지 않은 파일을 찾을 수 있으며, 이는 두 용어 중 하나가 포함된 원치 않는 결과를 필터링하는 데 도움이 될 수 있습니다. 예를 들어 이름에 'Samsung'과 'galaxy'라는 단어가 포함된 파일을 찾으려면 다음 용어를 사용하여 파일을 검색할 수 있습니다. 🎜🎜삼성과 갤럭시🎜![Windows 11에서 검색하는 방법 [4가지 설명]5](https://img.php.cn/upload/article/000/465/014/168138727642573.png)
이렇게 하면 이름에 "Samsung"과 "Galaxy"만 포함된 파일이 필터링됩니다. 두 용어 중 하나가 포함된 문서는 필터링됩니다.
OR 매개변수
OR 매개변수는 AND 매개변수의 반대이며 검색어에 포함된 단어가 포함된 파일을 검색할 수 있습니다. 예를 들어 이름에 "Apple" 또는 "Airpods"가 포함된 파일을 검색하려면 다음 검색어를 사용할 수 있습니다.
apple 또는 airpodsapple OR airpods
![Windows 11에서 검색하는 방법 [4가지 설명]6](https://img.php.cn/upload/article/000/465/014/168138727619131.png)
同样,如果我在特定目录中查找 PDF 和 EXE 文件,则可以使用以下命令。
kind:.exe OR .pdf
![Windows 11에서 검색하는 방법 [4가지 설명]8](https://img.php.cn/upload/article/000/465/014/168138727753579.png)
这就是您可以使用 OR 参数在单个文件名中查找多个搜索词的方式。
'NOT' 参数
如果您要过滤掉某个搜索词或文件类型,则可以使用 NOT 参数。NOT 参数将根据您的选择排除所需的文件类型、种类、大小或名称。例如,如果在一个充满 .docx 文件的文件夹中,您正在寻找其他文件类型并希望将它们全部过滤掉,那么您可以使用以下命令。
kind: NOT .docx
![Windows 11에서 검색하는 방법 [4가지 설명]0](https://img.php.cn/upload/article/000/465/014/168138727783559.png)
同样,如果我要查找名称中没有“Apple”的文件,则可以使用以下搜索词。
NOT apple
![Windows 11에서 검색하는 방법 [4가지 설명]1](https://img.php.cn/upload/article/000/465/014/168138727789203.png)
双引号
如果您记得要搜索的文件的确切术语,则可以使用双引号。这将强制 Windows Search 查找具有特定格式和大小写的确切搜索词,以查找您要查找的文件。例如,如果要查找标题中带有“ Apple 2019”的文件,则可以使用以下命令。
“苹果 2019 年”
![Windows 11에서 검색하는 방법 [4가지 설명]2](https://img.php.cn/upload/article/000/465/014/168138727723857.png)
括号
括号是一个布尔过滤器,通常在您搜索文件内容时使用。括号 () 之间包含的任何内容都将被搜索,并且包含其中一个或所有术语的文件将显示在您的屏幕上。例如,如果要查找包含“Apple、Samsung、Mi、Microsoft 和 Dell”或所有这些术语的文件,则可以使用以下术语。
(Apple Samsung Mi Microsoft Dell)
![Windows 11에서 검색하는 방법 [4가지 설명]3](https://img.php.cn/upload/article/000/465/014/168138727765405.png)
同样,如果要查找多种文件类型,您可以使用以下命令。
kind:(.exe .pdf .txt)
![Windows 11에서 검색하는 방법 [4가지 설명]5](https://img.php.cn/upload/article/000/465/014/168138727760149.png)
就是这样!现在,您将使用括号来查找特定文件中的多个搜索词。
'>' 和 '
这两个布尔过滤器通常用于查找文件类型或根据参数对结果进行排序时。大于和小于参数可用于根据数字过滤结果。例如,如果要查找 2021 年 1 月 1 日之后的文件,则可以使用以下命令。
date: >1/1/2021
![Windows 11에서 검색하는 방법 [4가지 설명]6](https://img.php.cn/upload/article/000/465/014/168138727791400.png)
同样,如果要查找小于 10GB 的文件,则可以使用以下命令。
size:
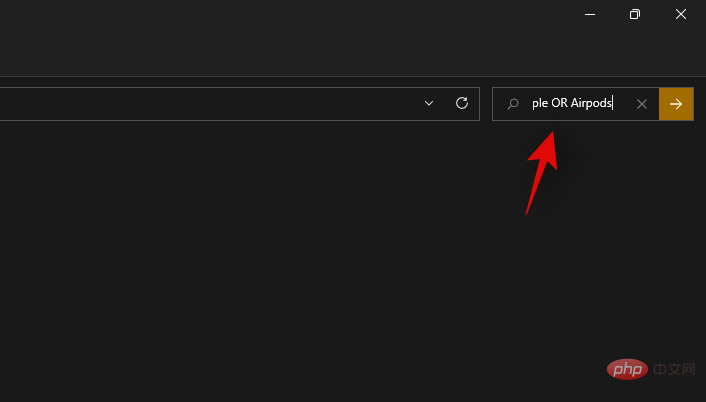
![Windows 11에서 검색하는 방법 [4가지 설명]8](https://img.php.cn/upload/article/000/465/014/168138727812996.png) 마찬가지로 특정 디렉터리에서 PDF 및 EXE 파일을 찾는 경우 다음 명령을 사용할 수 있습니다.
마찬가지로 특정 디렉터리에서 PDF 및 EXE 파일을 찾는 경우 다음 명령을 사용할 수 있습니다.
kind:.exe OR .pdf
OR 매개변수를 사용하여 단일 파일 이름에서 여러 검색어를 찾는 방법입니다.
🎜'NOT' 매개변수🎜🎜특정 검색어나 파일 형식을 필터링하려면 NOT 매개변수를 사용하면 됩니다. NOT 매개변수는 선택 사항에 따라 원하는 파일 형식, 종류, 크기 또는 이름을 제외합니다. 예를 들어, .docx 파일로 가득 찬 폴더에서 다른 파일 형식을 찾고 이를 모두 필터링하려는 경우 다음 명령을 사용할 수 있습니다. 🎜🎜종류: .docx 아님🎜🎜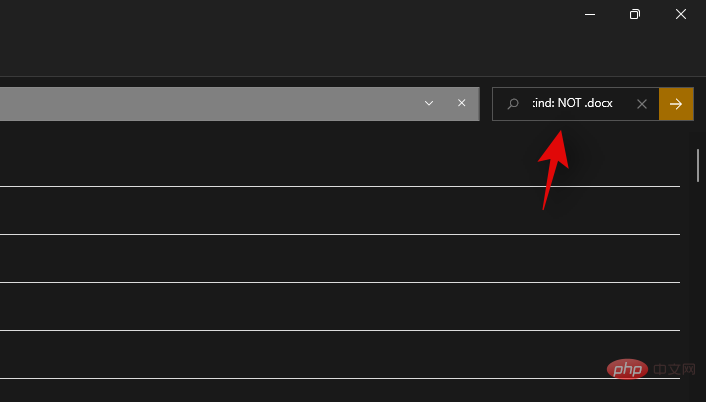 🎜🎜마찬가지로 이름에 "Apple"이 없는 파일을 찾으려면 다음 검색어를 사용할 수 있습니다. 🎜🎜
🎜🎜마찬가지로 이름에 "Apple"이 없는 파일을 찾으려면 다음 검색어를 사용할 수 있습니다. 🎜🎜애플 아님🎜🎜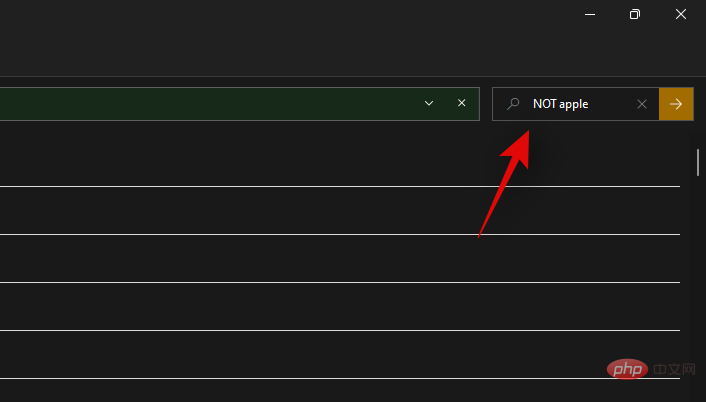 🎜🎜큰따옴표🎜🎜검색하려는 파일의 정확한 용어를 기억하는 경우 큰따옴표를 사용할 수 있습니다. 이렇게 하면 Windows Search가 특정 형식과 대소문자로 정확한 검색어를 검색하여 원하는 파일을 찾게 됩니다. 예를 들어 제목에 "Apple 2019"가 포함된 파일을 찾으려면 다음 명령을 사용하면 됩니다. 🎜🎜"애플 2019"🎜🎜
🎜🎜큰따옴표🎜🎜검색하려는 파일의 정확한 용어를 기억하는 경우 큰따옴표를 사용할 수 있습니다. 이렇게 하면 Windows Search가 특정 형식과 대소문자로 정확한 검색어를 검색하여 원하는 파일을 찾게 됩니다. 예를 들어 제목에 "Apple 2019"가 포함된 파일을 찾으려면 다음 명령을 사용하면 됩니다. 🎜🎜"애플 2019"🎜🎜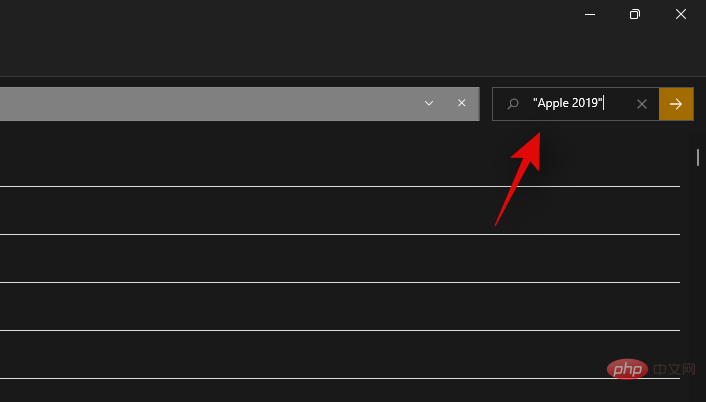 🎜🎜Bracket🎜🎜Bracket은 파일 콘텐츠를 검색할 때 일반적으로 사용되는 부울 필터입니다. 대괄호() 사이에 포함된 모든 항목이 검색되고 해당 용어 중 하나 또는 전부가 포함된 파일이 화면에 표시됩니다. 예를 들어, "Apple, Samsung, Mi, Microsoft 및 Dell" 또는 이러한 용어가 모두 포함된 파일을 찾으려면 다음 용어를 사용할 수 있습니다. 🎜🎜
🎜🎜Bracket🎜🎜Bracket은 파일 콘텐츠를 검색할 때 일반적으로 사용되는 부울 필터입니다. 대괄호() 사이에 포함된 모든 항목이 검색되고 해당 용어 중 하나 또는 전부가 포함된 파일이 화면에 표시됩니다. 예를 들어, "Apple, Samsung, Mi, Microsoft 및 Dell" 또는 이러한 용어가 모두 포함된 파일을 찾으려면 다음 용어를 사용할 수 있습니다. 🎜🎜(애플 삼성 Mi 마이크로소프트 델)🎜🎜![Windows 11에서 검색하는 방법 [4가지 설명]3](https://img.php.cn/upload/article/000/465/014/168138727765405.png) 🎜🎜마찬가지로 여러 파일 형식을 찾으려면 다음 명령을 사용할 수 있습니다. 🎜🎜
🎜🎜마찬가지로 여러 파일 형식을 찾으려면 다음 명령을 사용할 수 있습니다. 🎜🎜종류:(.exe .pdf .txt)🎜🎜![Windows 11에서 검색하는 방법 [4가지 설명]5](https://img.php.cn/upload/article/000/465/014/168138727760149.png) 🎜🎜바로 그거예요! 이제 괄호를 사용하여 특정 파일에서 여러 검색어를 찾습니다. 🎜🎜'>' 및 '날짜: >2021년 1월 1일🎜🎜
🎜🎜바로 그거예요! 이제 괄호를 사용하여 특정 파일에서 여러 검색어를 찾습니다. 🎜🎜'>' 및 '날짜: >2021년 1월 1일🎜🎜![Windows 11에서 검색하는 방법 [4가지 설명]6](https://img.php.cn/upload/article/000/465/014/168138727791400.png) 🎜🎜마찬가지로 10GB보다 작은 파일을 찾으려면 다음 명령을 사용하면 됩니다. 🎜🎜
🎜🎜마찬가지로 10GB보다 작은 파일을 찾으려면 다음 명령을 사용하면 됩니다. 🎜🎜크기: 🎜🎜🎜🎜🎜이 방법을 사용하면 초과 및 미만 매개변수를 유리하게 사용하고 시스템에서 필요한 파일을 찾을 수 있습니다. 🎜🎜Windows 검색 대안이 있나요? 🎜🎜예, 경쟁력 있는 색인 옵션을 제공하고 시스템 리소스 사용 시 더 높은 생산성을 약속하는 타사에서 개발한 일부 Windows 검색 대안이 있습니다. 그러나 Windows Search는 시스템에 로컬로 설치되므로 여전히 권장되는 도구입니다. Windows 검색을 완전히 비활성화하지 않는 한 타사 도구를 사용하면 PC에 추가 작업이 추가됩니다. 따라서 먼저 Microsoft의 PowerToys를 사용해 Windows Search를 사용하고 향상시키는 기본 유틸리티를 PC에 설치하는 것이 좋습니다. 그래도 문제가 해결되지 않으면 아래 나열된 타사 유틸리티 중 하나를 선택할 수 있습니다. 🎜<h3 id="PowerToys">PowerToys</h3>
<p>PowerToys는 생산성을 높이고 작업 흐름을 향상시키는 데 도움이 되는 PowerToys Run(Windows 검색), 색상 선택기, Power Renamer 등과 같은 유틸리티를 제공하는 Microsoft의 향상된 도구 시리즈입니다. PowerToys Run은 Windows Search를 사용하여 PC에 있는 파일을 색인화하고 표시하는 PowerToys의 스포트라이트와 유사한 검색 기능입니다. PowerToys Run은 PC에서 검색을 사용하는 보다 우아한 방법을 제공합니다. 시작하려면 아래 튜토리얼을 사용하세요. </p>
<ul><li>Power Toys | 다운로드 링크</li></ul>
<p>위 링크를 사용하여 PC에 PowerToys를 다운로드하고 설치하세요. 설치 후 아래와 같이 작업 표시줄에서 PowerToys를 실행합니다. </p>
<p data-slot-rendered-dynamic="true"><img src="/static/imghw/default1.png" data-src="https://img.php.cn/upload/article/000/465/014/168138727888036.png" class="lazy" alt="Windows 11에서 검색하는 방법 [4가지 설명]9"></p>
<p>PowerToys가 출시된 후 왼쪽의 각 기능을 클릭하고 사용하지 않으려는 기능을 비활성화하는 것이 좋습니다. PowerToys에는 알지 못하는 경우 시스템이 예기치 않게 작동할 수 있는 포괄적인 범위의 도구가 있습니다. 따라서 PC에 필요하지 않거나 원하지 않는 기능을 비활성화하십시오. </p>
<p><img src="/static/imghw/default1.png" data-src="https://img.php.cn/upload/article/000/465/014/168138727839840.png" class="lazy" alt="Windows 11에서 검색하는 방법 [4가지 설명]0"></p>
<p>왼쪽의 "PowerToys Run"을 클릭하세요. </p>
<p data-slot-rendered-dynamic="true"><img src="/static/imghw/default1.png" data-src="https://img.php.cn/upload/article/000/465/014/168138727851583.png" class="lazy" alt="Windows 11에서 검색하는 방법 [4가지 설명]2"></p>
<p>상단의 토글을 활성화하세요. </p>
<p><img src="/static/imghw/default1.png" data-src="https://img.php.cn/upload/article/000/465/014/168138727839365.png" class="lazy" alt="Windows 11에서 검색하는 방법 [4가지 설명]3"></p>
<p>필요한 경우 맞춤 단축키를 설정하세요. 기본적으로 Alt + Space를 사용하여 PowerToys Run을 활성화할 수 있습니다. </p>
<p><img src="/static/imghw/default1.png" data-src="https://img.php.cn/upload/article/000/465/014/168138727822673.png" class="lazy" alt="Windows 11에서 검색하는 방법 [4가지 설명]4"></p>
<p>필요하다면 보고 싶은 검색결과의 수를 늘려보세요. </p>
<p data-slot-rendered-dynamic="true"><img src="/static/imghw/default1.png" data-src="https://img.php.cn/upload/article/000/465/014/168138727952739.png" class="lazy" alt="Windows 11에서 검색하는 방법 [4가지 설명]5"></p>
<p> 다중 모니터 설정이 있는 경우 검색창 위치를 설정하세요. </p>
<p><img src="/static/imghw/default1.png" data-src="https://img.php.cn/upload/article/000/465/014/168138727947598.png" class="lazy" alt="Windows 11에서 검색하는 방법 [4가지 설명]6"></p>
<p>원하는 경우 맞춤 테마를 선택하세요. </p>
<p><img src="/static/imghw/default1.png" data-src="https://img.php.cn/upload/article/000/465/014/168138727984659.png" class="lazy" alt="Windows 11에서 검색하는 방법 [4가지 설명]7"></p>
<p> 또한 PoweToys Run은 검색 상자 자체에서 앱에 액세스하는 데 도움이 될 만큼 강력합니다. 예를 들어, 검색창에 방정식을 입력하면 아래와 같이 자동으로 계산기 앱의 검색결과가 나옵니다. </p>
<p data-slot-rendered-dynamic="true"><img src="/static/imghw/default1.png" data-src="https://img.php.cn/upload/article/000/465/014/168138728066125.png" class="lazy" alt="Windows 11에서 검색하는 방법 [4가지 설명]9"></p>
<p>마찬가지로 검색창 자체에서 명령을 실행할 수도 있습니다. Ping은 아래와 같이 검색 결과에 나타나는 좋은 예입니다. </p>
<p><img src="/static/imghw/default1.png" data-src="https://img.php.cn/upload/article/000/465/014/168138728021944.png" class="lazy" alt="Windows 11에서 검색하는 방법 [4가지 설명]0"></p>
<p> 그러나 이러한 기능을 사용하지 않을 경우 PC에서 이러한 기능을 활성화해도 소용이 없습니다. 아래와 같이 PowerToys 창에서 플러그인을 비활성화하기만 하면 됩니다. </p>
<p><img src="/static/imghw/default1.png" data-src="https://img.php.cn/upload/article/000/465/014/168138728062389.png" class="lazy" alt="Windows 11에서 검색하는 방법 [4가지 설명]8"></p>
<p>그렇습니다! 이제 시스템에서 Windows Search를 대체하기 위해 PowerToys Run을 구성합니다. </p>
<p>위 튜토리얼을 통해 Windows 11의 Windows 검색에 익숙해졌기를 바랍니다. 버그가 발생하거나 질문이 있는 경우 아래 댓글 섹션을 사용하여 언제든지 문의해 주세요. </p>
<h2 id="Windows-에서-Windows-검색을-비활성화할-수-있나요">Windows 11에서 Windows 검색을 비활성화할 수 있나요? </h2>
<p>아니요, 그렇습니다. Windows는 Windows 검색을 비활성화하는 기본 방법을 제공하지 않습니다. 그러나 이는 검색이 백그라운드에서 중요한 리소스를 차지하여 시스템 속도를 저하시킬 수 있는 오래된 시스템에서는 해로울 수 있습니다. 이 경우 몇 가지 해결 방법을 사용하여 Windows 11의 백그라운드에서 Windows 검색을 비활성화할 수 있습니다. 다음 튜토리얼을 사용하여 Windows 11에서 Windows 검색을 비활성화할 수 있습니다. </p>
<h2 id="Windows-검색을-비활성화하는-방법">Windows 검색을 비활성화하는 방법</h2>
<p>Windows 검색을 비활성화하려면 서비스를 비활성화하는 것이 가장 쉬운 방법입니다. 시작하려면 아래 튜토리얼을 따르세요. </p>
<p><code>Windows + R 키보드를 누르고 다음을 입력하세요. 완료되면 키보드에서 Enter를 누르세요. Windows + R键盘并输入以下内容。完成后按键盘上的 Enter。
services.msc
services.msc![Windows 11에서 검색하는 방법 [4가지 설명]](https://img.php.cn/upload/article/000/465/014/168138728015367.png)
![Windows 11에서 검색하는 방법 [4가지 설명]](https://img.php.cn/upload/article/000/465/014/168138728098816.png)
![Windows 11에서 검색하는 방법 [4가지 설명]](https://img.php.cn/upload/article/000/465/014/168138728119615.png)
"중지"를 클릭하세요.
![Windows 11에서 검색하는 방법 [4가지 설명]](https://img.php.cn/upload/article/000/465/014/168138728134210.png)
드롭다운 메뉴를 클릭하고 "사용 안 함"을 선택하세요.
![Windows 11에서 검색하는 방법 [4가지 설명]](https://img.php.cn/upload/article/000/465/014/168138728178255.png)
확인을 클릭하세요.
![Windows 11에서 검색하는 방법 [4가지 설명]](https://img.php.cn/upload/article/000/465/014/168138728111481.png)
시스템을 다시 시작하면 이제 시스템에서 Windows 검색이 비활성화됩니다.
위 내용은 Windows 11에서 검색하는 방법 [4가지 설명]의 상세 내용입니다. 자세한 내용은 PHP 중국어 웹사이트의 기타 관련 기사를 참조하세요!

핫 AI 도구

Undresser.AI Undress
사실적인 누드 사진을 만들기 위한 AI 기반 앱

AI Clothes Remover
사진에서 옷을 제거하는 온라인 AI 도구입니다.

Undress AI Tool
무료로 이미지를 벗다

Clothoff.io
AI 옷 제거제

AI Hentai Generator
AI Hentai를 무료로 생성하십시오.

인기 기사

뜨거운 도구

메모장++7.3.1
사용하기 쉬운 무료 코드 편집기

SublimeText3 중국어 버전
중국어 버전, 사용하기 매우 쉽습니다.

스튜디오 13.0.1 보내기
강력한 PHP 통합 개발 환경

드림위버 CS6
시각적 웹 개발 도구

SublimeText3 Mac 버전
신 수준의 코드 편집 소프트웨어(SublimeText3)

뜨거운 주제
 7526
7526
 15
15
 1378
1378
 52
52
 81
81
 11
11
 54
54
 19
19
 21
21
 74
74
 DeepSeek iOS 버전 다운로드 및 설치 자습서
Feb 19, 2025 pm 04:00 PM
DeepSeek iOS 버전 다운로드 및 설치 자습서
Feb 19, 2025 pm 04:00 PM
DeepSeek Smart AI 도구 다운로드 및 설치 안내서 (Apple 사용자) DeepSeek은 Apple 사용자에게 다운로드 및 설치 방법을 안내합니다. 1. 단계 다운로드 및 설치 : AppStore App Store를 열고 검색 창에 "DeepSeek"을 입력하십시오. 올바른 버전이 다운로드되도록 애플리케이션 이름과 개발자 정보를주의 깊게 확인하십시오. 응용 프로그램 세부 정보 페이지에서 "얻기"버튼을 클릭하십시오. 첫 번째 다운로드에는 Appleid 암호 확인이 필요할 수 있습니다. 다운로드가 완료되면 직접 열 수 있습니다. 2. 등록 프로세스 : DeepSeek 응용 프로그램에서 로그인/등록 포털을 찾으십시오. 휴대 전화 번호에 등록하는 것이 좋습니다. 휴대폰 번호를 입력하고 확인 코드를 받으십시오. 사용자 계약을 확인하고
 Bybit Exchange 링크를 직접 다운로드하고 설치할 수없는 이유는 무엇입니까?
Feb 21, 2025 pm 10:57 PM
Bybit Exchange 링크를 직접 다운로드하고 설치할 수없는 이유는 무엇입니까?
Feb 21, 2025 pm 10:57 PM
Bybit Exchange 링크를 직접 다운로드하고 설치할 수없는 이유는 무엇입니까? Bybit은 사용자에게 거래 서비스를 제공하는 암호 화폐 거래소입니다. Exchange의 모바일 앱은 다음과 같은 이유로 AppStore 또는 GooglePlay를 통해 직접 다운로드 할 수 없습니다. 1. App Store Policy는 Apple과 Google이 App Store에서 허용되는 응용 프로그램 유형에 대한 엄격한 요구 사항을 갖지 않도록 제한합니다. Cryptocurrency Exchange 응용 프로그램은 금융 서비스가 포함되며 특정 규정 및 보안 표준이 필요하기 때문에 이러한 요구 사항을 충족하지 않습니다. 2. 법률 및 규정 준수 준수 많은 국가에서 암호 화폐 거래와 관련된 활동이 규제되거나 제한됩니다. 이러한 규정을 준수하기 위해 BYBIT 응용 프로그램은 공식 웹 사이트 또는 기타 공인 채널을 통해서만 사용할 수 있습니다.
 참깨 오픈 도어 트레이딩 플랫폼 다운로드 모바일 버전 게이트 오리오 트레이딩 플랫폼 다운로드 주소
Feb 28, 2025 am 10:51 AM
참깨 오픈 도어 트레이딩 플랫폼 다운로드 모바일 버전 게이트 오리오 트레이딩 플랫폼 다운로드 주소
Feb 28, 2025 am 10:51 AM
앱을 다운로드하고 계정의 안전을 보장하기 위해 공식 채널을 선택하는 것이 중요합니다.
 gate.io 참깨 문 다운로드 중국어 튜토리얼
Feb 28, 2025 am 10:54 AM
gate.io 참깨 문 다운로드 중국어 튜토리얼
Feb 28, 2025 am 10:54 AM
이 기사에서는 Gate.io의 공식 웹 사이트에 액세스하는 방법, 중국어 전환, 계정에 등록 또는 로그인하는 방법에 대한 자세한 내용을 안내하며, 모바일 앱 다운로드 및 사용 절차를 선택하여 Gate.io Exchange를 쉽게 시작할 수 있도록 도와줍니다. 중국어로 Gate.io 사용에 대한 더 많은 튜토리얼을 보려면 계속 읽으십시오.
 참깨 오픈 도어 교환 앱 공식 다운로드 참깨 오픈 도어 교환 공식 다운로드
Mar 04, 2025 pm 11:54 PM
참깨 오픈 도어 교환 앱 공식 다운로드 참깨 오픈 도어 교환 공식 다운로드
Mar 04, 2025 pm 11:54 PM
Sesame Open Exchange 앱의 공식 다운로드 단계는 Android 및 iOS 시스템 다운로드 프로세스뿐만 아니라 일반적인 문제 솔루션을 포함하여 안전하고 빠르게 다운로드하고 편리한 암호 화폐 거래를 가능하게합니다.
 Ouyi OKX Android 및 Apple의 다운로드 링크 찾기 방법
Feb 21, 2025 pm 05:39 PM
Ouyi OKX Android 및 Apple의 다운로드 링크 찾기 방법
Feb 21, 2025 pm 05:39 PM
Ouyi Okx는 사용자에게 안전하고 편리한 거래 경험을 제공하는 세계 최고의 암호 화폐 거래소입니다. 사용자는 공식 채널을 통해 Android 및 Apple 버전을 포함한 Ouyi Okx의 모바일 앱을 다운로드 할 수 있습니다.
 Apple M1 Chip Mac에서 Redis의 편집 및 설치에 실패했습니다. PHP7.3 컴파일 오류 문제를 해결하는 방법은 무엇입니까?
Mar 31, 2025 pm 11:39 PM
Apple M1 Chip Mac에서 Redis의 편집 및 설치에 실패했습니다. PHP7.3 컴파일 오류 문제를 해결하는 방법은 무엇입니까?
Mar 31, 2025 pm 11:39 PM
Apple M1 Chip Mac에서 Redis를 컴파일하고 설치할 때 문제와 솔루션이 발생하면 많은 사용자가 ...
 가상 코인 구매를위한 앱을 설치하고 등록하는 방법은 무엇입니까?
Feb 21, 2025 pm 06:00 PM
가상 코인 구매를위한 앱을 설치하고 등록하는 방법은 무엇입니까?
Feb 21, 2025 pm 06:00 PM
초록 :이 기사는 Apple 장치에 가상 통화 거래 응용 프로그램을 설치하고 등록하는 방법에 대한 사용자를 안내합니다. Apple은 가상 통화 응용 프로그램에 대한 엄격한 규정을 보유하고 있으므로 사용자는 설치 프로세스를 완료하기 위해 특별한 조치를 취해야합니다. 이 기사는 응용 프로그램 다운로드, 계정 작성 및 신원 확인을 포함하여 필요한 단계에 대해 자세히 설명합니다. 이 기사 가이드에 이어 사용자는 Apple 장치에서 가상 통화 거래 앱을 쉽게 설정하고 거래를 시작할 수 있습니다.



