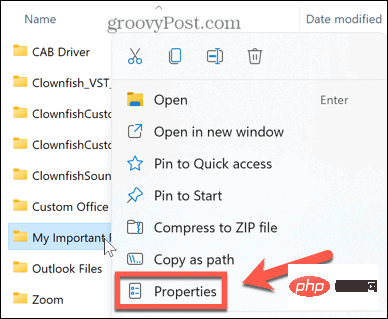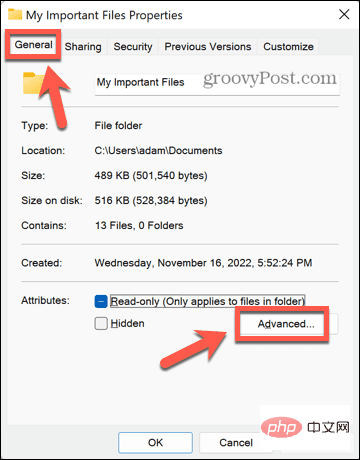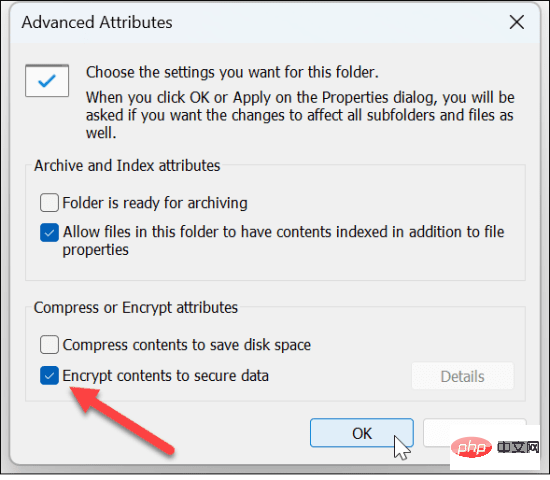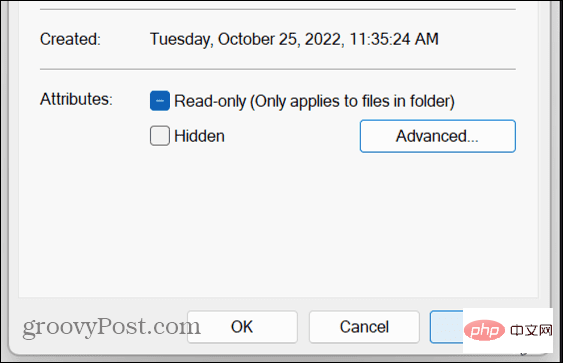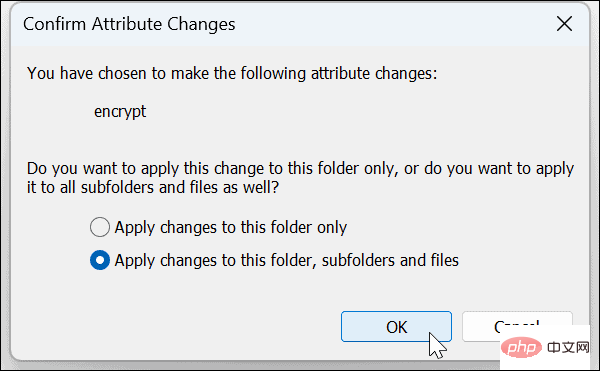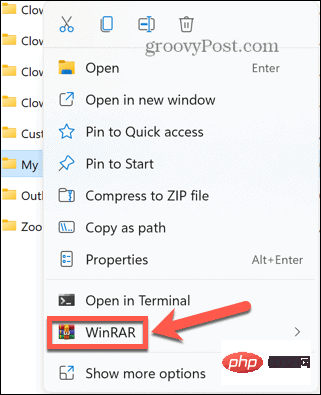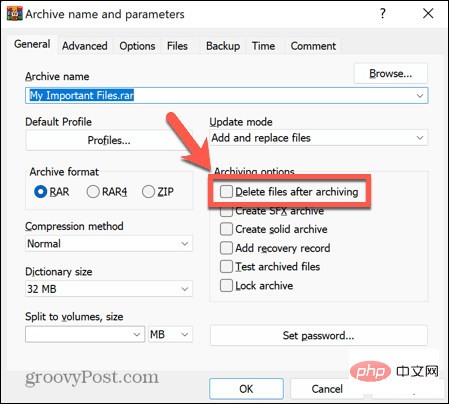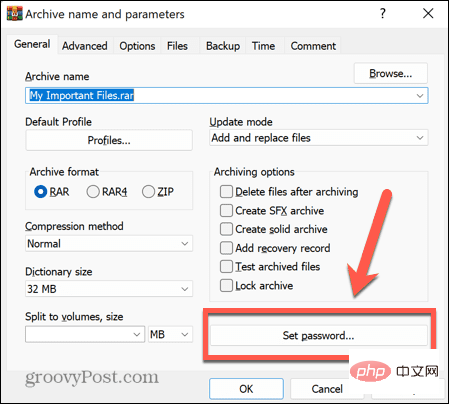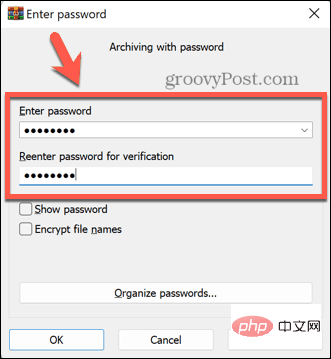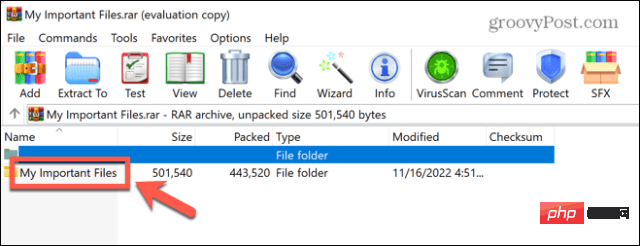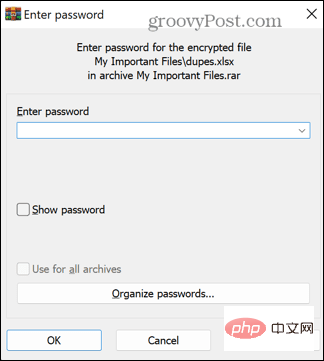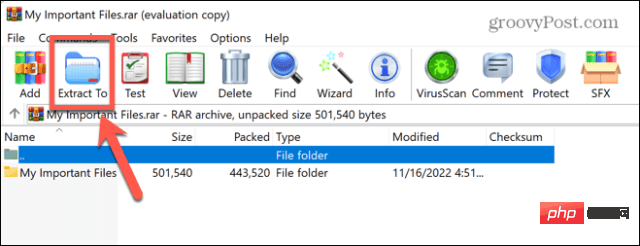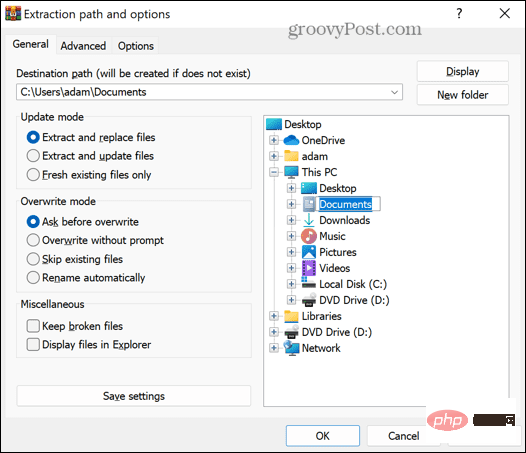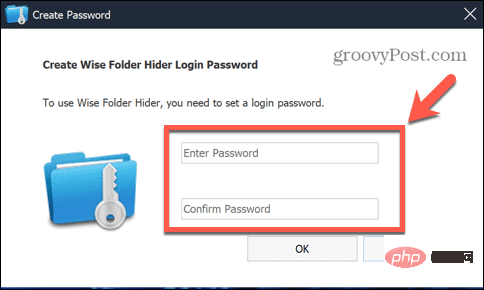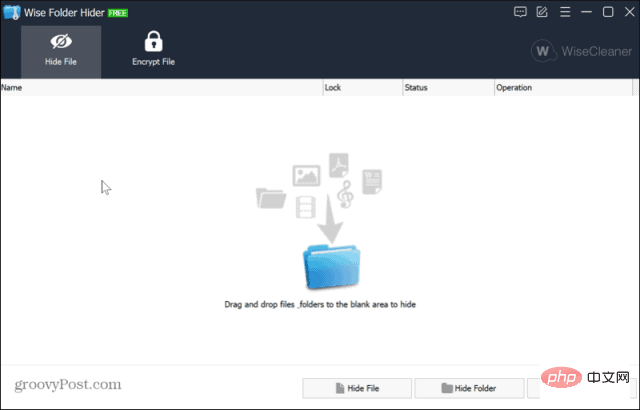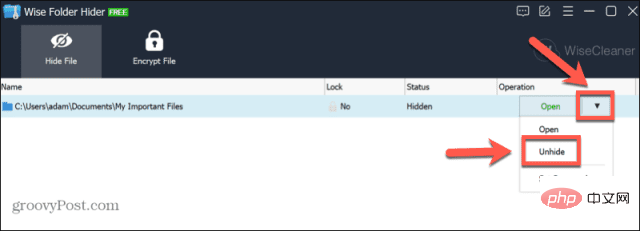Windows 11에서 폴더를 잠그는 방법
Apr 13, 2023 pm 08:07 PM암호화를 사용하여 Windows 11 Pro에서 폴더를 잠그는 방법
Windows 11 Pro를 사용하는 경우 Windows에서 직접 파일을 암호화할 수 있습니다.
그러나 Windows 11 Home 에디션을 사용하는 경우에는 이 단계를 수행할 수 없으며 다른 방법을 시도해야 합니다.
암호화를 사용하여 Windows 11 Pro에서 폴더를 잠그려면:
- 파일 탐색기를 열고 잠그려는 폴더로 이동하세요.
- 폴더를 마우스 오른쪽 버튼으로 클릭하고 속성을 선택하세요.

- 일반 탭에서 고급을 클릭하세요.

- 창 하단에서 데이터를 보호하기 위해 콘텐츠 암호화를 선택하세요.

- 확인을 클릭하세요.
- 변경 사항을 적용하려면 적용 을 클릭하세요.

- 변경 사항을 이 폴더에만 적용할 것인지 이 폴더, 하위 폴더 및 파일에 변경 사항을 적용할 것인지 결정한 다음 확인을 클릭합니다.

- 이전에 이 작업을 수행하지 않은 경우 파일 암호화 인증서 및 키를 백업하라는 메시지가 표시됩니다. 지금 백업을 클릭하고 지침에 따라 암호화 키 사본을 저장하세요.
- 안전한 비밀번호를 입력하고 확인을 클릭하세요.
- 잠긴 폴더에 액세스하려면 평소처럼 해당 폴더를 두 번 클릭하세요. 메시지가 나타나면 비밀번호를 입력하세요. 이제 폴더에 액세스할 수 있습니다.
WinRAR을 사용하여 Windows 11에서 폴더를 잠그는 방법
Windows 11 Home Edition을 사용하거나 Windows 11 Pro에 내장된 암호화 기능을 사용하지 않으려는 경우 타사 보관 파일을 사용할 수 있습니다. WinRAR과 같은 애플리케이션. 대신 7-Zip과 같은 대안을 사용할 수도 있습니다.
이 앱에서는 라이선스를 구매하라는 메시지가 표시되지만 평가판을 사용하여 폴더를 암호화하고 해독할 수 있습니다.
WinRAR을 사용하여 Windows 11에서 폴더를 잠그려면:
- WinRAR을 다운로드하고 설치하세요.
- 파일 탐색기에서 잠그려는 폴더로 이동하세요.
- 폴더를 마우스 오른쪽 버튼으로 클릭하고 WinRAR을 클릭하세요.

- 보관 후 파일 삭제를 선택하세요. 그렇지 않으면 컴퓨터에 보호된 아카이브와 보호되지 않은 폴더가 모두 있게 됩니다.

-
비밀번호 설정을 클릭하세요.

- 안전한 비밀번호를 입력하고 확인을 클릭하세요.

- 이제 아카이브가 생성됩니다.
- 보관 폴더를 열려면 Windows 탐색기에서 해당 폴더를 두 번 클릭하세요.
- 폴더 이름을 두 번 클릭하면 그 안에 포함된 파일을 볼 수 있습니다.

- 파일을 두 번 클릭하여 열면 비밀번호를 입력하라는 메시지가 표시됩니다.

- 올바른 비밀번호를 입력하면 파일이 열립니다.
- 더 이상 폴더를 잠그지 않으려면 폴더를 선택하고 "추출 대상"을 클릭하세요.

- 폴더를 추출할 위치를 입력하고 확인을 클릭하세요.

- 비밀번호를 입력하라는 메시지가 표시됩니다. 올바르게 입력하면 폴더가 선택한 대상으로 추출되고 다시 잠금 해제됩니다.
- 아카이브가 더 이상 필요하지 않으면 지금 삭제할 수 있습니다.
다른 타사 앱을 사용하여 Windows 11에서 폴더를 잠그는 방법
폴더를 잠그는 데 사용할 수 있는 타사 앱이 많이 있습니다. 우리는 이들 중 하나를 사용하는 방법을 살펴보겠습니다. Wise Folder Hider 무료 버전을 사용하면 최대 50MB의 파일과 폴더를 숨길 수 있으며, 유료 버전으로 업그레이드하여 파일과 폴더를 무제한으로 숨길 수 있습니다.
Wise Folder Hider를 사용하여 Windows 11에서 폴더를 잠그려면:
- Wise Folder Hider를 다운로드하여 설치하세요.
- 앱을 엽니다. 애플리케이션에 로그인하려면 비밀번호를 생성하라는 메시지가 표시됩니다. 강력한 비밀번호를 선택하고 기억할 수 있는 비밀번호를 선택하세요.

- 폴더를 잠그려면 Windows 탐색기에서 폴더를 Wise Folder Hider 창으로 끌어서 놓습니다.

- 폴더가 Windows 탐색기에 더 이상 표시되지 않으므로 누구도 열 수 없습니다.
- 폴더를 다시 열려면 Wise Folder Hider 앱을 실행하세요.
- 폴더를 클릭한 다음 열기 옆에 있는 아래쪽 화살표 를 클릭하고 그런 다음 숨기기 취소를 선택합니다.

- 이제 폴더가 Windows 탐색기에 다시 나타납니다. 평소대로 열 수 있습니다.
Windows 11 파일 보호
PC를 처음 사용하는 경우 Windows 11에서 폴더를 잠그는 방법을 배우면 다른 사람이 컴퓨터에 액세스할 경우 파일을 보호하는 데 도움이 될 수 있습니다. Windows 11의 설정을 조정하여 보안을 강화하는 다른 방법이 있습니다.
Windows 11에서 변조 방지를 활성화하여 원치 않는 변경이 이루어지지 않도록 할 수 있습니다. 피싱에 대한 보호를 강화하기 위해 향상된 피싱 보호를 활성화할 수도 있습니다.
위 내용은 Windows 11에서 폴더를 잠그는 방법의 상세 내용입니다. 자세한 내용은 PHP 중국어 웹사이트의 기타 관련 기사를 참조하세요!

인기 기사

인기 기사

뜨거운 기사 태그

메모장++7.3.1
사용하기 쉬운 무료 코드 편집기

SublimeText3 중국어 버전
중국어 버전, 사용하기 매우 쉽습니다.

스튜디오 13.0.1 보내기
강력한 PHP 통합 개발 환경

드림위버 CS6
시각적 웹 개발 도구

SublimeText3 Mac 버전
신 수준의 코드 편집 소프트웨어(SublimeText3)

뜨거운 주제
 7131
7131
 9
9
 1534
1534
 14
14
 1256
1256
 25
25
 1205
1205
 29
29
 1153
1153
 46
46
 크리스탈디스크마크란 어떤 소프트웨어인가요? -크리스탈디스크마크는 어떻게 사용하나요?
Mar 18, 2024 pm 02:58 PM
크리스탈디스크마크란 어떤 소프트웨어인가요? -크리스탈디스크마크는 어떻게 사용하나요?
Mar 18, 2024 pm 02:58 PM
크리스탈디스크마크란 어떤 소프트웨어인가요? -크리스탈디스크마크는 어떻게 사용하나요?
 WPS Office에서 PPT 파일을 열 수 없는 경우 수행할 작업 - WPS Office에서 PPT 파일을 열 수 없는 경우 수행할 작업
Mar 04, 2024 am 11:40 AM
WPS Office에서 PPT 파일을 열 수 없는 경우 수행할 작업 - WPS Office에서 PPT 파일을 열 수 없는 경우 수행할 작업
Mar 04, 2024 am 11:40 AM
WPS Office에서 PPT 파일을 열 수 없는 경우 수행할 작업 - WPS Office에서 PPT 파일을 열 수 없는 경우 수행할 작업
![Corsair iCUE 소프트웨어가 RAM을 감지하지 못함 [수정됨]](https://img.php.cn/upload/article/000/465/014/170831448976874.png?x-oss-process=image/resize,m_fill,h_207,w_330) Corsair iCUE 소프트웨어가 RAM을 감지하지 못함 [수정됨]
Feb 19, 2024 am 11:48 AM
Corsair iCUE 소프트웨어가 RAM을 감지하지 못함 [수정됨]
Feb 19, 2024 am 11:48 AM
Corsair iCUE 소프트웨어가 RAM을 감지하지 못함 [수정됨]
 CrystalDiskinfo 사용 튜토리얼-CrystalDiskinfo는 어떤 소프트웨어입니까?
Mar 18, 2024 pm 04:50 PM
CrystalDiskinfo 사용 튜토리얼-CrystalDiskinfo는 어떤 소프트웨어입니까?
Mar 18, 2024 pm 04:50 PM
CrystalDiskinfo 사용 튜토리얼-CrystalDiskinfo는 어떤 소프트웨어입니까?
 Adobe Illustrator CS6에서 키보드 증분을 설정하는 방법 - Adobe Illustrator CS6에서 키보드 증분을 설정하는 방법
Mar 04, 2024 pm 06:04 PM
Adobe Illustrator CS6에서 키보드 증분을 설정하는 방법 - Adobe Illustrator CS6에서 키보드 증분을 설정하는 방법
Mar 04, 2024 pm 06:04 PM
Adobe Illustrator CS6에서 키보드 증분을 설정하는 방법 - Adobe Illustrator CS6에서 키보드 증분을 설정하는 방법
 Edge와 함께 로드하려는 호환되지 않는 소프트웨어 시도를 해결하는 방법은 무엇입니까?
Mar 15, 2024 pm 01:34 PM
Edge와 함께 로드하려는 호환되지 않는 소프트웨어 시도를 해결하는 방법은 무엇입니까?
Mar 15, 2024 pm 01:34 PM
Edge와 함께 로드하려는 호환되지 않는 소프트웨어 시도를 해결하는 방법은 무엇입니까?