Windows 11에서 안전 모드로 부팅하는 방법
안전 모드의 용도는 무엇인가요?
간단히 말하면 안전 모드는 시스템을 방해할 수 있는 불필요한 드라이버와 응용 프로그램을 모두 제거하고 시스템이 없으면 작동하지 않는 구성 요소만 로드하는 시스템 상태입니다. 대부분의 경우 맬웨어, 네트워크, 성능 또는 시작 관련 문제를 해결하려면 안전 모드로 부팅합니다. 백그라운드에서 실행되는 기능이 많지 않기 때문에 안전 모드 환경에서는 시스템에 문제를 일으키는 원인을 파악하고 파악하는 것이 더 쉽습니다.
안전 모드 유형(및 사용 시기)
안전 모드에는 세 가지 유형이 있습니다. 그것들을 살펴보고 언제 선택해야 하는지 알아보겠습니다.
안전 모드: 가장 기본적인 유형입니다. 이를 통해 최소한의 필수 드라이버 및 서비스로 Windows를 시작할 수 있습니다.
네트워킹을 통한 안전 모드: 이 유형은 기본 안전 모드 유형과 유사하지만 인터넷에 액세스하고 네트워크에서 파일 및 폴더를 공유할 수 있는 기능을 추가합니다.
명령 프롬프트가 포함된 안전 모드: 이는 명령 프롬프트 터미널을 사용하고 시스템에 중요한 변경 사항을 적용할 수 있는 상당히 고급 유형의 안전 모드입니다.
안전 모드로 부팅하는 방법
이제 안전 모드가 무엇인지 알았으니 안전 모드로 부팅할 수 있는 방법을 살펴보겠습니다.
방법 1: 설정
에서 Win+I을 눌러 Windows 설정 앱을 엽니다. 왼쪽 창에서 시스템을 선택합니다.
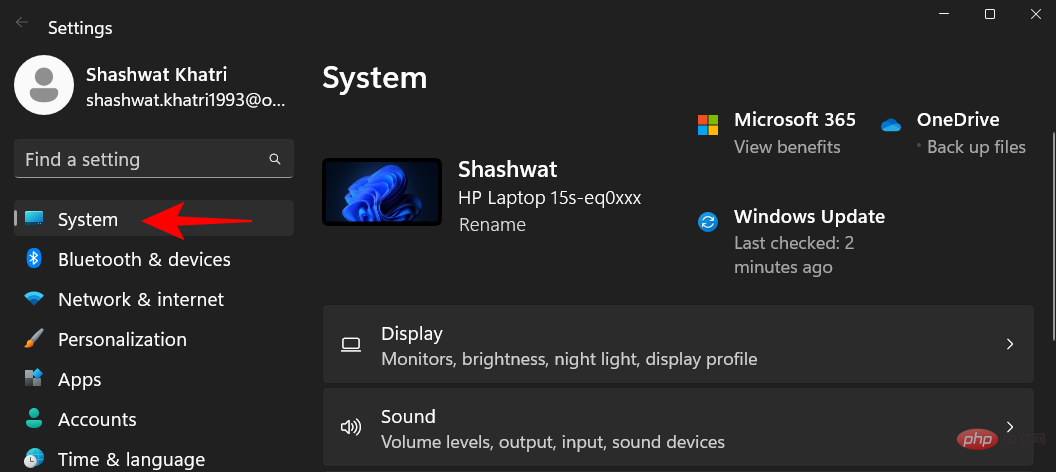
그런 다음 오른쪽에서 아래로 스크롤하여 Recovery를 선택하세요.
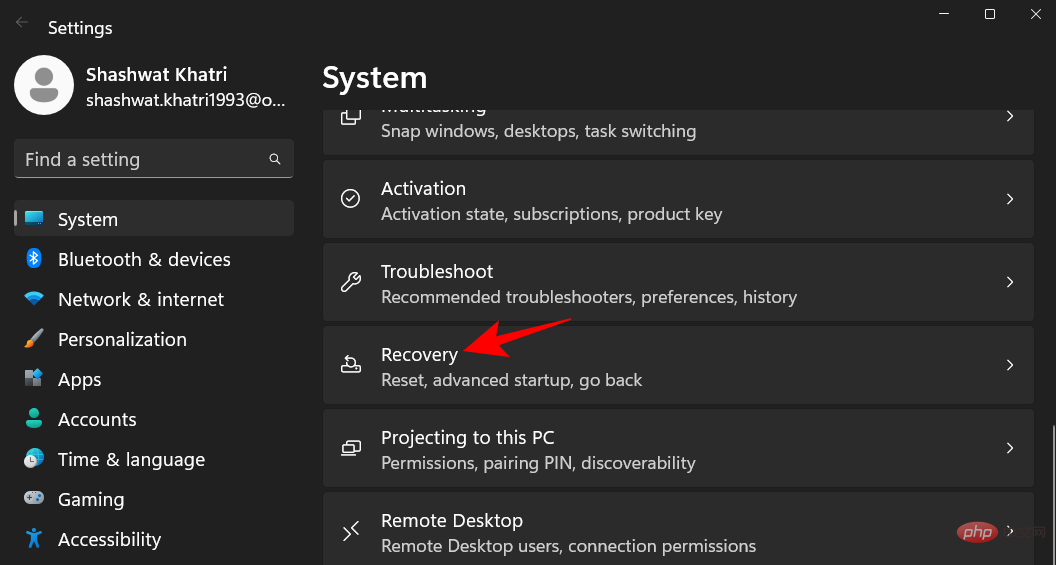
이제 고급 시작 옆에 있는 지금 다시 시작을 클릭하세요.
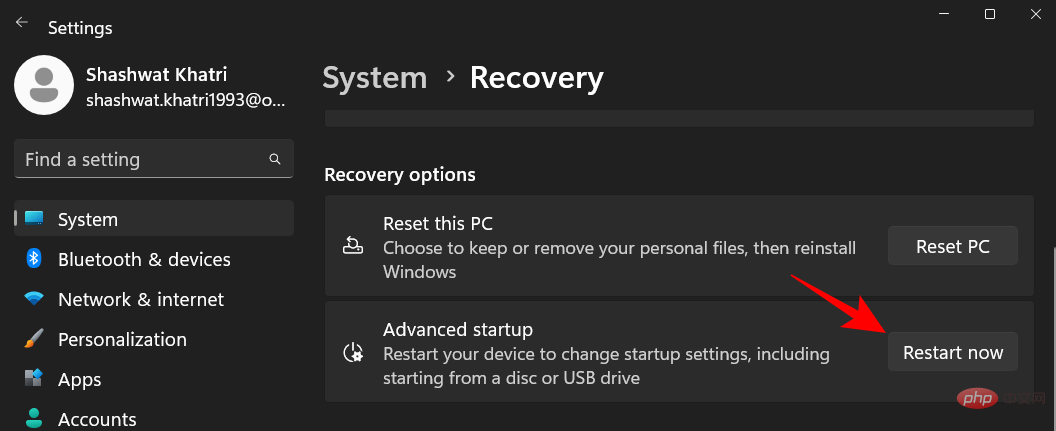
문제 해결사를 클릭하세요.

고급 옵션을 클릭하세요.

실행 설정을 클릭하세요.

다시 시작을 클릭하세요.


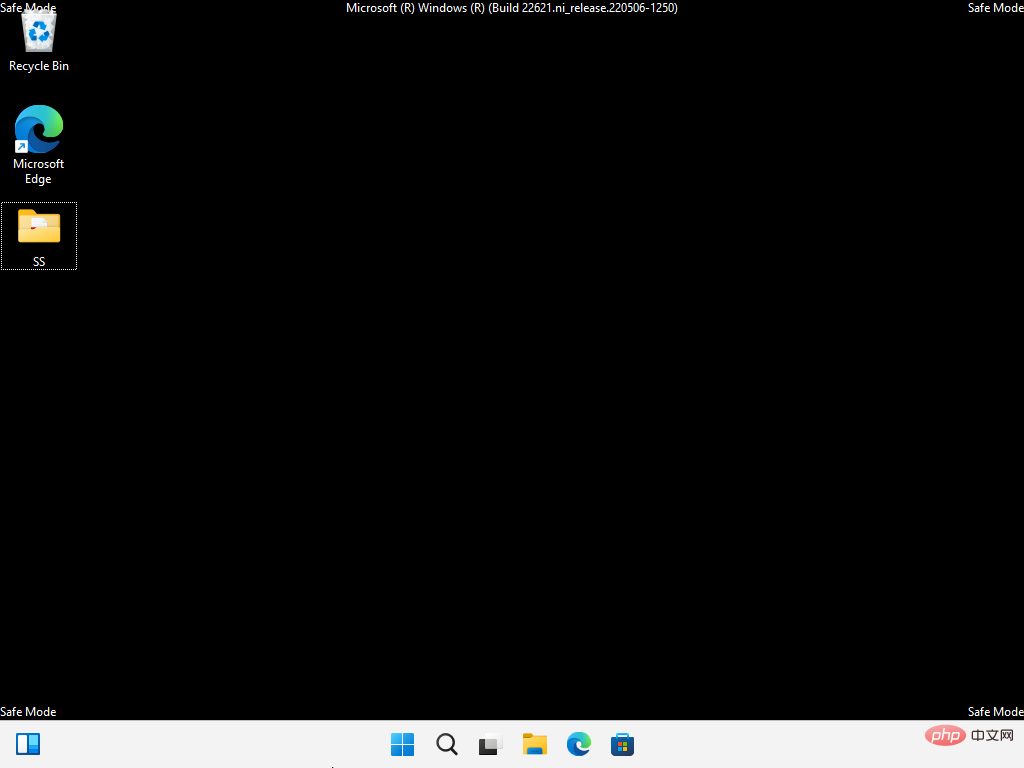
Win+L을 누르세요. 로그인 화면이 나타나면 전원 버튼을 클릭하세요.
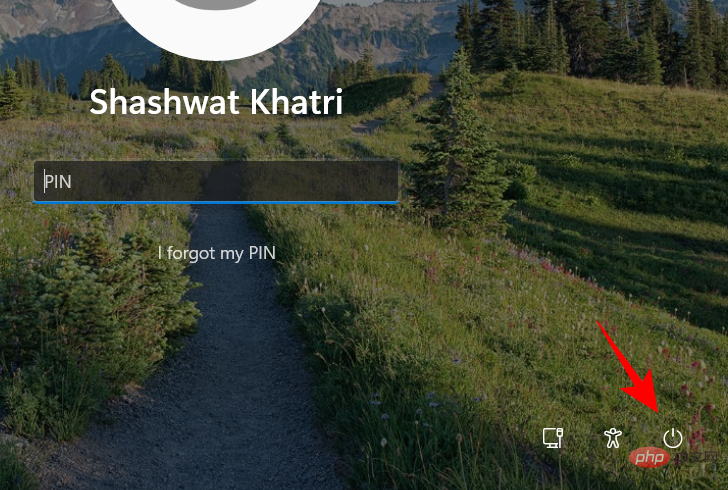
Shift 키를 누른 채 다시 시작을 선택하세요.
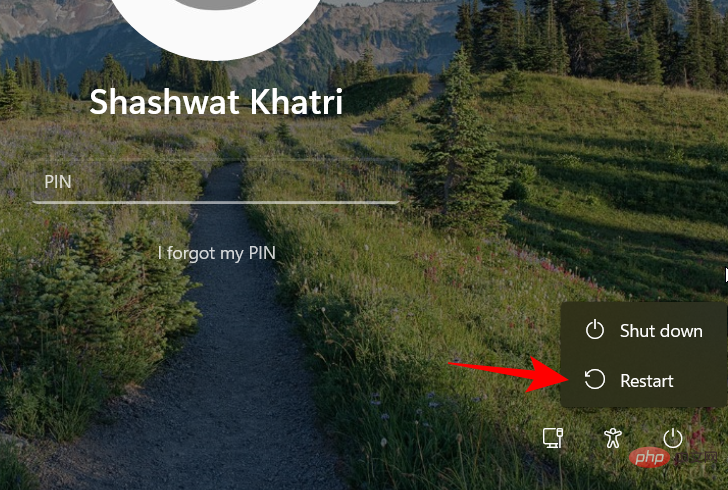
Start를 누르고 오른쪽 하단에 있는 전원 버튼을 클릭하세요.
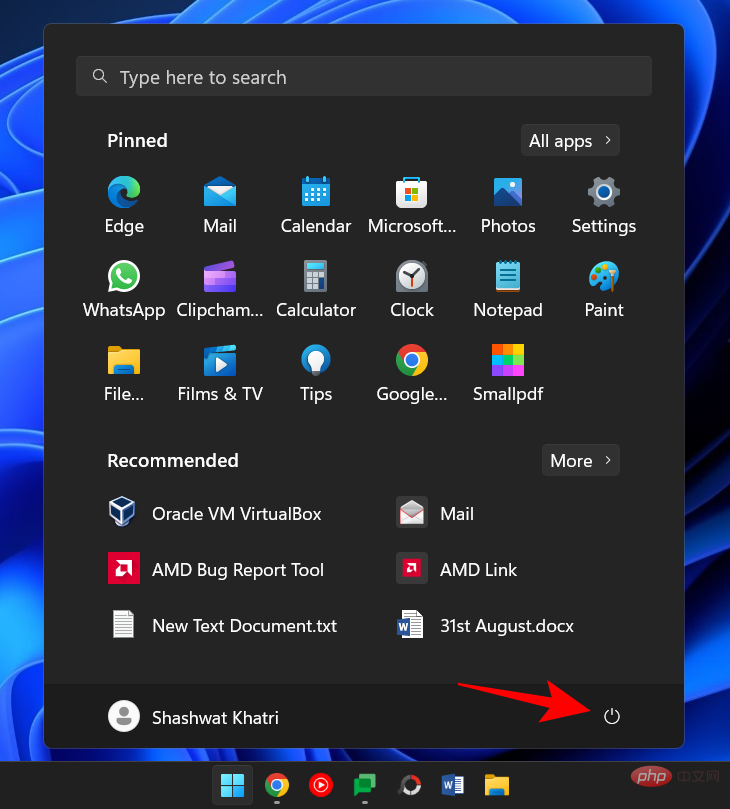
Shift 키를 누른 채 다시 시작을 클릭하세요.
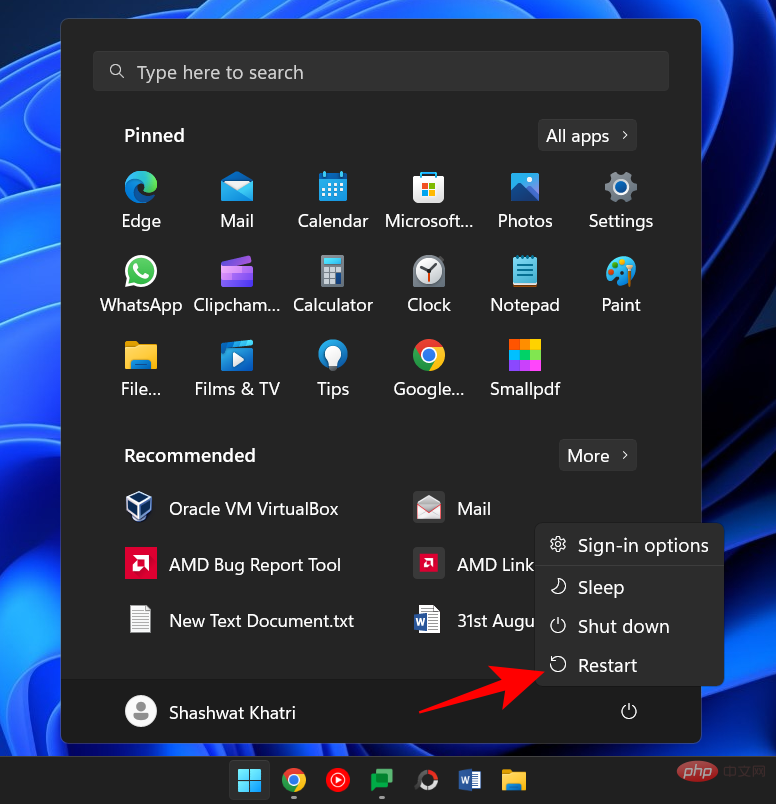
1단계 -전원 버튼을 길게 눌러 기기를 끄세요.
2단계 -전원 버튼을 다시 누르고 기기를 켜세요.
3단계 - Windows가 다시 켜지는 첫 번째 징후가 보이면(대부분 제조업체 로고가 보일 때) 전원 버튼을 다시 길게 눌러 Windows를 끕니다. 그런 다음 다시 엽니다.
이 과정을 3번 반복하세요.부팅 시도가 세 번 실패하면 Windows가 다시 시작되고 자동 복구에 들어갑니다. Windows가 제대로 시작되지 않을 때마다 자동 복구 모드가 트리거됩니다.
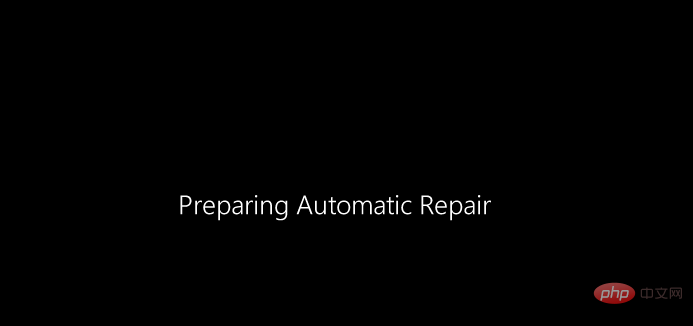
첫 화면에서 고급 옵션을 선택하세요.
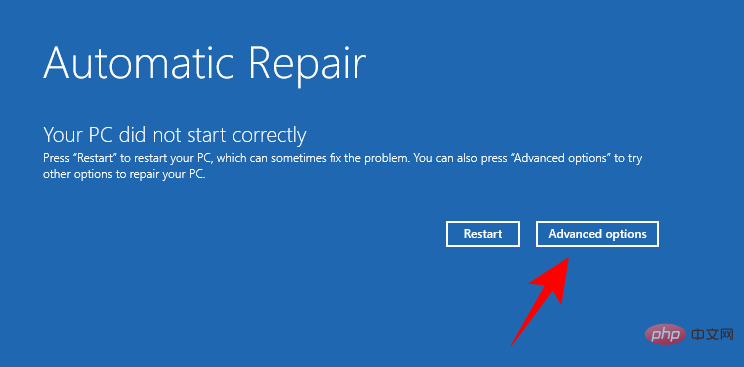
이렇게 하면 Windows 복구 환경이 열립니다. 첫 번째 화면에서 "문제 해결"을 클릭하세요.

그런 다음 고급 옵션을 선택하세요.

실행 설정을 클릭하세요.

다시 시작을 클릭하세요.

기기가 다시 시작되면 안전 모드에 대한 세 가지 옵션을 포함한 옵션 목록이 표시됩니다. 해당 키를 눌러 원하는 것을 선택하십시오.

방법 5: 시스템에서 애플리케이션 구성
사용자는 레거시 MSConfig 애플리케이션을 통해 안전 모드로 부팅하도록 선택할 수도 있습니다. 방법은 다음과 같습니다.
시작을 누르고 msconfig를 입력한 다음 시스템 구성을 클릭합니다.
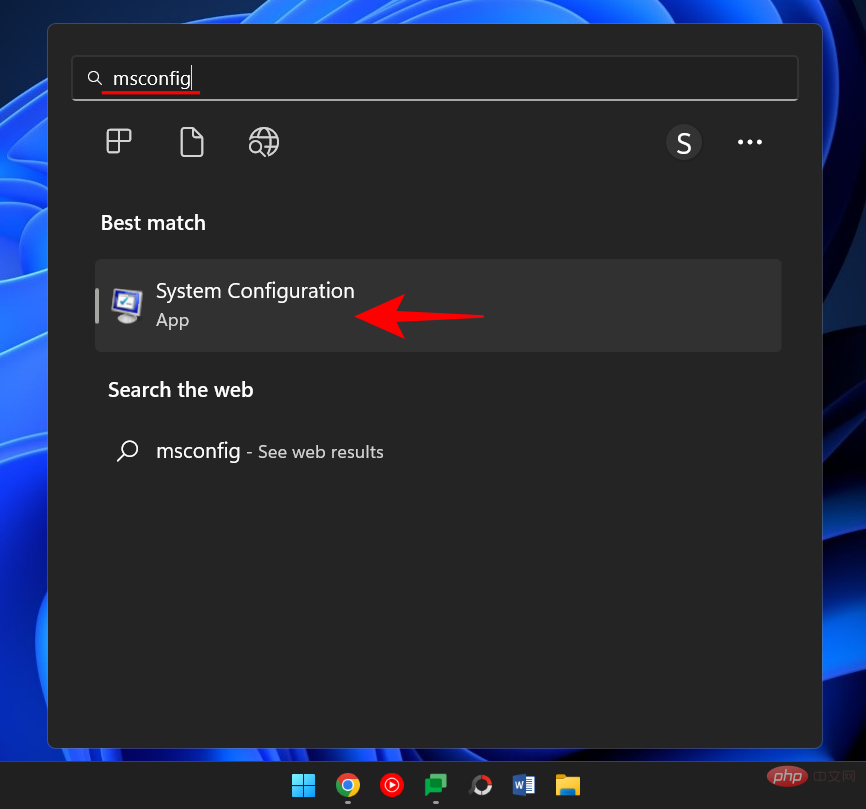
부트스트랩 탭으로 이동하세요.
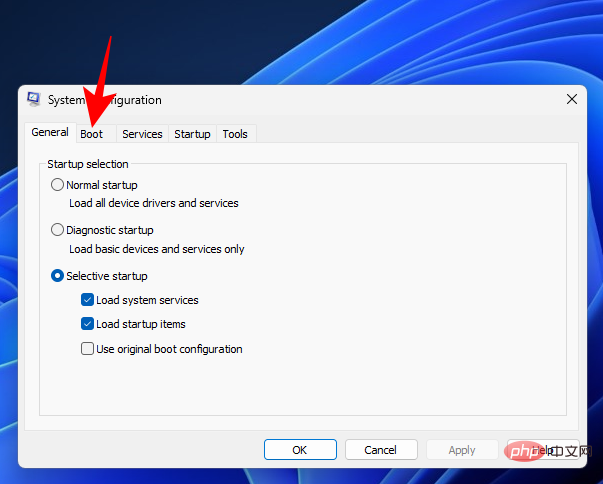
시작 옵션에서 안전한 부팅을 선택하세요.
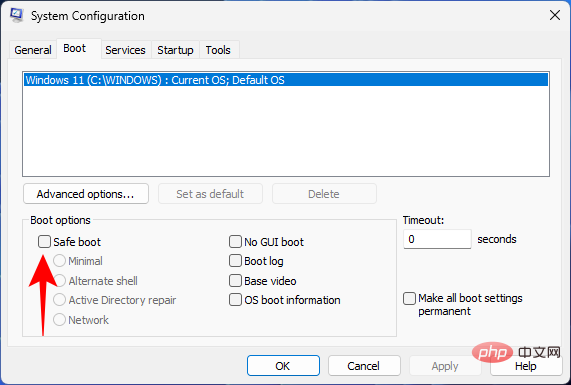
그런 다음 제공된 옵션 중에서 선택하세요.
"최소"는 기본 안전 모드이고 "대체 쉘"은 명령 프롬프트가 있는 안전 모드입니다.
또 다른 특별한 안전 모드 옵션인 "Active Directory Repair"가 표시됩니다. 이 옵션은 DSRM(디렉터리 서비스 복원 모드) 안전 모드로 부팅하여 관리자가 Active Directory 데이터베이스를 복구 및 복구하거나 디렉터리에 새 데이터를 추가할 수 있도록 합니다. 그러나 대부분의 사용자에게는 이 옵션이 별로 도움이 되지 않습니다. 따라서 세 가지 주요 보안 모드를 고수하십시오.
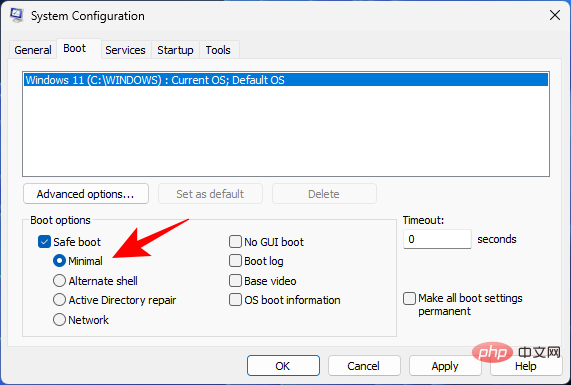
안전 부팅 옵션을 선택한 후 확인을 클릭하세요.
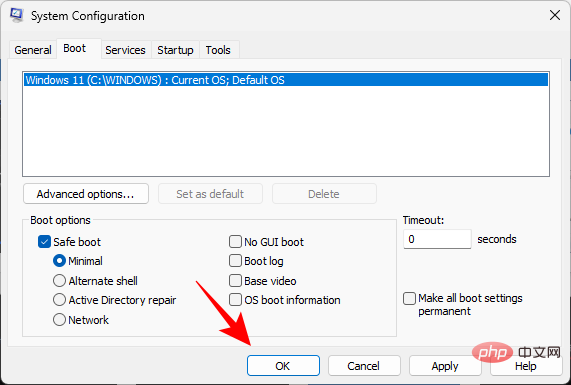
그런 다음 컴퓨터를 다시 시작하세요.
그러나 이러한 변경 사항을 취소하지 않으면 컴퓨터가 항상 선택한 안전 모드로 부팅된다는 점에 유의하세요. 따라서 문제가 해결되면 시스템 구성 앱으로 돌아가 보안 부팅 옵션을 선택 취소하세요.
방법 6: 명령 프롬프트 또는 PowerShell에서
명령 프롬프트 및 PowerShell과 같은 명령 터미널을 사용하면 안전 모드로 부팅할 수도 있습니다. 데모 목적으로 전자를 사용합니다. 방법은 다음과 같습니다.
시작을 누르고 cmd를 입력한 다음 명령 프롬프트를 마우스 오른쪽 버튼으로 클릭하고 관리자 권한으로 실행을 선택하세요.

이제 다음 명령을 입력하세요:
bcdedit /set {bootmgr} displaybootmenu yesbcdedit /set {bootmgr} displaybootmenu yes

然后按回车。

现在,要重新启动计算机,请键入以下命令:
shutdown /r /t 0

 그런 다음 Enter를 누르세요.
그런 다음 Enter를 누르세요.

이제 컴퓨터를 다시 시작하려면 다음 명령을 입력하세요: shutdown /r /t 0
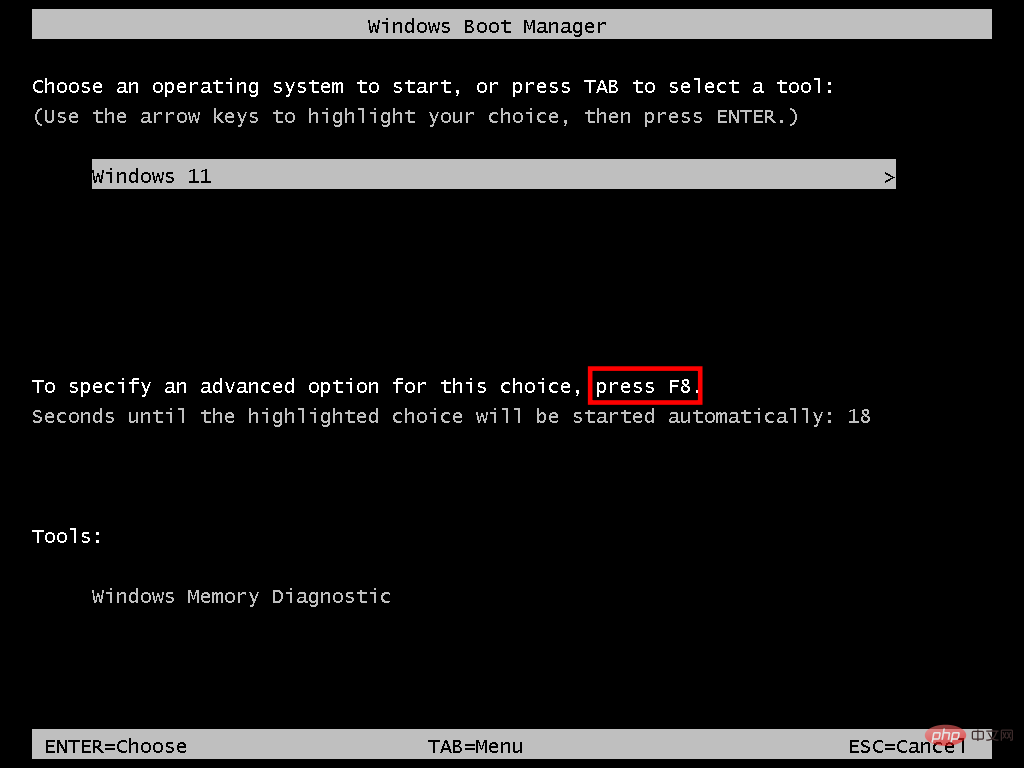
이제 옵션 4-6을 선택하여 안전 모드로 부팅하세요.
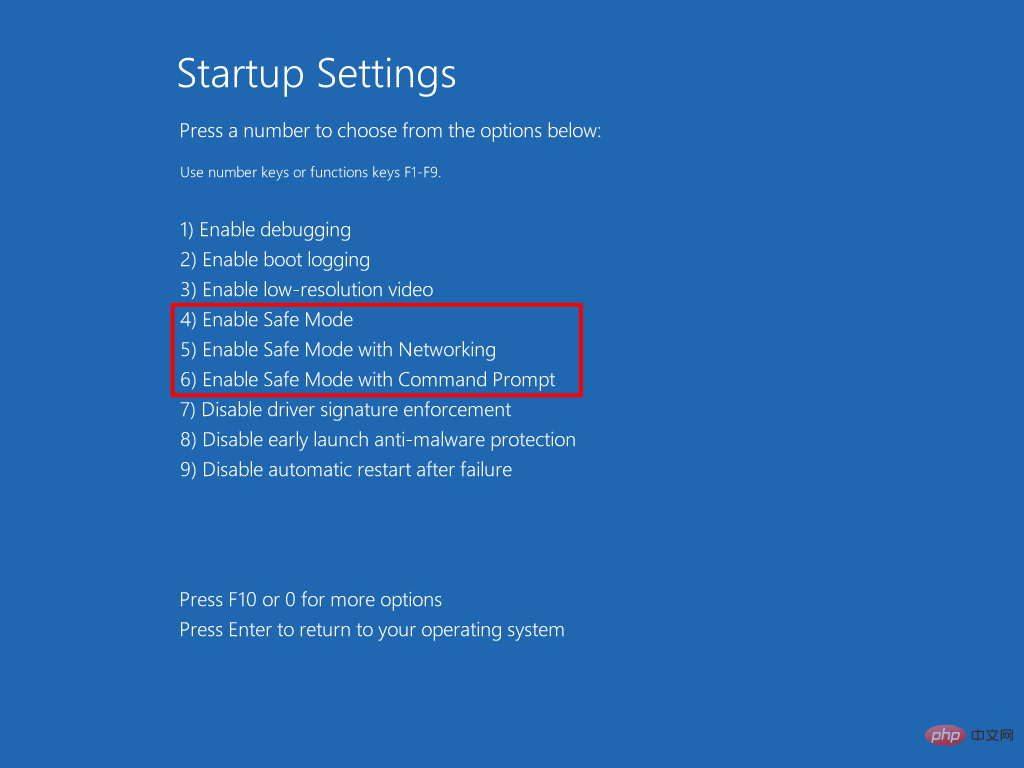
문제 해결 후 정상적으로 부팅하려면 명령 프롬프트를 다시 열되, 이번에는 다음 명령을 입력하세요:
bcdedit /set {bootmgr} displaybootmenu nobcdedit /set {bootmgr} displaybootmenu no
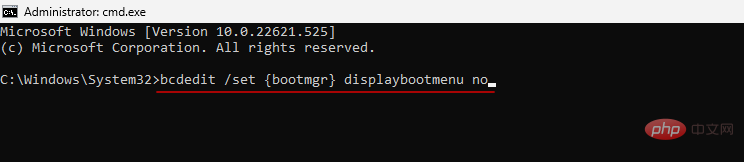
按回车。

方法 7:从可启动 USB 驱动器
Windows 还可以借助包含 Windows 11 安装程序的 USB 驱动器启动进入安全模式。我们已经有一篇关于如何通过4 个简单步骤制作 Windows 11 可启动 USB的完整文章,因此请务必在继续之前检查一下。
准备好可启动 USB 驱动器后,您可以通过以下方式启动 PC:
进入 Windows 恢复环境(如前面的方法所示)。然后点击 疑难解答。

单击 高级选项。

选择 UEFI 固件设置。

然后点击 重启。

现在,您将获得一个启动菜单,其中可以选择更改启动设备选项。请注意,此屏幕会因您的 PC 制造商而异。按下将引导您进入引导设备选项的键。

在下一个屏幕上,选择您的 USB 设备。

现在,一旦出现“Windows 安装程序”屏幕,请单击 “下一步”。

然后单击左下角的 修复计算机。

单击疑难解答。

在下一个屏幕上,单击 命令提示符。

命令提示符打开后,键入以下命令:
bcdedit /set {default} safeboot minimal
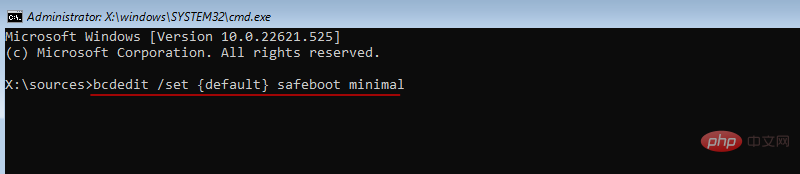 Press 입력하다.
Press 입력하다.

방법 7: 부팅 가능한 USB 드라이브에서Windows는 Windows 11 설치 프로그램이 포함된 USB 드라이브를 사용하여 안전 모드로 부팅할 수도 있습니다. Windows 11 부팅 가능 USB를 간단한 4단계로 만드는 방법에 대한 전체 기사가 이미 있으므로 계속하기 전에 꼭 확인해 보세요.
부팅 가능한 USB 드라이브가 준비되면 다음을 수행하여 PC를 부팅할 수 있습니다.
Windows 복구 환경으로 들어갑니다(이전 방법 참조). 그런 다음
문제 해결사를 클릭하세요.

을 클릭하세요.

을 선택하세요.
🎜 🎜🎜그런 다음 🎜다시 시작🎜을 클릭하세요. 🎜🎜
🎜🎜그런 다음 🎜다시 시작🎜을 클릭하세요. 🎜🎜 🎜🎜이제 부팅 장치 옵션을 변경할 수 있는 옵션이 있는 부팅 메뉴가 표시됩니다. 이 화면은 PC 제조업체에 따라 다를 수 있습니다. 부팅 장치 옵션으로 연결되는 키를 누르십시오. 🎜🎜
🎜🎜이제 부팅 장치 옵션을 변경할 수 있는 옵션이 있는 부팅 메뉴가 표시됩니다. 이 화면은 PC 제조업체에 따라 다를 수 있습니다. 부팅 장치 옵션으로 연결되는 키를 누르십시오. 🎜🎜 🎜🎜다음 화면에서 USB 장치를 선택하세요. 🎜🎜
🎜🎜다음 화면에서 USB 장치를 선택하세요. 🎜🎜 🎜🎜이제 Windows Installer 화면이 나타나면 🎜“다음”🎜을 클릭하세요. 🎜🎜
🎜🎜이제 Windows Installer 화면이 나타나면 🎜“다음”🎜을 클릭하세요. 🎜🎜 🎜🎜그런 다음 왼쪽 하단에서 🎜컴퓨터 복구🎜를 클릭하세요. 🎜🎜
🎜🎜그런 다음 왼쪽 하단에서 🎜컴퓨터 복구🎜를 클릭하세요. 🎜🎜 🎜🎜🎜문제 해결사🎜를 클릭하세요. 🎜🎜
🎜🎜🎜문제 해결사🎜를 클릭하세요. 🎜🎜 🎜🎜다음 화면에서 🎜명령 프롬프트🎜를 클릭하세요. 🎜🎜
🎜🎜다음 화면에서 🎜명령 프롬프트🎜를 클릭하세요. 🎜🎜 🎜🎜명령 프롬프트가 열리면 다음 명령을 입력하세요: 🎜🎜
🎜🎜명령 프롬프트가 열리면 다음 명령을 입력하세요: 🎜🎜bcdedit /set {default} safeboot 최소🎜🎜🎜🎜🎜Enter를 누르세요. 🎜🎜이제 명령 프롬프트를 닫으세요. 그런 다음 다음 화면에서 🎜Continue🎜를 클릭하세요. 🎜🎜이제 컴퓨터가 재부팅되고 안전 모드로 부팅됩니다. 🎜🎜방법 9: BIOS에서(레거시 BIOS만 해당) 🎜🎜UEFI BIOS와 SSD 드라이브가 포함된 최신 시스템을 사용하는 경우 이 프로세스는 작동하지 않습니다. 그 주된 이유는 최신 PC에서는 키 조합을 눌러 부팅 프로세스를 중단할 수 없기 때문입니다. 🎜🎜그러나 여전히 기존 BIOS와 HDD를 사용하는 컴퓨터의 경우 기존 BIOS 해킹이 여전히 작동합니다. 따라서 귀하의 컴퓨터가 자격을 갖춘 경우 다음과 같이 할 수 있습니다. 🎜🎜컴퓨터를 끄십시오. 그런 다음 전원 버튼을 눌러 켜십시오. 컴퓨터를 켠 후 Windows 로고(또는 제조업체 로고)가 표시되기 전까지 약간의 기회가 있습니다. 이 시간 동안 F8 키를 반복해서 누릅니다. 그래도 작동하지 않으면 Shift+F8을 사용해 보세요. 🎜🎜이렇게 하면 부팅 프로세스가 중단되고 고급 부팅 창으로 이동됩니다. 여기에서 안전 모드로 부팅하는 옵션을 선택할 수 있습니다. 🎜🎜이 옵션은 느리게 움직이는 기계식 하드 드라이브와 오래된 BIOS가 있는 컴퓨터에서만 작동한다는 점을 반복해서 말씀드립니다. 귀하가 해당 캠프에 속하지 않고 최신 PC를 소유하고 있다면 위에 제시된 대안을 시도해 보십시오. 🎜🎜Windows 11에서 안전 모드로 부팅할 수 없나요? 해결 방법 🎜🎜 다음 수정 사항을 시도해 보세요. 🎜수정: 안전 모드에서 로그인하고 데스크톱에 액세스할 수 없습니다.
안전 모드 환경에 있지만 로그인할 수 없어서 데스크톱에 액세스할 수 없는 경우 이는 일반적으로 Microsoft 자격 증명 계정을 사용하여 로그인하고 있기 때문입니다. 인터넷 연결이 필요합니다.
단, 기본 안전 모드 옵션은 네트워킹 옵션을 제공하지 않으므로 네트워킹도 허용하는 안전 모드 옵션을 선택해야 합니다. 방법은 다음과 같습니다.
잠금 화면에서 Power 아이콘을 클릭하세요.
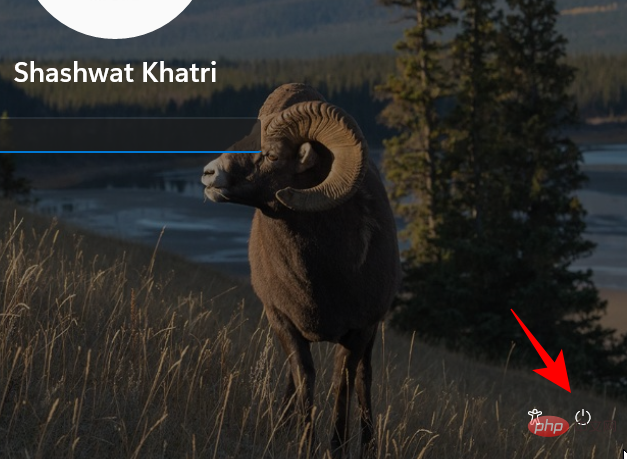
그런 다음 Shift 키를 누르고 다시 시작을 클릭하세요.
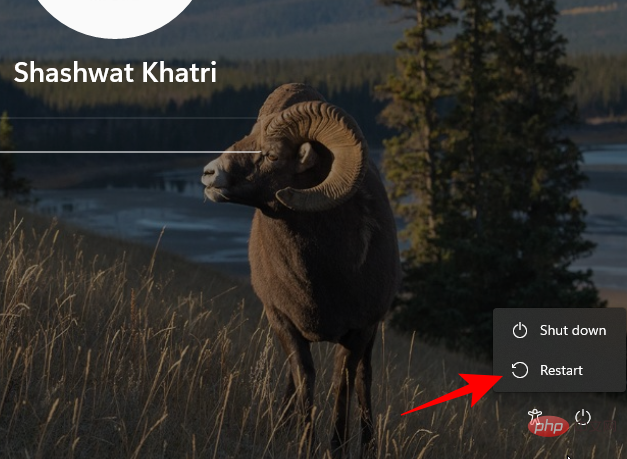
이렇게 하면 Windows 복구 환경으로 이동됩니다. 여기에서 문제 해결사를 클릭하세요.
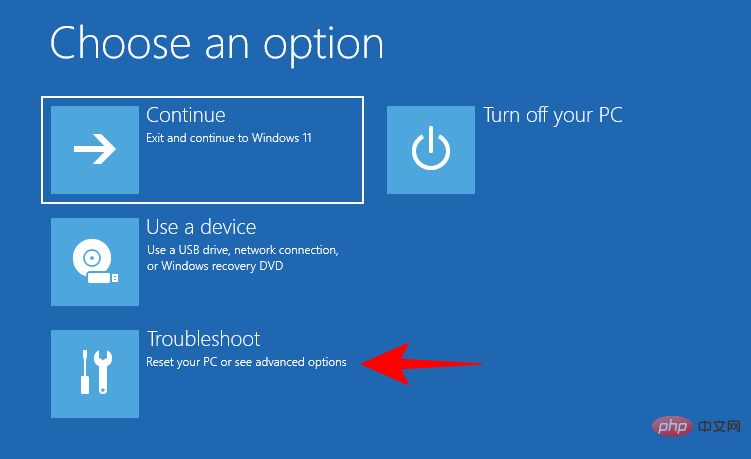
그런 다음 고급 옵션을 클릭하세요.
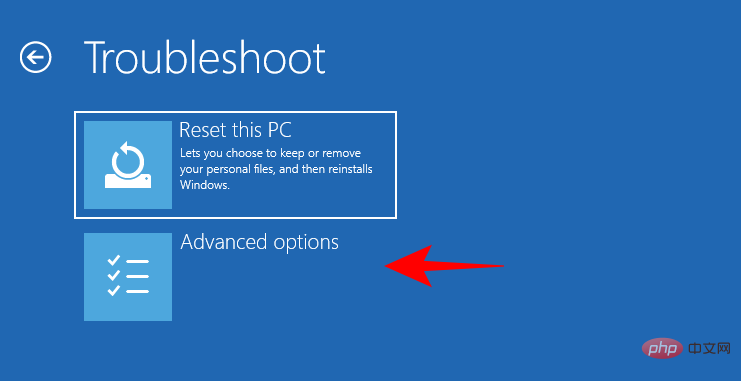
실행 설정을 클릭하세요.
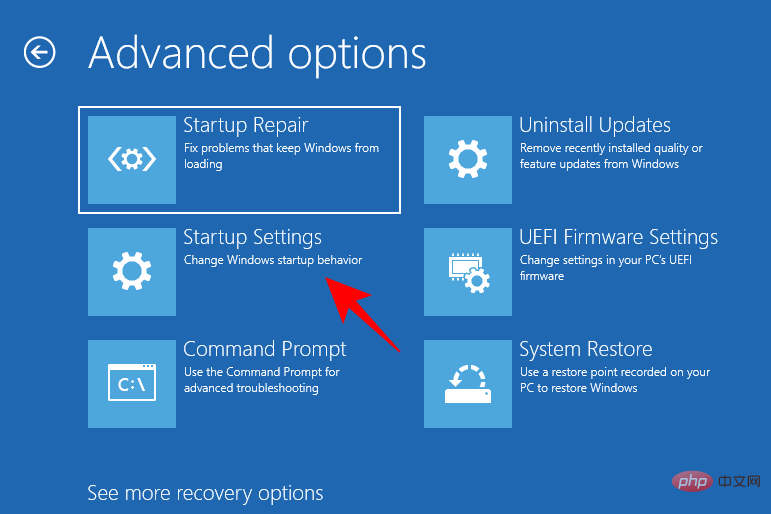
다시 시작을 클릭하세요.
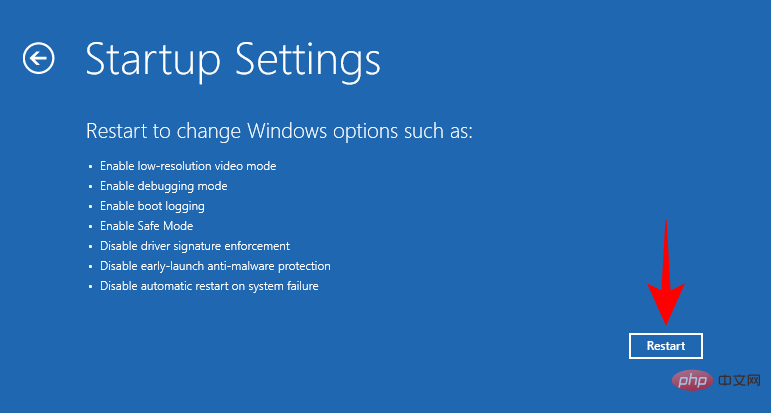
옵션 5 선택 - 숫자 "5"를 누르세요. 네트워킹으로 안전 모드 활성화.

이 새로운 보안 모드 유형을 입력하면 Microsoft 자격 증명을 사용하여 로그인하세요.
수정: Windows가 안전 모드에서 부팅되지 않습니다
안전 모드로 부팅할 수 없는 경우 일반적으로 시스템 파일이 손상된 문제입니다. 다음은 이 문제를 해결하는 몇 가지 방법입니다.
방법 1: 시스템 복원 지점 사용
Windows 11에서 시스템 복원 지점을 만드는 경우 시스템 파일이 손상되지 않은 지점으로 쉽게 되돌릴 수 있습니다. 이렇게 하려면 "Start"를 누르고 "시스템 복원"을 입력한 다음 "Create복원 지점 만들기"를 클릭하세요.
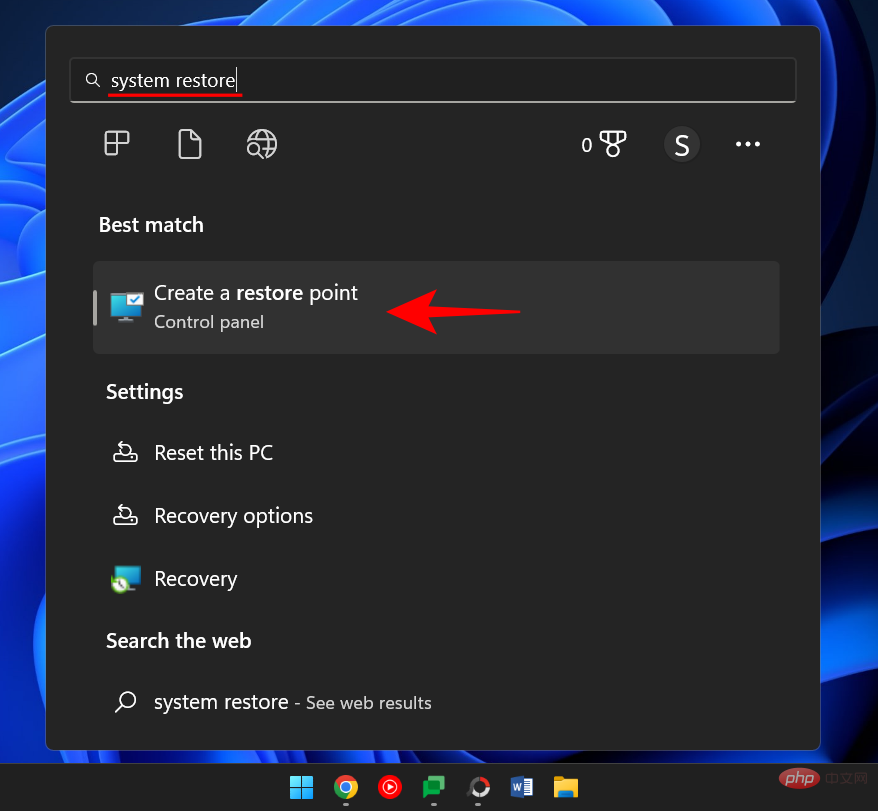
이렇게 하면 시스템 속성 창이 열립니다. 여기에서 시스템 복원을 클릭하세요.
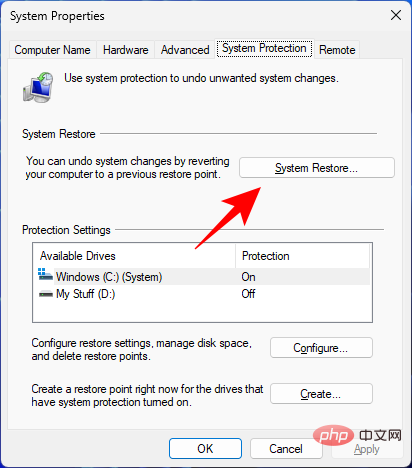
여기서 Windows에서는 "권장 복원" 지점을 제공합니다. 다음을 클릭하세요.
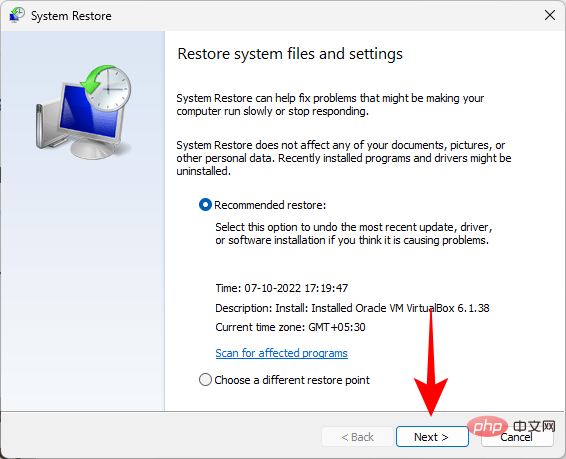
또는 을 클릭하여 다른 복원 지점을 선택할 수도 있습니다.
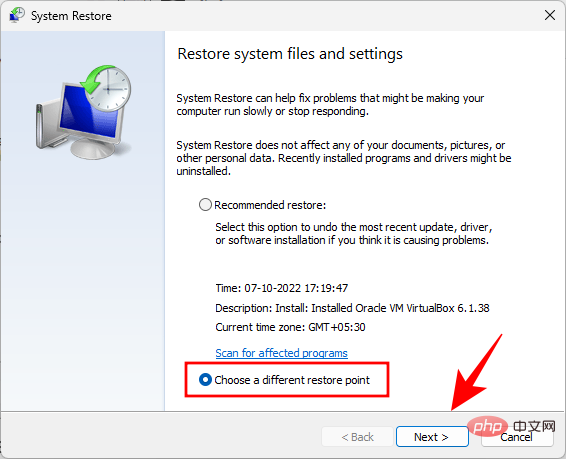
여기에서 시스템을 복구하기 전의 이벤트를 선택하세요. 그런 다음 "다음"을 클릭하세요.
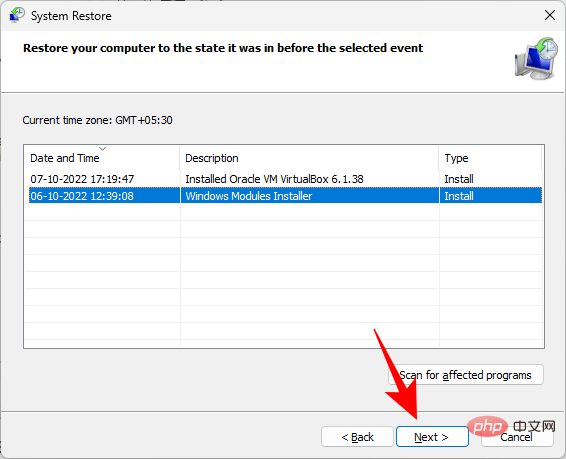
완료를 클릭하세요.
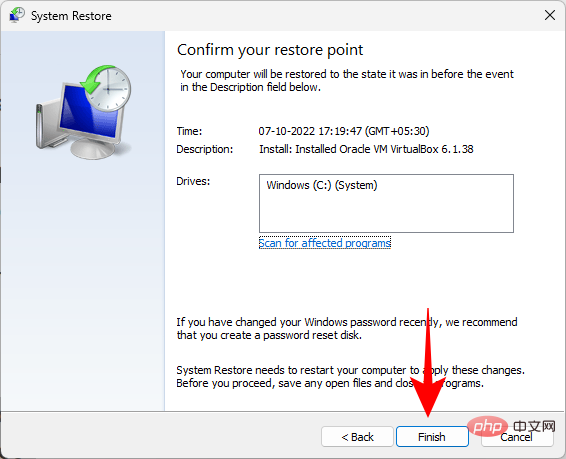
메시지가 나타나면 예를 클릭하세요.
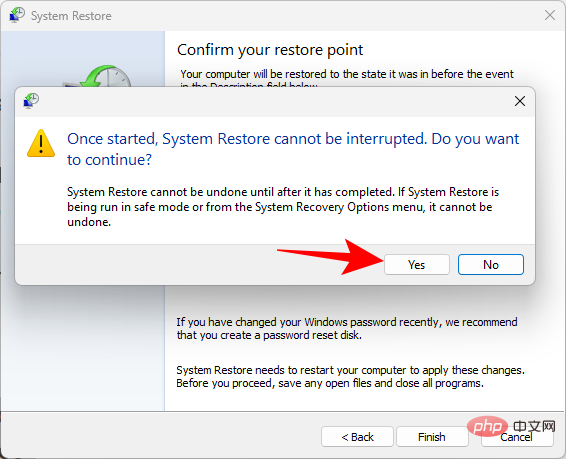
시스템 복원이 완료될 때까지 기다리세요. 완료되면 위 튜토리얼에 제공된 방법을 사용하여 안전 모드로 부팅할 수 있습니다.
방법 2: DISM 명령을 사용하여 시스템 상태 복원
복원 지점을 만들지 않은 경우 명령 프롬프트를 사용하여 시스템 상태를 검사하고 복구할 수 있습니다. 방법은 다음과 같습니다.
시작을 누르고 cmd를 입력한 다음 명령 프롬프트를 마우스 오른쪽 버튼으로 클릭하고 관리자 권한으로 실행을 선택합니다.

그런 다음 다음 명령을 입력합니다.
dism /online /cleanup-image /scanhealth
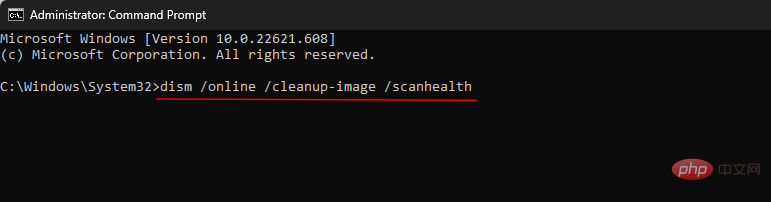
Enter를 누릅니다. 스캔이 완료될 때까지 기다리십시오.
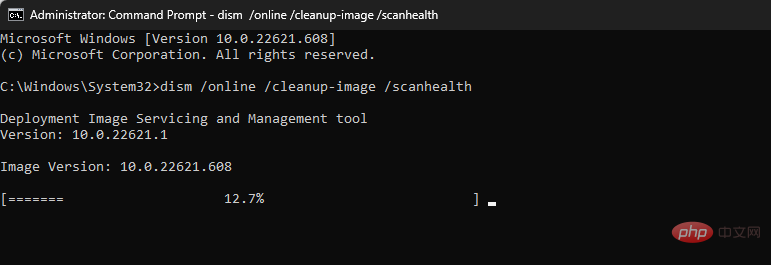
그런 다음 다음 명령을 입력하세요:
dism/ online /cleanup-image /checkhealthdism/ online /cleanup-image /checkhealth

按回车。
最后,输入以下命令:
dism /online /cleanup-image /restorehealth

 Enter를 누르세요.
Enter를 누르세요.
마지막으로 다음 명령을 입력하세요:
dism /online /cleanup-image /restorehealth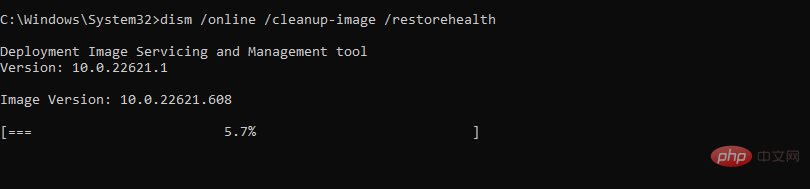
Enter를 누르세요. 프로세스가 완료될 때까지 기다리십시오.
🎜🎜 이제 시스템 파일과 관련된 모든 문제가 해결되어 위에 제공된 방법을 통해 안전 모드에 액세스할 수 있습니다. 🎜🎜Windows 11은 PC를 안전 모드로 부팅하여 문제의 원인을 찾을 수 있는 여러 가지 방법을 제공합니다. 문제 해결 프로세스에 따라 기본 안전 모드 시작, 명령 프롬프트가 포함된 안전 모드, 네트워킹이 포함된 안전 모드 중에서 선택할 수 있습니다. 🎜🎜대부분의 최신 PC에서 할 수 없는 한 가지는 BIOS를 사용하여 안전 모드로 들어가는 것입니다. Windows 11에는 어떤 키 조합으로도 중단되지 않는 빠른 시작 프로세스가 있습니다. 다행히 위에 제공된 방법을 사용하면 어디에서 시작하든 안전 모드로 들어갈 수 있습니다. 🎜위 내용은 Windows 11에서 안전 모드로 부팅하는 방법의 상세 내용입니다. 자세한 내용은 PHP 중국어 웹사이트의 기타 관련 기사를 참조하세요!

핫 AI 도구

Undresser.AI Undress
사실적인 누드 사진을 만들기 위한 AI 기반 앱

AI Clothes Remover
사진에서 옷을 제거하는 온라인 AI 도구입니다.

Undress AI Tool
무료로 이미지를 벗다

Clothoff.io
AI 옷 제거제

Video Face Swap
완전히 무료인 AI 얼굴 교환 도구를 사용하여 모든 비디오의 얼굴을 쉽게 바꾸세요!

인기 기사

뜨거운 도구

메모장++7.3.1
사용하기 쉬운 무료 코드 편집기

SublimeText3 중국어 버전
중국어 버전, 사용하기 매우 쉽습니다.

스튜디오 13.0.1 보내기
강력한 PHP 통합 개발 환경

드림위버 CS6
시각적 웹 개발 도구

SublimeText3 Mac 버전
신 수준의 코드 편집 소프트웨어(SublimeText3)

뜨거운 주제
 7722
7722
 15
15
 1642
1642
 14
14
 1396
1396
 52
52
 1289
1289
 25
25
 1233
1233
 29
29
 오류 코드 22: 그래픽 장치 드라이버 수정 방법 그래픽 드라이버를 업데이트하거나 CMOS를 지워보세요.
May 19, 2023 pm 01:43 PM
오류 코드 22: 그래픽 장치 드라이버 수정 방법 그래픽 드라이버를 업데이트하거나 CMOS를 지워보세요.
May 19, 2023 pm 01:43 PM
그래픽 장치 오류 코드 22는 무엇을 의미하며 그 원인은 무엇입니까? 오류 코드 22가 발생하면 항상 이 장치가 비활성화되어 있다는 오류 메시지가 표시됩니다. (코드 22). 장치 속성의 장치 상태 영역으로 이동하면 이 그래픽 장치 드라이버 오류 코드 22에 대한 자세한 내용을 볼 수 있습니다. 또한 Windows 43의 오류 코드 11에 대해서도 논의했습니다. PC에서 그래픽 장치 오류 코드 31을 수정하는 방법에 대한 가이드를 확인할 수도 있습니다. 장치가 실제로 비활성화되었습니다. 문제의 장치에서 이 오류 코드 22가 발생할 수 있으며 실제로 비활성화되었습니다. 드라이버 문제가 있습니다. 호환되지 않거나 손상된 드라이버 파일은 장치 프로그램에 여러 문제를 일으킬 수도 있습니다. 운전자는 대부분이 아닙니다
 안전 모드에서 그래픽 카드 드라이버를 제거하는 방법
Feb 20, 2024 am 11:57 AM
안전 모드에서 그래픽 카드 드라이버를 제거하는 방법
Feb 20, 2024 am 11:57 AM
안전 모드에서 그래픽 카드 드라이버를 제거하는 방법 지속적인 기술 발전으로 컴퓨터는 사람들의 삶과 업무에 없어서는 안 될 도구 중 하나가 되었습니다. 일상적인 컴퓨터 사용 과정에서 네티즌들은 다양한 문제에 직면하는 경우가 많으며 그중 그래픽 카드 드라이버 문제는 비교적 흔한 문제입니다. 그래픽 카드 드라이버에 문제가 있는 경우 안전 모드에서 드라이버를 제거해야 하는 경우가 있습니다. 이 문서에서는 안전 모드에서 그래픽 카드 드라이버를 제거하는 방법에 대한 단계를 소개합니다. 안전 모드란 무엇입니까? 안전 모드는 컴퓨터 문제를 복구하고 해결하는 데 사용되는 특수 모드입니다. 전기가 들어오면
 d3dx11_43.dll을 찾을 수 없음: 5단계로 수정
May 20, 2023 am 11:25 AM
d3dx11_43.dll을 찾을 수 없음: 5단계로 수정
May 20, 2023 am 11:25 AM
복잡한 내용을 이해하지 못하는 대부분의 Windows 사용자는 종종 오류에 직면하고 까다로운 상황에 처하게 됩니다. 그러나 대부분은 수정하기 쉽습니다. 특히 DLL 파일을 찾을 수 없는 경우에는 더욱 그렇습니다. d3dx11_43.dll은 일반적으로 오류를 일으키는 파일 중 하나입니다. DLL은 게임과 같이 특히 그래픽을 많이 사용하는 응용 프로그램에서 사용되는 DirectX 라이브러리의 일부입니다. 사용자는 Need for Speed: The Run 및 Grand Theft Auto 3에서 d11dx43_5.dll이 누락된 것을 자주 발견합니다. 다른 사람들에게 도움이 된 문제와 해결책을 알려주세요! d3dx11_43.dll을 찾을 수 없는 이유는 무엇입니까? DLL 파일이 손실되는 몇 가지 이유는 다음과 같습니다. 부적절한 프로그램 설치: DLL을 찾을 수 없는 가장 일반적인 이유는 다음과 같습니다.
 Windows 11 또는 10에서 'Windows 리소스 보호에서 손상된 파일을 발견했지만 일부 파일을 복구할 수 없음' 문제를 해결하는 방법
Jun 03, 2023 pm 03:29 PM
Windows 11 또는 10에서 'Windows 리소스 보호에서 손상된 파일을 발견했지만 일부 파일을 복구할 수 없음' 문제를 해결하는 방법
Jun 03, 2023 pm 03:29 PM
입력하려면 클릭하세요: ChatGPT 도구 플러그인 탐색 CSRC 검사란 무엇입니까? 시스템 파일 검사기는 손상된 시스템 파일과 레지스트리 항목을 복구하는 데 도움이 되는 Windows 유틸리티입니다. 스캔은 터미널 애플리케이션에서 시작되며 파일의 신뢰성을 확인하고 손상된 파일을 소스의 기능 파일로 교체하여 복구할 수 있습니다. SFC 유틸리티는 이 작업을 쉽게 수행합니다. 사용자가 해야 할 일은 명령 프롬프트를 열고 SFC /scannow 명령을 입력한 다음 유틸리티가 자체적으로 문제를 해결하도록 하는 것입니다. 대부분의 경우 이는 빠르고 쉬운 과정입니다. 그러나 손상된 시스템 파일을 복구할 수 없는 상황이 있습니다. 이러한 경우 "W"라는 오류 메시지가 표시될 수 있습니다.
 Windows 11 또는 10에 GitHub Desktop을 설치하는 방법은 무엇입니까?
May 25, 2023 pm 03:51 PM
Windows 11 또는 10에 GitHub Desktop을 설치하는 방법은 무엇입니까?
May 25, 2023 pm 03:51 PM
1단계: GitHubDesktop 다운로드 명령줄을 사용하여 GitHubDesktop을 설치하지 않으려면 공식 웹사이트에서 수동으로 다운로드할 수 있습니다. 링크를 방문하여 "Windows 64비트용 다운로드" 버튼을 사용하여 시스템에 실행 가능한 설치 파일을 가져옵니다. 클릭하면 GitHubDesktopSetup-x64.exe 파일을 저장하라는 팝업이 나타납니다. 2단계: Windows 11 또는 10에 GitHub Desktop 설치 다운로드 프로세스가 완료되면 설치 파일이 시스템에 생성됩니다. GitHubDesktop 설치 프로세스를 시작하려면 두 번 클릭하세요. 몇 초만 기다리면 시스템이 자동으로
 Dellwin10에서 안전 모드로 들어가는 간단한 튜토리얼
Dec 30, 2023 pm 12:49 PM
Dellwin10에서 안전 모드로 들어가는 간단한 튜토리얼
Dec 30, 2023 pm 12:49 PM
Dell 컴퓨터 win10 시스템의 안전 모드로 들어가는 방법 컴퓨터에 드라이버 오류나 기타 사소한 결함이 있는 경우 안전 모드로 들어가는 것이 좋은 해결책입니다. 오늘은 Dell에서 안전 모드로 들어가는 방법을 가르쳐 드리겠습니다. dellwin10에서 안전 모드로 들어가는 방법 1. 시작 버튼을 클릭하고 전원을 선택한 후 키보드의 Shift 키를 누른 다음 "다시 시작"을 클릭합니다. 2. 다시 시작한 후 메뉴로 들어가서 먼저 "문제 해결"을 선택하십시오. 3. 그런 다음 "고급 옵션"을 선택하십시오. 4. 그런 다음 "시작 설정"을 선택합니다. 5. 이 시점에서 "다시 시작"을 클릭하여 "안전 모드" 선택 메뉴로 들어갑니다. 6. 그때그때의 상황에 따라 입장유형을 선택하실 수 있습니다.
 Win11이 시작되지 않고 안전 모드로 들어갈 수 없는 문제를 해결하는 방법
Jan 02, 2024 pm 05:05 PM
Win11이 시작되지 않고 안전 모드로 들어갈 수 없는 문제를 해결하는 방법
Jan 02, 2024 pm 05:05 PM
안전 모드로 진입하면 win11 블루 스크린 문제를 해결할 수 있는 경우가 많습니다. 하지만 일부 친구들은 시스템과 컴퓨터에 익숙하지 않기 때문에 블루 스크린이 부팅되지 않을 때 안전 모드로 들어가는 방법을 모릅니다. 실제로 아래에서 전원 버튼을 통해 들어갈 수 있습니다. Windows 11이 블루 스크린으로 부팅되지 않을 때 안전 모드로 진입하는 방법 방법 1: 1. 먼저 컴퓨터의 전원 버튼(전원 켜기 버튼)을 계속 사용하여 시스템을 다시 시작합니다. 2. 세 번 이상 연속 작업을 수행한 후 컴퓨터는 시스템 복구 옵션으로 들어갑니다. 3. "문제 해결"을 선택하고 문제 해결을 입력한 다음 "고급 옵션"을 입력합니다. 4. "고급 옵션"에서 "시작 설정"을 찾아 입력한 다음 "다시 시작"을 선택합니다. 5. 그 후 프롬프트에 따라 누를 수 있습니다. "F4
 win10 명령 프롬프트를 올바르게 사용하여 자동 복구 작업을 수행하는 방법
Dec 30, 2023 pm 03:17 PM
win10 명령 프롬프트를 올바르게 사용하여 자동 복구 작업을 수행하는 방법
Dec 30, 2023 pm 03:17 PM
컴퓨터를 오래 사용할수록 고장이 날 확률이 높아집니다. 이때 친구들은 각자의 방법을 사용하여 수리해야 합니다. 그러면 가장 쉬운 방법은 무엇입니까? 오늘은 명령 프롬프트를 사용하여 복구하는 방법에 대한 튜토리얼을 가져오겠습니다. win10 자동 복구 명령 프롬프트를 사용하는 방법: 1. "Win+R"을 누르고 cmd를 입력하여 "명령 프롬프트"를 엽니다. 2. chkdsk를 입력하여 복구 명령을 봅니다. 3. 다른 위치를 보려면 추가할 수도 있습니다. "d"와 같은 다른 파티션 4. 실행 명령 chkdskd:/F를 입력합니다. 5. 수정 과정에서 비어 있으면 Y를 입력하여 계속할 수 있습니다.



