Windows 11에서 NVIDIA 제어판이 열리지 않거나 작동하지 않는 문제가 해결되었습니다.
NVIDIA 제어판에는 그래픽 카드의 성능을 최대한 활용하기 위해 조정할 수 있는 모든 것과 설정이 포함되어 있습니다. 따라서 NVIDIA Control Panel 작동이 중지되면 NVIDIA Control Panel이 다시 작동하도록 하는 수정 사항을 찾지 않는 한 변경하려는 많은 설정을 변경할 수 없습니다.
수정 1 – 모든 NVIDIA 프로세스 종료
모든 NVIDIA 프로세스를 종료하고 파일 탐색기 프로세스를 다시 시작해야 합니다.
1. NVIDIA 제어판을 열어보세요.
Windows에서 NVIDIA 제어판 실행을 시도합니다. 열리지 않습니다. 괜찮아요.
2. 이제 Windows 아이콘을 마우스 오른쪽 버튼으로 클릭하고 “작업 관리자”를 클릭하세요.
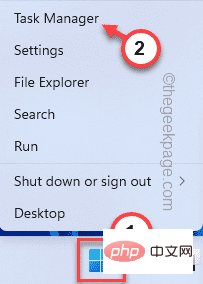
4. 작업 관리자가 열리면 여러 NVIDIA 프로세스가 실행 중인 것을 볼 수 있습니다.
5. 프로세스 중 하나를 마우스 오른쪽 버튼으로 클릭하고 "작업 끝내기"를 클릭하면 됩니다.
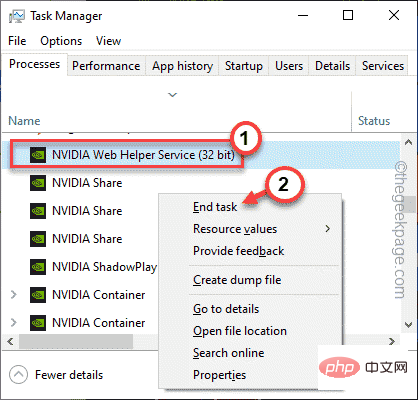
6. 모든 NVIDIA 프로세스에도 동일한 단계를 반복합니다.
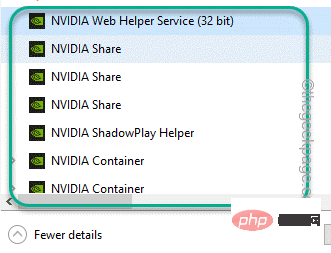
7. 이제 Windows 키 + E를 한 번 눌러 파일 탐색기를 엽니다. 열리면 최소화하고 작업 관리자로 돌아갑니다.
8. 작업 관리자 페이지로 돌아가면 "파일 탐색기" 프로세스가 있습니다.
9. 파일 탐색기를 다시 시작하려면 해당 항목을 선택하고 "Restart"를 클릭하세요.
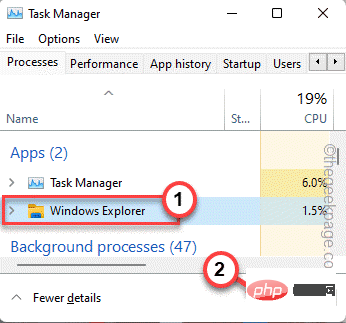
이로 인해 화면이 잠시 동안 응답하지 않을 수 있습니다. 곧 NVIDIA 제어판이 제대로 작동하는지 확인할 수 있습니다.
수정 2 – NVIDIA 서비스 자동화
첫 번째 방법으로 문제가 해결되지 않으면 NVIDIA 서비스를 자동화할 수 있습니다.
1. 실행 중인 터미널을 엽니다. 이렇게 하려면 작업 표시줄 중앙에 있는 Windows 아이콘을 마우스 오른쪽 버튼으로 클릭하고 "Run"을 클릭하세요.
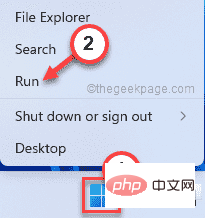
2. 여기에 단어를 입력하고 "OK"을 클릭하세요.
服务.msc
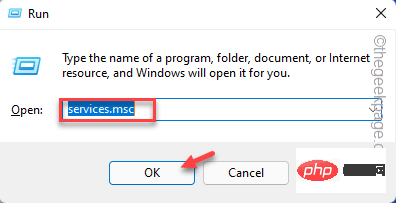
3. 서비스 페이지가 열리면 아래로 스크롤하여 "NVIDIA Display Container LS" 서비스를 찾습니다.
4. 찾으면 더블클릭하여 엽니다.
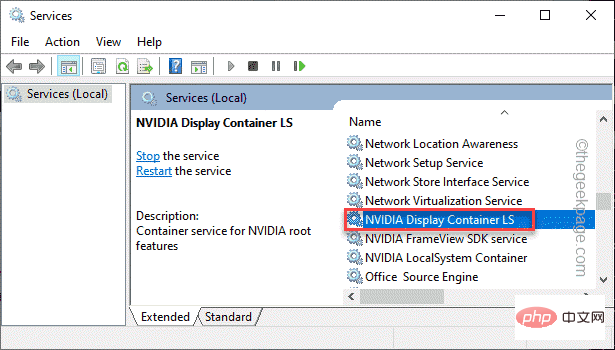
5. 이제 서비스 상태를 확인해 보세요. "Stop"인 경우 "Start"을 클릭해야 합니다.
이미 실행 중인 경우 "Stop"을 클릭하여 서비스를 중지한 다음 "Start"을 클릭하여 서비스를 재개하세요.
6. 완료되면 드롭다운 옵션에서 "시작 유형:"을 "자동"으로 설정하세요.
7. 나중에 "확인"을 클릭하여 모든 변경 사항을 저장하세요.
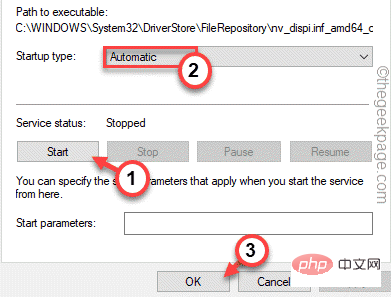
8. 서비스 페이지로 돌아가서 "NVIDIA LocalSystem Container" 서비스를 찾아보세요.
9. 서비스를 찾으면 5단계~7단계에서 언급한 것과 동일한 단계를 반복하여 이 서비스를 자동화하세요.
[또한 "NVIDIA Network Service Container"을 찾으면 자동화하세요. ]
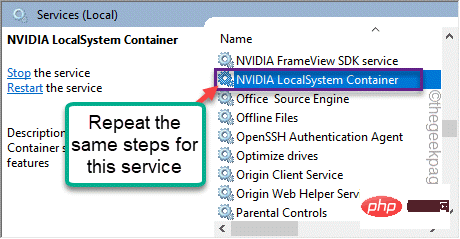
마지막으로 서비스 화면을 닫아주세요. 그런 다음 NVIDIA 제어판을 다시 열어보세요. 문제가 해결될 것입니다.
수정 3 – NVIDIA 컨테이너 프로세스 종료
NVIDIA 관련 서비스 자동화가 작동하지 않으면 NVIDIA 프로세스를 종료해 보세요.
1. NVIDIA 제어판을 열어보세요.
2. 그런 다음 Ctrl+Shift+Esc 키 조합을 동시에 눌러 마우스를 움직이지 않고 작업 관리자를 엽니다.
3. 이제 “Details” 탭으로 이동하여 “NVDisplay.Container.exe” 프로세스를 찾으세요.
4. 마우스 오른쪽 버튼을 클릭하고 "미션 종료"을 클릭하면 종료됩니다.
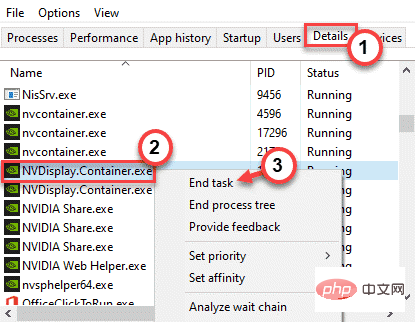
이후 NVIDIA 제어판을 다시 시작해 보세요. 이것이 작동하는지 테스트하십시오.
Fix 4 – 그래픽 드라이버 업데이트
NVIDIA는 또한 정기적인 드라이버 업데이트로 제어판을 업데이트합니다.
진행 방법은 두 가지가 있습니다.
장치 관리자 사용
1. Windows 키 + R을 눌러 터미널 실행을 엽니다.
2. 다음을 입력하고 "OK"을 클릭하세요.
devmgmt.msc
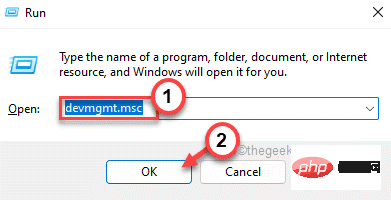
3. 在设备管理器页面上,只需展开“显示适配器”部分。
4. 只需右键点击 NVIDIA 驱动程序,然后单击“更新驱动程序”选项即可更新驱动程序。
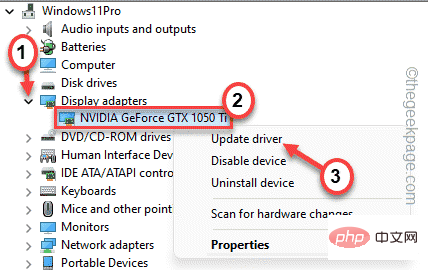
5. 现在,您将有两个选择。选择“自动搜索驱动程序”,让它在系统上搜索并安装显卡。
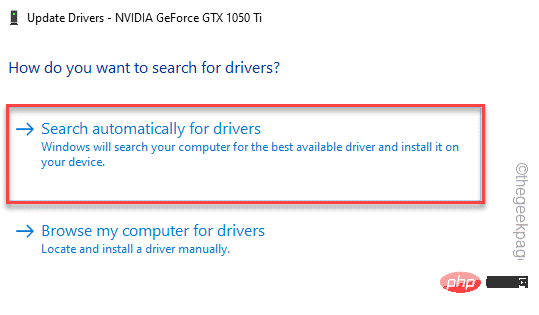
Windows 现在将在您的系统上下载并安装最新的显卡。
完成后,请重新启动计算机。
使用 NVIDIA GeForce Experience
这是更新 NVIDIA 驱动程序的最简单方法。
1. 首先,启动 GeForce Experience 应用程序。
2. 现在,您可以进入“驱动程序”部分。
3. 之后,点击“下载”下载最新版本的驱动程序。
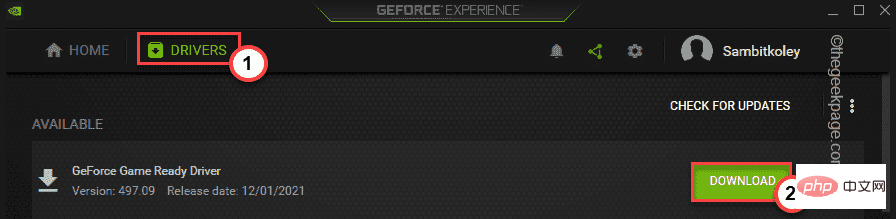
稍等片刻,您的系统将下载最新版本的驱动程序。
4. 完成后,点击“自定义安装”。
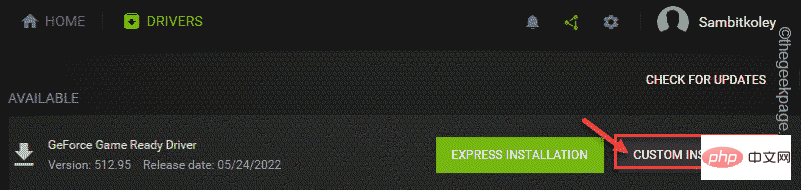
这将使您可以完全控制安装过程。
5. 在下一步中,只需选中“执行全新安装”选项卡,然后单击“下一步”。
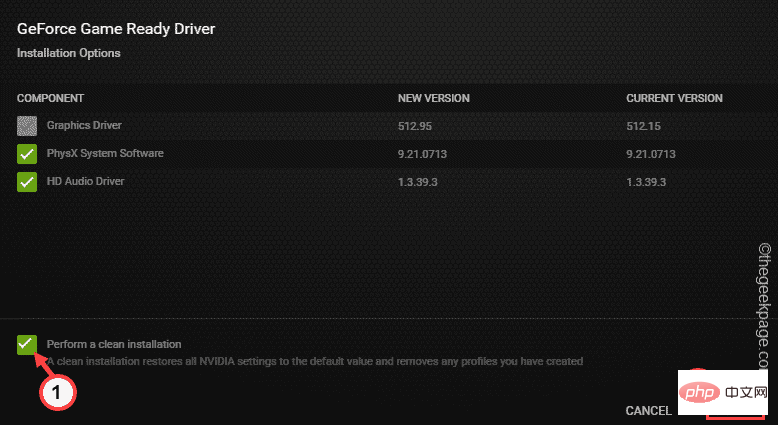
这将删除所有配置错误的驱动程序配置文件并设置默认设置。
完成此过程后,请随时检查 NVIDIA 控制面板的状态。
附加提示 -
如果您没有任何效果,您可以尝试卸载 NVIDIA 控制面板应用程序。
一个。打开应用程序和功能页面。
湾。在这里,找到并卸载“ NVIDIA Control Panel l”应用程序。
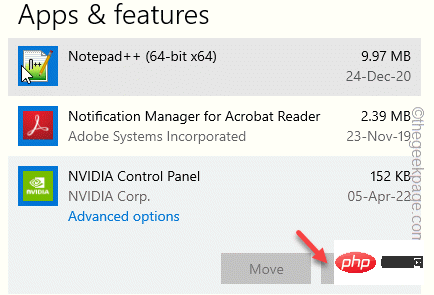
C。卸载 NVIDIA 控制面板应用程序后,打开此商店链接。
d。现在,点击“安装”
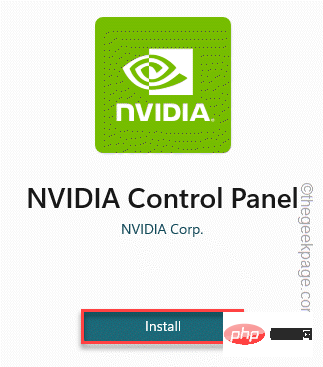
在此之后,使用这个新的 NVIDIA 控制面板应用程序。
위 내용은 Windows 11에서 NVIDIA 제어판이 열리지 않거나 작동하지 않는 문제가 해결되었습니다.의 상세 내용입니다. 자세한 내용은 PHP 중국어 웹사이트의 기타 관련 기사를 참조하세요!

핫 AI 도구

Undresser.AI Undress
사실적인 누드 사진을 만들기 위한 AI 기반 앱

AI Clothes Remover
사진에서 옷을 제거하는 온라인 AI 도구입니다.

Undress AI Tool
무료로 이미지를 벗다

Clothoff.io
AI 옷 제거제

AI Hentai Generator
AI Hentai를 무료로 생성하십시오.

인기 기사

뜨거운 도구

메모장++7.3.1
사용하기 쉬운 무료 코드 편집기

SublimeText3 중국어 버전
중국어 버전, 사용하기 매우 쉽습니다.

스튜디오 13.0.1 보내기
강력한 PHP 통합 개발 환경

드림위버 CS6
시각적 웹 개발 도구

SublimeText3 Mac 버전
신 수준의 코드 편집 소프트웨어(SublimeText3)

뜨거운 주제
 7490
7490
 15
15
 1377
1377
 52
52
 77
77
 11
11
 52
52
 19
19
 19
19
 41
41
 Windows 11의 제어판에서 Outlook 이메일이 손실됨
Feb 29, 2024 pm 03:16 PM
Windows 11의 제어판에서 Outlook 이메일이 손실됨
Feb 29, 2024 pm 03:16 PM
Windows 11 제어판에 Outlook 메일 아이콘이 없나요? 이러한 예상치 못한 상황은 통신 요구를 위해 OutlookMail을 사용하는 일부 개인들 사이에 혼란과 우려를 불러일으켰습니다. 내 Outlook 이메일이 제어판에 표시되지 않는 이유는 무엇입니까? 제어판에 Outlook 메일 아이콘이 없는 데에는 여러 가지 이유가 있을 수 있습니다. Outlook이 올바르게 설치되지 않았습니다. Microsoft Store에서 Office 응용 프로그램을 설치해도 메일 애플릿이 제어판에 추가되지 않습니다. 제어판에 mlcfg32.cpl 파일 위치가 없습니다. 레지스트리의 mlcfg32.cpl 파일 경로가 올바르지 않습니다. 현재 운영 체제가 이 애플리케이션을 실행하도록 구성되어 있지 않습니다.
 NVIDIA, RTX HDR 기능 출시: 지원되지 않는 게임은 AI 필터를 사용하여 HDR의 화려한 시각 효과를 구현합니다.
Feb 24, 2024 pm 06:37 PM
NVIDIA, RTX HDR 기능 출시: 지원되지 않는 게임은 AI 필터를 사용하여 HDR의 화려한 시각 효과를 구현합니다.
Feb 24, 2024 pm 06:37 PM
2월 23일 이 웹사이트의 소식에 따르면 NVIDIA는 어젯밤 NVIDIA 애플리케이션을 업데이트하고 출시하여 플레이어에게 새로운 통합 GPU 제어 센터를 제공하고 플레이어가 게임 내 플로팅에서 제공하는 강력한 녹화 도구를 통해 멋진 순간을 포착할 수 있도록 했습니다. 창문. 이번 업데이트에서 NVIDIA는 RTXHDR 기능도 도입했습니다. 공식 소개는 다음과 같습니다. RTXHDR은 HDR(High Dynamic Range)의 화려한 시각 효과를 게임에 원활하게 도입할 수 있는 새로운 AI 기반 프리스타일 필터입니다. HDR을 지원합니다. 다양한 DirectX 및 Vulkan 기반 게임에서 이 기능을 사용하려면 HDR 호환 모니터만 있으면 됩니다. 플레이어가 RTXHDR 기능을 활성화하면 HD를 지원하지 않더라도 게임이 실행됩니다.
 Nvidia RTX 50 시리즈 그래픽 카드에는 기본적으로 16핀 PCIe Gen 6 전원 공급 장치 인터페이스가 장착되어 있는 것으로 알려졌습니다.
Feb 20, 2024 pm 12:00 PM
Nvidia RTX 50 시리즈 그래픽 카드에는 기본적으로 16핀 PCIe Gen 6 전원 공급 장치 인터페이스가 장착되어 있는 것으로 알려졌습니다.
Feb 20, 2024 pm 12:00 PM
2월 19일 이 웹사이트의 소식에 따르면, Moore의 LawisDead 채널 최신 영상에서 앵커 Tom은 Nvidia GeForce RTX50 시리즈 그래픽 카드에 기본적으로 PCIeGen6 16핀 전원 공급 장치 인터페이스가 탑재될 것이라고 밝혔습니다. Tom은 고급형 GeForceRTX5080 및 GeForceRTX5090 시리즈 외에도 중급형 GeForceRTX5060도 새로운 전원 공급 장치 인터페이스를 지원할 것이라고 말했습니다. Nvidia는 향후 각 GeForce RTX50 시리즈에 공급망을 단순화하기 위해 PCIeGen6 16핀 전원 공급 장치 인터페이스가 장착될 것이라는 명확한 요구 사항을 설정한 것으로 알려졌습니다. 이 사이트에 첨부된 스크린샷은 다음과 같습니다. Tom은 또한 GeForceRTX5090이
 NVIDIA 제어판에서 기본 그래픽 프로세서는 어디에 있습니까? - NVIDIA 제어판에서 기본 그래픽 프로세서 위치 소개
Mar 04, 2024 pm 01:50 PM
NVIDIA 제어판에서 기본 그래픽 프로세서는 어디에 있습니까? - NVIDIA 제어판에서 기본 그래픽 프로세서 위치 소개
Mar 04, 2024 pm 01:50 PM
여러분, 엔비디아 제어판의 선호하는 그래픽 프로세서 위치를 아시나요? 오늘은 엔비디아 제어판의 선호하는 그래픽 프로세서 위치를 소개해드리겠습니다. 관심 있으신 분들은 에디터와 함께 구경해보시길 바랍니다. 그것은 당신을 도울 수 있습니다. 1. 바탕 화면의 빈 공간을 마우스 오른쪽 버튼으로 클릭하고 "Nvidia 제어판"을 열어야 합니다(그림 참조). 2. 그런 다음 왼쪽의 "3D 설정"에서 "3D 설정 관리"로 들어갑니다(그림 참조). 3. 진입 후 오른쪽에 "기본 그래픽 프로세서"가 표시됩니다(그림 참조).
 NVIDIA RTX 4070 및 4060 Ti FE 그래픽 카드는 각각 권장 소매 가격인 4599/2999위안 아래로 떨어졌습니다.
Feb 22, 2024 pm 09:43 PM
NVIDIA RTX 4070 및 4060 Ti FE 그래픽 카드는 각각 권장 소매 가격인 4599/2999위안 아래로 떨어졌습니다.
Feb 22, 2024 pm 09:43 PM
2월 22일 이 사이트의 뉴스에 따르면 일반적으로 NVIDIA와 AMD는 채널 가격에 제한을 두고 있으며, 개인적으로 가격을 대폭 낮추는 일부 딜러도 처벌받을 예정입니다. 예를 들어 AMD는 최근 6750GRE 그래픽 카드를 아래 가격에 판매한 딜러를 처벌했습니다. 최저 가격이 처벌되었습니다. 이 사이트에서는 NVIDIA GeForce RTX 4070 및 4060 Ti가 사상 최저 수준으로 떨어졌음을 확인했습니다. 해당 창립자 버전, 즉 그래픽 카드의 공개 버전은 현재 JD.com 자체 운영 매장에서 200위안 쿠폰을 받을 수 있습니다. 가격은 4,599위안, 2,999위안. 물론 타사 매장을 고려하면 가격이 더 낮아질 것입니다. 매개변수 측면에서 RTX4070 그래픽 카드에는 5888CUDA 코어가 있고 12GBGDDR6X 메모리를 사용하며 비트 폭은 192bi입니다.
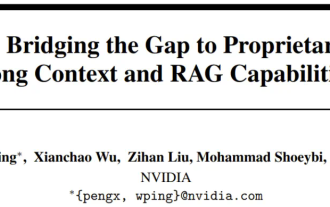 NVIDIA 대화 모델 ChatQA는 버전 2.0으로 발전했으며 컨텍스트 길이는 128K로 언급되었습니다.
Jul 26, 2024 am 08:40 AM
NVIDIA 대화 모델 ChatQA는 버전 2.0으로 발전했으며 컨텍스트 길이는 128K로 언급되었습니다.
Jul 26, 2024 am 08:40 AM
오픈 LLM 커뮤니티는 백개의 꽃이 피어 경쟁하는 시대입니다. Llama-3-70B-Instruct, QWen2-72B-Instruct, Nemotron-4-340B-Instruct, Mixtral-8x22BInstruct-v0.1 등을 보실 수 있습니다. 훌륭한 연기자. 그러나 GPT-4-Turbo로 대표되는 독점 대형 모델과 비교하면 개방형 모델은 여전히 많은 분야에서 상당한 격차를 보이고 있습니다. 일반 모델 외에도 프로그래밍 및 수학을 위한 DeepSeek-Coder-V2, 시각 언어 작업을 위한 InternVL과 같이 핵심 영역을 전문으로 하는 일부 개방형 모델이 개발되었습니다.
 'AI Factory”는 전체 소프트웨어 스택의 재구성을 촉진하고 NVIDIA는 사용자가 배포할 수 있도록 Llama3 NIM 컨테이너를 제공합니다.
Jun 08, 2024 pm 07:25 PM
'AI Factory”는 전체 소프트웨어 스택의 재구성을 촉진하고 NVIDIA는 사용자가 배포할 수 있도록 Llama3 NIM 컨테이너를 제공합니다.
Jun 08, 2024 pm 07:25 PM
이 사이트는 6월 2일 진행 중인 Huang Jen-Hsun 2024 타이페이 컴퓨터 쇼 기조 연설에서 Huang Jen-Hsun이 생성 인공 지능이 전체 소프트웨어 스택의 재구성을 촉진할 것이라고 소개하고 NIM(Nvidia Inference Microservices) 클라우드를 시연했다고 보도했습니다. 네이티브 마이크로서비스. NVIDIA는 "AI 공장"이 새로운 산업 혁명을 일으킬 것이라고 믿습니다. Huang Renxun은 Microsoft가 개척한 소프트웨어 산업을 예로 들어 생성 인공 지능이 전체 스택 재편을 촉진할 것이라고 믿습니다. 모든 규모의 기업이 AI 서비스를 쉽게 배포할 수 있도록 NVIDIA는 올해 3월 NIM(Nvidia Inference Microservices) 클라우드 네이티브 마이크로서비스를 출시했습니다. NIM+는 출시 시간을 단축하도록 최적화된 클라우드 기반 마이크로서비스 제품군입니다.
 AI 거대 엔비디아와의 여러 변신과 협력 끝에 Vanar Chain이 30일 만에 4.6배 급등한 이유는 무엇입니까?
Mar 14, 2024 pm 05:31 PM
AI 거대 엔비디아와의 여러 변신과 협력 끝에 Vanar Chain이 30일 만에 4.6배 급등한 이유는 무엇입니까?
Mar 14, 2024 pm 05:31 PM
최근 Layer1 블록체인 VanarChain은 높은 성장률과 AI 거대 NVIDIA와의 협력으로 시장의 주목을 받고 있습니다. VanarChain의 인기 뒤에는 여러 브랜드 변신을 거치는 것 외에도 메인 게임, 메타버스, AI 등 인기 있는 컨셉도 적용되어 많은 인기와 화제를 불러일으켰습니다. 변형 이전에 TerraVirtua로 알려진 Vanar는 유료 구독을 지원하고 가상 현실(VR) 및 증강 현실(AR) 콘텐츠를 제공하며 암호화폐 결제를 허용하는 플랫폼으로 2018년에 설립되었습니다. 이 플랫폼은 공동 창립자인 Gary Bracey와 Jawad Ashraf에 의해 만들어졌으며, Gary Bracey는 비디오 게임 제작 및 개발에 폭넓은 경험을 갖고 있습니다.



