가상 머신은 다양한 목적을 위해 전용 메모리, 하드웨어, 스토리지, 네트워크 설정을 갖춘 호스트 머신에 가상 환경을 생성하는 컴퓨터 소프트웨어입니다. 이를 통해 사용자는 애플리케이션, 소프트웨어 및 클라우드 테스트를 실행할 수 있습니다.
대부분의 가상 머신은 무료로 사용할 수 있지만, 주로 기업 사용자를 위한 고급 기능이 포함된 고급 기능에 액세스하려면 결제가 필요한 가상 머신도 있습니다.
일부 일반적인 가상 머신은 Windows 운영 체제에 내장된 Hyper-V인 반면, VMware는 VMware 클라우드 회사에서 구축한 엔터프라이즈급 가상 머신입니다.
예를 들어 VMware Workstation은 Windows 또는 Linux에서 가상 머신을 실행하기 위한 데스크톱 관리 프로그램입니다.
이 튜토리얼에서는 문제 없이 Hyper V 및 Vmware 가상 머신을 실행하기 위한 Windows 11 사양을 살펴보겠습니다.
가상 머신에 관해 다음 사항에 유의하세요.
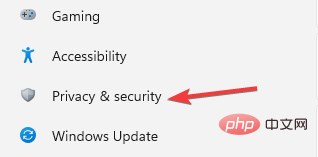
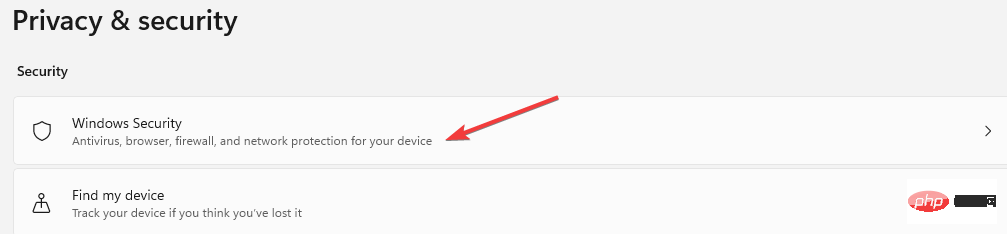
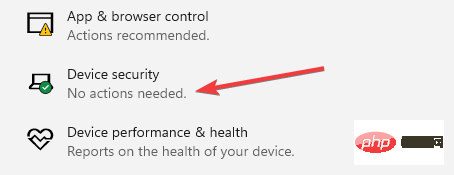
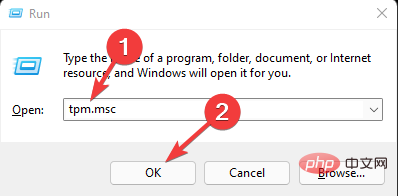
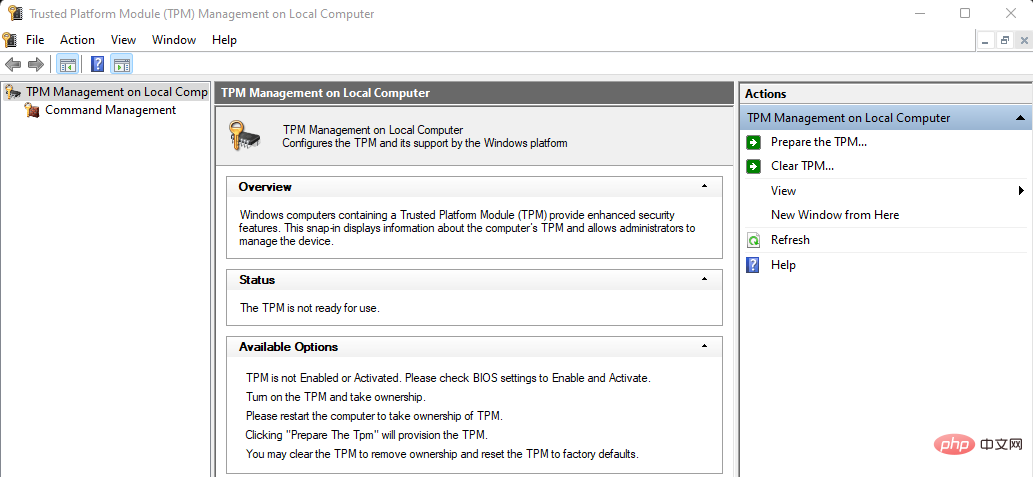
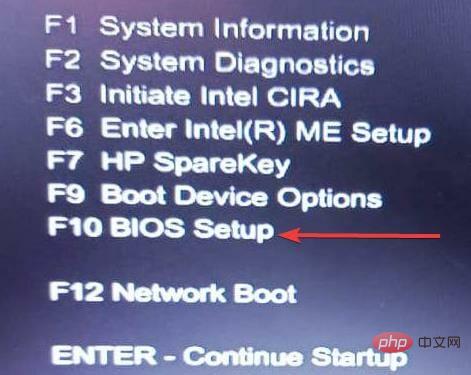

TPM 2.0은 Windows 11이 ID 보호, BitLocker 데이터 보호 및 기타 기능을 제공하도록 보장합니다.
해커가 보낸 비밀번호, 인증서 및 암호화 키를 저장합니다. 대부분의 컴퓨터에는 이러한 기능이 있지만 꺼져 있으며 켤 수 있습니다.
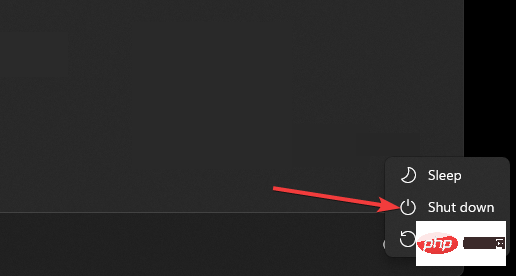
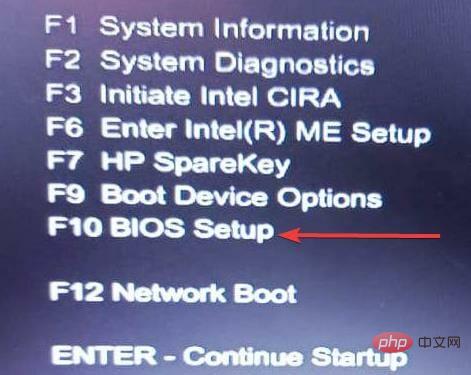
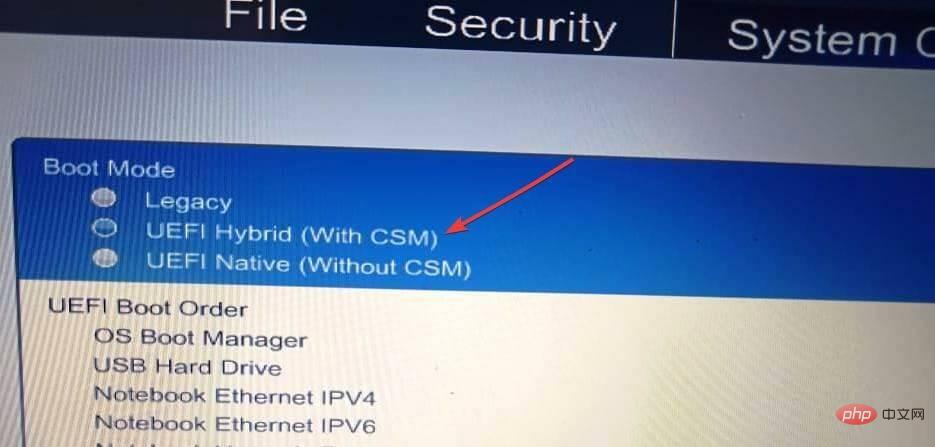
보안 부팅은 컴퓨터가 시작될 때 맬웨어 공격이나 소프트웨어를 방지하는 데 도움이 됩니다. 많은 PC에 이 기능이 제공되지만 PC가 이 기능을 지원하지 않는 경우 수동으로 수행해야 합니다.
BIOS(기본 입출력 시스템)의 모든 변경이 완료되었습니다. 이러한 설정은 대부분 PC 제조업체의 유형에 따라 다릅니다. 이 단계가 PC에서 작동하지 않으면 제조업체의 웹사이트를 방문하여 이 설정을 변경하는 방법을 확인하세요.
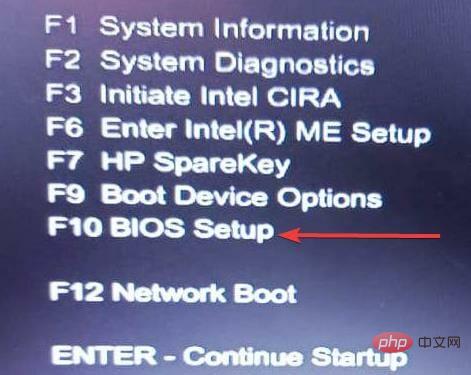
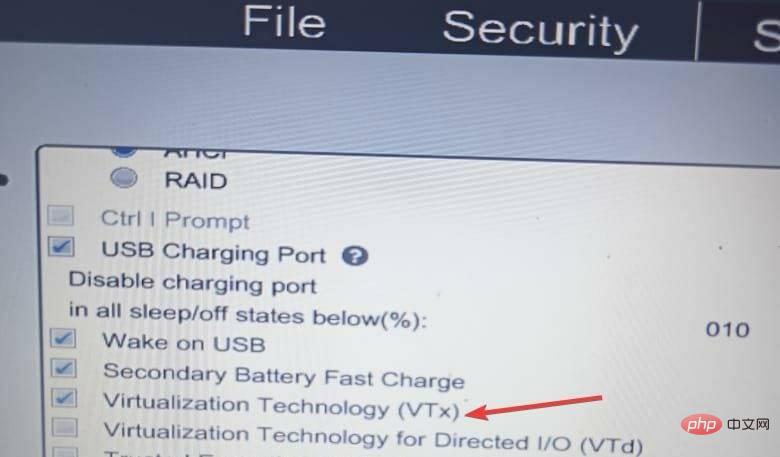
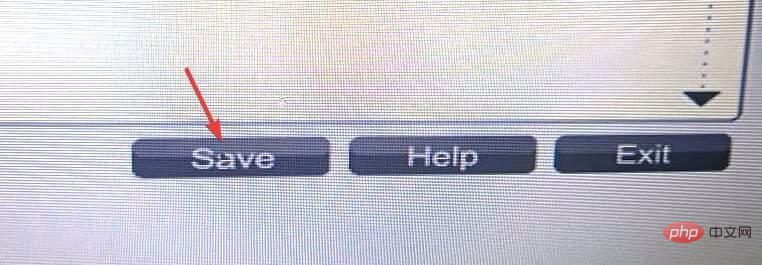
컴퓨터에는 최소 4GB RAM이 있어야 합니다. 메모리가 더 많으면 시스템이 문제 없이 빠르게 실행될 수 있습니다.
64비트 프로세서와 호환되고 AMD, Intel 및 Qualcomm 프로세서를 지원하는지 확인해야 합니다.
프로세서에는 2개 이상의 코어가 있어야 합니다. Hyper-V가 가상 주소를 실제 메모리로 변환하는 데이터를 검색하여 메모리와 CPU 사용량을 절약할 수 있도록 보조 주소 변환이 있어야 합니다.
최소 저장 공간은 64GB 이상이어야 합니다. 향후 업데이트를 위해 더 많은 저장 공간을 설정해야 합니다.
와 호환됩니다. 게임, 오디오, 그래픽, 웹 그래픽 등 멀티미디어 활용도를 높이는 데 도움이 됩니다.
화면 디스플레이는 720 고화질이어야 하며 색상 채널당 8비트를 표시해야 합니다. 실행 중인 가상 머신의 모니터링 모드를 더 쉽게 확장할 수 있습니다.
사이버 보안 공격을 방지하기 위해 추가 보안 계층을 제공하여 더욱 안전합니다. 맬웨어나 사이버 보안 공격이 발생할 경우 서버, 데이터 및 애플리케이션을 보다 쉽게 복구하는 데 도움이 됩니다. 사이버 보안 공격을 방지하기 위해 추가 보안 계층을 제공하여 더욱 안전합니다.
물리적 서버를 설정할 필요가 없고 애플리케이션과 소프트웨어를 가상 머신에 빠르게 설정할 수 있으므로 비용과 시간이 절약됩니다.
서버 가동 중지 시간이 거의 또는 전혀 없기 때문에 비즈니스 기능, 특히 애플리케이션을 향상시킵니다. 문제가 발생할 경우 비즈니스 기능을 한 가상 머신에서 다른 가상 머신으로 더 쉽게 이동할 수 있습니다.
모든 비즈니스 제품이 한곳에 배포되므로 비즈니스 생산성이 향상됩니다.
최근 Windows 11 출시로 인해 많은 사람들이 Windows 11에서 가상 머신을 설정하는 데 어려움을 겪고 있습니다.
모든 사람이 기업과 개인의 가상화를 수용하고 있습니다. 사이버 공격으로 이어질 수 있는 부적절한 구성, 부적절한 애플리케이션 작동 등과 같은 단순한 실수를 피하기 위해 설정할 때 주의해야 합니다.
Windows 11 PC에 Hyper-V를 설치하는 방법에는 여러 가지가 있습니다. Hyper-V와 VMware는 테스트, 배포 등 다양한 것을 시도할 수 있는 많은 기회를 제공합니다.
위 내용은 VMware 및 Hyper-V에 대한 Windows 11 요구 사항은 다음과 같습니다.의 상세 내용입니다. 자세한 내용은 PHP 중국어 웹사이트의 기타 관련 기사를 참조하세요!