개별 셀의 서식을 지정하는 것이 매우 쉬울 수 있습니다. 그러나 동일한 형식으로 동일한 열의 모든 셀 서식을 지정하는 방법은 무엇입니까? 글쎄요, 수동으로 해보시겠어요? 아, 그리고 우리가 도와드릴 때 여러분이 수동으로 작업할 생각이 없다는 것을 알고 있습니다. 자동화는 재미있고 효율적입니다. 어디든 적용해 보세요! 이 기사는 슈퍼모델로 제공한 셀의 서식을 사용하여 선택한 모든 셀의 서식을 자동으로 지정하는 매우 빠른 Excel 트릭에 관한 것입니다.
셀 서식을 지정하고 선택한 다른 모든 셀에 동일한 서식을 자동으로 적용하는 방법을 알아보려면 계속 읽어보세요. 우리는 당신이 이 글을 읽는 것을 좋아할 것이라고 생각합니다. 자, 시작해 볼까요?
1단계: 먼저 서식을 지정할 셀을 마우스 오른쪽 버튼으로 클릭하고 "셀 서식 지정" 옵션을 클릭하세요.
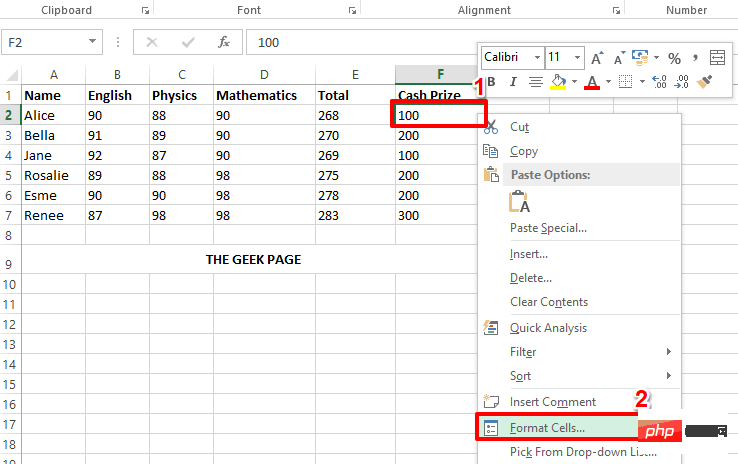
2단계: 이 특정 예에서는 서식을 지정하는 셀에 통화가 포함되어 있으므로 셀 내용 앞에 달러 기호를 추가하고 끝에 소수점을 추가한 다음 2개의 0을 추가합니다. . 이를 위해 다음 단계를 수행했습니다.
상단의 숫자 탭을 클릭하고 카테고리 옵션에서 통화를 선택했습니다. 그런 다음 오른쪽에서 2를 Decimal places 드롭다운 목록과 동일한 값으로 설정했습니다. 또한 Symbol 드롭다운 메뉴에서 기호를 $로 선택했습니다.
마찬가지로 "셀 서식 지정 " 창에서 셀 요구 사항에 따라 서식을 추가할 수 있습니다. 모든 작업이 완료되면 OK 버튼을 클릭하세요.
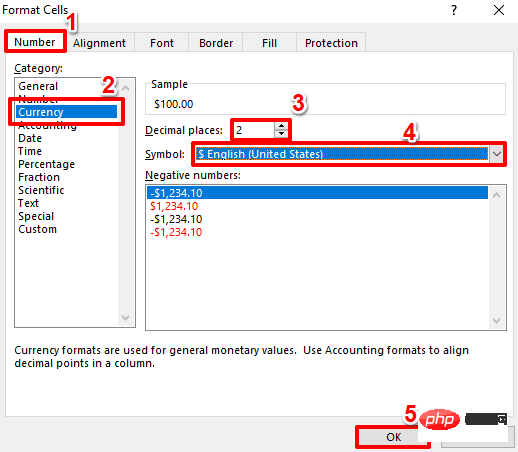
3단계: 지금 Excel 파일을 보면 서식이 성공적으로 적용된 것을 확인할 수 있습니다.
또한 셀 색상의 서식을 지정하려면 셀을 마우스 오른쪽 버튼으로 클릭하면 글꼴 및 색상옵션이 표시됩니다. 이러한 옵션에서 서식 기본 설정을 선택할 수 있습니다. 나는 셀을 노란색으로 채우기로 결정했습니다.
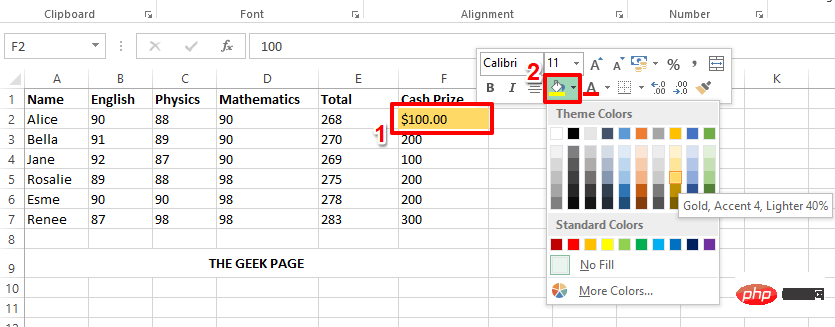
4단계: 이제 한 셀에 서식을 성공적으로 적용했으므로 동일한 서식을 다른 셀에 적용하는 방법을 살펴보겠습니다.
서식을 지정한 셀의 서식을 복사하려면 먼저 해당 셀을 클릭하세요. 그런 다음 "Home" 탭에 있는지 확인하고 "Format Painter" 옵션을 클릭하세요.
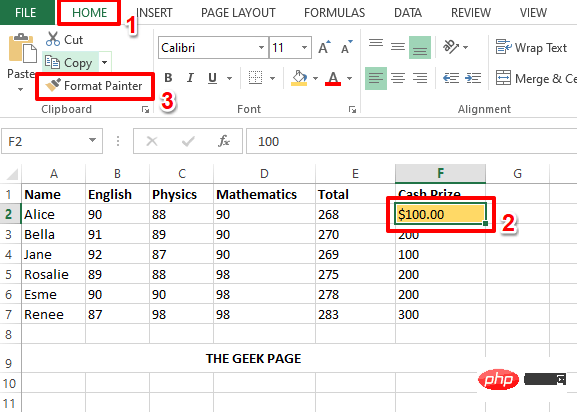
단계 : 그런 다음 서식을 적용하려는 모든 셀을 클릭하고 드래그하여 선택 합니다.
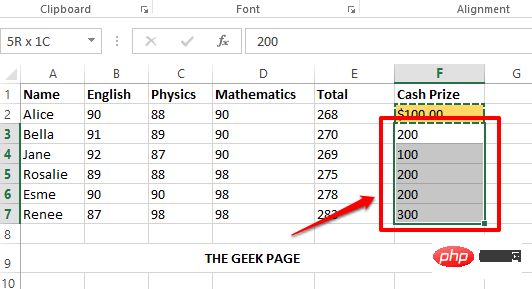
6단계: 비올라! 이제 모든 셀의 형식이 동일하므로 매우 간단합니다. 이제부터 편히 쉬시면 됩니다!
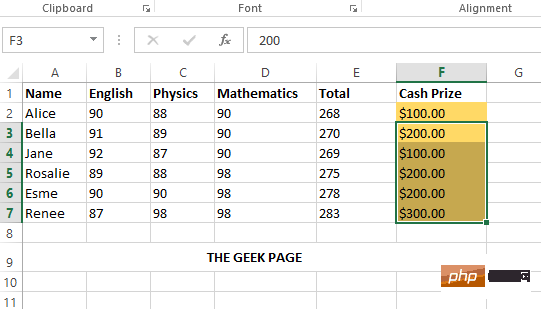
이것은 Excel 형식 지정에 대한 빠른 팁입니다. 간단하고 유용하게 사용되길 바랍니다. 더욱 간단하지만 유용한 팁, 요령, 방법에 대한 기사를 계속 지켜봐 주시기 바랍니다.
위 내용은 MS Excel에서 셀 서식을 지정하고 다른 셀에 동일한 서식을 적용하는 방법의 상세 내용입니다. 자세한 내용은 PHP 중국어 웹사이트의 기타 관련 기사를 참조하세요!