수많은 하이퍼링크가 포함된 거대한 Excel 시트를 가지고 있는데 앉아서 각 시트를 수동으로 찾을 시간이 없습니까? 아니면 일부 텍스트 기준에 따라 Excel 워크시트의 모든 하이퍼링크를 찾으시겠습니까? 아니면 Excel 워크시트의 모든 하이퍼링크를 한 번에 삭제하시겠습니까? 음, 이 Geek Page 기사는 귀하의 모든 질문에 대한 답변입니다.
표준 유무에 관계없이 Excel 워크시트에서 하이퍼링크를 찾고, 나열하고, 삭제하는 방법을 알아보세요. 그럼 무엇을 기다리고 계시나요? 시간을 낭비하지 않고 기사를 살펴보겠습니다!
1단계: 하이퍼링크가 있는 Excel 워크시트를 열고 CTRL + F 키를 동시에 눌러 찾기 및 바꾸기 창을 엽니다.
찾기 및 바꾸기 창에서 자동으로 찾기 탭이 표시됩니다. 옵션 > > 버튼을 클릭하세요.
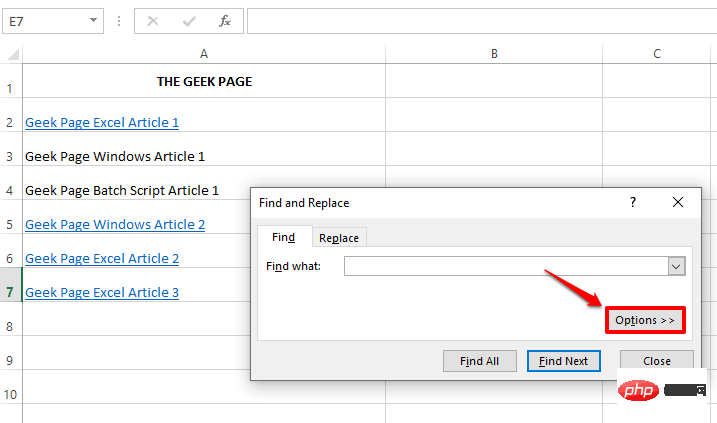
2단계: 이제 '서식' 버튼 의 드롭다운 화살표 아이콘 을 클릭한 다음 드롭다운 목록에서 '셀에서 형식 선택' 옵션을 클릭하세요.
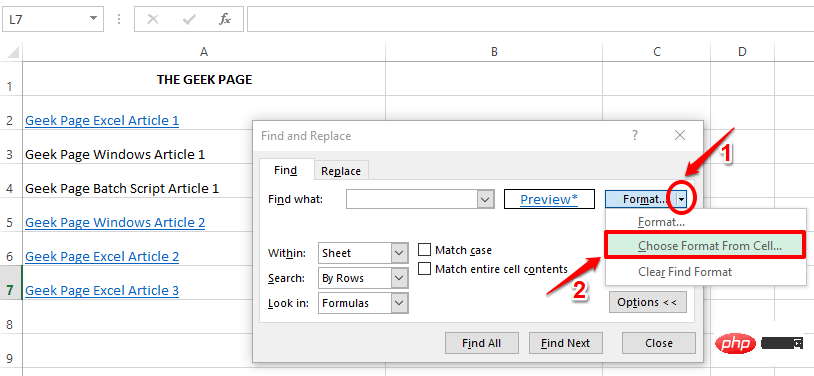
3단계: 이제 Excel 워크시트에서 셀을 선택할 수 있는 옵션이 제공됩니다. 하이퍼링크가 포함된 셀을 클릭하세요. 이는 하이퍼링크의 형식을 캡처하기 위한 것입니다.
셀을 클릭한 후 "찾기 및 바꾸기" 창에서 "모두 찾기" 버튼을 클릭하세요.
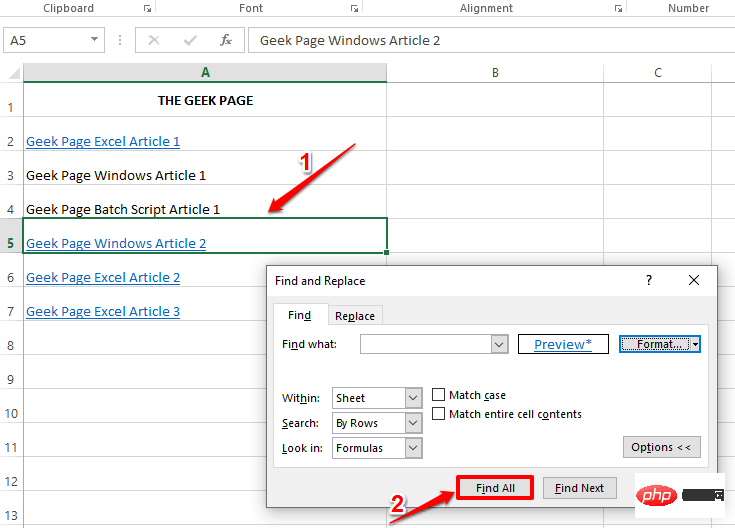
4단계: 이제 찾기 및 바꾸기 창에 Excel 워크시트에 있는 모든 하이퍼링크가 나열됩니다. 찾기 및 바꾸기 창에서 항목을 클릭하면 해당 항목이 Excel 워크시트에서 자동으로 강조 표시됩니다.
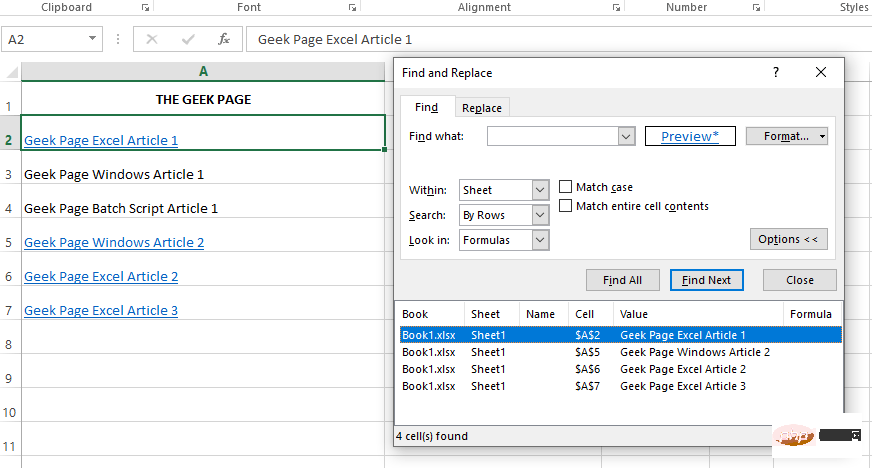
5단계: 모든 하이퍼링크를 선택하고 한 번에 삭제하려면 SHIFT 키를 누르고 찾기 및 바꾸기 창에서 첫 번째 항목을 클릭한 다음 마지막 입장. 이렇게 하면 찾기 및 바꾸기 기능으로 나열된 모든 항목이 선택됩니다.
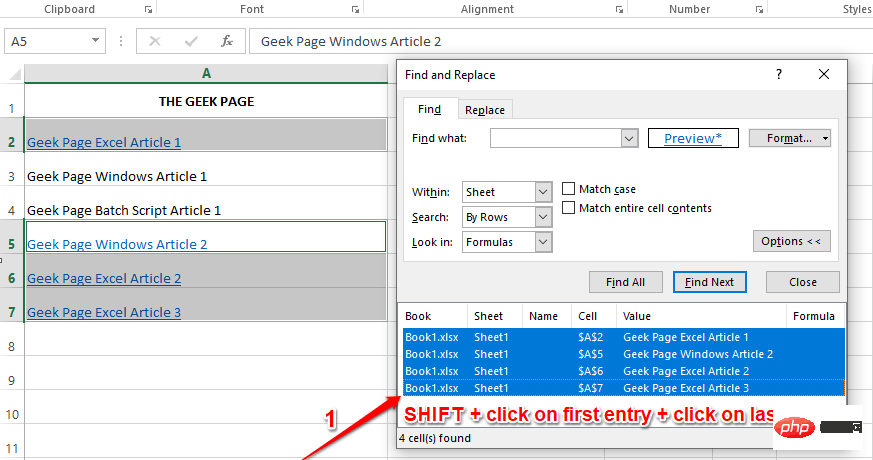
참고 : 특정 하이퍼링크만 제거하려면 찾기 및 바꾸기 창의 Find결과에서 해당 항목만 선택하세요.
6단계: 이제 Excel 워크시트에서 선택한 셀 범위의 아무 곳이나 마우스 오른쪽 버튼으로 클릭하고 마우스 오른쪽 버튼 클릭 상황에 맞는 메뉴에서 "하이퍼링크 제거" 옵션을 클릭하세요.
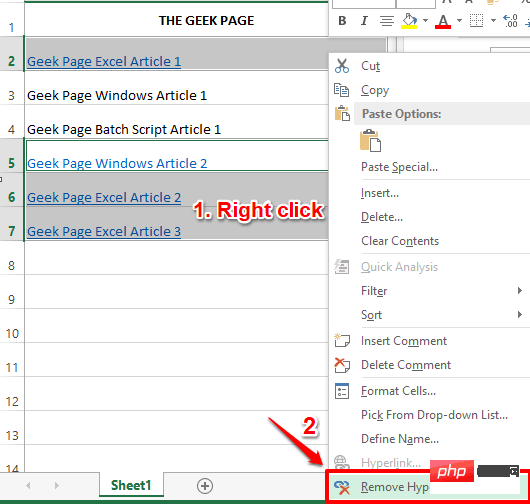
7단계: 그게 다입니다. 이제 하이퍼링크가 성공적으로 제거됩니다.
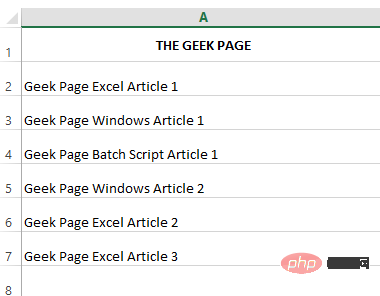
이제 특정 텍스트만 포함된 하이퍼링크를 삭제한다고 가정해 보겠습니다. 아래 예에서는 Excel 시트에서 모든 Excel 기사 하이퍼링크를 제거하기 위해 Excel 텍스트가 포함된 모든 하이퍼링크를 제거하고 싶습니다.
1단계: 위 섹션과 마찬가지로 CTRL + F 키를 눌러 찾기 및 바꾸기 창을 실행하세요.
다음으로 옵션 >> 버튼을 클릭하세요.
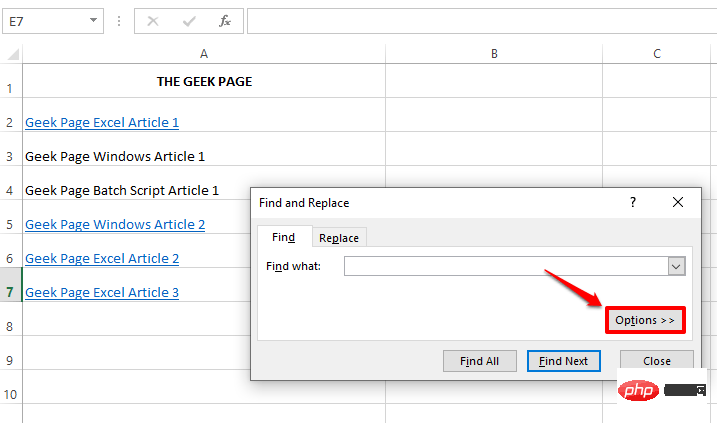
2단계: 다음으로 서식 버튼 의 드롭다운 화살표 를 클릭한 다음 "셀에서 형식 선택" 옵션을 클릭하세요.
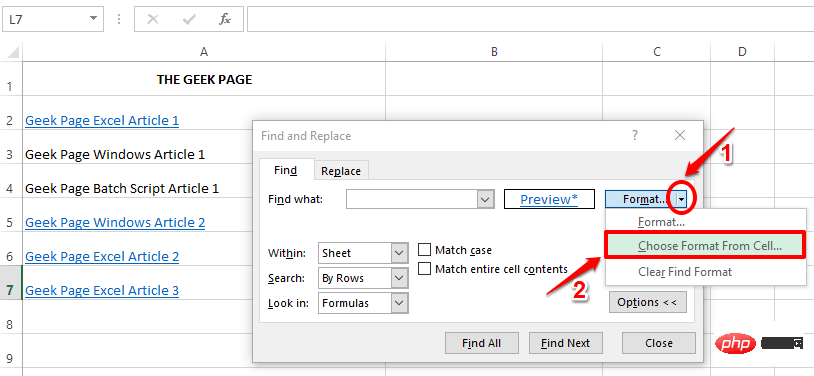
3단계: 그런 다음 하이퍼링크가 포함된 셀을 클릭합니다. 이제 "찾기 및 바꾸기" 창의 "찾을 내용" 필드 아래에 하이퍼링크 를 필터링할 단어를 입력하세요.
아래 예에서는 Excel이라는 단어가 포함된 셀에서 하이퍼링크를 제거하고 싶습니다. 그래서 "찾기" 필드에 Excel을 입력했습니다.
지금 모두 찾기 버튼을 클릭하세요.
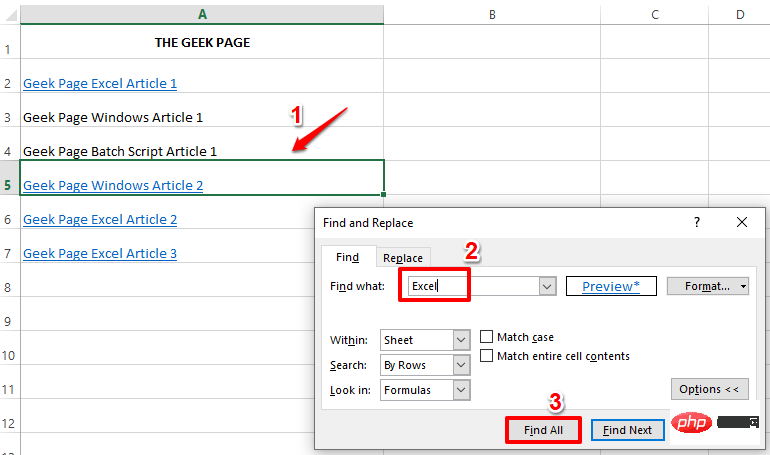
4단계: 하이퍼링크 및 Excel이라는 단어 를 포함하는 셀만 나열됩니다. CTRL 키를 누르거나 SHIFT 키를 누르고 첫 번째 항목을 클릭한 다음 마지막 항목을 클릭하면 찾기 및 바꾸기 창에서 모든 셀을 선택할 수 있습니다.
참고: 이 단계에서는 기본적으로 두 가지 조건에 따라 셀을 선택합니다. 즉, 셀에 하이퍼링크가 있어야 하고 셀 내부의 텍스트에는 찾을 내용 필드에 지정한 단어가 있어야 합니다. 두 조건이 모두 충족되면 셀만 선택됩니다.
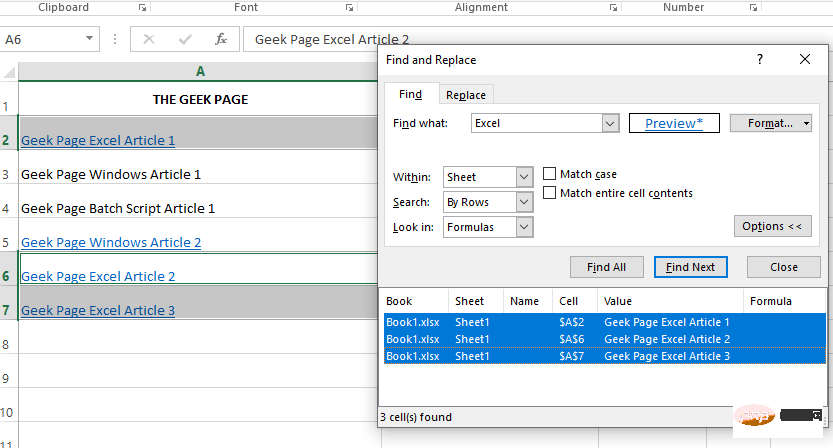
단계 : 이제 Excel 시트에서 선택한 셀 범위의 아무 곳이나 마우스 오른쪽 버튼으로 클릭하고 마우스 오른쪽 버튼 클릭 상황에 맞는 메뉴에서 "하이퍼링크 제거" 옵션을 클릭하세요.
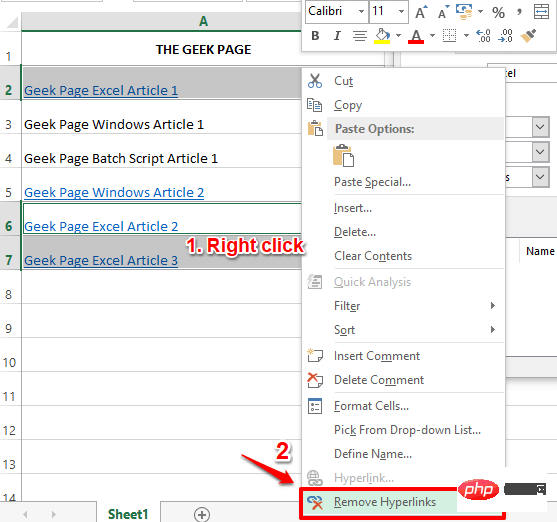
6단계: 그게 다입니다. 이제 Excel이라는 단어가 포함된 모든 셀의 하이퍼링크가 Excel 워크시트에서 성공적으로 제거되었습니다.
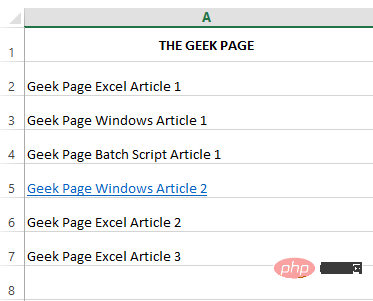
나열이나 필터링에 대해 걱정하지 않고 Excel 워크시트에서 모든 하이퍼링크를 한 번에 제거하려면 다음 도움말을 사용하여 수행할 수 있습니다. 다음 2단계 중.
1단계: 먼저 Excel 워크시트 상단, 열 레이블과 행 레이블의 교차점에 있는 아래쪽 화살표가 있는 "모두 선택" 아이콘을 클릭하세요. 전체 Excel 워크시트가 선택됩니다.
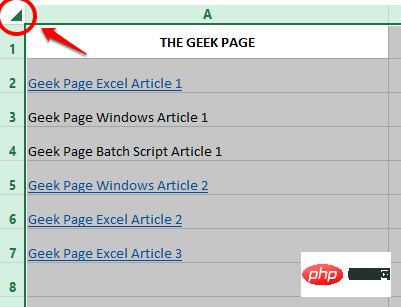
단계 : 이제 "모두 선택 " 버튼을 마우스 오른쪽 버튼으로 클릭하고 "하이퍼링크 제거" 옵션을 클릭하세요. 그러면 워크시트에 있는 모든 하이퍼링크가 한 번에 삭제됩니다! 즐기다!
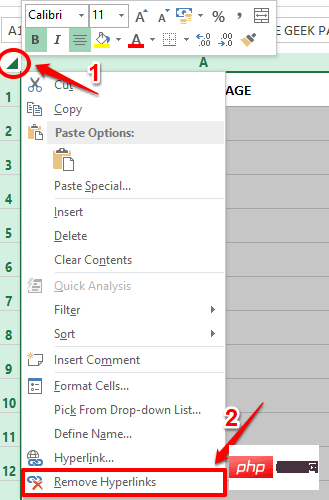
위 내용은 Microsoft Excel에서 하이퍼링크를 찾고 삭제하는 방법의 상세 내용입니다. 자세한 내용은 PHP 중국어 웹사이트의 기타 관련 기사를 참조하세요!