라이브 텍스트는 제대로 작동하려면 많은 처리 능력이 필요한 리소스 집약적 기능입니다. 이전 장치를 사용하는 경우 새로운 라이브 텍스트 기능과 호환되지 않을 수 있습니다.
현재 Apple A12 Bionic 프로세서 이상이 탑재된 기기만 지원됩니다. 이는 아래에 언급된 장치만이 iOS 15의 새로운 라이브 텍스트 기능을 지원한다는 것을 의미합니다.
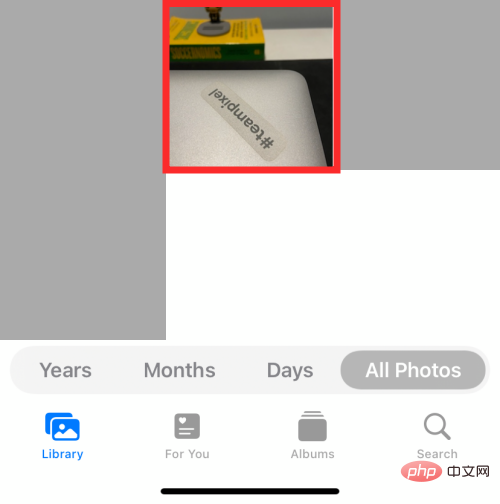 카메라에서 텍스트 복사
카메라에서 텍스트 복사
카메라 앱을 사용하여 서식 있는 텍스트 콘텐츠가 포함된 콘텐츠를 가리키고 촬영하고 클립보드에 복사할 수도 있습니다. 라이브 텍스트 기능을 사용하려면 iOS에서 카메라 앱을 열고 휴대폰 카메라로 텍스트가 있는 피사체를 향하세요.
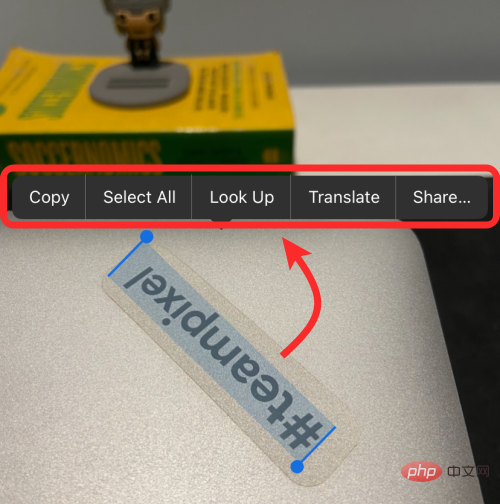
뷰파인더에서 텍스트를 복사할 준비가 되면 오른쪽 하단에 있는 "라이브 텍스트" 버튼(뷰파인더 아이콘과 세 개의 평행선이 있는 버튼)을 탭하세요. iPhone을 가로 모드로 들고 있는 경우 실시간 텍스트 버튼이 왼쪽 하단에 표시됩니다.
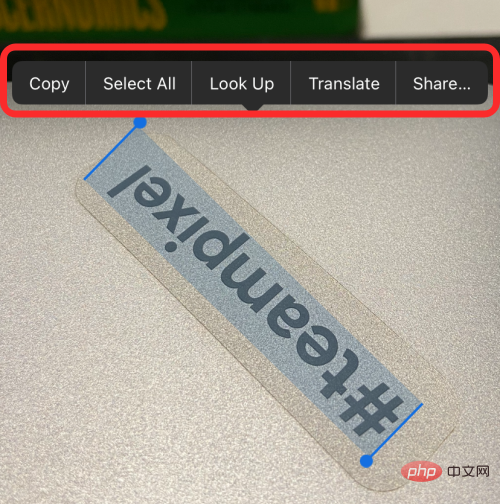
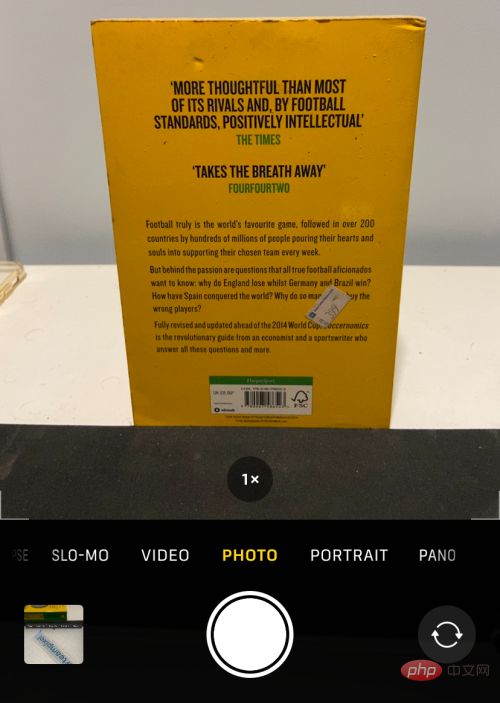 라이브 텍스트 버튼이나 노란색으로 강조 표시된 버전이 표시되지 않으면 복사하려는 텍스트에 카메라를 더 가까이 이동해 보세요. 라이브 텍스트는 해상도, 크기, 가시성, 흐림 등 다양한 요인으로 인해 사진 속 텍스트를 인식하지 못하는 경우가 있습니다.
라이브 텍스트 버튼이나 노란색으로 강조 표시된 버전이 표시되지 않으면 복사하려는 텍스트에 카메라를 더 가까이 이동해 보세요. 라이브 텍스트는 해상도, 크기, 가시성, 흐림 등 다양한 요인으로 인해 사진 속 텍스트를 인식하지 못하는 경우가 있습니다.
작동하지 않는 라이브 텍스트 문제를 해결하는 10가지 방법
위에서 설명한 대로 라이브 텍스트 기능을 사용하려고 했지만 여전히 활용할 수 없는 경우 다음 수정 사항을 시도하여 iPhone에서 작동하도록 할 수 있습니다. 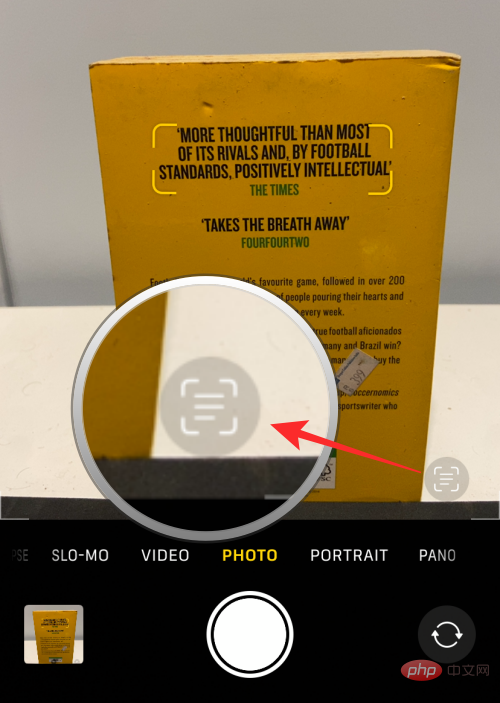
설정"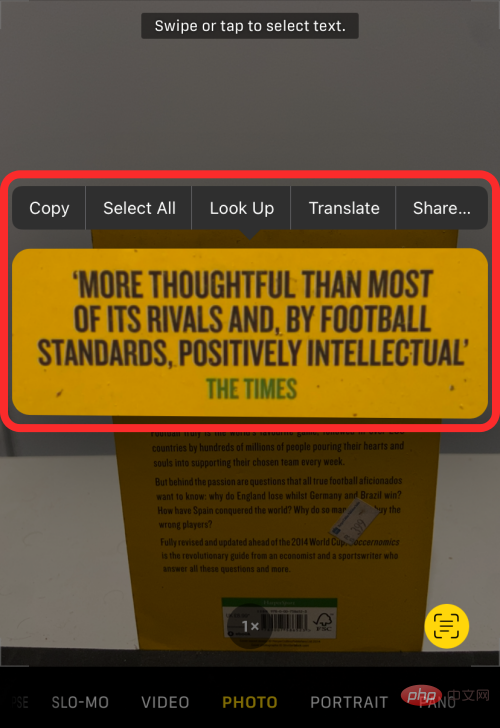 앱을 열고 "
앱을 열고 "
으로 이동하세요.
일반에서다음 화면에서
Live Text 토글이 녹색으로 바뀔 때까지 켭니다. 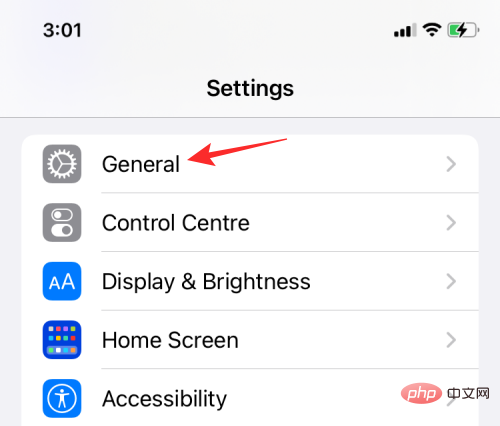
사진 앱으로 이동하여 라이브 텍스트가 작동하는지 확인할 수 있습니다.
수정 #2: 카메라에서 감지된 텍스트 표시를 켭니다. 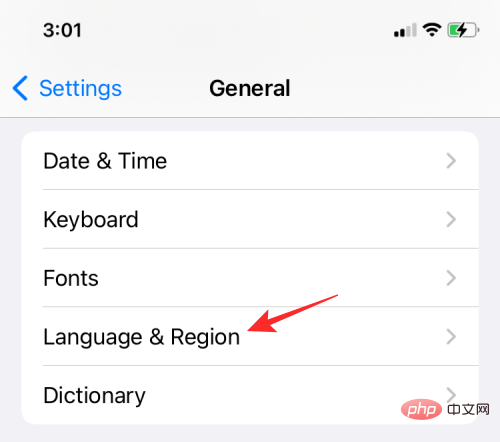
Settings 앱을 열고 Camera
로 이동하세요.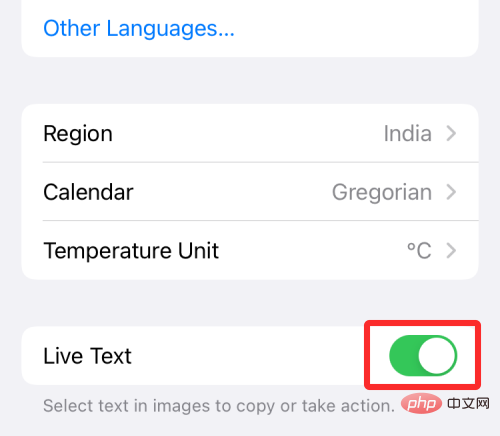
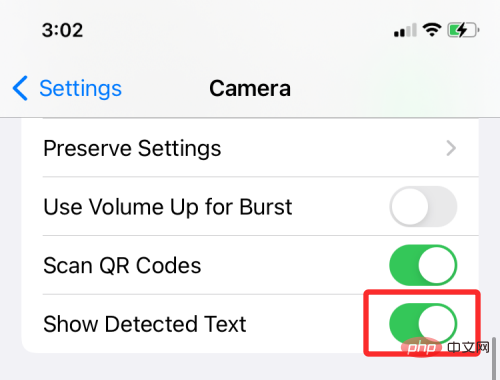
이제 카메라 뷰파인더에서 실시간 텍스트 옵션에 액세스할 수 있습니다.
라이브 텍스트 옵션이 표시되지 않거나 뷰파인더의 텍스트 또는 이미지를 감지하기 어려운 경우 텍스트 영역을 확대하여 iOS에서 읽을 수 있도록 명확하게 작성하세요. 이는 매우 작은 텍스트를 스캔하려는 경우 특히 중요합니다.
위 내용은 iOS 15 라이브 텍스트가 작동하지 않나요? 사진의 텍스트를 수정하고 스캔하는 방법의 상세 내용입니다. 자세한 내용은 PHP 중국어 웹사이트의 기타 관련 기사를 참조하세요!