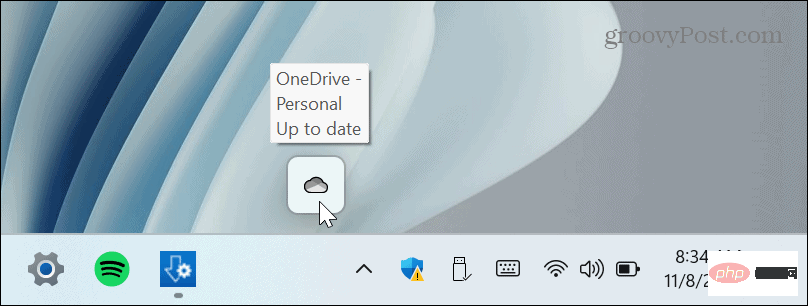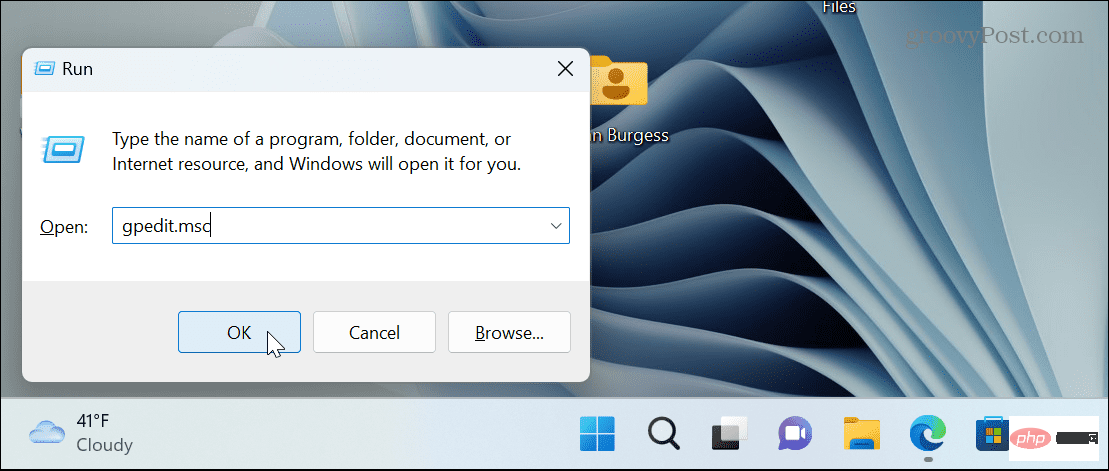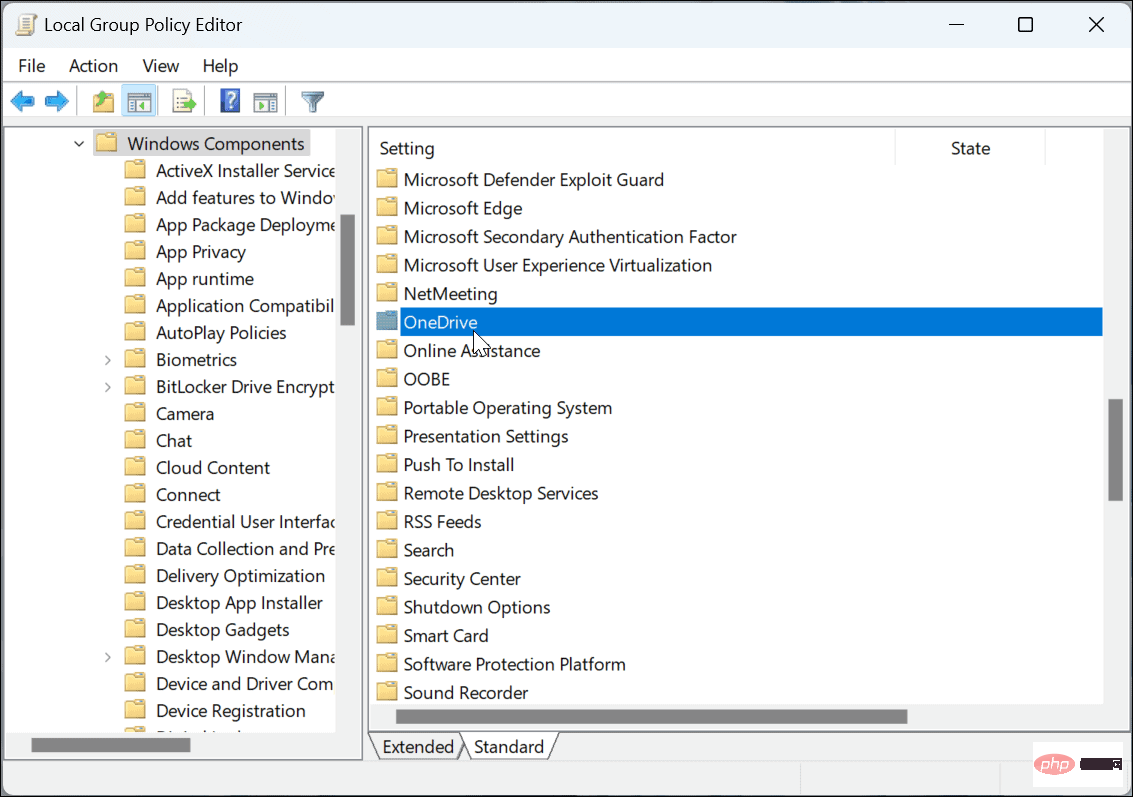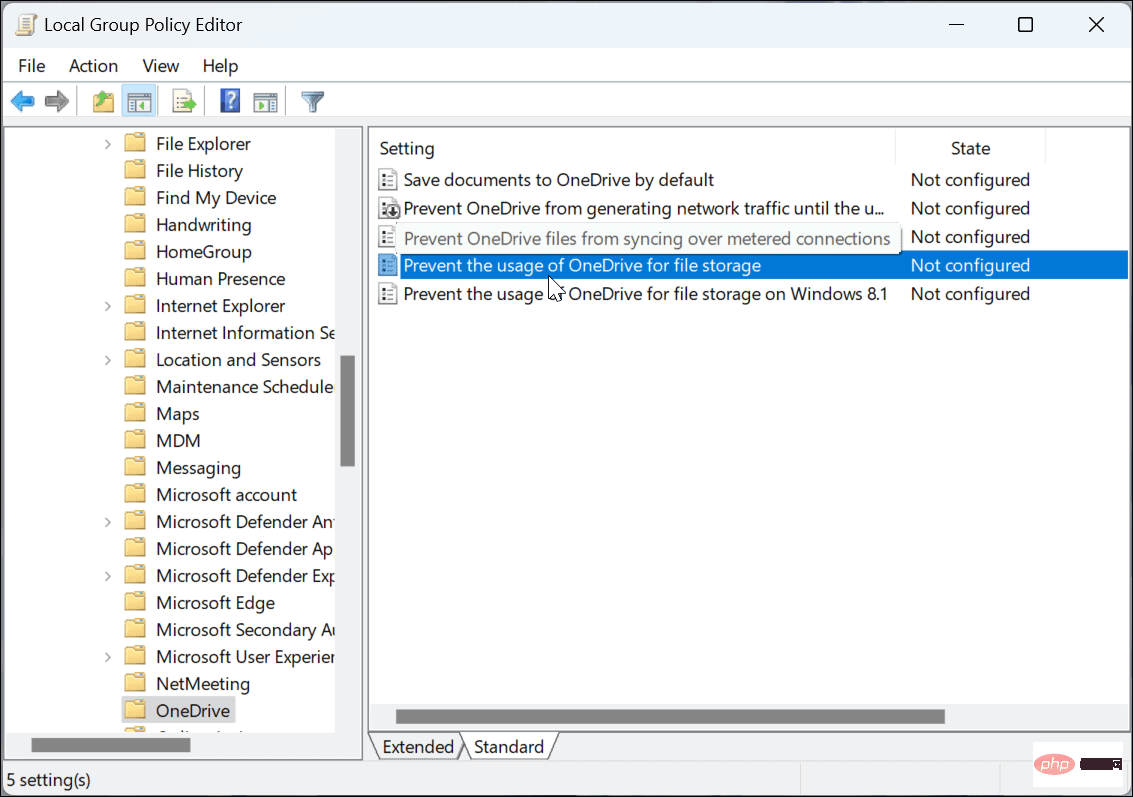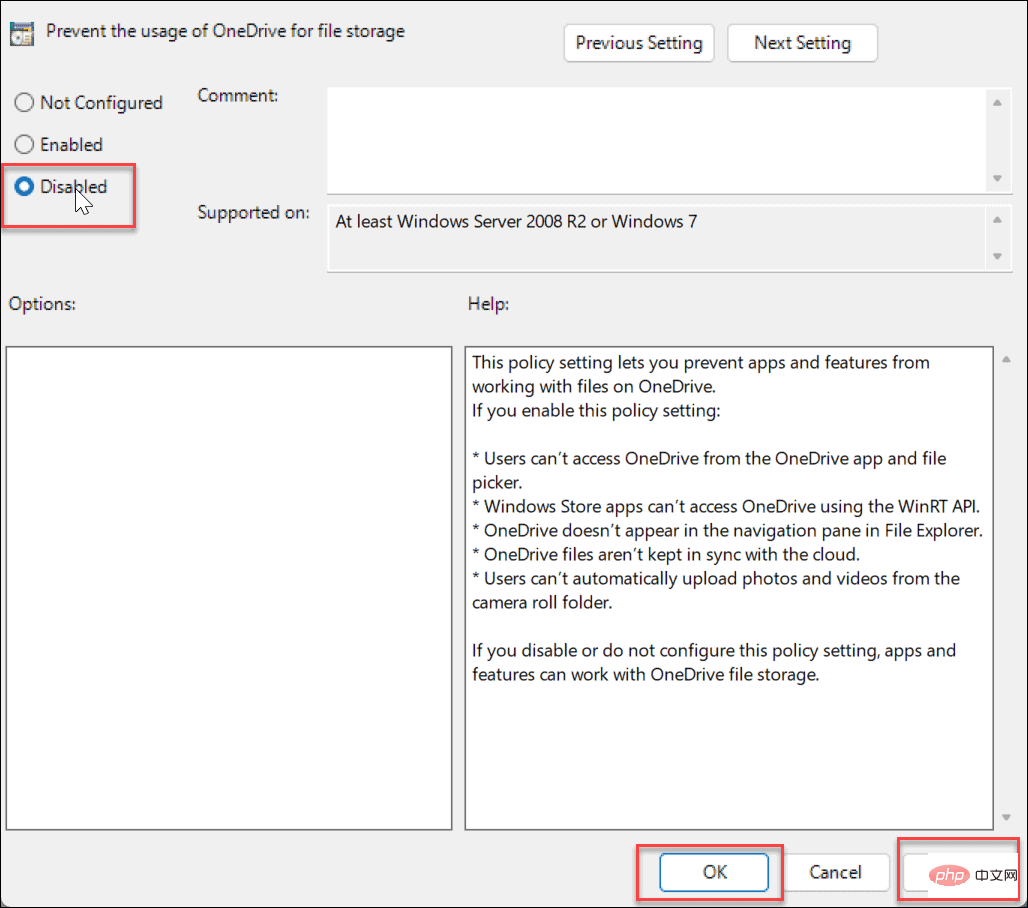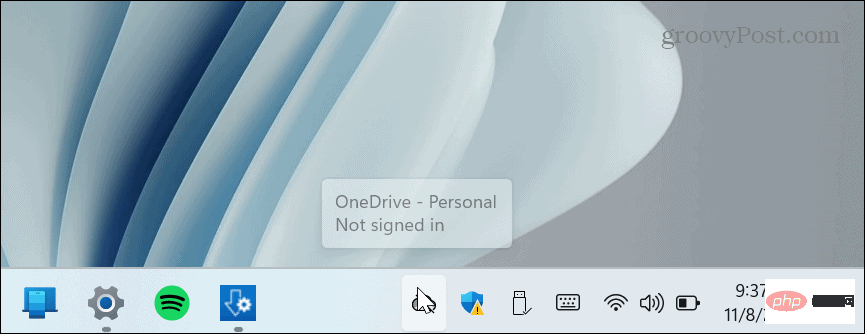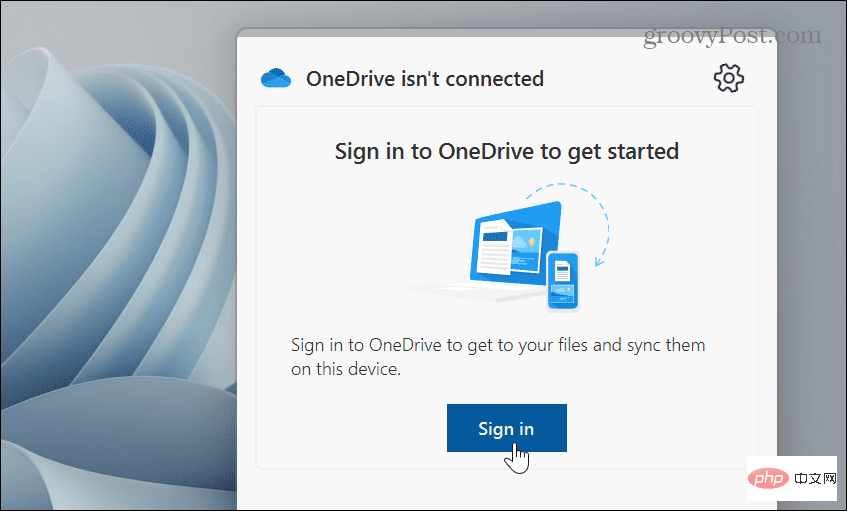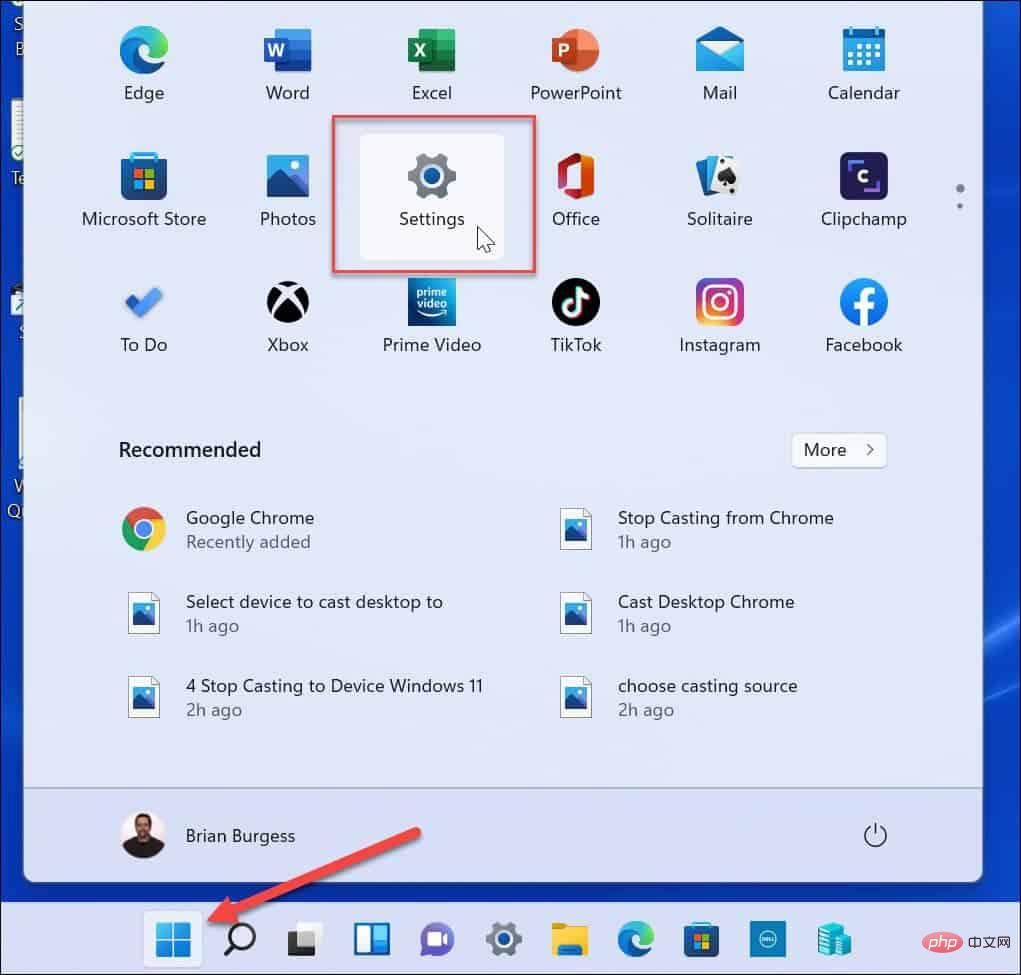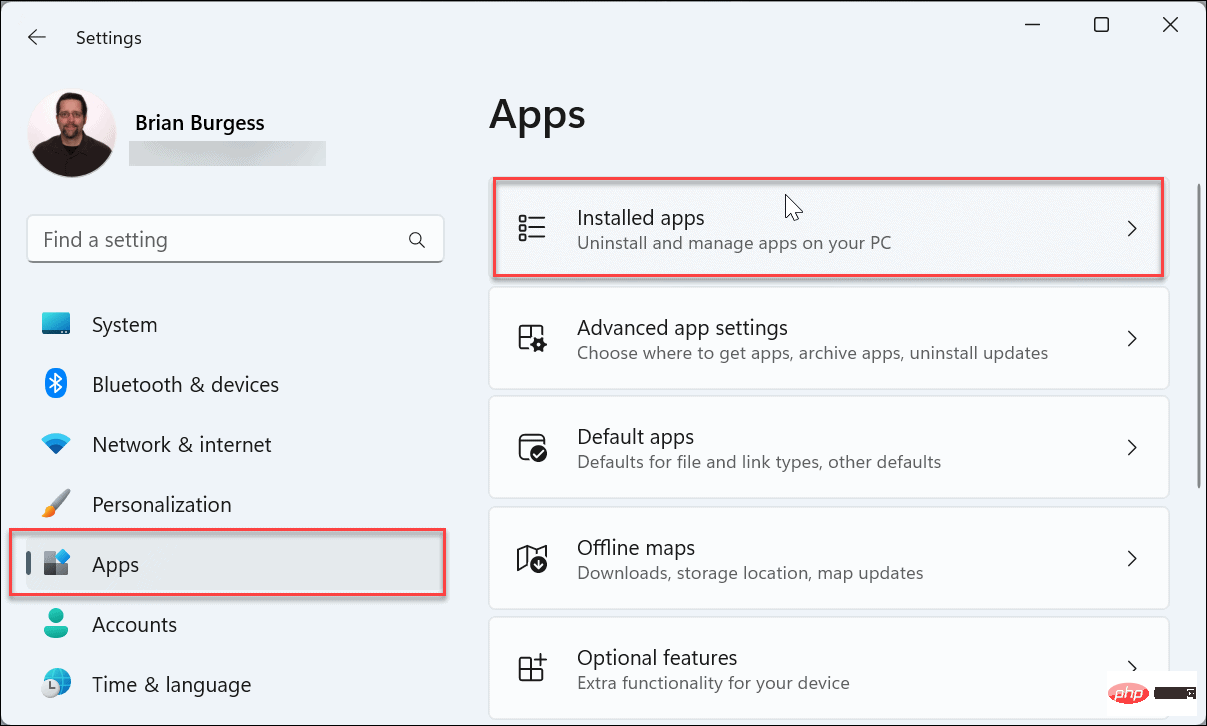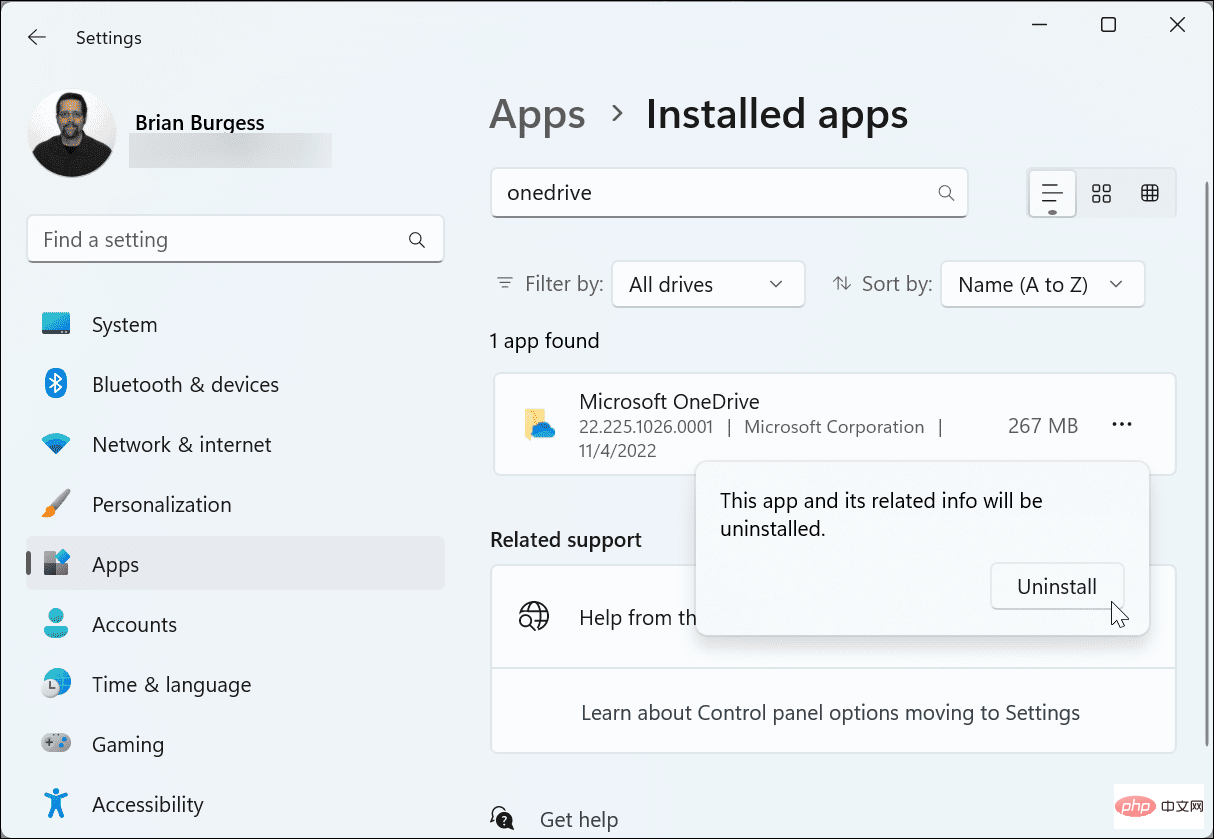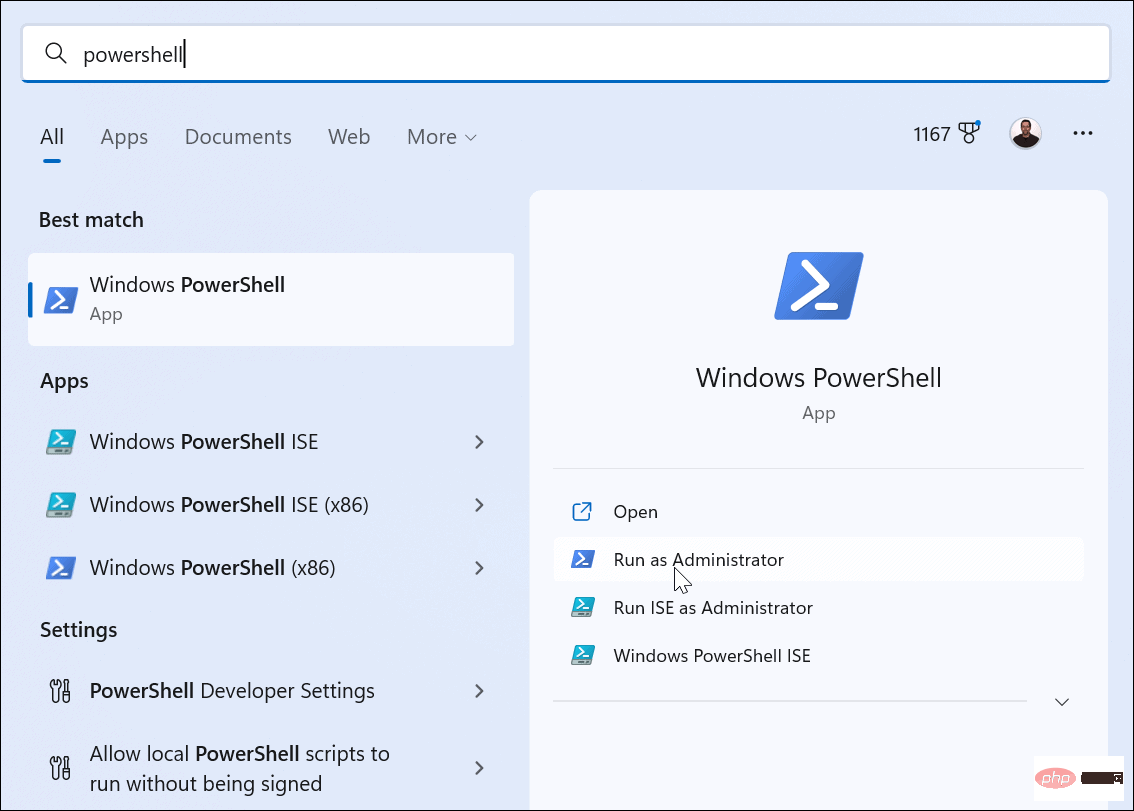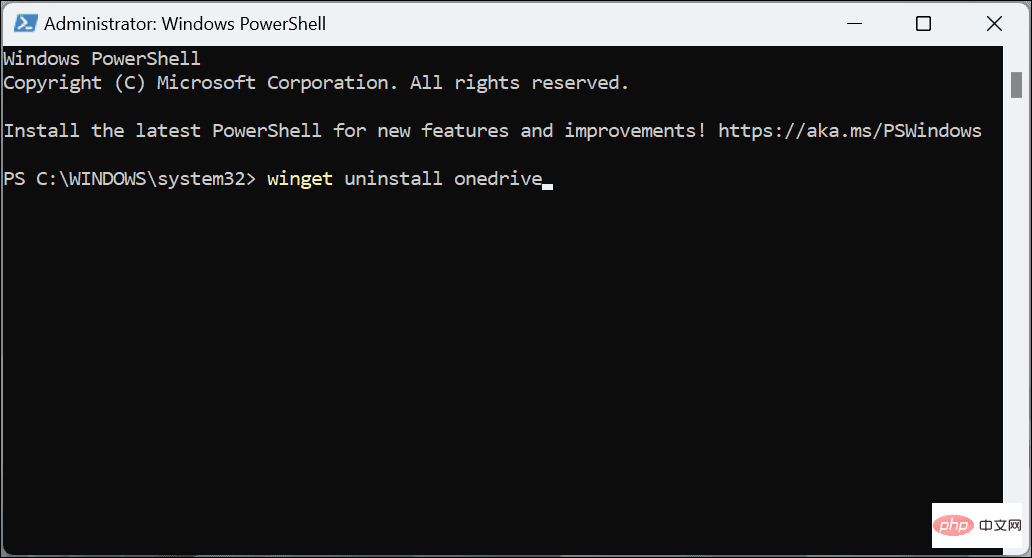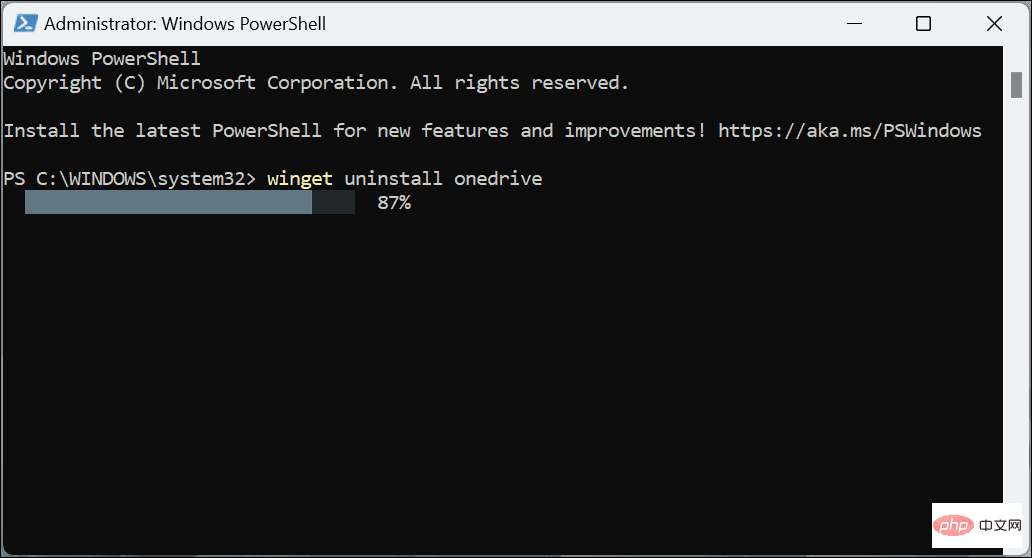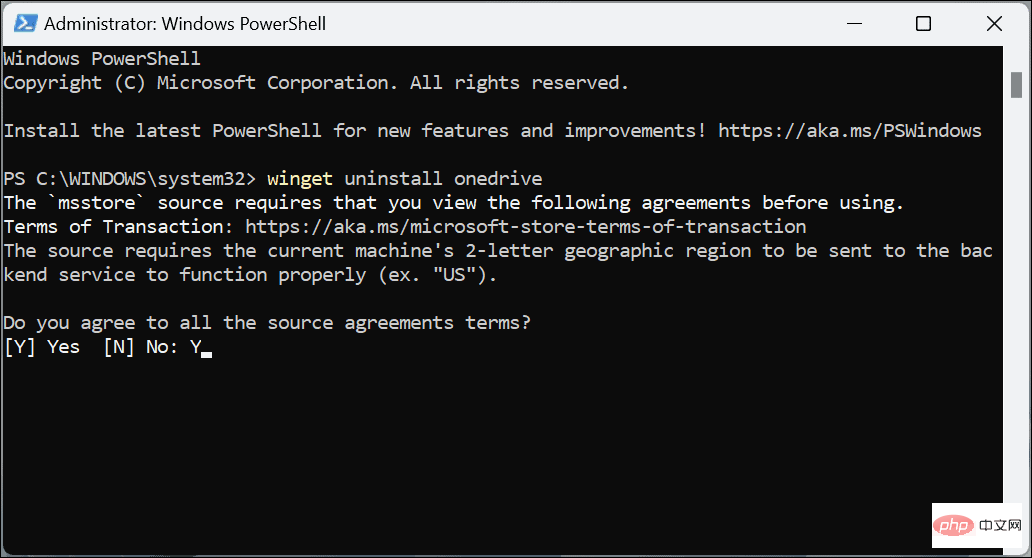Windows 11에서 OneDrive를 비활성화하는 방법
Windows 11에서 OneDrive를 비활성화하는 방법
OneDrive가 컴퓨팅 요구 사항을 충족하지 않는다고 생각되면 비활성화할 수 있습니다. 예를 들어, 로컬 계정을 선호하고 자신의 장치에서 파일 관리를 수행할 수 있습니다. 또는 제한되거나 측정된 연결이 없을 수도 있습니다.
다행히도 몇 단계만 거치면 Windows 11에서 OneDrive를 비활성화하여 OneDrive의 실행이나 네트워크 대역폭 낭비를 방지할 수 있습니다.
Windows 11 시작 중에 OneDrive가 실행되지 않도록 하려면:
- 시스템 트레이에서 OneDrive 아이콘을 클릭하세요. 이를 찾으려면 오버플로 화살표를 클릭해야 할 수도 있습니다.

- 오른쪽 상단의 기어 아이콘을 클릭하고 메뉴에서 설정을 선택하세요. c
- 메뉴의 일반 섹션에서 설정 을 선택하고 Windows에 로그인할 때 자동으로 OneDrive 시작 옵션을 선택 취소하세요.
- 확인을 클릭하세요. c
이 단계를 수행하면 PC를 시작할 때 OneDrive가 더 이상 자동으로 시작되지 않습니다.
그러나 OneDrive 메뉴 시스템을 사용하지 않으려면 Windows 11에서 시작 앱 비활성화에 대한 지침을 따를 수 있습니다. OneDrive.exe 옵션을 선택하세요.
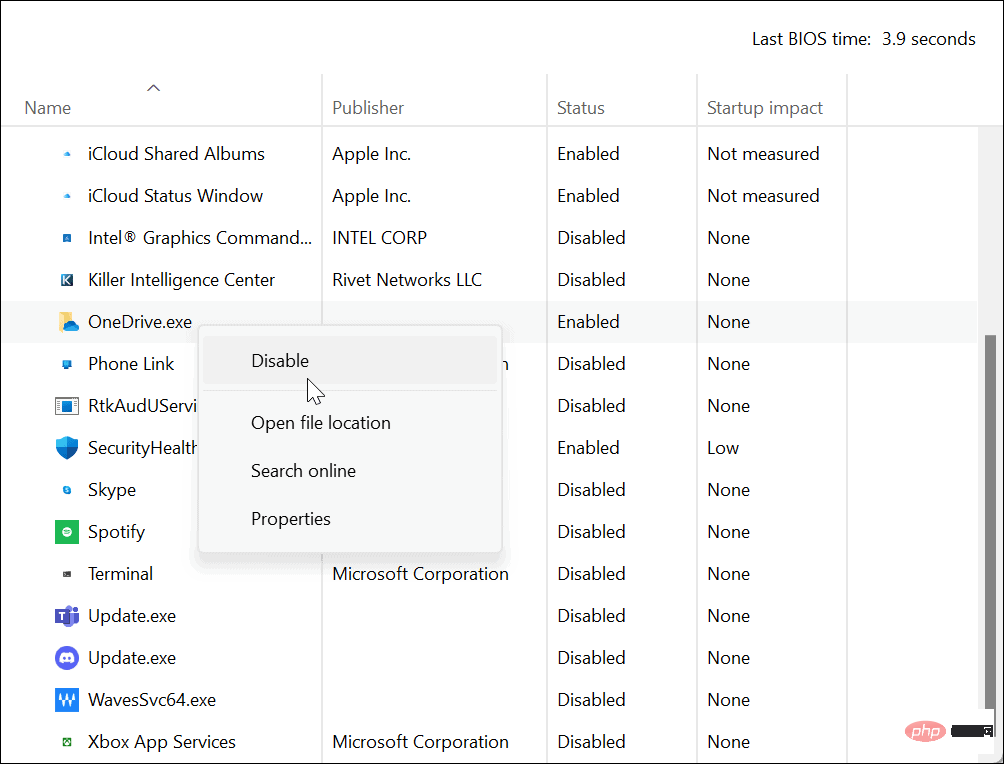
그룹 정책 편집기를 사용하여 OneDrive를 비활성화하는 방법
Windows Professional, Enterprise 또는 Education을 실행하는 경우 OneDrive를 비활성화하는 데 사용할 수 있는 또 다른 방법은 로컬 그룹 정책 편집기를 사용하는 것입니다.
참고: Windows 11 Home에서는 이 옵션을 사용할 수 없습니다.
Windows 11에서 그룹 정책을 사용하여 OneDrive를 비활성화하려면:
- 키보드에서 Windows 키 + R을 눌러 실행 상자를 불러옵니다.
-
gpedit.msc를 입력하고 확인을 클릭하거나 Enter를 누르세요.

- 다음 경로로 이동합니다:
Computer Configuration > Administrative Templates > Windows Components > OneDrive
로그인 후 복사
- OneDrive 폴더를 두 번 클릭한 다음 파일 저장소로 OneDrive 사용 방지 정책을 두 번 클릭합니다.

- Disable 버튼을 선택하고 적용 및 확인을 클릭한 다음 그룹 정책 편집기를 종료합니다.
- Windows 11을 다시 시작하여 PC에서 OneDrive가 비활성화되어 있는지 확인하세요.

OneDrive 계정 연결 해제
OneDrive가 시작되지 않도록 하는 것 외에도 가장 좋은 방법은 컴퓨터 연결을 해제하는 것입니다. 컴퓨터의 연결을 해제하면 더 이상 파일이 동기화되지 않습니다.
Windows에서 OneDrive 계정 연결을 해제하려면:
- PC에서 OneDrive를 실행하고 오른쪽 상단에 있는 기어 아이콘 을 클릭한 다음 메뉴에서 설정을 선택하세요. c
- 상단의 "계정" 탭을 선택하고 "이 PC 연결 해제" 링크를 클릭하세요. c
- 확인 메시지가 나타나면 "계정 연결 해제" 버튼을 클릭하여 PC에서 계정 연결 해제를 확인하세요. c
- 계정 연결을 해제하면 OneDrive 아이콘이 클라우드 아이콘 위에 선이 있는 회색으로 표시됩니다. 아이콘 위로 마우스를 가져가면 아직 로그인되지 않은 것을 확인할 수 있습니다.

- 앞으로 OneDrive 계정에 다시 액세스하려면 로그인해야 합니다.

계정 연결을 해제하고 계정 실행을 비활성화하면 OneDrive가 사용자에게 접근하지 못하고 비활성 상태로 유지됩니다. 액세스 권한을 다시 얻으려면 수동으로 실행하고 Microsoft 계정 자격 증명을 사용하여 다시 로그인해야 합니다.
Windows 11에서 OneDrive 제거
OneDrive를 제거하는 또 다른 방법은 앱을 제거하는 것입니다. 설정 앱을 사용하여 직접 제거할 수 있습니다.
Windows 11에서 OneDrive 앱을 제거하려면:
- 按Windows 键,从“开始”菜单中选择“设置”或使用Windows 键 + I键盘快捷方式。

- 当“设置”启动时,单击左侧栏中的“应用程序”和右侧的“已安装的应用程序”选项。

- 在顶部的搜索字段中键入OneDrive ,单击OneDrive 右侧的三点按钮,单击卸载,然后再次单击卸载以进行验证。

使用 PowerShell 或 Windows 终端卸载 OneDrive
如果您更喜欢从命令行工作,则可以使用 Windows 终端或 Windows PowerShell 工具通过运行单个命令来卸载 OneDrive。
使用 PowerShell 或 Windows 终端卸载 OneDrive:
- 打开“开始”菜单。
- 搜索PowerShell或Windows Terminal,然后选择以管理员身份运行 选项。

- 当终端打开时,运行以下命令:
winget uninstall onedrive
로그인 후 복사
- 在执行删除 OneDrive 的过程时,你会看到一个进度条。

- 输入Y同意源协议并点击Enter。

- 最后,您将收到一条消息,表明卸载成功,您可以关闭 PowerShell。
OneDrive 让你挡路
无论您是删除该应用程序还是简单地取消您的 PC 与它的链接,OneDrive 都可以使用上述步骤减少侵入性。但是,如果您以后想要恢复它,最好取消关联您的帐户并稍后登录。如果您希望它的所有迹象都消失,请将其卸载或通过组策略禁用它。
您可能希望在 Windows 11 上禁用 OneDrive 的另一个原因是您更喜欢使用第三方选项,如Apple iCloud、Dropbox或Google Drive。与 OneDrive 一样,这些服务允许您存储和共享文件。
请记住,这些服务不是完整的备份解决方案。为此,您想以每月 5 美元的价格使用优质的基于云的服务,例如Backblaze。或者,如果您更喜欢在本地管理您的数据和备份,您可以使用 Windows 中已经内置的工具。
例如,您可以使用备份和还原实用程序进行完整的系统备份。创建系统备份后,了解如何使用系统映像备份恢复 Windows 11。此外,当您需要重新启动和运行 PC 时,您会希望定期创建一个新的还原点。
위 내용은 Windows 11에서 OneDrive를 비활성화하는 방법의 상세 내용입니다. 자세한 내용은 PHP 중국어 웹사이트의 기타 관련 기사를 참조하세요!

핫 AI 도구

Undresser.AI Undress
사실적인 누드 사진을 만들기 위한 AI 기반 앱

AI Clothes Remover
사진에서 옷을 제거하는 온라인 AI 도구입니다.

Undress AI Tool
무료로 이미지를 벗다

Clothoff.io
AI 옷 제거제

AI Hentai Generator
AI Hentai를 무료로 생성하십시오.

인기 기사

뜨거운 도구

메모장++7.3.1
사용하기 쉬운 무료 코드 편집기

SublimeText3 중국어 버전
중국어 버전, 사용하기 매우 쉽습니다.

스튜디오 13.0.1 보내기
강력한 PHP 통합 개발 환경

드림위버 CS6
시각적 웹 개발 도구

SublimeText3 Mac 버전
신 수준의 코드 편집 소프트웨어(SublimeText3)

뜨거운 주제
 7515
7515
 15
15
 1378
1378
 52
52
 79
79
 11
11
 53
53
 19
19
 19
19
 64
64