Chrome에서 ERR_ICANN_NAME_COLLISION을 수정하는 방법
많은 사용자가 고급 기능과 사용 편의성 때문에 Chrome을 선호하지만 웹사이트에 액세스하려고 할 때나 브라우저를 업데이트한 후 브라우저에서 오류가 반환되는 경우가 있습니다. 이러한 오류 중 하나는 "ERR_ICANN_NAME_COLLISION" 오류입니다. 이 오류로 인해 Chrome을 통해 웹사이트에 액세스할 수 없으며 위의 오류가 반환됩니다. Chrome에서 localhost .dev를 사용하려고 할 때도 이 오류가 발생할 수 있습니다.
이 오류는 탐색 중인 웹사이트가 완전히 다르거나 잘못된 프록시 서버로 무작위로 리디렉션되거나 개인 네임스페이스가 오작동하는 등의 이유로 인해 발생할 수 있습니다. "사이트에 연결할 수 없습니다. 회사, 조직 또는 학교 인트라넷의 이 사이트는 외부 웹사이트와 동일한 URL을 가지고 있습니다. 시스템 관리자에게 문의하십시오. 오류 ICAN 이름이 충돌합니다."라는 오류 메시지가 나타납니다. 해결 방법 Windows 11/10 PC의 Google Chrome에서 "
ERR_ICANN_NAME_COLLISION" 오류를 해결하는 데 도움이 될 수 있습니다.방법 1: DNS 새로 고침
1단계:키보드에서 Win + R 키를 동시에 눌러 Run Command 창을 시작합니다.
2단계:Run Command 검색 창에 cmd를 입력하고 Ctrl + Shift + Enter 키를 동시에 눌러 관리자 모드에서 명령 프롬프트 창을 엽니다.

다음으로 관리자 권한 명령 프롬프트 창에서 다음 명령을 하나씩 실행하고 Enter를 누릅니다. ipconfig/flushdnsipconfig/renew
Windows IP 구성을 업데이트한 후 다음을 입력합니다. 다음 명령을 입력하고 Enter 키를 누르세요. netsh winsock reset
 이제 재설정 프로세스를 완료하려면 명령 프롬프트 창을 종료하고 PC를 다시 시작하세요. 이제 사이트 탐색을 시도할 수 있으며 이러한 현상이 다시 발생하지 않아야 합니다.
이제 재설정 프로세스를 완료하려면 명령 프롬프트 창을 종료하고 PC를 다시 시작하세요. 이제 사이트 탐색을 시도할 수 있으며 이러한 현상이 다시 발생하지 않아야 합니다.
방법 2: 레지스트리 편집기를 통해
때로는 기존 방법이 작동하지 않을 때 레지스트리 설정을 조정하면 "
ERR_ICANN_NAME_COLLISION" 오류를 해결하는 데 도움이 될 수 있습니다. 그러나 레지스트리 데이터를 변경하기 전에 레지스트리 편집기 설정의 백업을 생성하여 프로세스 중에 데이터가 손실된 경우 쉽게 복원할 수 있는지 확인하십시오. 레지스트리 편집기를 편집하는 방법을 살펴보겠습니다.
1단계:PC에서 Win + R 키를 동시에 눌러 Run Command를 엽니다.
2단계:열린 Run Command 창에서 검색 표시줄에 regedit를 입력하고 OK를 눌러 Registry Editor를 엽니다.
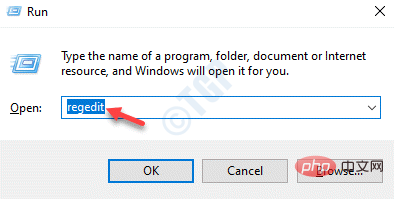
다음으로 다음 경로를 Registry Editor주소 표시줄에 복사하여 붙여넣고 Enter를 누릅니다. HKEY_LOCAL_MACHINE\SYSTEM\CurrentControlSet\Services\Tcpip\Parameters\Winsock
.

문자열 값 편집 대화 상자에서 값 데이터 필드가 다음 경로로 설정되어 있는지 확인하세요. C:\Windows\System32\drivers\etc
" 창을 "값 데이터" 필드에 추가하세요. 변경 사항을 저장하고 종료하려면
OK를 누르세요.
 이제 PC를 다시 시작하고 문제가 해결되었는지 확인하세요.
이제 PC를 다시 시작하고 문제가 해결되었는지 확인하세요.
방법 3: 명령 프롬프트를 통해 호스트 파일의 무결성을 확인하세요.
호스트 파일의 무결성을 확인하는 것은 Chrome 오류를 해결하는 데 도움이 되는지 확인하는 또 다른 매우 중요한 작업입니다. 방법을 살펴보겠습니다:
1단계:"Start" 버튼으로 이동하여 마우스 오른쪽 버튼을 클릭하고 "실행"을 선택하여 "실행" 명령 창을 시작합니다.

Run Command 검색 창에 cmd를 입력하고 동시에 키보드의 Ctrl + Shift + Enter 키를 눌러 관리자 권한 명령 프롬프트를 엽니다.

다음으로 관리자 모드의 명령 프롬프트에서 다음 명령을 실행합니다. 第 4 步:现在,运行以下命令并按Enter 键: 第 5 步:最后,输入以下命令并按Enter 键: 第 6 步:现在,运行以下命令并再次按Enter以运行检查磁盘命令: 现在,等待该过程结束,因为扫描需要一段时间。 完成后,关闭命令提示符窗口,重新启动 PC 并检查在 Chrome 上浏览时“ ERR_ICANN_NAME_COLLISION ”错误是否仍然存在。 您一直在使用的大量 Google Chrome 扩展程序可能是错误背后的根本原因。扩展有时会干扰浏览器在浏览时返回错误的功能。在这种情况下,删除可能导致问题的扩展是明智之举。就是这样: 步骤1:启动谷歌浏览器,导航到浏览器右上角的三个垂直点,点击更多工具并选择扩展。 第 2 步:在“扩展”窗口中,转到可能导致错误的扩展,然后单击“删除”将其删除。 *注意 -您也可以选择将滑块向左移动以简单地禁用扩展程序并查看它是否有助于解决问题。 现在,重新启动您的 Chrome 浏览器并检查您是否可以在没有“ ERR_ICANN_NAME_COLLISION ”错误的情况下浏览网站。 如果上述方法都不起作用,您可以尝试运行系统文件检查扫描并检查您的硬盘。接下来,您可以再次检查主机文件的完整性。按照以下说明刷新绑定并可能修复错误: 第 1 步:按Win + R热键打开运行命令。 第 2 步:在运行命令搜索栏中,键入cmd并同时按键盘上的Ctrl + Shift + Enter键以打开具有管理员权限的命令提示符窗口。 第 3 步:接下来,在提升的命令提示符窗口中,运行以下命令并按Enter 键: 此扫描过程需要一段时间,因此请等待它结束。它将查找任何损坏的文件,如果发现任何损坏的文件并在现场修复它们。 第 4 步:现在,键入以下命令并按Enter以检查硬盘中的任何问题: 第 5 步:完成磁盘检查后,复制并粘贴以下命令,然后按 Enter: 第 6 步:现在,输入以下命令并按 Enter: 步骤 5和6中的命令将检查主机文件的完整性。 现在,关闭命令提示符窗口并重新启动您的 PC 以检查“ ERR_ICANN_NAME_COLLISION ”错误是否仍然出现。 很有可能,在 Chrome 浏览器上浏览时会出现错误,因为您手动添加了代理服务器。将代理设置更改为自动可能有助于解决问题。让我们看看如何将代理服务器设置为自动: 第 1 步:按键盘上的Win +I快捷键启动“设置”应用。 第 2 步:在“设置”窗口中,单击左侧的“网络和互联网”选项。 第 3 步:接下来,导航到右侧,向下滚动并单击Proxy。 第 4 步:现在,在代理设置窗口中,转到窗格的右侧,确保手动代理设置下方的使用代理服务器选项已关闭。 如果没有,请单击它旁边的“设置”按钮。 第 5 步:接下来,在编辑代理服务器窗口中,转到使用代理服务器并将其关闭。 单击保存返回代理设置窗口。 第 6 步:现在,转到自动代理设置 部分并检查下面的自动检测设置选项是否已打开。 如果没有,则将其旁边的滑块向右移动以打开自动代理设置。 关闭“设置”窗口,重新启动 Chrome,然后检查问题是否仍然存在。 按照以下说明从 Google Chrome 中删除缓存并可能解决问题: 第 1 步:启动您的Chrome浏览器,然后将以下路径复制并粘贴到地址栏中。点击输入: 接下来,在Chrome DNS页面中,您将看到选项Host resolver cache。 按它旁边的清除主机缓存按钮以刷新 DNS。 第 2 步:现在,保持此 DNS 窗口打开,打开一个新选项卡并访问虚拟主机。 它将采用类似“ http:/api.localhost ”的格式。 对你来说,它会有所不同,但格式会相同。 第 3 步:这将在 DNS 窗口中拉出一个新条目,您将在主机名字段下看到该条目。 例如,本地主机。(句号结尾),这将在地址列中显示错误。 第 4 步:现在,将此条目(例如:localhost.)添加到您的本地主机文件中。 *注意 -同时按下键盘上的Win + E键以打开文件资源管理器窗口。 然后,导航到以下路径以访问本地主机文件: 现在,双击主机文件并打开它。 第5步:接下来,选择在记事本中打开它。 第 6 步:现在,添加条目,例如“ localhost. ”给它。 它应该如下所示: 现在,保存并关闭主机文件,然后尝试在 Chrome 上浏览,看看它是否已解决问题。sfc /scanfile=C:\Windows\System32\ieframe.dll
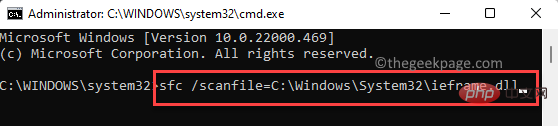
sfc \verifyfile=C:\Windows\System32\ieframe.dll
assoc
chkdsk
方法 4:删除冲突的浏览器扩展
方法 5:运行 SFC 扫描和 Chkdsk 实用程序以刷新绑定

sfc /scannow

chkdsk
sfc /scanfile=C:\Windows\System32\ieframe.dll
sfc /verifyfile=c:\windows\system32\ieframe.dll
方法6:检查代理

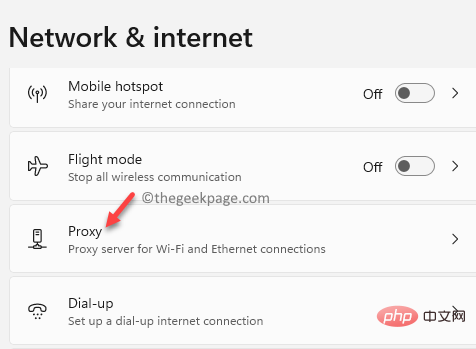



方法 7:清除 Google DNS 缓存
chrome://net-internals/#dns

C:\Windows\System32\drivers\etc

# localhost name resolution is handled within DNS itself.# 127.0.0.1 localhost

위 내용은 Chrome에서 ERR_ICANN_NAME_COLLISION을 수정하는 방법의 상세 내용입니다. 자세한 내용은 PHP 중국어 웹사이트의 기타 관련 기사를 참조하세요!

핫 AI 도구

Undresser.AI Undress
사실적인 누드 사진을 만들기 위한 AI 기반 앱

AI Clothes Remover
사진에서 옷을 제거하는 온라인 AI 도구입니다.

Undress AI Tool
무료로 이미지를 벗다

Clothoff.io
AI 옷 제거제

Video Face Swap
완전히 무료인 AI 얼굴 교환 도구를 사용하여 모든 비디오의 얼굴을 쉽게 바꾸세요!

인기 기사

뜨거운 도구

메모장++7.3.1
사용하기 쉬운 무료 코드 편집기

SublimeText3 중국어 버전
중국어 버전, 사용하기 매우 쉽습니다.

스튜디오 13.0.1 보내기
강력한 PHP 통합 개발 환경

드림위버 CS6
시각적 웹 개발 도구

SublimeText3 Mac 버전
신 수준의 코드 편집 소프트웨어(SublimeText3)

뜨거운 주제
 7759
7759
 15
15
 1644
1644
 14
14
 1399
1399
 52
52
 1293
1293
 25
25
 1234
1234
 29
29
 이 Apple ID는 iTunes Store에서 아직 사용되지 않습니다. 수정
Jun 10, 2024 pm 05:42 PM
이 Apple ID는 iTunes Store에서 아직 사용되지 않습니다. 수정
Jun 10, 2024 pm 05:42 PM
AppleID를 사용하여 iTunesStore에 로그인하면 "이 AppleID는 iTunesStore에서 사용되지 않았습니다"라는 오류가 화면에 표시될 수 있습니다. 걱정할 오류 메시지는 없습니다. 다음 솔루션 세트에 따라 문제를 해결할 수 있습니다. 수정 1 – 배송 주소 변경 iTunes Store에 이 메시지가 나타나는 주된 이유는 AppleID 프로필에 올바른 주소가 없기 때문입니다. 1단계 – 먼저 iPhone에서 iPhone 설정을 엽니다. 2단계 – AppleID는 다른 모든 설정보다 우선해야 합니다. 그러니 열어보세요. 3단계 – 거기에서 “결제 및 배송” 옵션을 엽니다. 4단계 – Face ID를 사용하여 액세스 권한을 확인하세요. 단계
 iPhone에서 적목 현상을 수정하는 방법
Feb 23, 2024 pm 04:31 PM
iPhone에서 적목 현상을 수정하는 방법
Feb 23, 2024 pm 04:31 PM
그래서 지난 파티에서 멋진 사진을 많이 찍으셨는데 아쉽게도 찍은 사진이 대부분 빨간 눈이었어요. 사진 자체는 훌륭하지만, 사진 속의 빨간 눈이 이미지를 망치네요. 말할 것도 없이, 파티 사진 중 일부는 친구의 휴대폰에서 찍은 것일 수도 있습니다. 오늘은 사진에서 적목 현상을 제거하는 방법을 살펴보겠습니다. 사진에서 눈이 빨간 이유는 무엇입니까? 플래시를 사용하여 사진을 촬영할 때 적목 현상이 자주 발생합니다. 이는 플래시에서 나오는 빛이 눈 뒤쪽으로 직접적으로 비치면서 눈 밑 혈관에 빛이 반사되어 사진에 눈이 충혈되는 효과를 주기 때문입니다. 다행스럽게도 기술이 지속적으로 발전함에 따라 일부 카메라에는 이러한 문제를 효과적으로 해결할 수 있는 적목 보정 기능이 탑재되었습니다. 이 기능을 사용하면 카메라가 사진을 찍습니다.
 Win11에서 자격 증명을 확인하지 못하는 문제를 해결하는 방법은 무엇입니까?
Jan 30, 2024 pm 02:03 PM
Win11에서 자격 증명을 확인하지 못하는 문제를 해결하는 방법은 무엇입니까?
Jan 30, 2024 pm 02:03 PM
Win11 사용자가 자격 증명을 사용하여 로그인하면 자격 증명을 확인할 수 없다는 오류 메시지가 표시됩니다. 무슨 일입니까? 편집자가 이 문제를 조사한 후 이 문제를 직간접적으로 발생시키는 여러 가지 상황이 있을 수 있다는 사실을 발견했습니다.
 PHP 500 오류에 대한 종합 안내서: 원인, 진단 및 수정 사항
Mar 22, 2024 pm 12:45 PM
PHP 500 오류에 대한 종합 안내서: 원인, 진단 및 수정 사항
Mar 22, 2024 pm 12:45 PM
PHP 500 오류에 대한 종합 가이드: 원인, 진단 및 수정 사항 PHP 개발 중에 HTTP 상태 코드 500과 관련된 오류가 자주 발생합니다. 이 오류는 일반적으로 "500InternalServerError"라고 불리며, 이는 서버 측에서 요청을 처리하는 동안 알 수 없는 오류가 발생했음을 의미합니다. 이 기사에서는 PHP500 오류의 일반적인 원인, 진단 방법, 수정 방법을 살펴보고 참조할 수 있는 구체적인 코드 예제를 제공합니다. 1.500 오류의 일반적인 원인 1.
 Windows 11 블루 스크린 문제 해결을 위한 쉬운 가이드
Dec 27, 2023 pm 02:26 PM
Windows 11 블루 스크린 문제 해결을 위한 쉬운 가이드
Dec 27, 2023 pm 02:26 PM
많은 친구들이 컴퓨터 운영 체제를 사용할 때 항상 블루 스크린을 경험합니다. 최신 win11 시스템도 블루 스크린의 운명을 피할 수 없습니다. 따라서 오늘은 win11 블루 스크린을 복구하는 방법에 대한 튜토리얼을 가져왔습니다. 블루 스크린이 발생했는지 여부에 관계없이 필요할 경우 먼저 배울 수 있습니다. win11 블루스크린 해결방법 1. 블루스크린이 발생하면 먼저 시스템을 다시 시작하여 정상적으로 시작되는지 확인하세요. 2. 정상적으로 시작할 수 있으면 바탕화면의 "컴퓨터"를 마우스 오른쪽 버튼으로 클릭하고 "관리"를 선택합니다. 3. 팝업창 왼쪽의 "시스템 도구"를 확장한 후 "이벤트 뷰어"를 선택합니다. 4. 창에서 이벤트 뷰어를 통해 블루스크린이 발생한 구체적인 문제가 무엇인지 확인할 수 있습니다. 5. 그런 다음 블루 스크린 상황과 이벤트를 따르십시오.
 WIN10에서 볼륨을 조정할 수 없는 문제를 해결하는 방법
Mar 27, 2024 pm 05:16 PM
WIN10에서 볼륨을 조정할 수 없는 문제를 해결하는 방법
Mar 27, 2024 pm 05:16 PM
1. win+r을 눌러 실행창을 열고 [regedit]를 입력한 후 Enter를 눌러 레지스트리 편집기를 엽니다. 2. 열린 레지스트리 편집기에서 [HKEY_LOCAL_MACHINESOFTWAREMicrosoftWindowsCurrentVersionRun]을 클릭하여 확장합니다. 오른쪽 빈 공간에서 마우스 오른쪽 버튼을 클릭한 후 [새로 만들기 - 문자열 값]을 선택하고 이름을 [systray.exe]로 변경합니다. 3. systray.exe를 두 번 클릭하여 열고 수치 데이터를 [C:WindowsSystem32systray.exe]로 수정한 후 [확인]을 클릭하여 설정을 저장합니다.
 테이블 'table_name'은 충돌된 것으로 표시되어 복구해야 합니다. - MySQL 오류 해결 방법: 테이블이 충돌된 것으로 표시되어 복구해야 합니다.
Oct 05, 2023 am 09:25 AM
테이블 'table_name'은 충돌된 것으로 표시되어 복구해야 합니다. - MySQL 오류 해결 방법: 테이블이 충돌된 것으로 표시되어 복구해야 합니다.
Oct 05, 2023 am 09:25 AM
제목: Table'table_name' is markedascrashedandshouldberepaired - MySQL 오류 해결 방법: 테이블이 충돌한 것으로 표시되어 복구해야 합니다. 기사 텍스트: MySQL은 다양한 웹사이트에서 널리 사용되는 강력한 관계형 데이터베이스 관리 시스템입니다. 애플리케이션이 개발 중입니다. 그러나 여러 가지 이유로 인해 때때로 오류나 문제가 발생할 수 있습니다. ~에
 csrss.exe로 인한 블루 스크린 문제를 해결하는 방법
Dec 28, 2023 pm 06:24 PM
csrss.exe로 인한 블루 스크린 문제를 해결하는 방법
Dec 28, 2023 pm 06:24 PM
컴퓨터를 시작한 후 블루 스크린이 자주 표시되는 경우 Windows 시스템으로 인해 csrss.exe 파일에 심각한 오류(중지 코드 0xF4)가 발생했기 때문일 수 있습니다. 이제 해결 방법을 살펴보겠습니다! csrss.exe 블루 스크린 수정 방법 먼저 "Ctrl+Alt+Del" 키를 동시에 누르면 Microsoft Windows 작업 관리자의 인터페이스가 나타납니다. "작업 관리자" 탭을 클릭하면 화면에 실행 중인 모든 프로그램과 해당 프로그램이 차지하는 리소스 및 기타 정보가 나열됩니다. 다시 클릭하여 "프로세스" 탭으로 이동하고 "이미지 이름"을 다시 클릭한 다음 목록에서 "csrss.exe" 파일을 찾으세요. "프로세스 종료" 버튼을 클릭하세요



