Windows의 카메라 앱에서 다른 앱을 열려고 할 때 "다른 앱을 닫으세요. 다른 앱이 이미 카메라를 사용하고 있는 것 같습니다. 필요한 경우 오류 코드는 다음과 같습니다: 0xA00F4288
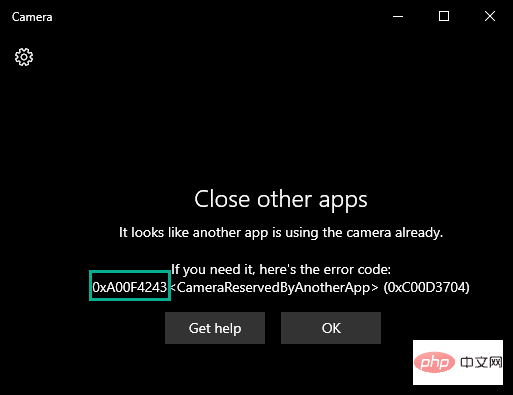
이 문제의 가장 확실한 이유는 다른 카메라 관련 앱이 카메라 앱에 대한 카메라 액세스를 거부하기 때문입니다.
1. 작업 관리자에서 모든 작업과 프로세스를 찾을 수 있습니다.
열려면 Win 키 + X 키를 동시에 누르고 "작업 관리자"를 클릭하세요.
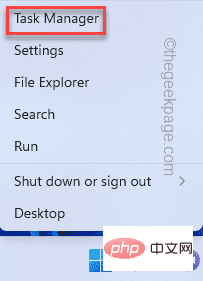
2. 작업 관리자를 연 후 "프로세스" 탭에 액세스합니다.
3. 이 프로세스 목록에서 카메라를 사용하고 있을 수 있는 애플리케이션을 찾을 수 있는지 확인하세요.
좋아요 - 모든 화상 회의 앱, Zoom, Teams, Skype for Business 등 또는 모든 이미징 소프트웨어.
4. 이러한 프로세스가 발생하면 해당 프로세스를 선택하고 "작업 끝내기"를 클릭하여 애플리케이션을 종료하세요.

5. 이런 식으로 모든 카메라 관련 애플리케이션이 하나씩 종료됩니다.
"백그라운드 프로세스" 스레드를 스크롤하여 해당 앱이 아직 실행 중인지 확인하는 것을 잊지 마세요.
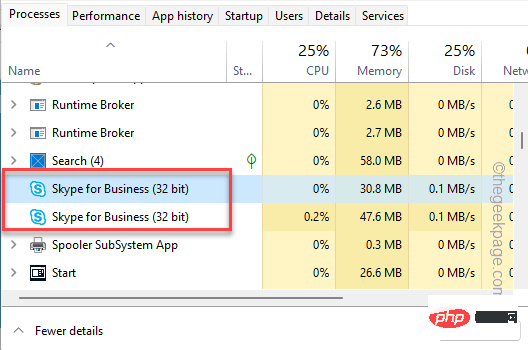
완료되면 작업 관리자 앱을 닫고 카메라 앱을 실행하세요.
많은 사용자의 문제를 해결하는 간단한 레지스트리 트릭이 있습니다.
1. Win 키를 누르고 "regedit"를 입력해야 합니다.
2. 검색 결과에 “Registry Editor”가 표시되면 클릭하세요.
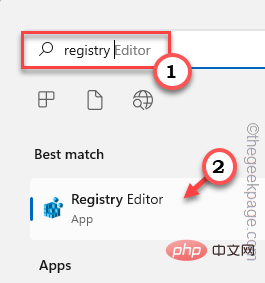
경고 – 레지스트리 편집기에서 값을 추가하거나 제거하는 것은 위험한 프로세스이며 부적절한 동작으로 인해 치명적인 시스템 오류가 발생할 수 있습니다. 따라서 전체 프로세스를 완료하기 전에 새 레지스트리 백업을 생성해야 합니다.
하나. 레지스트리 편집기 화면이 열리면 메뉴 표시줄에서 "파일"을 클릭하세요.
베이. "내보내기..."를 클릭하여 현재 레지스트리 데이터를 내보낼 수 있습니다.
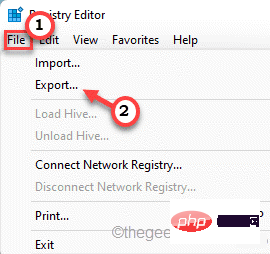
이제 이 백업을 별도의 위치에 저장해야 합니다.
3. 왼쪽에서 여기로 이동하세요. -
计算机\HKEY_LOCAL_MACHINE\SOFTWARE\Microsoft\Windows Media Foundation\Platform
4. 새로운 값을 추가합니다.
5. 그래서 오른쪽에 있는 공백을 마우스 오른쪽 버튼으로 클릭한 후 "새로 만들기>"를 클릭하고 "DWORD(32비트) 값"을 클릭하여 새 값을 만듭니다.
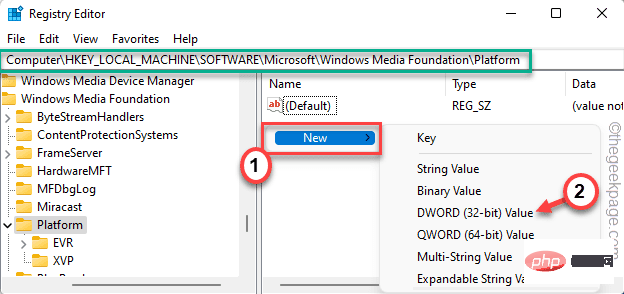
5. 값 이름을 "EnableFrameServerMode"로 설정합니다.
6. 이제 항목을 더블클릭하면 편집할 수 있습니다.
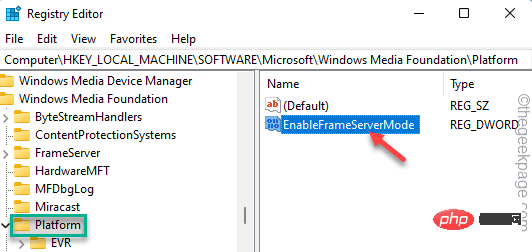
7. "값 데이터:"를 클릭하고 "1"로 설정합니다.
8. 마지막으로 "OK"을 클릭하여 변경 사항을 저장하세요.
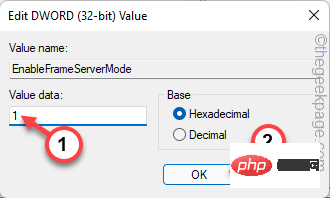
레지스트리 편집기를 종료하고 시스템을 다시 시작하세요. 시스템을 다시 시작한 후 카메라를 열고 확인하세요.
적절한 권한이 없기 때문에 카메라 앱에 이 오류 코드가 표시될 수 있습니다.
1. 먼저 설정 앱을 엽니다. Win 키 + I 키를 동시에 눌러야 합니다.
2. 왼쪽 창에서 "개인정보 및 보안" 탭을 클릭하세요.
3. 이제 오른쪽에서 아래로 스크롤하여 "Camera" 설정을 클릭하여 액세스하세요.

4. 이제 카메라 액세스가 켜져 있는지 확인하세요.
5. 그런 다음 '앱이 카메라에 액세스하도록 허용' 옵션을 'On' 설정으로 설정하세요.
6. 다음으로 "Camera" 앱을 "Off" 및 "On" 설정으로 전환하세요.
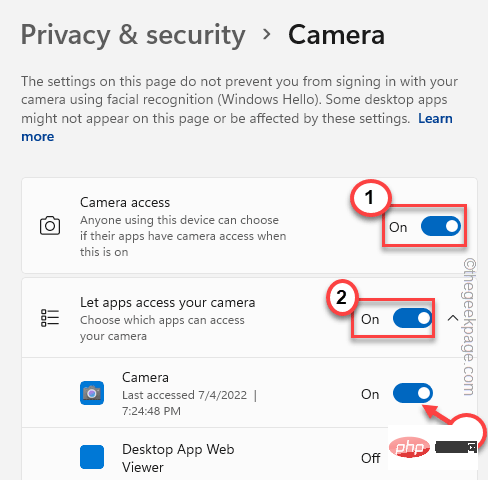
이제 설정 페이지를 닫을 수 있습니다. 그런 다음 카메라 앱을 실행하고 작동하는지 테스트하세요.
필요한 경우 카메라 앱을 수리하고 재설정할 수 있습니다.
1 Windows 아이콘을 마우스 오른쪽 버튼으로 클릭하고 "앱 및 기능"을 클릭해야 합니다.
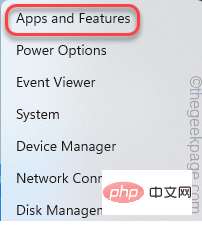
2. 앱 및 기능 페이지가 열리면 컴퓨터에 있는 모든 앱이 표시됩니다.
3. "Camera" 앱을 찾을 때까지 찾아보세요. 점 3개 메뉴를 클릭한 다음 "고급 옵션"을 탭하세요.
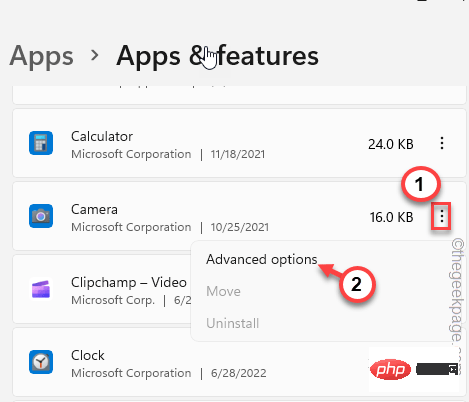
4. 오른쪽 창으로 내려가면 "Repair"을 클릭하여 애플리케이션을 수정하세요.
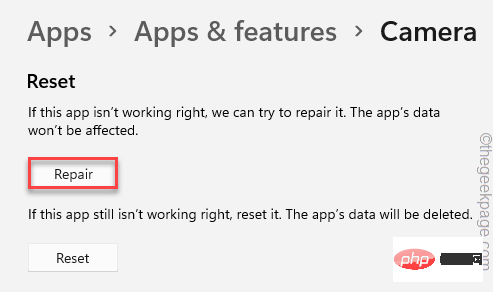
Windows에서 1분 이내에 앱이 수정될 때까지 기다리세요. 완료되면 카메라 앱을 실행하고 문제가 지속되는지 확인하십시오.
문제가 지속되면 설정 페이지로 돌아가세요.
5 이번에는 "Reset"을 한 번 누른 다음 "Reset"을 눌러 앱을 재설정하세요.
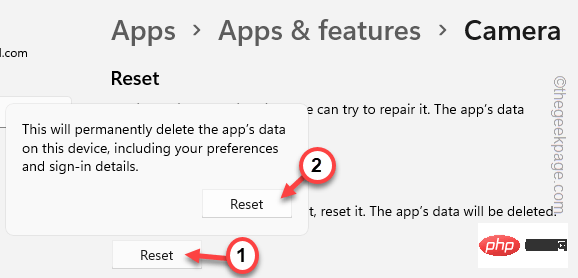
앱을 재설정한 후 카메라 앱을 실행하여 작동하는지 테스트해 보세요.
카메라 앱으로 직접 사용되지 않는 앱에서 카메라 권한을 취소할 수 있습니다.
카메라 관련 애플리케이션을 모두 중지해야 합니다.
1. Win 키 + X 키를 동시에 누르고 "작업 관리자"를 클릭하세요.
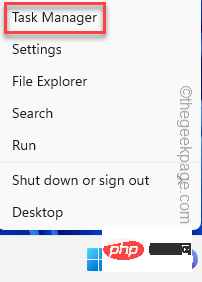
2. "프로세스" 탭에서 모든 프로세스를 찾을 수 있습니다.
3. 카메라를 사용하고 있을 수 있는 모든 애플리케이션 관련 프로세스(모든 화상 회의 앱, Zoom, Teams 등)를 찾습니다. 해당 항목을 선택하고 "작업 끝내기"를 클릭하면 애플리케이션이 종료됩니다.

이러한 애플리케이션을 종료한 후 작업 관리자를 닫으세요.
이제 카메라 앱을 제외한 다른 모든 앱에서 카메라 권한을 철회할 수 있습니다.
1. 설정 유틸리티 창을 엽니다.
2. 그런 다음 "개인정보 및 보안"을 클릭하세요.
3. 다음으로 'Camera'를 탭하여 탐색하세요.

4. 이제 오른쪽에서 카메라에 액세스할 수 있는 모든 앱을 찾을 수 있습니다.
5. 이제 카메라 앱으로 사용되지 않는 모든 앱에 대해 이 액세스 권한을 끄세요.
"Camera" 앱에 대해 이 액세스 권한을 활성화하지 않도록 하세요.
이렇게 하면 카메라 외에는 다른 불필요한 앱이 카메라를 사용할 수 없습니다.
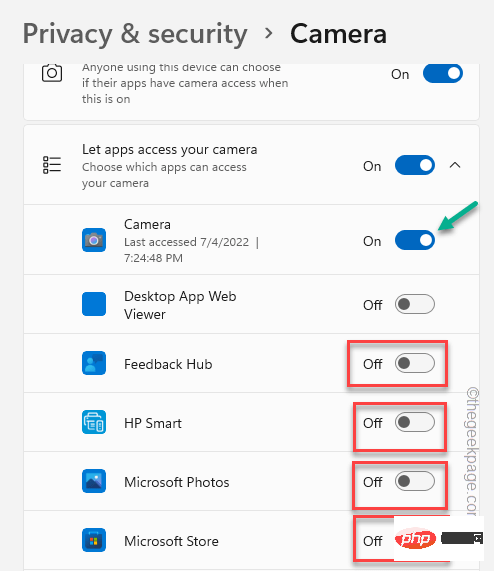
검색창을 사용하여 카메라 앱을 실행하고 문제가 해결되었는지 확인하세요.
카메라 문제 해결사를 실행하여 문제를 확인하고 해결할 수 있습니다.
1. 설정을 엽니다.
2. 이제 왼쪽 창에서 첫 번째 옵션 “System”을 클릭하세요.
3. 다음으로 "Troubleshooter"을 클릭하세요.
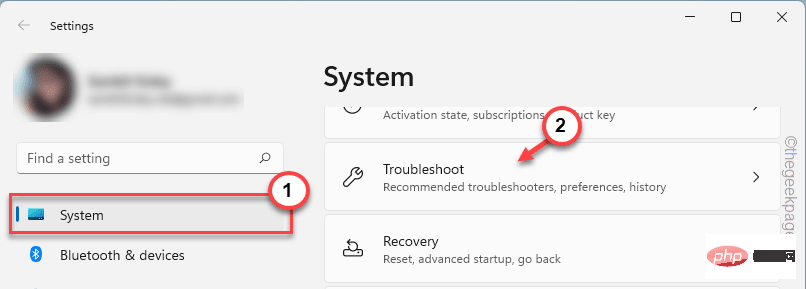
4 문제 해결 페이지가 시작됩니다.
5. 오른쪽에서 "기타 문제 해결 도구"를 클릭하세요.
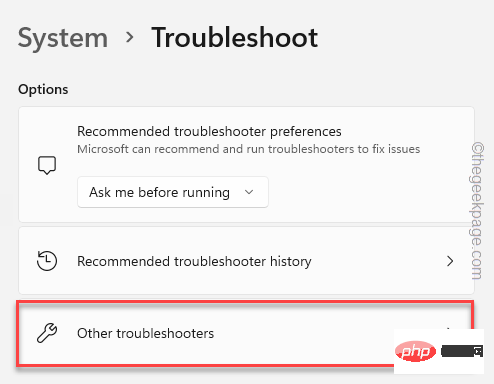
6. 이 페이지에서 모든 문제 해결 솔루션을 찾을 수 있습니다.
7. 이제 “Camera” 문제 해결사를 클릭하세요. 이제 “Run”을 클릭하여 문제 해결사를 실행하세요.
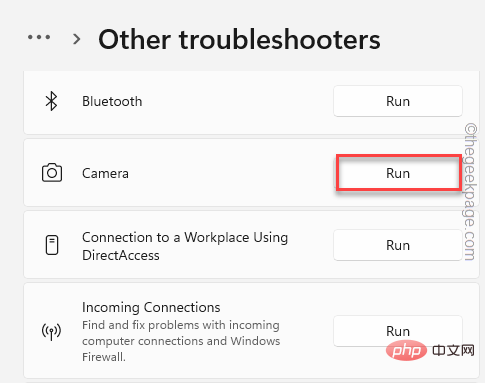
카메라 문제 해결사는 이제 카메라 관련 문제를 확인하고 수정합니다. 카메라 앱 문제 해결을 마친 후 작동하는지 테스트하세요.
卸载相机驱动程序,然后重新安装。检查这是否适合您。
1. 同时按下 ⊞ Win键+R 键。
2. 然后,在该框中键入并单击“确定”。
devmgmt.msc
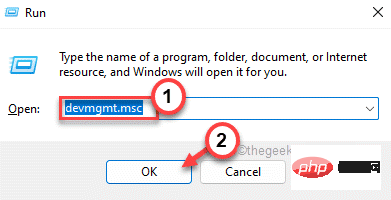
3. 您必须点击“相机”设备。
4. 在该列表中,当您注意到相机驱动程序时,只需右键单击该列表并单击“卸载驱动程序”即可将其卸载。
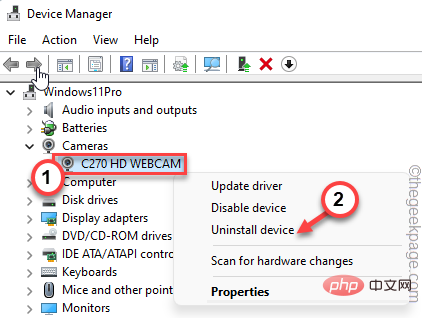
5. 您将收到一条警告消息。点击“卸载”完成该过程。
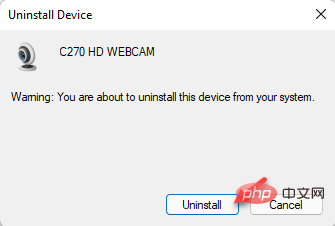
6. 卸载网络摄像头驱动后,点击菜单栏中的“操作”即可。
7.接下来,单击“扫描硬件更改”。
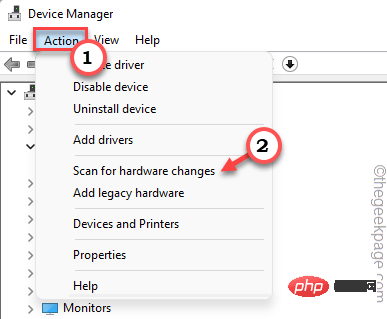
现在,您应该重新启动系统,Windows 将自动重新安装驱动程序。
更新系统上的网络摄像头驱动程序。
1. 同时按下Windows 键和X键应调出上下文菜单。
2. 点击“设备管理器”打开它。
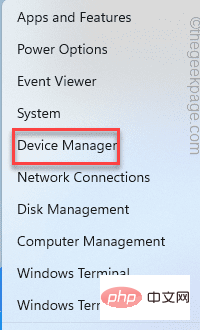
3. 在设备管理器页面,展开“相机”部分。只需将其展开以查看您的相机设备。
2.只需右键点击相机驱动程序,然后点击“更新驱动程序”。
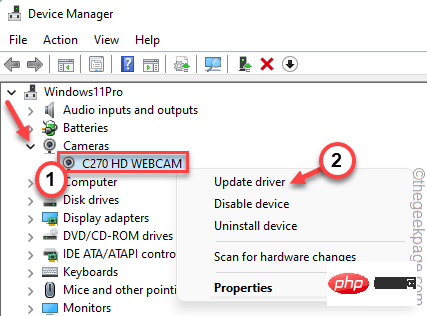
3.在下一步中,只需单击“自动搜索驱动程序”。
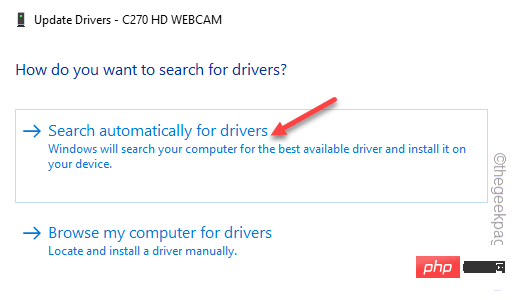
关闭设备管理器。启动相机应用程序并再次测试。
如果网络摄像头没有自动更新,请按照以下步骤操作。
1. 启动设置窗口。
2. 现在,只需单击左侧窗格中的“ Windows 更新”部分。
3. 只需单击右侧窗格中的“高级选项”菜单。
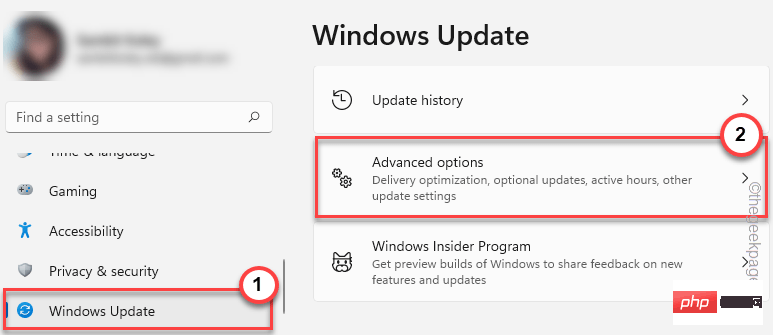
4. 现在,您将看到摄像头驱动程序。只需检查页面上的所有驱动程序。
5. 接下来,只需点击“下载并安装”即可安装这些更新。
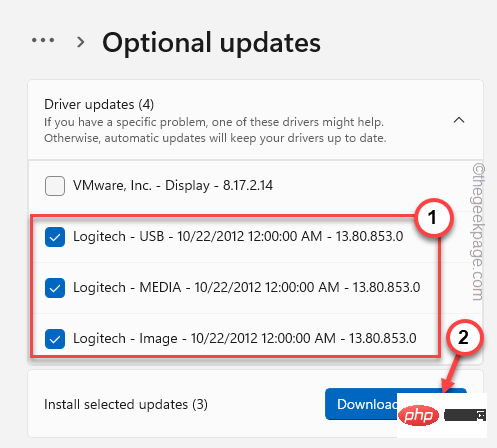
Windows 现在将下载并安装可用的最新版本的网络摄像头驱动程序。
这些驱动程序更新应该可以正常工作而无需重新启动系统。
只需手动重新启动系统。测试这是否能解决您的问题。
위 내용은 Windows 11에서 카메라 앱 오류 0xA00F4288을 수정하는 방법의 상세 내용입니다. 자세한 내용은 PHP 중국어 웹사이트의 기타 관련 기사를 참조하세요!