Windows에서 Python 코드를 작성하기 위한 최고의 조합!

Windows에서 Python 개발을 수행하는 방법은 무엇입니까? 전문가처럼 일반 텍스트 편집기를 사용해야 합니까, 아니면 좀 더 완전한 IDE를 사용해야 합니까? 내장된 명령줄 도구를 사용해야 합니까, 아니면 새 터미널을 설치해야 합니까? 이 기사에서는 Python 개발을 보호하기 위해 Microsoft에서 공식적으로 유지 관리하는 MS Terminal 및 VS Code를 사용하는 방법을 보여줍니다.
Windows 사용의 가장 큰 장점 중 하나는 강력한 GPU라도 여가 시간에 다른 "작업"을 할 수 있다는 것입니다. 그러나 Linux나 macOS와는 달리 Windows에서 개발하는 경우에는 파일 인코딩, 환경 제어, 프로젝트 컴파일 등 항상 많은 어려움에 직면하게 됩니다. 개발 프로세스 중에는 항상 마법같은 이득이 있을 것입니다.
이는 초보자에게 특히 두드러집니다. 특정 라이브러리를 설치할 때 다양한 종속성 오류, 텍스트를 읽고 쓸 때 다양한 인코딩 오류 등이 발생할 수 있습니다.
그럼 Windows에서 Python 개발을 수행하는 방법은 무엇입니까? 고수님들 각자의 솔루션이 있으실 거라 믿습니다만, 이 글에서는 마이크로소프트가 공식적으로 발표한 터미널과 비주얼 스튜디오 코드를 소개하여 보다 원활한 윈도우 개발 경험을 구축할 수 있기를 바랍니다.
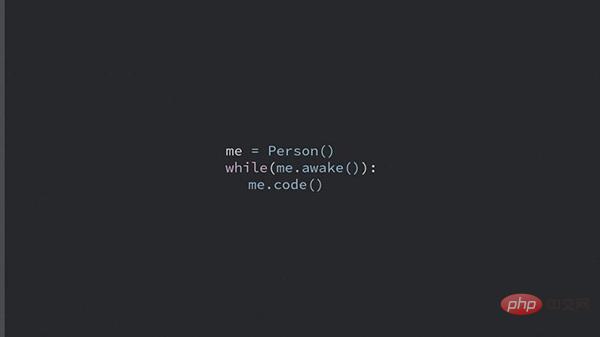
프로그래머가 사용할 수 있는 가장 멋진 코드 편집기 중 하나인 Visual Studio Code는 모든 플랫폼에서 사용할 수 있는 확장 가능하고 가벼운 오픈 소스 편집기입니다. Microsoft의 VS Code가 대중화되고 Python 개발을 위한 훌륭한 플랫폼이 되는 것은 이러한 특성 때문입니다. 많은 독자들이 PyCharm 및 Jupyter Notebook과 같은 일반적인 Python IDE에 익숙할 수 있지만 VS Code는 여러분을 실망시키지 않을 것입니다.
이 문서에서는 다음을 포함하여 Microsoft Terminal 및 Visual Studio Code의 기능에 대해 알아봅니다.
Microsoft Terminal이란 무엇입니까?
- Microsoft Terminal은 어떻게 작동합니까?
- Visual Studio Code 설치
- Python 확장 검색 및 설치
- 간단한 Python 애플리케이션 작성
- VS Code에서 기존 Python 프로그램을 실행하고 디버그하는 방법 알아보기
- VS Code를 Git 및 GitHub에 연결하여 전 세계와 코드 공유
Python 개발 및 Python의 일부 버전( Python 2.7, Python 3.6/3.7, Anaconda 등)이 시스템에 이미 설치되어 있습니다. VS Code는 모든 주요 플랫폼과 호환되므로 UI 요소가 약간 다를 수 있으며 일부 명령을 수정해야 할 수도 있습니다.
떠오르는 마이크로소프트 터미널
윈도우 터미널은 마이크로소프트가 올해 5월 빌드 개발자 컨퍼런스에서 선보인 오픈소스 터미널 애플리케이션이다. MS 터미널은 명령 프롬프트와 PowerShell의 모든 장점을 지원합니다. 기본적으로 명령줄은 Linux와 통합될 수 있습니다. 또한 명령 프롬프트 실행에도 문제가 없습니다.
MS 터미널이 오픈 소스로 공개된 후 GitHub의 별 수가 매우 빠르게 증가하여 현재 50,000개를 넘었습니다. 이는 이 프로젝트가 커뮤니티의 오픈 소스 개선으로 인해 큰 주목을 받았다는 것을 보여주기에 충분합니다.
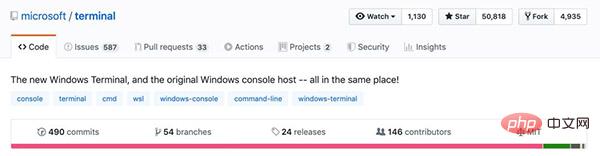
- MS 터미널 오픈 소스 주소: https://github.com/microsoft/terminal
물론 이제 MS 터미널을 직접 다운로드하여 설치할 수도 있고 커뮤니티 경험도 매우 좋습니다. 따라서 Windows에서 Python 개발을 수행하는 경우 명령줄 도구는 MS 터미널을 사용할 수 있으며 이는 패키지 설치, 환경 제어 및 기타 문제의 상당 부분을 해결할 수 있습니다.
MS 터미널의 효과는 어떻습니까
MS 터미널의 핵심 기능은 여러 탭을 지원하는 것이며, 각 탭은 명령 프롬프트와 같은 명령줄 셸이나 애플리케이션에 연결되거나 SSH를 통해 Raspberry Pi에 액세스할 수 있습니다. 아래 그림은 이러한 종류의 멀티탭 지원을 보여줍니다.
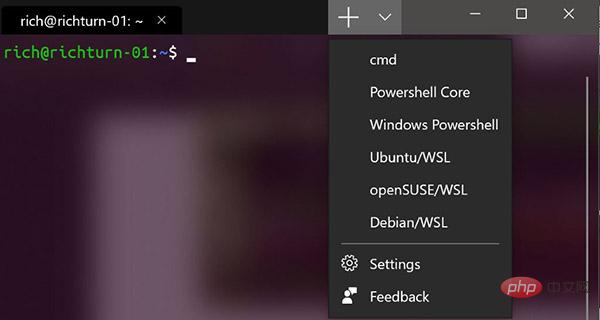
또한 기능 외에도 더 중요한 것은 외관입니다. 우리가 더 아름다운 명령줄을 제공하기 위해 zsh를 자주 사용하는 것처럼 말입니다. zsh에는 현재 94,000개의 GitHub 컬렉션이 있지만 ReadMe 문서에는 macOS 또는 Linux에서 가장 잘 사용된다고 명시되어 있습니다. 새로 출시된 MS 터미널은 인터페이스와 텍스트 스타일 측면에서 이전보다 훨씬 좋아졌습니다.
배경 투명도와 텍스트 강조 표시는 물론 이모티콘과 기타 기호도 맞춤 설정할 수 있습니다. 다음은 필요에 따라 전체 인터페이스를 조정할 수 있는 기본 디스플레이입니다.
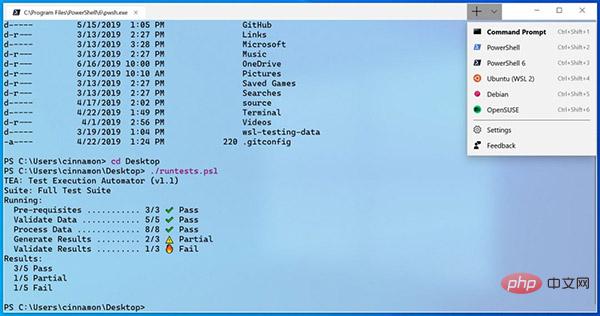
전체 프로젝트는 아직 활발하게 개발 중이며 많은 기능이 개선되고 추가되고 있습니다. 하지만 마이크로소프트가 공식적으로 관리하는 오픈소스 프로젝트이기 때문에 적어도 명령줄 부분은 개발 과정에서 발생하는 각종 오류를 줄일 수 있다는 자신감은 여전히 남아있습니다.
VS Code 설치 및 구성
개발에 꼭 필요한 명령줄 도구를 소개했습니다. 이제 Python 개발을 지원하는 핵심 도구인 VS Code에 대해 이야기하겠습니다. 아래에서는 초기 설치 및 환경 관리부터 코드 작성, 테스트, 게시까지 VS Code를 우아하게 사용하는 방법을 소개합니다.
Visual Studio Code는 모든 플랫폼에 설치할 수 있습니다. 공식 웹사이트에서는 Windows, Mac 및 Linux에 대한 전체 설치 지침을 제공하고 새로운 기능과 버그 수정으로 편집기를 매달 업데이트합니다. Visual Studio Code 웹 사이트에서 모든 설치 콘텐츠를 찾을 수 있습니다.
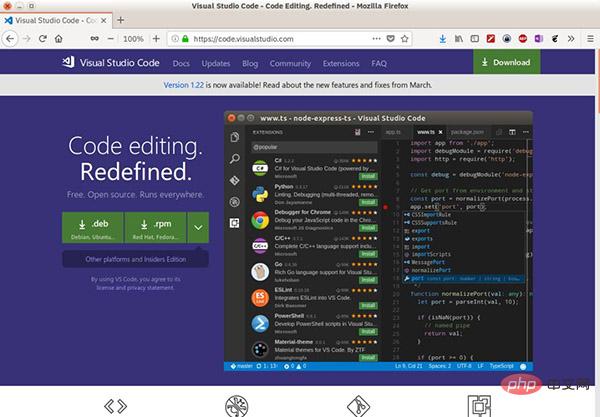
또한 비슷한 이름을 제외하면 Visual Studio Code(또는 줄여서 VS Code)는 더 큰 Windows 기반 Visual Studio와 공통점이 거의 없습니다. .
Visual Studio Code는 기본적으로 여러 언어를 지원하며 추가 구성 요소를 지원하는 풍부한 생태계를 갖춘 확장 모델을 갖추고 있습니다. VS Code는 매월 업데이트되며 Microsoft Python 블로그에서 업데이트에 대해 알아볼 수 있습니다. 모든 사용자는 Microsoft의 VS Code Github 저장소를 복제하고 자신의 코드를 제공할 수 있습니다.
VS Code UI는 잘 문서화되어 있으므로 여기서는 설명하지 않습니다. 확장 모델은 여러 프로그래밍 언어로 개발을 지원합니다. Python 확장을 사용하면 Visual Studio Code에서 Python을 개발할 수 있으며 다음과 같은 기능이 있습니다.
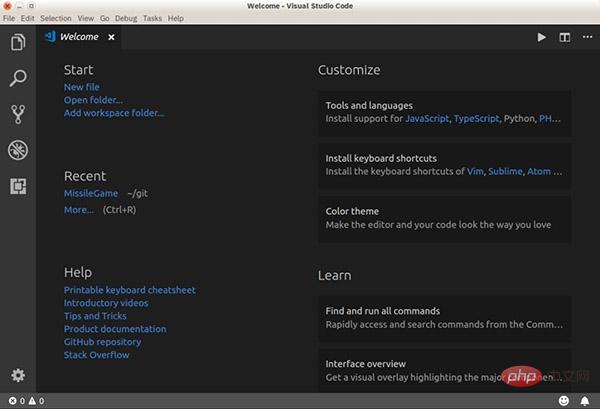 Python 3.4 이상과 Python 2.7 버전 모두 지원
Python 3.4 이상과 Python 2.7 버전 모두 지원
IntelliSense를 사용한 코드 완성
Linting
- 디버깅 지원
- 코드 조각 지원
- 단위 테스트 지원
- Conda 및 가상 환경의 자동 사용
- Jupyter 환경 및 Jupyter Notebook에서 코드 편집
- Visual Studio Code 확장은 단순한 프로그래밍 이상의 기능을 수행합니다.
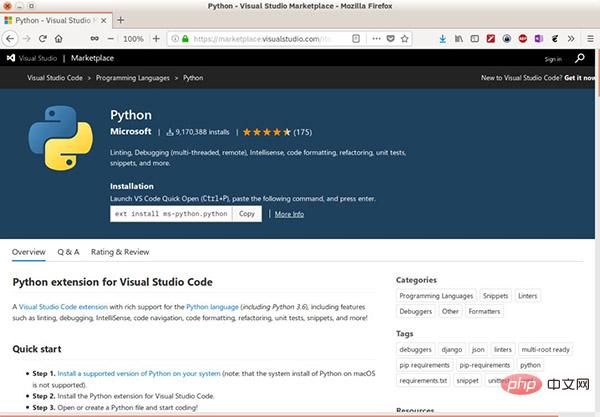 밝은 색상, 어두운 색상 또는 더 다채로운 색상으로 코딩하고 싶은지 여부에 따라 UI를 사용자 정의할 수 있는 테마입니다.
밝은 색상, 어두운 색상 또는 더 다채로운 색상으로 코딩하고 싶은지 여부에 따라 UI를 사용자 정의할 수 있는 테마입니다.
언어 팩은 현지화된 경험을 제공합니다.
- 다음은 몇 가지 유용한 확장 및 설정입니다.
- GitLens는 편집 창에서 직접적으로 비책임 주석 및 저장소 개발 기능을 포함하여 유용한 Git 기능을 제공합니다.
- 메뉴에서 파일, 자동 저장을 선택하면 자동 저장이 쉽습니다. 기본 지연은 1000밀리초이며 재구성할 수 있습니다.
설정 동기화를 사용하면 사용자가 GitHub를 통해 다양한 장치에서 VS Code 설정을 동기화할 수 있습니다. 이는 사용자가 다른 컴퓨터에서 작업하는 경우 실행 환경을 일관되게 유지하는 데 도움이 됩니다.
- Docker를 사용하면 사용자가 Docker를 사용하여 빠르고 쉽게 작업할 수 있으며, Dockerfile 및 docker-compose.yml을 작성하고, 프로젝트를 패키징 및 배포하고, 프로젝트에 적합한 Docker 파일을 생성할 수도 있습니다.
- 물론 VS Code를 사용할 때 다른 확장 기능이 유용할 수도 있습니다. 여러분이 발견한 내용과 설정을 댓글로 공유해주세요!
- 새로운 확장 프로그램과 테마에 액세스하고 설치하려면 활동 표시줄에서 "확장 프로그램" 아이콘을 클릭하세요. 사용자는 키워드를 입력하여 확장 프로그램을 검색하고, 검색 결과를 다양한 방법으로 정렬하고, 확장 프로그램을 빠르고 쉽게 설치할 수 있습니다. 이 문서에서는 활동 표시줄의 확장 항목에 python을 입력하고 설치를 클릭하여 Python 확장을 설치합니다.
사용자는 동일한 방식으로 위의 확장을 찾아 설치할 수 있습니다.
Visual Studio 코드 구성 파일
Visual Studio Code는 사용자 및 작업 영역 설정을 통해 고도로 구성 가능하다는 점을 언급할 가치가 있습니다. 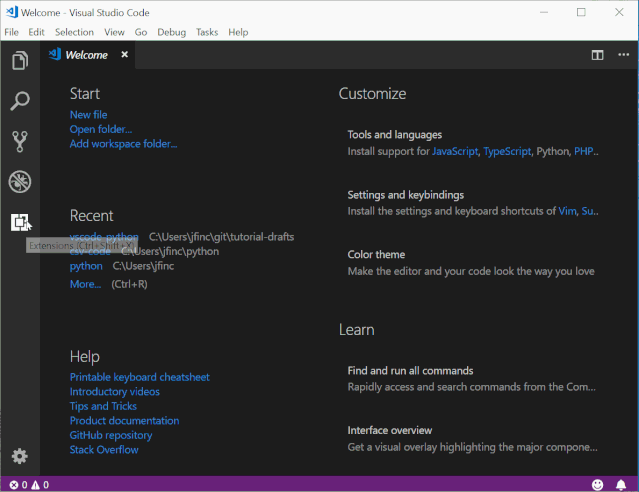
새 Python 프로그램 시작
새 Python 프로그램을 사용하여 Visual Studio Code에서 Python 개발을 살펴보겠습니다. VS Code에서 Ctrl + N을 입력하여 새 파일을 엽니다. (메뉴에서 "파일" - "새로 만들기"를 선택할 수도 있습니다.)
어떻게 하든 다음과 유사한 VS Code 창이 표시됩니다.
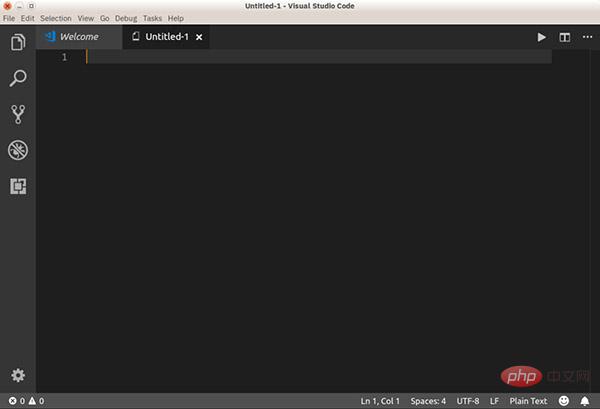
새 파일을 연 후 그런 다음 코드를 입력할 수 있습니다.
파이썬 코드 입력
테스트로 에라토스테네스의 체(알려진 숫자보다 작은 모든 소수를 찾는)를 빠르게 코딩할 수 있습니다. 방금 연 새 탭에 다음 코드를 입력하세요.
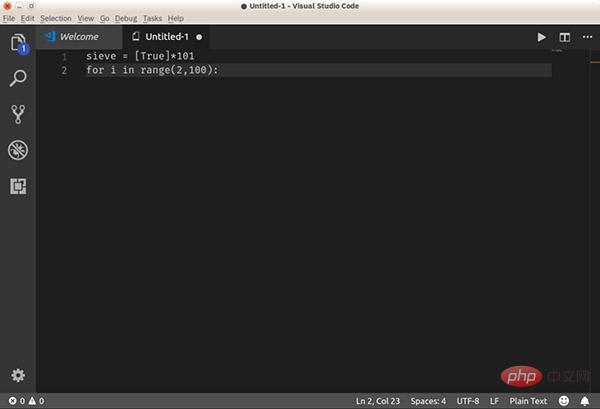
잠깐, 무슨 일이죠? Visual Studio Code가 키워드 강조 표시, 자동 서식 지정 또는 실제로 유용한 기능을 수행하지 않는 이유는 무엇입니까? 그것은 무엇을 제공합니까?
대답은 VS Code가 어떤 유형의 파일을 다루고 있는지 모른다는 것입니다. 버퍼 이름은 Untitled-1이며, 창 오른쪽 하단을 보면 Plain Text를 볼 수 있습니다.
Python 확장을 활성화하려면 파일을 sieve.py로 저장하세요(메뉴에서 파일-저장을 선택하거나 명령 팔레트에서 파일-파일 저장을 선택하거나 Ctrl + S를 사용하세요). VS Code는 .py 확장자를 확인하고 파일을 Python 코드로 올바르게 변환합니다.
이제 창 보기는 다음과 같아야 합니다.
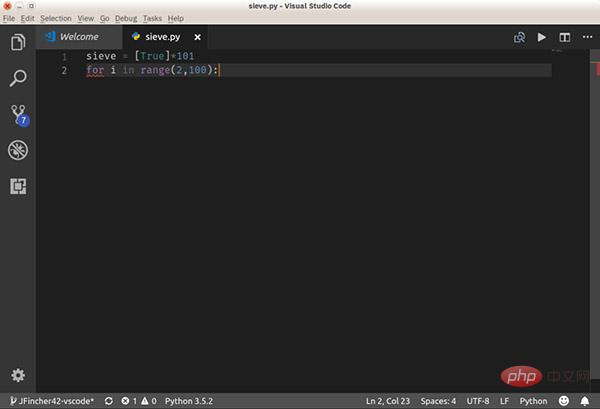
훨씬 나아졌습니다! VS Code는 자동으로 파일 형식을 Python 코드로 다시 지정합니다. 왼쪽 하단에서 언어 모드를 확인하여 이를 확인할 수 있습니다.
Python이 여러 개 설치되어 있는 경우(예: Python 2.7, Python 3.x 또는 Anaconda) 언어 모드 표시기를 클릭하거나 명령 팔레트 장치에서 Python: 인터프리터 선택을 선택하여 VS Code에서 사용하는 Python 인터프리터를 변경할 수 있습니다. . 기본적으로 VS Code는 pep8 형식 사용을 지원하지만 black 또는 yapf를 선택할 수도 있습니다.
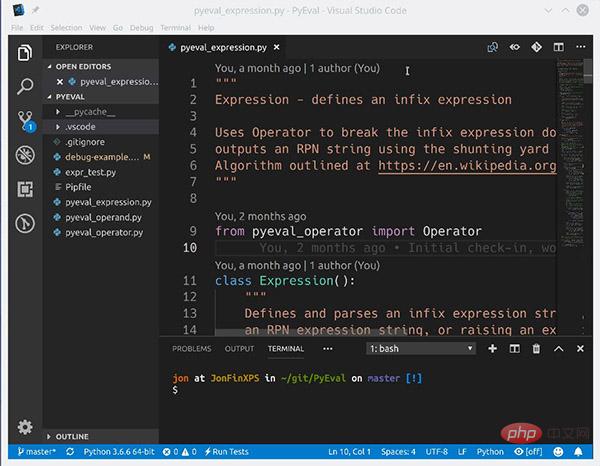
이제 Sieve 코드의 나머지 부분을 추가할 수 있습니다. IntelliSense를 보려면 잘라내거나 붙여넣지 않고 이 코드를 직접 입력하면 다음과 같은 내용이 표시됩니다.
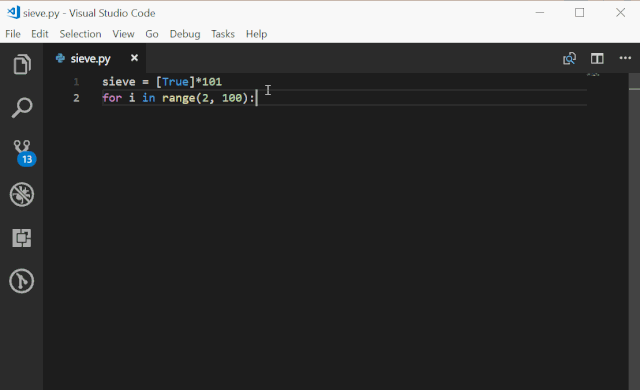
코드를 입력하면 VS Code는 for 및 if 문 아래 줄을 자동으로 적절하게 수정합니다. 닫는 괄호를 추가하고 내용 힌트를 제공하세요.
Python 코드 실행
이제 코드가 완성되었으므로 실행할 수 있습니다. 편집기에서 이 작업을 수행할 필요는 없습니다. Visual Studio Code는 편집기에서 직접 이 프로그램을 실행할 수 있습니다. 파일을 저장(Ctrl + S)한 다음 편집기 창을 마우스 오른쪽 버튼으로 클릭하고 터미널에서 Python 파일 실행을 선택합니다.
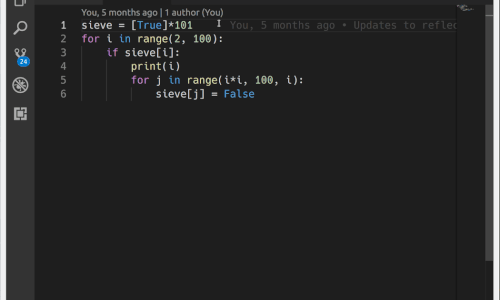
창 하단에 터미널 창이 표시되고 코드 출력이 표시됩니다.
기존 Python 프로젝트 편집
Eratosthenes의 체 예제에서 Python 파일을 만들었습니다. 이것은 좋은 예이지만 더 큰 프로젝트를 만들고 장기간에 걸쳐 개발해야 하는 경우가 많습니다. 일반적인 새 프로젝트 작업 흐름은 다음과 같습니다.
- 프로젝트를 보관할 폴더 만들기(새 GitHub 프로젝트가 포함될 수 있음)
- 새 폴더로 변경
- 명령 코드 filename.py를 사용하여 초기 Python 코드 만들기
단일 Python 파일이 아닌 Python 프로젝트에서 Visual Studio Code를 사용하면 더 많은 기능이 열리고 VS Code가 실제로 빛을 발할 수 있습니다. 더 큰 프로젝트에서 어떻게 작동하는지 살펴보겠습니다.
Edsger Dijkstra의 디스패칭 야드 알고리즘 변형을 사용하여 중위 표기법으로 작성된 방정식을 구문 분석하는 계산기 프로그램을 작성한다고 가정해 보겠습니다.
Visual Studio Code의 프로젝트 중심 특성을 설명하기 위해 이제 Python에서 디스패치 야드 알고리즘을 방정식 평가 라이브러리로 다시 만들기 시작했습니다. 해당 GitHub 주소: https://github.com/JFincher42/PyEval.
로컬 폴더가 생성되면 VS Code에서 전체 폴더를 빠르게 열 수 있습니다. 폴더와 기본 파일을 이미 생성했으므로 위에서 언급한 대로 선호되는 방법은 다음과 같이 수정합니다.
- cd /path/to/project
- code .
이런 식으로 VS를 열면 코드는 이해하고 표시되는 모든 virtualenv, Pipenv 또는 conda 환경을 사용합니다. 가상 환경을 먼저 시작할 필요조차 없습니다. 사용자 인터페이스(UI)에서는 메뉴의 파일, 폴더 열기, 키보드의 Ctrl+K, Ctrl+O, 명령 패널의 파일, 폴더 열기를 통해 폴더를 열 수 있습니다.
생성된 방정식 평가 라이브러리 프로젝트는 다음과 같습니다.
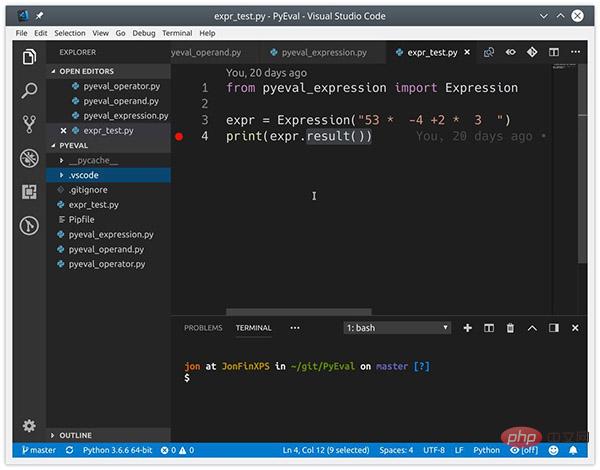
Visual Studio Code에서 폴더를 열면 마지막으로 열었던 파일도 다시 열립니다(구성 가능). 나열된 모든 파일을 열고, 편집하고, 실행하고, 디버그할 수 있습니다. 왼쪽 활동 표시줄의 탐색기 보기는 폴더의 모든 파일에 대한 보기를 제공하고 현재 탭 세트에 저장되지 않은 파일 수를 표시합니다.
코드 테스트 지원
VS Code는 unittest, pytest 또는 Nose 프레임워크로 작성된 기존 Python 테스트를 자동으로 인식할 수 있지만 이러한 프레임워크가 현재 환경에 설치된 경우에만 가능합니다. 작성자는 이 예제에서 사용할 수 있는 단위 테스트 프레임워크에서 방정식 평가 라이브러리에 대한 단위 테스트를 작성했습니다.
프로젝트의 Python 파일에 대해 기존 단위 테스트를 실행하려면 마우스 오른쪽 버튼을 클릭하고 현재 단위 테스트 파일 실행을 선택하세요. 테스트 프레임워크, 프로젝트에서 테스트를 검색할 위치, 테스트에 사용할 파일 이름 패턴을 지정하라는 메시지가 표시됩니다.
이 모든 항목은 로컬 .vscode/settings.json 파일에 작업 영역 설정으로 저장되며 수정할 수 있습니다. 이 방정식 프로젝트의 경우 단위 테스트, 현재 폴더 및 *_test.py 패턴을 선택할 수 있습니다.
테스트 프레임워크가 설정되고 테스트가 표시되면 상태 표시줄에서 테스트 실행을 클릭하고 명령 패널에서 옵션을 선택하여 모든 테스트를 실행할 수 있습니다.
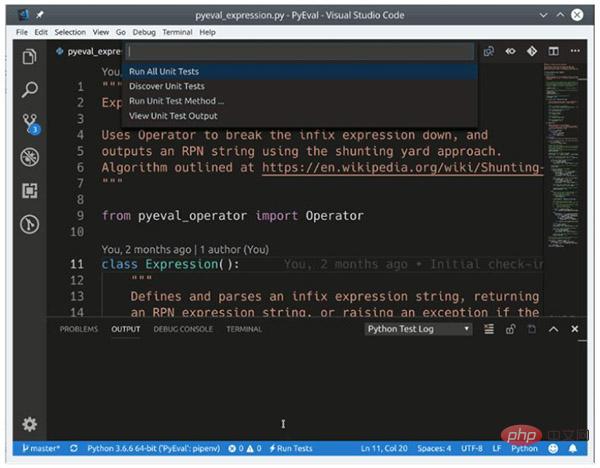
VS Code 파일에서 테스트 열기 , 상태 표시줄에서 테스트 실행을 클릭하고 단위 테스트 메서드 실행 및 기타 특정 테스트를 선택하여 개별 테스트를 실행할 수도 있습니다. 이를 통해 개별 테스트 실패를 간단하게 해결하고 실패한 테스트를 다시 실행하여 많은 시간을 절약할 수 있습니다. 테스트 결과는 Python 테스트 로그 아래의 출력 창에 표시됩니다.
디버깅 지원
VS Code가 코드 편집기라도 VS Code에서 Python을 직접 디버깅하는 것이 가능합니다. VS Code는 다음을 포함하여 좋은 코드 디버거와 비교할 수 있는 많은 기능을 제공합니다.
- 자동 변수 추적
- 표현식 보기
- 중단점
- 호출 스택 검사
활동 표시줄의 디버그 보기에서 볼 수 있습니다. 특징:
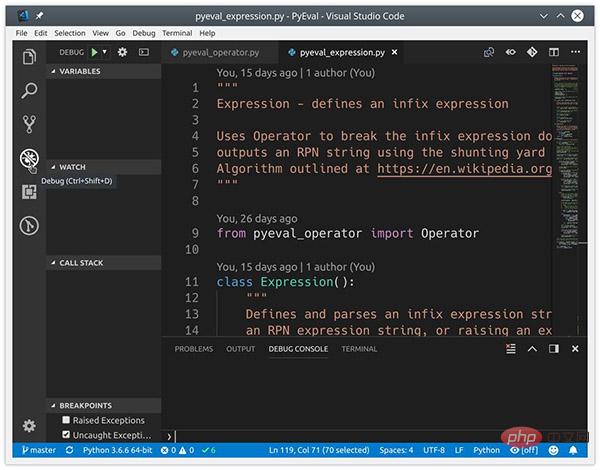
디버거는 내장 터미널이나 외부 터미널 인스턴스에서 실행되는 Python 애플리케이션을 제어할 수 있습니다. 이미 실행 중인 Python 인스턴스에 연결할 수 있으며 Django 및 Flask 애플리케이션을 디버깅할 수도 있습니다.
단일 Python 파일의 코드를 디버깅하는 것은 F5 키를 눌러 디버거를 실행하는 것만큼 쉽습니다. F10과 F11을 눌러 각각 기능을 건너뛰고 입력할 수 있으며, Shift + F5를 눌러 디버거를 종료할 수 있습니다. F9를 누르거나 편집기 창에서 리프트 마진을 클릭하여 중단점을 설정합니다.
Django 또는 Flask 애플리케이션을 포함한 더 복잡한 프로젝트 디버깅을 시작하기 전에 먼저 디버그 구성을 설정하고 선택해야 합니다. 디버그 구성을 설정하는 것은 비교적 간단합니다. 디버그 보기에서 구성 드롭다운을 선택하고 구성 추가 및 Python을 선택합니다.
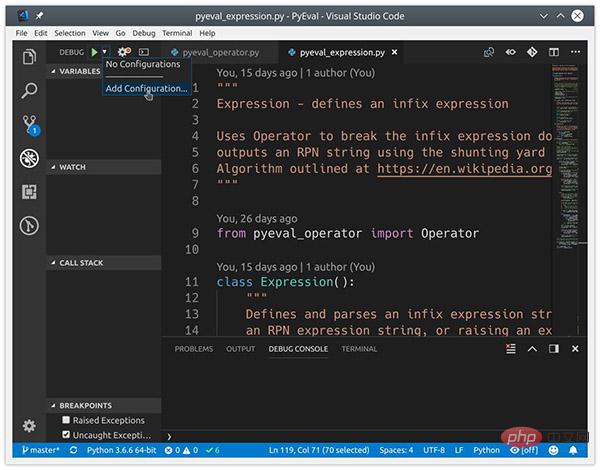
Visual Studio Code는 .vscode/launch.json이라는 현재 폴더 아래에 디버그 구성 파일을 생성합니다. 이를 통해 사용자는 특정 Python을 설정할 수 있습니다. Django 및 Flask와 같은 애플리케이션별 설정을 구성하고 디버그합니다.
원격 디버깅을 수행하고 Jinja 및 Django 템플릿을 디버그할 수도 있습니다. 편집기에서 launch.json 파일을 닫고 구성 드롭다운 목록에서 애플리케이션에 대한 올바른 구성을 선택합니다.
Git 통합
VS Code에는 소스 코드 제어 관리 기능이 내장되어 있을 뿐만 아니라 Git 및 GitHub도 지원합니다. VS Code에서 다른 SCM에 대한 지원을 설치하고 나란히 사용할 수 있습니다. 사용자는 소스 제어 보기에서 소스 제어에 액세스할 수 있습니다.
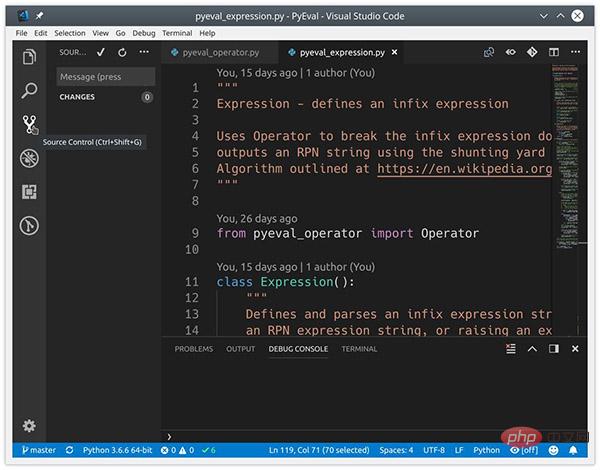
프로젝트 폴더에 .git 폴더가 포함되어 있으면 VS Code는 모든 Git/GitHub 기능을 자동으로 켭니다. 다양한 작업을 수행할 수 있습니다.
- Git에 파일 커밋
- 원격 저장소에 변경 사항 푸시 및 변경 사항 가져오기
- 기존 체크아웃 또는 새 브랜치 및 태그 생성 )
- 병합 충돌 보기 및 해결
- 차이점 보기
이러한 모든 기능은 VS Code UI에서 직접 사용할 수 있습니다.
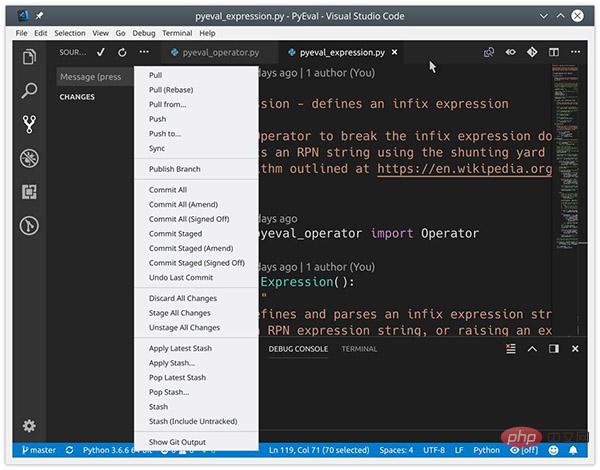
VS Code는 편집기 변경 외부에서 이루어진 변경 사항도 인식하고 올바르게 작동합니다.
VS Code의 최근 변경 사항을 커밋하는 것은 매우 쉽습니다. 수정된 파일은 소스 제어 보기에 나타나며 M으로 표시되고, 추적되지 않은 새 파일은 U로 표시됩니다. 파일 위에 마우스를 놓고 더하기 기호(+)를 클릭하면 변경 사항이 단계적으로 적용됩니다. 보기 상단에 커밋 메시지를 추가하고 확인 표시를 클릭하여 변경 사항을 커밋합니다.
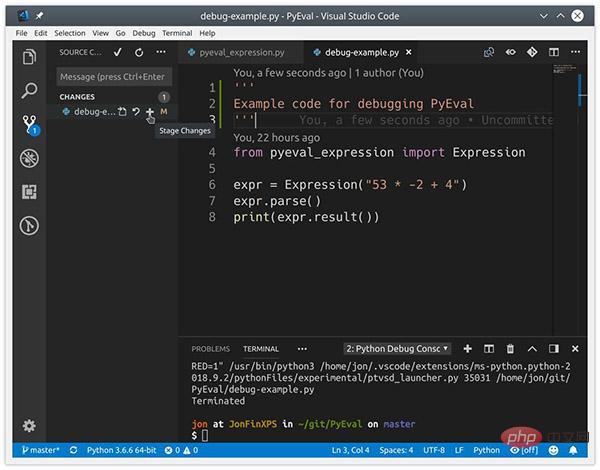
VS Code에서 GitHub에 로컬 커밋을 푸시할 수도 있습니다. 소스 제어 보기 메뉴에서 동기화를 선택하거나 분기 표시기 옆의 상태 표시줄에서 변경 사항 동기화를 클릭합니다.
그래서 저자의 의견에 따르면 Visual Studio Code는 가장 멋진 범용 편집기 중 하나이자 Python 개발을 위한 최고의 후보 도구입니다. Python 개발에 Visual Studio Code 편집기를 사용해 볼 수도 있기를 바랍니다. 실망하지 않을 것이라고 믿습니다.
위 내용은 Windows에서 Python 코드를 작성하기 위한 최고의 조합!의 상세 내용입니다. 자세한 내용은 PHP 중국어 웹사이트의 기타 관련 기사를 참조하세요!

핫 AI 도구

Undresser.AI Undress
사실적인 누드 사진을 만들기 위한 AI 기반 앱

AI Clothes Remover
사진에서 옷을 제거하는 온라인 AI 도구입니다.

Undress AI Tool
무료로 이미지를 벗다

Clothoff.io
AI 옷 제거제

AI Hentai Generator
AI Hentai를 무료로 생성하십시오.

인기 기사

뜨거운 도구

메모장++7.3.1
사용하기 쉬운 무료 코드 편집기

SublimeText3 중국어 버전
중국어 버전, 사용하기 매우 쉽습니다.

스튜디오 13.0.1 보내기
강력한 PHP 통합 개발 환경

드림위버 CS6
시각적 웹 개발 도구

SublimeText3 Mac 버전
신 수준의 코드 편집 소프트웨어(SublimeText3)

뜨거운 주제
 7518
7518
 15
15
 1378
1378
 52
52
 81
81
 11
11
 53
53
 19
19
 21
21
 67
67
 Centos에서 Pytorch 모델을 훈련시키는 방법
Apr 14, 2025 pm 03:03 PM
Centos에서 Pytorch 모델을 훈련시키는 방법
Apr 14, 2025 pm 03:03 PM
CentOS 시스템에서 Pytorch 모델을 효율적으로 교육하려면 단계가 필요 하며이 기사는 자세한 가이드를 제공합니다. 1. 환경 준비 : 파이썬 및 종속성 설치 : CentOS 시스템은 일반적으로 파이썬을 사전 설치하지만 버전은 더 오래 될 수 있습니다. YUM 또는 DNF를 사용하여 Python 3 및 Upgrade Pip : Sudoyumupdatepython3 (또는 SudodnfupdatePython3), PIP3INSTALL-UPGRADEPIP를 설치하는 것이 좋습니다. CUDA 및 CUDNN (GPU 가속도) : NVIDIAGPU를 사용하는 경우 Cudatool을 설치해야합니다.
 PHP 및 Python : 코드 예제 및 비교
Apr 15, 2025 am 12:07 AM
PHP 및 Python : 코드 예제 및 비교
Apr 15, 2025 am 12:07 AM
PHP와 Python은 고유 한 장점과 단점이 있으며 선택은 프로젝트 요구와 개인 선호도에 달려 있습니다. 1.PHP는 대규모 웹 애플리케이션의 빠른 개발 및 유지 보수에 적합합니다. 2. Python은 데이터 과학 및 기계 학습 분야를 지배합니다.
 Centos에서 Pytorch에 대한 GPU 지원은 어떻습니까?
Apr 14, 2025 pm 06:48 PM
Centos에서 Pytorch에 대한 GPU 지원은 어떻습니까?
Apr 14, 2025 pm 06:48 PM
CentOS 시스템에서 Pytorch GPU 가속도를 활성화하려면 Cuda, Cudnn 및 GPU 버전의 Pytorch를 설치해야합니다. 다음 단계는 프로세스를 안내합니다. CUDA 및 CUDNN 설치 CUDA 버전 호환성 결정 : NVIDIA-SMI 명령을 사용하여 NVIDIA 그래픽 카드에서 지원하는 CUDA 버전을보십시오. 예를 들어, MX450 그래픽 카드는 CUDA11.1 이상을 지원할 수 있습니다. Cudatoolkit 다운로드 및 설치 : NVIDIACUDATOOLKIT의 공식 웹 사이트를 방문하여 그래픽 카드에서 지원하는 가장 높은 CUDA 버전에 따라 해당 버전을 다운로드하여 설치하십시오. CUDNN 라이브러리 설치 :
 Docker 원리에 대한 자세한 설명
Apr 14, 2025 pm 11:57 PM
Docker 원리에 대한 자세한 설명
Apr 14, 2025 pm 11:57 PM
Docker는 Linux 커널 기능을 사용하여 효율적이고 고립 된 응용 프로그램 실행 환경을 제공합니다. 작동 원리는 다음과 같습니다. 1. 거울은 읽기 전용 템플릿으로 사용되며, 여기에는 응용 프로그램을 실행하는 데 필요한 모든 것을 포함합니다. 2. Union 파일 시스템 (Unionfs)은 여러 파일 시스템을 스택하고 차이점 만 저장하고 공간을 절약하고 속도를 높입니다. 3. 데몬은 거울과 컨테이너를 관리하고 클라이언트는 상호 작용을 위해 사용합니다. 4. 네임 스페이스 및 CGroup은 컨테이너 격리 및 자원 제한을 구현합니다. 5. 다중 네트워크 모드는 컨테이너 상호 연결을 지원합니다. 이러한 핵심 개념을 이해 함으로써만 Docker를 더 잘 활용할 수 있습니다.
 Centos에서 phpstorm을 사용하기위한 팁
Apr 14, 2025 pm 02:18 PM
Centos에서 phpstorm을 사용하기위한 팁
Apr 14, 2025 pm 02:18 PM
CentOS에서 PhpStorm을 사용하는 경우 이러한 사용법 팁을 따라 개발 효율성 및 경험을 향상시킬 수 있습니다. JDK 설치 및 구성 : PHPStorm이 Java 실행 환경에 의존하기 때문에 시스템이 JDK가 설치되어 있는지 확인하십시오. OracleJdk 또는 OpenJDK8 이상이 권장됩니다. Phpstorm 설치 : 공식 JetBrains 웹 사이트에서 Phpstorm의 Linux 버전을 다운로드하여 지정된 디렉토리로 압축합니다. phpstorm.sh 스크립트를 실행하여 phpstorm을 시작하십시오.
 Centos에서 Pytorch 버전을 선택하는 방법
Apr 14, 2025 pm 02:51 PM
Centos에서 Pytorch 버전을 선택하는 방법
Apr 14, 2025 pm 02:51 PM
Centos에서 Pytorch 버전을 선택할 때 다음과 같은 주요 요소를 고려해야합니다. 1. Cuda 버전 호환성 GPU 지원 : NVIDIA GPU가 있고 GPU 가속도를 사용하려면 해당 CUDA 버전을 지원하는 Pytorch를 선택해야합니다. NVIDIA-SMI 명령을 실행하여 지원되는 CUDA 버전을 볼 수 있습니다. CPU 버전 : GPU가 없거나 GPU를 사용하지 않으려면 Pytorch의 CPU 버전을 선택할 수 있습니다. 2. 파이썬 버전 Pytorch
 Centos에 nginx를 설치하는 방법
Apr 14, 2025 pm 08:06 PM
Centos에 nginx를 설치하는 방법
Apr 14, 2025 pm 08:06 PM
Centos Nginx를 설치하려면 다음 단계를 수행해야합니다. 개발 도구, PCRE-DEVEL 및 OPENSSL-DEVEL과 같은 종속성 설치. nginx 소스 코드 패키지를 다운로드하고 압축을 풀고 컴파일하고 설치하고 설치 경로를/usr/local/nginx로 지정하십시오. nginx 사용자 및 사용자 그룹을 만들고 권한을 설정하십시오. 구성 파일 nginx.conf를 수정하고 청취 포트 및 도메인 이름/IP 주소를 구성하십시오. Nginx 서비스를 시작하십시오. 종속성 문제, 포트 충돌 및 구성 파일 오류와 같은 일반적인 오류는주의를 기울여야합니다. 캐시를 켜고 작업자 프로세스 수 조정과 같은 특정 상황에 따라 성능 최적화를 조정해야합니다.
 Python vs. JavaScript : 커뮤니티, 라이브러리 및 리소스
Apr 15, 2025 am 12:16 AM
Python vs. JavaScript : 커뮤니티, 라이브러리 및 리소스
Apr 15, 2025 am 12:16 AM
Python과 JavaScript는 커뮤니티, 라이브러리 및 리소스 측면에서 고유 한 장점과 단점이 있습니다. 1) Python 커뮤니티는 친절하고 초보자에게 적합하지만 프론트 엔드 개발 리소스는 JavaScript만큼 풍부하지 않습니다. 2) Python은 데이터 과학 및 기계 학습 라이브러리에서 강력하며 JavaScript는 프론트 엔드 개발 라이브러리 및 프레임 워크에서 더 좋습니다. 3) 둘 다 풍부한 학습 리소스를 가지고 있지만 Python은 공식 문서로 시작하는 데 적합하지만 JavaScript는 MDNWebDocs에서 더 좋습니다. 선택은 프로젝트 요구와 개인적인 이익을 기반으로해야합니다.




