Windows 10/11에서 요소를 찾을 수 없음 문제를 해결하는 방법
파일 탐색기를 열려고 하면 화면에 “요소를 찾을 수 없습니다.” 오류 메시지가 표시됩니까? 이 오류 메시지의 원인은 다양합니다. 그러나 일반적으로 확장 기능이 잘못 구성되었거나 Windows 업데이트에 결함이 있는 경우가 많습니다. 이 문제의 원인이 무엇이든 이 해결 방법을 사용하여 이 오류 메시지를 빠르게 해결하십시오.
해결 방법
기본 솔루션을 사용하기 전에 이러한 초기 해결 방법을 시도했는지 확인하세요.
1.다시 시작시스템을 시작하세요. 일회성인 경우 재부팅하면 해결됩니다.
2. 바이러스 백신 소프트웨어를 사용하는 경우 해당 소프트웨어를 비활성화하고 파일 탐색기를 다시 열어보세요.
수정 1 – 탐색기 다시 시작 작업
파일 탐색기에 액세스하려고 할 때 이 오류 메시지가 표시됩니다. 강제로 다시 시작하면 문제가 해결될 수도 있습니다.
1. Windows 키 + E 키 조합을 동시에 눌러 파일 탐색기를 열어보세요.
오류 메시지가 다시 표시됩니다. 그러나 오류 메시지를 닫지 마십시오.
2. 대신 Windows 아이콘을 마우스 오른쪽 버튼으로 클릭하고 "작업 관리자"를 클릭하세요.
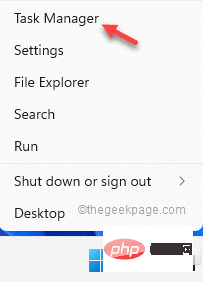
3. 작업 관리자에 들어간 후 "파일 탐색기" 프로세스를 찾습니다.
4. 마우스 오른쪽 버튼을 클릭하고 "미션 종료"을 다시 클릭하세요.
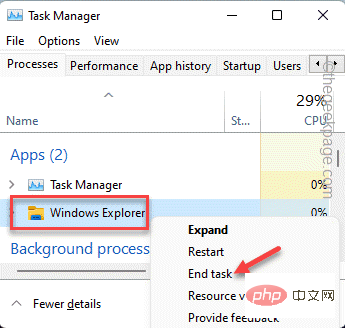
전체 화면과 데스크탑 배경이 응답하지 않게 됩니다. 괜찮아요.
5. 작업 관리자에서 파일 탐색기를 다시 열어야 합니다.
6 이렇게 하려면 메뉴 표시줄에서 "파일"을 클릭한 다음 "새 작업 실행"을 클릭하세요.
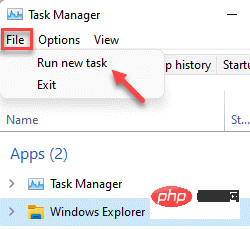
7. 이제 상자에 이것을 입력하고 키보드의 Enter 키를 누르세요.
资源管理器.exe
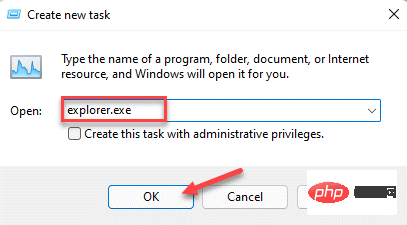
이제 파일 탐색기 인스턴스가 열립니다. 이렇게 하면 오류 메시지가 시스템에 나타나는 것을 방지할 수 있습니다.
Fix 2 – 업데이트 제거
최근 업데이트가 이 문제의 근본 원인인 경우 업데이트를 제거해야 할 수도 있습니다.
1 먼저 Windows 키 + R 키를 동시에 누릅니다.
2. 메모를 작성하고 "OK"을 클릭하세요.
应用程序向导
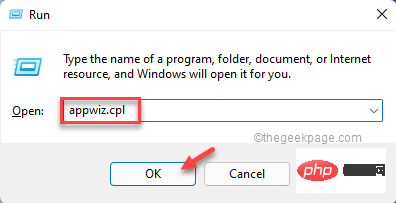
3. 왼쪽 창에서 "설치된 업데이트 보기"를 클릭하세요.
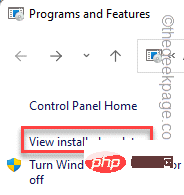
4. 자세한 날짜와 함께 설치된 모든 Windows 업데이트 목록이 표시됩니다. 최근에 설치된 업데이트를 봅니다.
5. 그런 다음 마우스 오른쪽 버튼을 클릭하고 "Uninstall"을 클릭하세요.
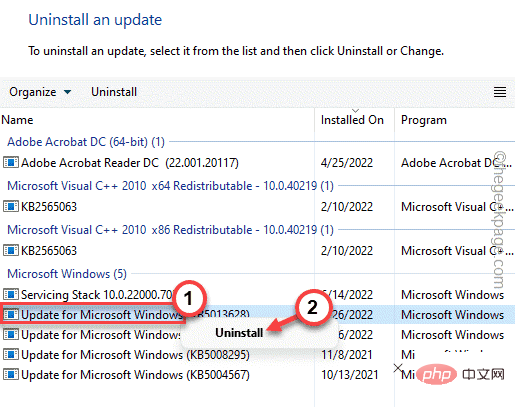
이렇게 하면 컴퓨터에서 업데이트가 제거됩니다. 컴퓨터가 다시 시작되고 전체 제거 프로세스에 시간이 걸릴 수 있습니다.
이 방법으로 문제가 해결되는지 확인하세요.
Fix 3 – 특정 소프트웨어 제거
많은 사용자가 Lenovo CapOSD 또는 OneKey Theater 앱이 이 문제의 원인이라고 보고했습니다.
1. 이 애플리케이션을 제거합니다. 따라서 Win 키 + X 키 조합을 누르십시오.
2 그런 다음 '앱 및 기능'을 탭하세요.
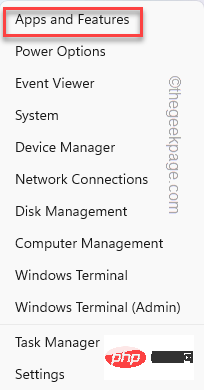
3. 시스템에 설치된 애플리케이션 목록이 표시됩니다.
4. 이제 "Lenovo CapOSD" 애플리케이션이 나올 때까지 목록을 천천히 아래로 스크롤하세요.
5. 점 3개 아이콘 [⋮]을 클릭한 다음 "Uninstall"을 클릭하세요.
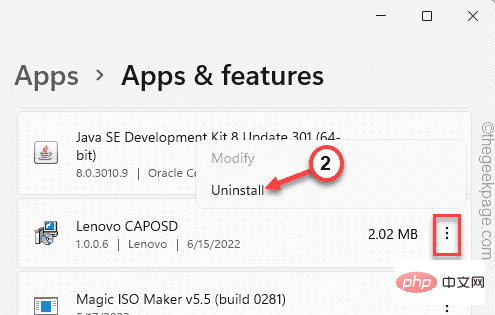
6. "Uninstall"을 다시 클릭하여 작업을 확인하세요.
Lenovo CapOSD 애플리케이션을 제거한 후 "OneKey Theater" 애플리케이션이 존재하는지 확인하세요. 시스템에 이미 설치되어 있는 경우 동일한 방법으로 제거합니다.
이 작업을 완료한 후 설정 페이지를 닫고 컴퓨터를 한 번 다시 시작하세요.
수정 4 – 파일 형식 연결 변경
파일 형식 연결을 변경해야 합니다. 예 – 기본 이미지 뷰어가 시스템의 사진 애플리케이션을 사용하도록 설정되어 있다고 가정합니다. 바꿔서 테스트해보세요.
1. Windows 키 + I 키를 동시에 누르면 설정이 열립니다.
2. 그런 다음 왼쪽 창에서 “앱”을 클릭하세요.
3.之后,你会发现几个应用设置。从右窗格中选择“默认应用程序”选项。
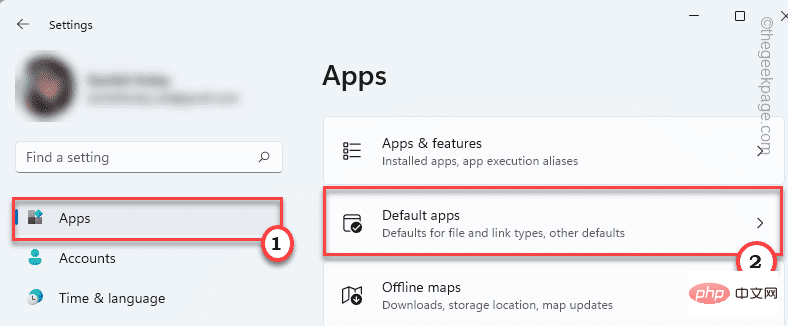
4.在同一侧,您会发现几个文件关联。一直到“相关设置”区域。点击“按文件类型选择默认值”。
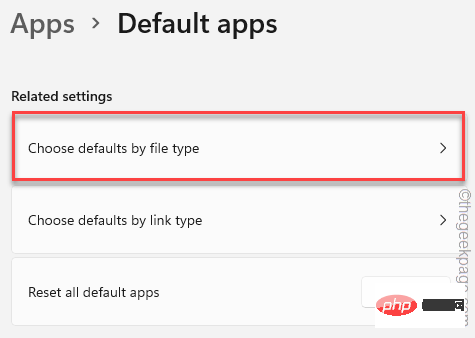
5. 仔细查找“ .png ”扩展名。您会注意到它被设置为照片应用程序。
6. 然后,只需单击它以选择不同的应用程序。
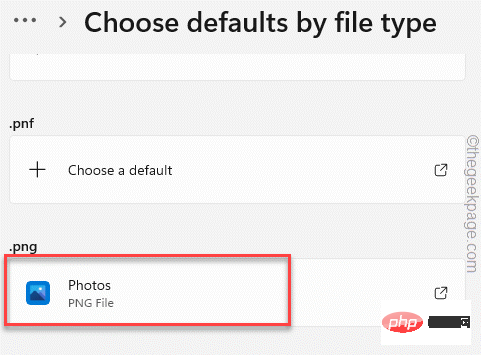
7. 因此,只需选择任何图像处理应用程序(如Windows 照片查看器或画图),然后单击“确定”将其设置为。
现在,只需向下滚动浏览其他扩展并检查是否有任何文件关联设置为错误/配置错误的应用程序。如果是这种情况,也要改变它。
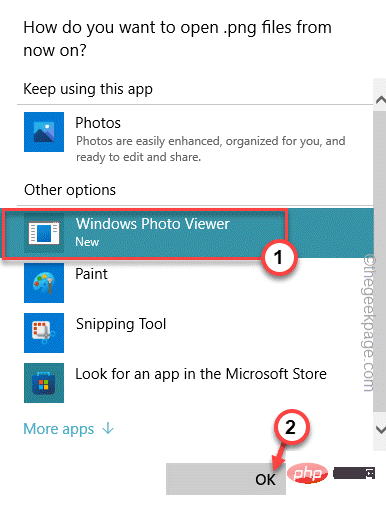
完成后,关闭“设置”应用。尝试再次启动文件资源管理器。
修复 5 – 使用系统文件扫描
Windows 有一些系统文件检查扫描来测试和修复任何系统文件损坏。
1.只需按Win键+R组合键即可打开运行终端。
2. 然后,在运行面板中 输入“ cmd ”,并同时按Ctrl+Shift+Enter 键以访问具有管理权限的终端。
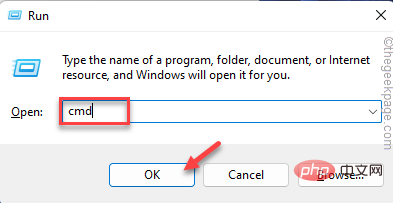
3. 现在,只需粘贴此行并按键盘上的 Enter 键即可启动 SFC 扫描。
sfc /scannow
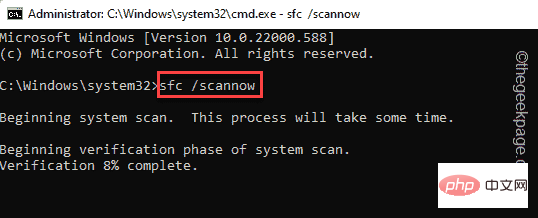
Windows 将验证系统文件,您可以直接在终端上跟踪进度。
4. 完成运行 SFC 扫描后,只需一个代码即可运行 DISM 工具检查。
就在终端的这一行,然后点击Enter。
DISM.exe /Online /Cleanup-image /Restorehealth
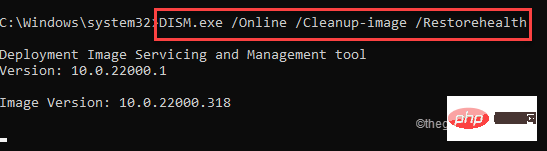
等待 Windows 也完成 DISM 检查。
扫描过程达到 100% 后,关闭命令提示符并重新启动 系统。
修复 6 – 运行 Windows 更新检查
检查 Windows 更新是否处于挂起状态。
1. 打开设置并点击左侧窗格中的最后一个选项“ Windows 更新”。
2. 然后,在左侧窗格的右侧选项中,点击“检查更新”。
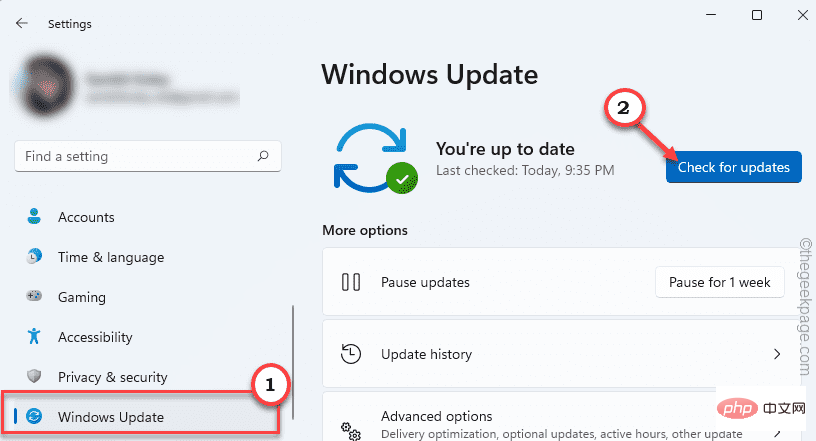
让 Windows 一段时间来检测和下载您设备的更新包。
3、Windows通常会自动下载更新包并安装。否则,点击“立即下载”下载更新包。
Windows 将下载挂起的更新并安装它们。
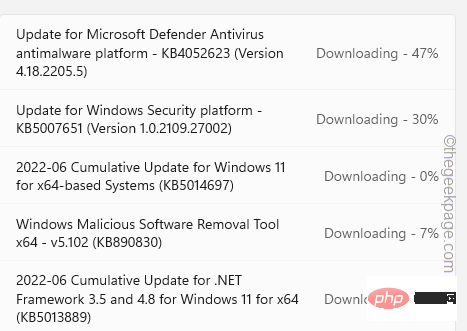
一旦 Windows 完成下载挂起的更新并将它们安装在您的系统上。
4. 点击“立即重启”重启系统。
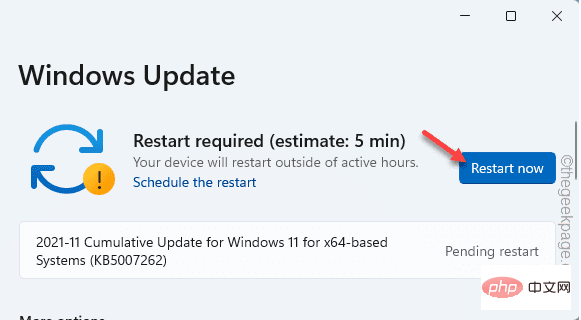
系统重新启动后,尝试再次访问文件资源管理器并测试它是否有效。
修复 7 – 使用替代文件处理器
如果常规文件资源管理器仍然失败,您可以使用替代文件处理器。
网上有很多免费的文件处理器。我们已经测试了这些文件处理器,结果证明它们是原始文件资源管理器的一个非常好的替代品。
一个。探索者++
系统的最佳文件资源管理器替代品之一。下载并安装软件包。
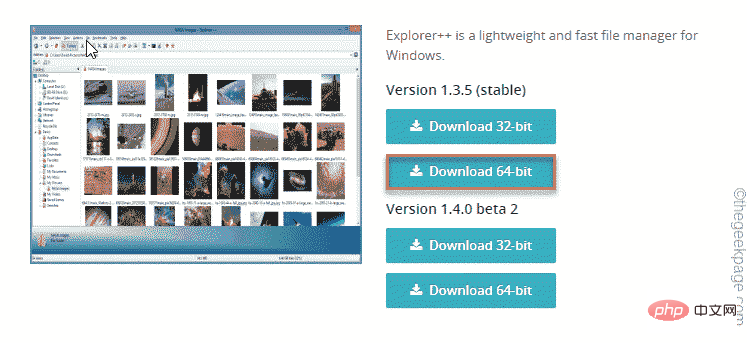
湾。自由指挥官
另一个组织文件的好工具。
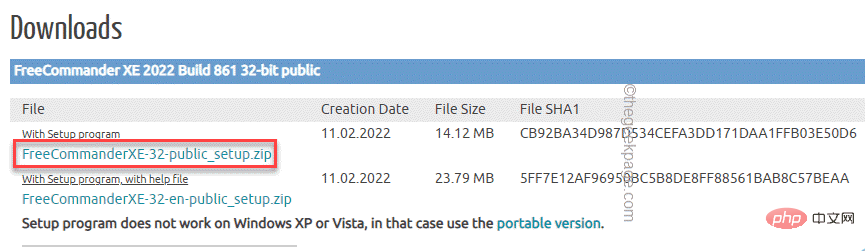
这不会解决问题,但可能会在需要时成为救生员。
修复 8 – 刷新 PC
如果您根本无法使用修复文件资源管理器,则可以使用刷新功能将其恢复。
注意——
此“刷新您的 PC”选项会删除您在系统上所做的所有应用商店应用程序和设置更改。您将获得一个应用程序列表,您将在此过程中从设置中删除这些应用程序。
1. 打开系统上的设置窗口。
2. 목록에서 첫 번째 메뉴 "System"을 클릭하세요.
3. 다음으로 “Restore” 옵션을 클릭하세요.
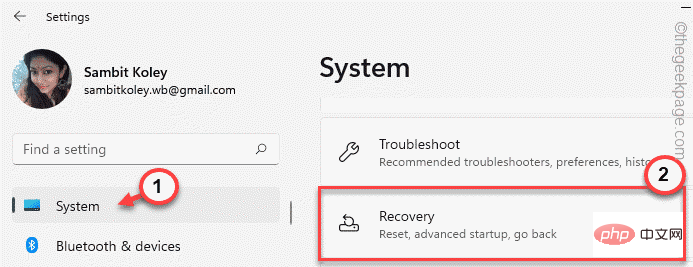
4. 여러 가지 복구 옵션이 있습니다. "PC 재설정" 옵션을 클릭하세요.
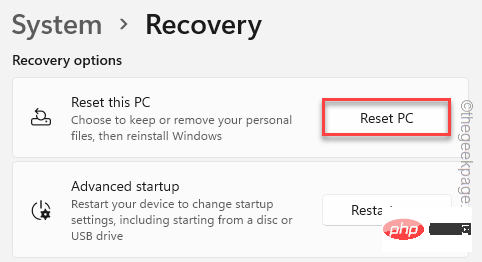
5. 그러면 두 가지 다른 옵션이 표시됩니다. "Keep My Files" 옵션을 클릭하여 선택하세요.
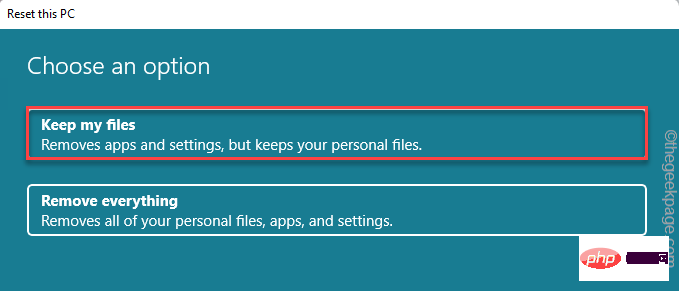
5. "로컬 재설치"를 클릭하여 다음 단계로 진행하세요.
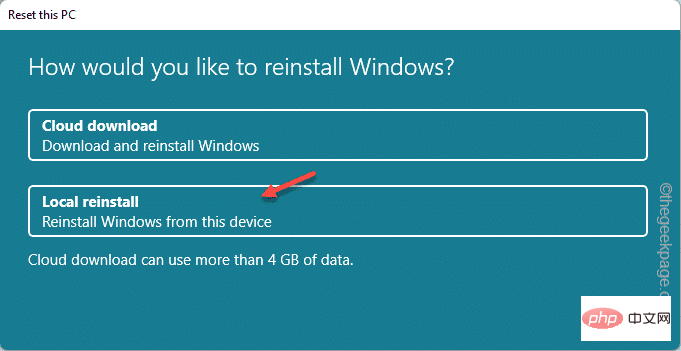
이제 시스템이 자동으로 재설정되므로 다른 모든 것은 Windows에 맡기십시오.
전체 작업을 완료하고 시스템을 다시 시작한 후 파일 탐색기를 열어보세요. 오류 메시지가 다시 표시되지 않습니다.
위 내용은 Windows 10/11에서 요소를 찾을 수 없음 문제를 해결하는 방법의 상세 내용입니다. 자세한 내용은 PHP 중국어 웹사이트의 기타 관련 기사를 참조하세요!

핫 AI 도구

Undresser.AI Undress
사실적인 누드 사진을 만들기 위한 AI 기반 앱

AI Clothes Remover
사진에서 옷을 제거하는 온라인 AI 도구입니다.

Undress AI Tool
무료로 이미지를 벗다

Clothoff.io
AI 옷 제거제

AI Hentai Generator
AI Hentai를 무료로 생성하십시오.

인기 기사

뜨거운 도구

메모장++7.3.1
사용하기 쉬운 무료 코드 편집기

SublimeText3 중국어 버전
중국어 버전, 사용하기 매우 쉽습니다.

스튜디오 13.0.1 보내기
강력한 PHP 통합 개발 환경

드림위버 CS6
시각적 웹 개발 도구

SublimeText3 Mac 버전
신 수준의 코드 편집 소프트웨어(SublimeText3)

뜨거운 주제
 7552
7552
 15
15
 1382
1382
 52
52
 83
83
 11
11
 58
58
 19
19
 22
22
 91
91
 CUDA의 보편적인 행렬 곱셈: 입문부터 숙련까지!
Mar 25, 2024 pm 12:30 PM
CUDA의 보편적인 행렬 곱셈: 입문부터 숙련까지!
Mar 25, 2024 pm 12:30 PM
GEMM(일반 행렬 곱셈)은 많은 응용 프로그램과 알고리즘의 중요한 부분이며 컴퓨터 하드웨어 성능을 평가하는 중요한 지표 중 하나이기도 합니다. GEMM 구현에 대한 심층적인 연구와 최적화는 고성능 컴퓨팅과 소프트웨어와 하드웨어 시스템 간의 관계를 더 잘 이해하는 데 도움이 될 수 있습니다. 컴퓨터 과학에서 GEMM의 효과적인 최적화는 컴퓨팅 속도를 높이고 리소스를 절약할 수 있으며, 이는 컴퓨터 시스템의 전반적인 성능을 향상시키는 데 중요합니다. GEMM의 작동 원리와 최적화 방법에 대한 심층적인 이해는 현대 컴퓨팅 하드웨어의 잠재력을 더 잘 활용하고 다양하고 복잡한 컴퓨팅 작업에 대한 보다 효율적인 솔루션을 제공하는 데 도움이 될 것입니다. GEMM의 성능을 최적화하여
 화웨이의 Qiankun ADS3.0 지능형 운전 시스템은 8월에 출시될 예정이며 처음으로 Xiangjie S9에 출시될 예정입니다.
Jul 30, 2024 pm 02:17 PM
화웨이의 Qiankun ADS3.0 지능형 운전 시스템은 8월에 출시될 예정이며 처음으로 Xiangjie S9에 출시될 예정입니다.
Jul 30, 2024 pm 02:17 PM
7월 29일, AITO Wenjie의 400,000번째 신차 출시 행사에 Huawei 전무이사이자 Terminal BG 회장이자 Smart Car Solutions BU 회장인 Yu Chengdong이 참석하여 연설을 했으며 Wenjie 시리즈 모델이 출시될 것이라고 발표했습니다. 올해 출시 예정 지난 8월 Huawei Qiankun ADS 3.0 버전이 출시되었으며, 8월부터 9월까지 순차적으로 업그레이드를 추진할 계획입니다. 8월 6일 출시되는 Xiangjie S9에는 화웨이의 ADS3.0 지능형 운전 시스템이 최초로 탑재됩니다. LiDAR의 도움으로 Huawei Qiankun ADS3.0 버전은 지능형 주행 기능을 크게 향상시키고, 엔드투엔드 통합 기능을 갖추고, GOD(일반 장애물 식별)/PDP(예측)의 새로운 엔드투엔드 아키텍처를 채택합니다. 의사결정 및 제어), 주차공간부터 주차공간까지 스마트 드라이빙의 NCA 기능 제공, CAS3.0 업그레이드
 Apple 16 시스템의 어떤 버전이 가장 좋나요?
Mar 08, 2024 pm 05:16 PM
Apple 16 시스템의 어떤 버전이 가장 좋나요?
Mar 08, 2024 pm 05:16 PM
Apple 16 시스템의 최고 버전은 iOS16.1.4입니다. iOS16 시스템의 최고 버전은 사람마다 다를 수 있으며 일상적인 사용 경험의 추가 및 개선도 많은 사용자로부터 호평을 받았습니다. Apple 16 시스템의 가장 좋은 버전은 무엇입니까? 답변: iOS16.1.4 iOS 16 시스템의 가장 좋은 버전은 사람마다 다를 수 있습니다. 공개 정보에 따르면 2022년에 출시된 iOS16은 매우 안정적이고 성능이 뛰어난 버전으로 평가되며, 사용자들은 전반적인 경험에 상당히 만족하고 있습니다. 또한, iOS16에서는 새로운 기능 추가와 일상 사용 경험 개선도 많은 사용자들에게 호평을 받고 있습니다. 특히 업데이트된 배터리 수명, 신호 성능 및 발열 제어 측면에서 사용자 피드백은 비교적 긍정적이었습니다. 그러나 iPhone14를 고려하면
 항상 새로운! Huawei Mate60 시리즈가 HarmonyOS 4.2로 업그레이드: AI 클라우드 향상, Xiaoyi Dialect는 사용하기 매우 쉽습니다.
Jun 02, 2024 pm 02:58 PM
항상 새로운! Huawei Mate60 시리즈가 HarmonyOS 4.2로 업그레이드: AI 클라우드 향상, Xiaoyi Dialect는 사용하기 매우 쉽습니다.
Jun 02, 2024 pm 02:58 PM
4월 11일, 화웨이는 처음으로 HarmonyOS 4.2 100개 시스템 업그레이드 계획을 공식 발표했습니다. 이번에는 휴대폰, 태블릿, 시계, 헤드폰, 스마트 스크린 및 기타 장치를 포함하여 180개 이상의 장치가 업그레이드에 참여할 것입니다. 지난달 HarmonyOS4.2 100대 업그레이드 계획이 꾸준히 진행됨에 따라 Huawei Pocket2, Huawei MateX5 시리즈, nova12 시리즈, Huawei Pura 시리즈 등을 포함한 많은 인기 모델도 업그레이드 및 적응을 시작했습니다. 더 많은 Huawei 모델 사용자가 HarmonyOS가 제공하는 일반적이고 종종 새로운 경험을 즐길 수 있을 것입니다. 사용자 피드백에 따르면 HarmonyOS4.2를 업그레이드한 후 Huawei Mate60 시리즈 모델의 경험이 모든 측면에서 개선되었습니다. 특히 화웨이 M
 컴퓨터 운영 체제는 무엇입니까?
Jan 12, 2024 pm 03:12 PM
컴퓨터 운영 체제는 무엇입니까?
Jan 12, 2024 pm 03:12 PM
컴퓨터 운영체제는 컴퓨터 하드웨어와 소프트웨어 프로그램을 관리하는 데 사용되는 시스템이기도 하며, 모든 소프트웨어 시스템을 기반으로 개발된 운영체제 프로그램이기도 합니다. 아래에서 편집자는 컴퓨터 운영 체제가 무엇인지 공유합니다. 소위 운영 체제는 컴퓨터 하드웨어 및 소프트웨어 프로그램을 관리하는 것입니다. 모든 소프트웨어는 운영 체제 프로그램을 기반으로 개발됩니다. 실제로 산업용, 상업용, 개인용 등 광범위한 응용 프로그램을 포괄하는 다양한 유형의 운영 체제가 있습니다. 아래에서는 편집자가 컴퓨터 운영 체제가 무엇인지 설명합니다. Windows 시스템이란 어떤 컴퓨터 운영 체제입니까? Windows 시스템은 미국 Microsoft Corporation에서 개발한 운영 체제입니다. 무엇보다
 Linux 및 Windows 시스템에서 cmd 명령의 차이점과 유사점
Mar 15, 2024 am 08:12 AM
Linux 및 Windows 시스템에서 cmd 명령의 차이점과 유사점
Mar 15, 2024 am 08:12 AM
Linux와 Windows는 각각 오픈 소스 Linux 시스템과 상용 Windows 시스템을 대표하는 두 가지 일반적인 운영 체제입니다. 두 운영 체제 모두 사용자가 운영 체제와 상호 작용할 수 있는 명령줄 인터페이스가 있습니다. Linux 시스템에서는 사용자가 Shell 명령줄을 사용하고 Windows 시스템에서는 cmd 명령줄을 사용합니다. Linux 시스템의 Shell 명령줄은 거의 모든 시스템 관리 작업을 완료할 수 있는 매우 강력한 도구입니다.
 Oracle 데이터베이스에서 시스템 날짜를 수정하는 방법에 대한 자세한 설명
Mar 09, 2024 am 10:21 AM
Oracle 데이터베이스에서 시스템 날짜를 수정하는 방법에 대한 자세한 설명
Mar 09, 2024 am 10:21 AM
Oracle 데이터베이스에서 시스템 날짜를 수정하는 방법에 대한 자세한 설명 Oracle 데이터베이스에서 시스템 날짜를 수정하는 방법은 주로 NLS_DATE_FORMAT 매개 변수를 수정하고 SYSDATE 함수를 사용하는 것입니다. 이 기사에서는 독자가 Oracle 데이터베이스에서 시스템 날짜를 수정하는 작업을 더 잘 이해하고 숙달할 수 있도록 이 두 가지 방법과 구체적인 코드 예제를 자세히 소개합니다. 1. NLS_DATE_FORMAT 매개변수 메소드 수정 NLS_DATE_FORMAT은 Oracle 데이터입니다.
 win10 시스템에서 0xc0000428 오류를 해결하는 방법
Dec 27, 2023 pm 04:41 PM
win10 시스템에서 0xc0000428 오류를 해결하는 방법
Dec 27, 2023 pm 04:41 PM
컴퓨터에 win10 운영 체제를 설치한 후 일부 친구는 컴퓨터를 사용할 때 시스템 블루 스크린과 오류 코드 0xc0000428을 경험할 수 있습니다. 이런 종류의 문제는 걱정하지 마세요. 편집자는 시스템의 문제를 먼저 해결하여 하드웨어로 인한 것인지 소프트웨어로 인한 것인지 확인한 다음 목표한 방식으로 문제를 해결할 수 있다고 생각합니다. 자세한 내용은 편집기에서 수행한 작업을 살펴보겠습니다. win10 시스템에서 0xc0000428 문제를 해결하는 방법 1. 계속해서 다시 시작한 다음 강제 종료를 3번 수행하여 win10 시스템이 자동으로 고급 시작 옵션에 들어가도록 합니다. 2. win10 시스템 고급 시작 옵션 인터페이스에서 시작 설정의 문제 해결-고급 옵션-시작 설정을 순서대로 엽니다.



