OneDrive는 Microsoft에서 제공하고 Windows 11 운영 체제와 함께 설치되는 클라우드 저장소 서비스입니다. OneDrive를 사용하면 Windows 사용자는 OneDrive 계정에 연결된 모든 장치에서 사진, 파일 및 기타 데이터를 백업, 동기화, 동기화 및 액세스할 수 있습니다. OneDrive에 로그인할 때마다 파일, 문서, 사진을 OneDrive에 저장하라는 메시지가 표시됩니다. 이 요청을 수락하면 시스템에서 자동으로 파일, 문서, 사진 및 스크린샷을 OneDrive 계정에 업로드합니다. 이 데이터가 OneDrive를 통해 클라우드에 백업되면 드라이브에서 바로 가기만 찾을 수 있으며, 이러한 파일에 액세스하려면 인터넷 연결이 필요합니다. 데이터를 자동으로 저장하도록 설정하지 않은 경우, 가끔 데이터 백업을 요청하는 팝업이 나타날 수 있습니다.
다른 온라인 클라우드 저장소를 사용 중이고 Windows 11 PC의 OneDrive에 파일이 저장되지 않도록 하려면 이 문서를 계속 읽으세요. 여기에서는 파일이 OneDrive 폴더에 자동으로 저장되지 않도록 Windows PC에서 OneDrive를 비활성화하는 데 도움이 되는 몇 가지 방법을 선별했습니다.
1단계. 시스템 트레이에 있는 OneDrive 아이콘을 클릭하여 OneDrive 창을 엽니다.
2단계. 여기에서 창 왼쪽 상단에 있는 "Help& 설정" 아이콘을 클릭하세요.
3단계. 열리는 메뉴에서 "동기화 일시 중지"를 클릭하고 목록에서 OneDrive와의 동기화를 중지하려는 시간을 선택하세요.
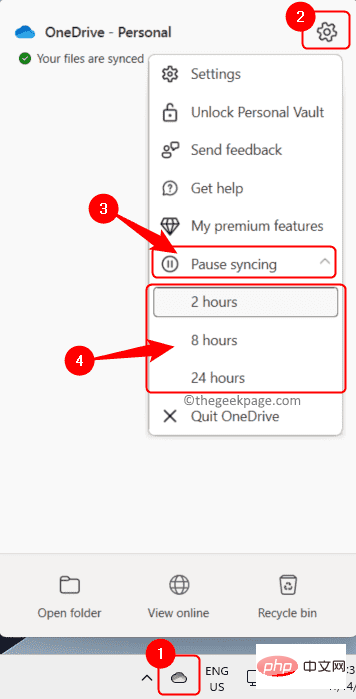
4단계. 이 옵션은 선택한 시간 동안 동기화 프로세스를 일시 중지하고 시간이 다 되면 동기화를 다시 시작합니다.
1단계. 작업 표시줄에서 OneDrive 아이콘을 찾으세요.
2단계. 이 OneDrive 아이콘을 클릭한 다음 열린 OneDrive 창의 왼쪽 상단에 있는 도움말 및 설정(기어) 아이콘을 클릭하세요.
3단계. 나타나는 메뉴에서 설정을 클릭하세요.

4단계. "OneDrive 설정" 창에서 "동기화 및 백업" 탭을 선택하세요.
5단계. 그런 다음 중요한 PC 폴더를 OneDrive에 백업과 관련된 오른쪽의 백업 관리 버튼을 클릭하세요.
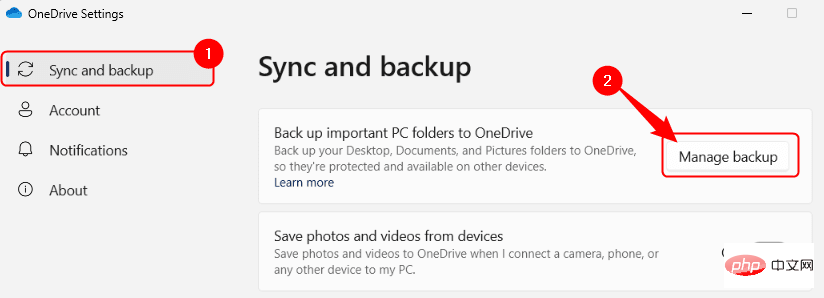
6단계. OneDrive에 백업되는 폴더 목록이 표시됩니다.
여기에서 백업하지 않으려는 폴더와 관련된 토글 스위치를 끕니다.
7단계. 그런 다음 를 클릭하여 변경 사항을 저장합니다.
켜놓은 폴더의 파일만 동기화가 시작됩니다.
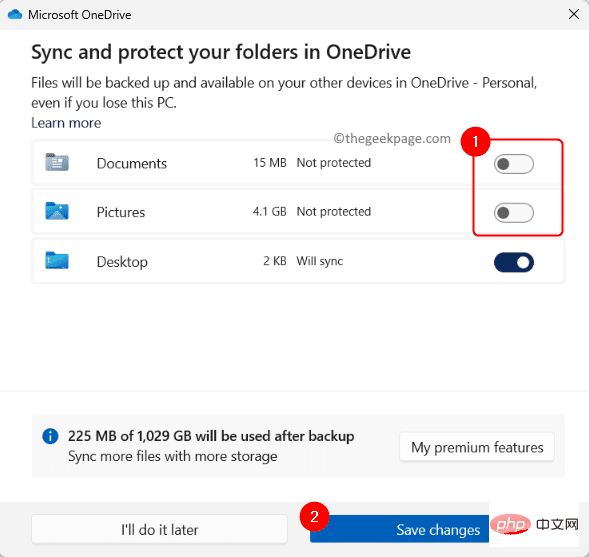
1단계. OneDrive 대신 로컬에 저장하려는 Word/Excel/PowerPoint와 같은 Microsoft Office 응용 프로그램 파일을 엽니다.
2단계. "파일" 메뉴를 클릭하세요.
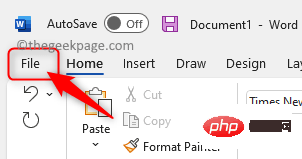
3단계. 그런 다음 왼쪽 패널에서 다른 이름으로 저장을 클릭하세요.
4단계. 오른쪽의 "이 PC"를 클릭하세요.
"더보기" 옵션 파일 저장... 링크를 사용하려면 PC에서 폴더를 선택하고 저장을 클릭하세요.
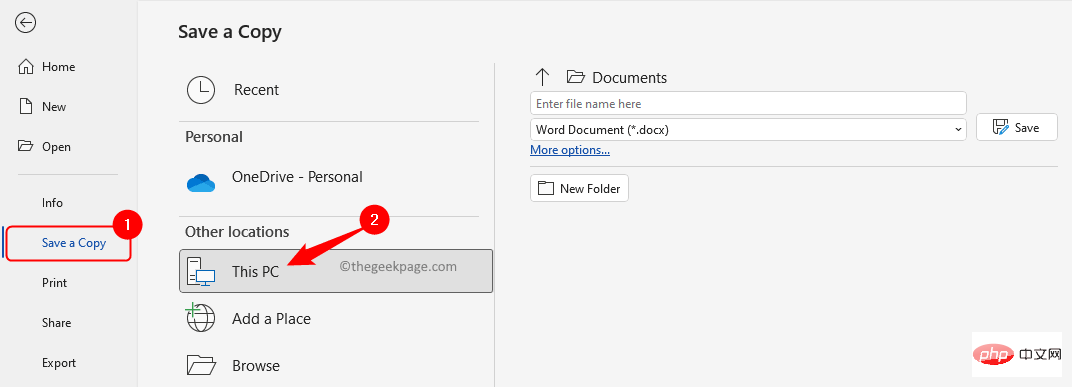
5단계. OneDrive 대신 항상 컴퓨터에 파일을 저장하려면 “파일” –> 옵션을 클릭하세요.
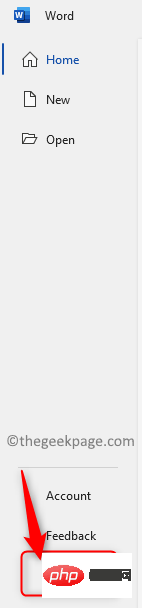
6단계. Word Options 창에서 Save 탭으로 이동하세요.
7단계. 오른쪽에서 문서 저장 섹션으로 스크롤하고 기본적으로 컴퓨터에 저장 옆의 확인란을 선택합니다.
8단계. 변경 사항을 저장하려면 "확인"을 클릭하세요.
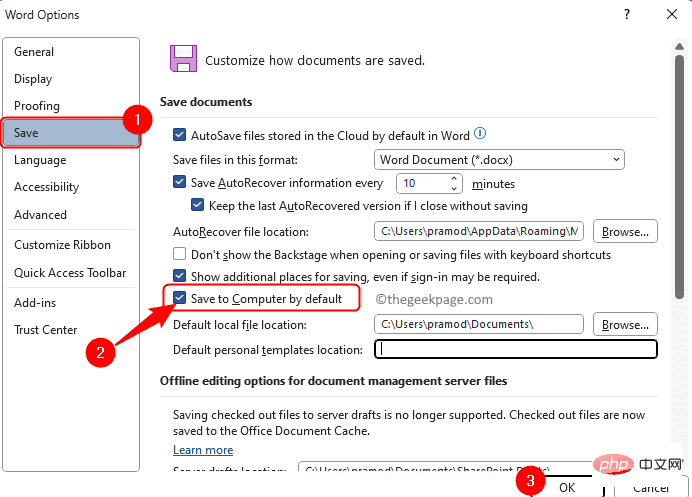
1단계. 작업 표시줄에서 "OneDrive" 아이콘을 클릭하여 "OneDrive" 창을 엽니다.
2단계. 이제 왼쪽 상단에 있는 도움말 및 설정(톱니바퀴) 아이콘을 클릭하세요.
3단계. 메뉴에서 설정 옵션을 선택하세요.

4단계. "OneDrive 설정" 창에서 "동기화 및 백업" 탭이 선택되어 있는지 확인하세요.
5단계. 오른쪽의 Preferences 섹션에서 Windows에 로그인할 때 OneDrive 실행 옆에 있는 토글을 끕니다.
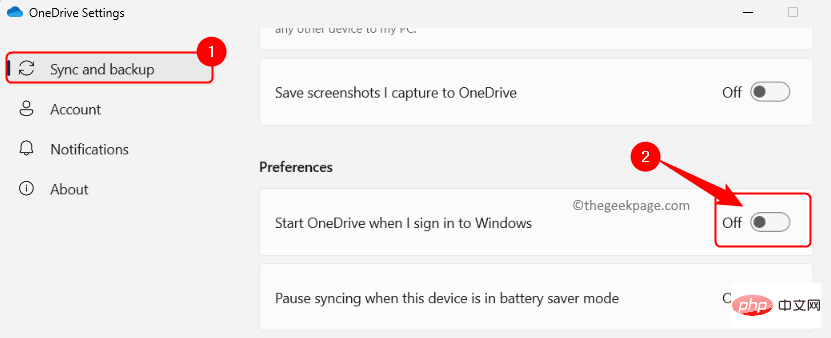
OneDrive 아이콘을 클릭하세요.
2단계. OneDrive 창에서도움말 및 설정(기어) 아이콘을 클릭하세요.
이제 열리는 메뉴에서설정을 선택하세요.

OneDrive 설정 창에서 계정 탭을 선택하세요.
4단계. 귀하의 이름과 연결된 계정 아래에 있는Unlink this PC 링크를 클릭하세요.
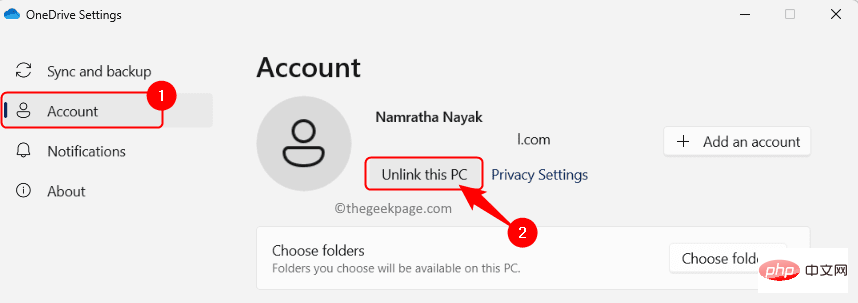
계정 연결 해제 버튼을 클릭하여 확인하세요.
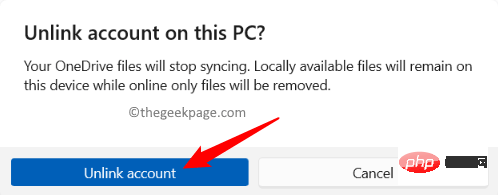
다시 시작PC.
6단계. 이제 OneDrive에서 Microsoft 계정의 연결을 해제하고 파일을 컴퓨터에 직접 저장할 수 있습니다. OneDrive 아이콘은 작업 표시줄에 계속 표시되지만 그 위로 마우스를 이동하면 "로그인되지 않음"이 표시됩니다. 방법 6 – 레지스트리 편집기를 사용하여 OneDrive 비활성화시스템의 레지스트리를 변경하기 전에 문제가 발생할 경우 언제든지 레지스트리를 복원하는 데 사용할 수 있는 백업을 생성했는지 확인하세요. 1단계. 키보드에서Windows 키를 클릭하고 검색창에 Registry Editor를 입력하세요.
2단계. 검색 결과에서Registry Editor를 클릭하세요.
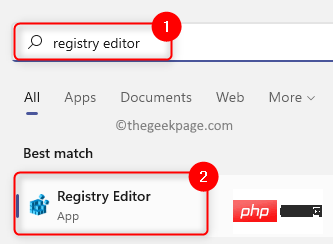
Computer\HKEY_LOCAL_MACHINE\SOFTWARE\Policies\Microsoft\Windows\OneDrive
OneDrive 키를 입력한 후 오른쪽 창에서 DisableFileSyncNGSC 항목을 찾습니다.
5단계. 값을 편집하려면DisableFileSyncNGSC를 두 번 클릭하여 엽니다.
Edit 창에서 값 데이터 필드를 1로 변경합니다.
그런 다음확인을 클릭하세요.
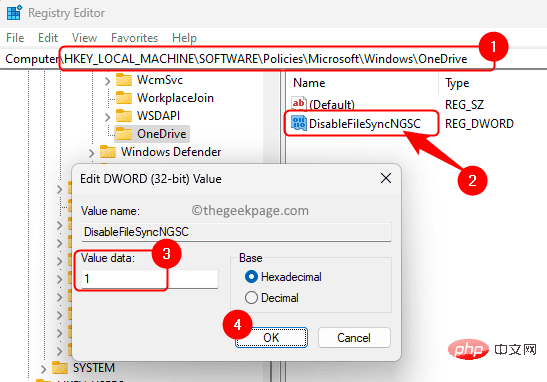
다시 시작하세요. OneDrive에서 파일이 자동으로 저장되지 않도록 할 수 있는지 확인하세요.
참고: OneDrive 폴더 또는 DisableFileSyncNGSC DWORD를 찾을 수 없으면 만들어야 합니다.
위 경로의 Windows 폴더에 도달하면Windows 폴더를 마우스 오른쪽 버튼으로 클릭하고 새로 만들기 –> 키 를 선택합니다.
이 새 키의 이름을OneDrive로 지정하세요.
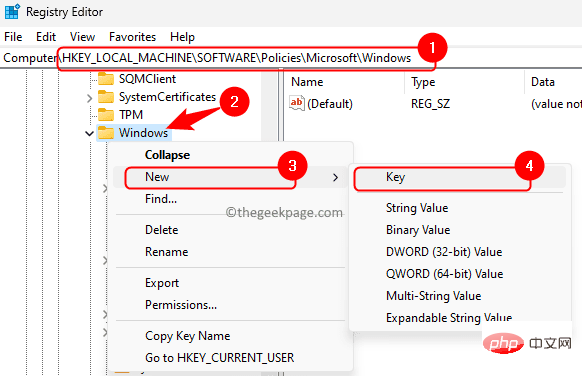
OneDrive 키를 마우스 오른쪽 버튼으로 클릭하고 “새로 만들기 –> DWORD(32비트) 값”을 선택합니다.
이 DWORD의 이름을DisableFileSyncNGSC로 지정하세요.
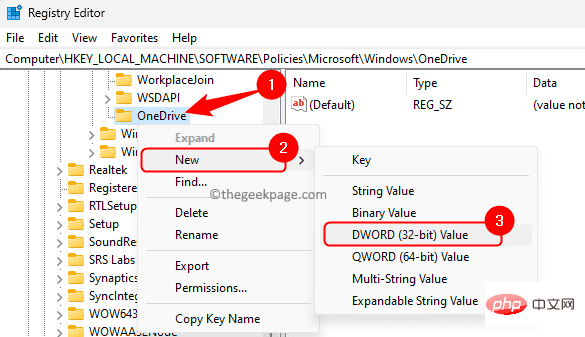
값 데이터를 1로 설정합니다.
나중에 OneDrive를 활성화하려면DisableFileSyncNGSC 값을 0로 변경하면 됩니다.
방법 7 – OneDrive를 제거1단계.Windows + R을 눌러 “Run” 상자를 엽니다.
2단계.ms-settings:appsfeatures를 입력하고 Enter를 눌러 설정에서 설치된 앱 페이지를 엽니다.
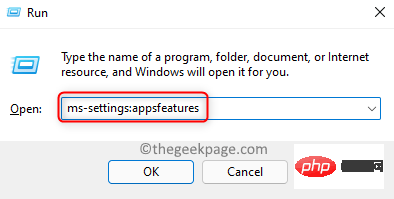
3단계. 이 페이지에서 검색 상자를 사용하여 Microsoft OneDrive 앱을 찾으세요.
4단계. 검색 결과에서 Microsoft OneDrive와 관련된 점 3개 메뉴를 클릭하고 제거를 선택합니다.
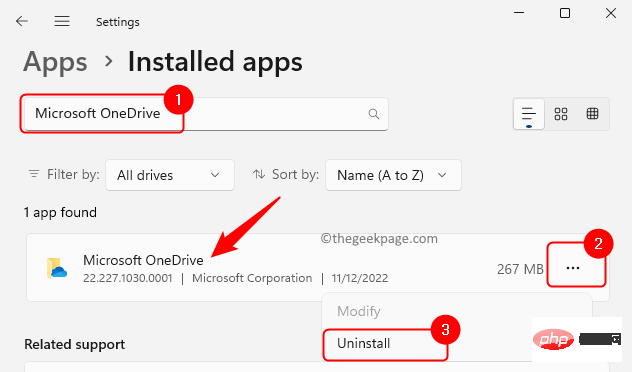
5단계. 확인 메시지에서 "Uninstall"을 클릭하여 Microsoft OneDrive 제거 프로세스를 확인하세요.
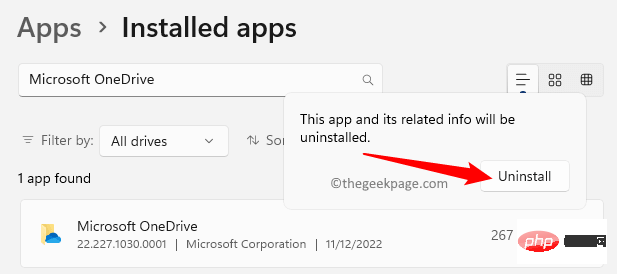
6단계. 제거한 후 컴퓨터를 다시 시작하세요.
이제 OneDrive가 시스템에서 완전히 제거되므로 파일이 OneDrive 폴더에 저장되지 않습니다.
웹 링크와 로그인을 사용하여 계속 데이터에 액세스할 수 있습니다.
위 내용은 Windows 11에서 OneDrive에 파일 저장을 중지하는 방법의 상세 내용입니다. 자세한 내용은 PHP 중국어 웹사이트의 기타 관련 기사를 참조하세요!