Windows 11에서 모니터링을 위해 화면을 조정하는 5가지 방법(및 수정 사항)
최근 전 세계의 개선으로 인해 이제 PC 부품이 MSRP로 판매되고 있으며, 이로 인해 많은 사용자가 마침내 꿈의 PC를 만들게 되었습니다. PC를 구축하는 데는 어려움이 있을 수 있으며 작업 중 하나는 화면을 모니터 디스플레이에 맞추는 것입니다. Windows 11에서 모니터에 화면을 맞출 수 없는 경우 알아야 할 모든 사항은 다음과 같습니다. 시작하자.
Windows 11에서 모니터링을 위해 화면을 조정하는 5가지 방법
화면을 모니터에 맞추려면 현재 설정에 따라 해상도, 배율 또는 디스플레이 출력 설정을 조정할 수 있습니다. 시각적 품질과 dpi를 유지하려면 해상도 크기를 조정해 보는 것이 좋습니다. 그러나 이것이 효과가 없다면 아래 튜토리얼에 언급된 다른 옵션 중 하나를 시도해 볼 수 있습니다. 선호도에 따라 아래 섹션 중 하나를 따르세요.
방법 1: 설정 앱 사용
Windows + i 키보드를 눌러 "Windows + i键盘以打开“ 设置”应用。现在单击 显示。

单击Scale的下拉菜单。

尽管有推荐的选择,但还是选择100% 。

现在单击显示分辨率的下拉菜单。

从屏幕上的列表中选择显示器的默认分辨率。

注意:您可以在产品手册或产品页面上找到显示器的分辨率。您也可以在 OEM 支持网站上找到相同的信息。
如果您此时无法选择分辨率或遇到问题,请滚动到底部并单击 高级显示。

单击 显示器 N 的显示器适配器属性,其中 N是分配给当前显示器的数量(如果您有多显示器设置)。

单击 列出所有模式。

现在选择与您的显示器兼容且相关的分辨率、颜色和刷新率组合。

单击 确定。

再次单击 确定。

就是这样!您现在应该已根据默认分辨率将屏幕适合您的显示器。
方法二:调整显示比例
如果您的屏幕仍然无法适合您的显示器,我们建议您尝试在 Windows 设置中调整缩放比例。缩放允许您增加或减少屏幕元素的大小,而不管您的屏幕分辨率如何。这有助于提高可见性,在某些情况下,有助于使屏幕适合您的显示器。请按照以下步骤帮助您完成该过程。
按Windows + i설정" 앱을 엽니다. 이제 Show를 클릭하세요.

Scale 드롭다운 메뉴를 클릭하세요.
 권장 옵션에도 불구하고
권장 옵션에도 불구하고
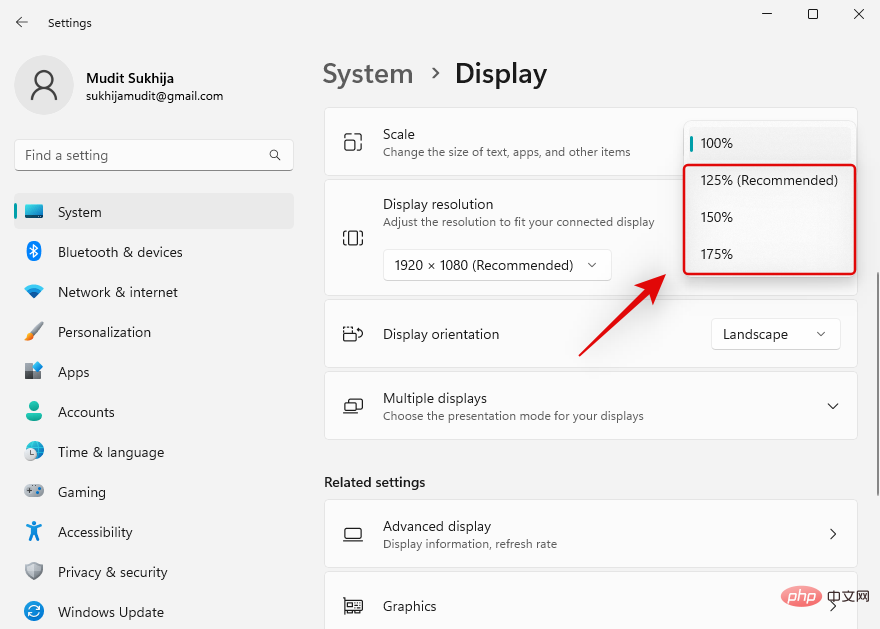
 🎜이제 해상도 🎜라고 적힌 드롭다운 메뉴를 클릭하세요. 🎜🎜
🎜이제 해상도 🎜라고 적힌 드롭다운 메뉴를 클릭하세요. 🎜🎜 🎜🎜화면 목록에서 모니터의 기본 해상도를 선택하세요. 🎜
🎜🎜화면 목록에서 모니터의 기본 해상도를 선택하세요. 🎜 🎜🎜🎜참고: 🎜제품 설명서나 제품 페이지에서 모니터의 해상도를 확인할 수 있습니다. OEM 지원 웹사이트에서도 동일한 정보를 찾을 수 있습니다. 🎜🎜지금 해상도를 선택할 수 없거나 문제가 있는 경우 맨 아래로 스크롤하여 🎜고급 디스플레이🎜를 클릭하세요. 🎜🎜
🎜🎜🎜참고: 🎜제품 설명서나 제품 페이지에서 모니터의 해상도를 확인할 수 있습니다. OEM 지원 웹사이트에서도 동일한 정보를 찾을 수 있습니다. 🎜🎜지금 해상도를 선택할 수 없거나 문제가 있는 경우 맨 아래로 스크롤하여 🎜고급 디스플레이🎜를 클릭하세요. 🎜🎜 🎜🎜 🎜모니터 N에 대한 모니터 어댑터 속성을 클릭하세요. 🎜여기서 🎜N🎜은 현재 모니터에 할당된 번호입니다(다중 모니터 설정이 있는 경우). 🎜
🎜🎜 🎜모니터 N에 대한 모니터 어댑터 속성을 클릭하세요. 🎜여기서 🎜N🎜은 현재 모니터에 할당된 번호입니다(다중 모니터 설정이 있는 경우). 🎜
 🎜🎜모든 모드를 나열하려면 🎜클릭🎜. 🎜🎜
🎜🎜모든 모드를 나열하려면 🎜클릭🎜. 🎜🎜 🎜🎜이제 모니터와 호환되고 관련성이 있는 해상도, 색상 및 새로 고침 빈도 조합을 선택하세요. 🎜
🎜🎜이제 모니터와 호환되고 관련성이 있는 해상도, 색상 및 새로 고침 빈도 조합을 선택하세요. 🎜
 🎜🎜🎜확인🎜을 클릭하세요. 🎜🎜
🎜🎜🎜확인🎜을 클릭하세요. 🎜🎜 🎜🎜다시 🎜확인🎜을 클릭하세요. 🎜🎜
🎜🎜다시 🎜확인🎜을 클릭하세요. 🎜🎜 🎜🎜바로 그거예요! 이제 기본 해상도에 따라 화면이 모니터에 맞게 조정되었습니다. 🎜🎜방법 2: 디스플레이 비율 조정🎜🎜화면이 여전히 모니터에 맞지 않으면 Windows 설정에서 배율을 조정해 보는 것이 좋습니다. 확대/축소를 사용하면 화면 해상도에 관계없이 화면 요소의 크기를 늘리거나 줄일 수 있습니다. 이렇게 하면 가시성이 향상되고 경우에 따라 화면을 모니터에 맞추는 데 도움이 됩니다. 이 과정을 진행하는 데 도움이 되도록 아래 단계를 따르세요. 🎜
🎜🎜바로 그거예요! 이제 기본 해상도에 따라 화면이 모니터에 맞게 조정되었습니다. 🎜🎜방법 2: 디스플레이 비율 조정🎜🎜화면이 여전히 모니터에 맞지 않으면 Windows 설정에서 배율을 조정해 보는 것이 좋습니다. 확대/축소를 사용하면 화면 해상도에 관계없이 화면 요소의 크기를 늘리거나 줄일 수 있습니다. 이렇게 하면 가시성이 향상되고 경우에 따라 화면을 모니터에 맞추는 데 도움이 됩니다. 이 과정을 진행하는 데 도움이 되도록 아래 단계를 따르세요. 🎜
Windows + i를 눌러 🎜설정 앱🎜을 실행하고 🎜표시🎜를 클릭하세요. 🎜🎜🎜🎜🎜🎜이제 배율 🎜 드롭다운 메뉴를 클릭하고 🎜100%🎜보다 높은 배율을 선택하세요. 🎜🎜🎜🎜🎜선택한 후 화면의 요소 크기가 자동으로 조정됩니다. 디스플레이와 모니터에 가장 적합한 옵션을 찾을 때까지 다른 옵션을 계속 시도해 보세요. 이제 모니터에 화면이 설치되어 있어야 합니다. 🎜
방법 3: Nvidia 제어판 사용
Nvidia GPU가 있는 경우 Nvidia 제어판을 사용하여 해상도, 배율 및 기타 디스플레이 속성을 조정할 수 있습니다. 이렇게 하면 화면을 디스플레이 크기에 쉽게 맞출 수 있습니다. 이 과정을 진행하는 데 도움이 되도록 아래 단계를 따르세요.
바탕화면의 빈 공간을 Shift + 마우스 오른쪽 버튼으로 클릭하고 Shift + Right-click桌面上的空白区域,然后选择NVIDIA 控制面板。

控制面板启动后,单击并选择 左侧 显示下的调整桌面大小和位置 。

单击并选择 Scaling下的 Aspect Ratio。

单击分辨率的下拉菜单: 并选择您的显示器支持的分辨率。

现在单击并通过单击顶部的相同切换到“ 大小 ”选项卡。

选中 Enable desktop resizing复选框。

单击 相同的Resize...。

现在使用屏幕上的 宽度和高度滑块来调整屏幕位置。您可以使用它来微调和调整屏幕,以完美地适应显示器的角落。

完成后单击 确定。

现在将根据您的显示器创建和应用新的自定义分辨率。让我们验证一下。单击左侧的更改分辨率。

您的新分辨率现在应该 在您右侧的分辨率下列出并选择。

就是这样!现在,您将使用 Nvidia 控制面板将屏幕安装到显示器上。
方法 4:使用 AMD Radeon 软件
AMD Radeon 软件允许您微调屏幕尺寸并使用 HDMI 缩放调整其位置。这可以帮助您轻松地将屏幕适应显示器的显示。使用以下步骤来帮助您完成该过程。
Shift + Right-clickNVIDIA 제어판을 선택하세요.

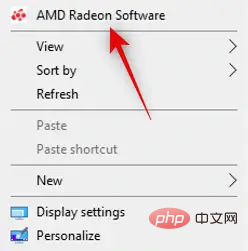 제어판이 시작된 후 왼쪽 디스플레이 아래에서
제어판이 시작된 후 왼쪽 디스플레이 아래에서
바탕 화면 크기 및 위치 조정 을 클릭하고 선택합니다. 
 클릭하고
클릭하고
에서  Aspect Ratio
Aspect Ratio

:  모니터가 지원하는 해상도를 선택하세요.
모니터가 지원하는 해상도를 선택하세요.
 이제 클릭하고 상단에서 동일한 탭을 클릭하여 "
이제 클릭하고 상단에서 동일한 탭을 클릭하여 "
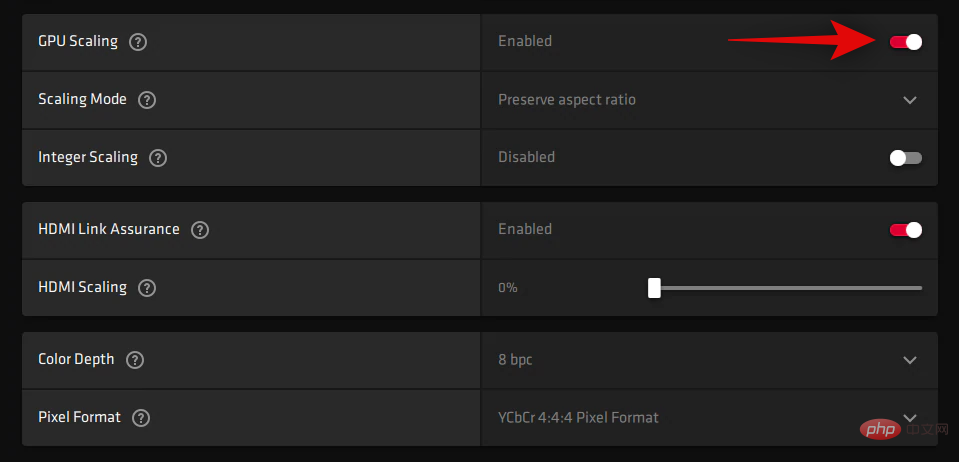

데스크탑 크기 조정 활성화 확인란을 선택하세요.

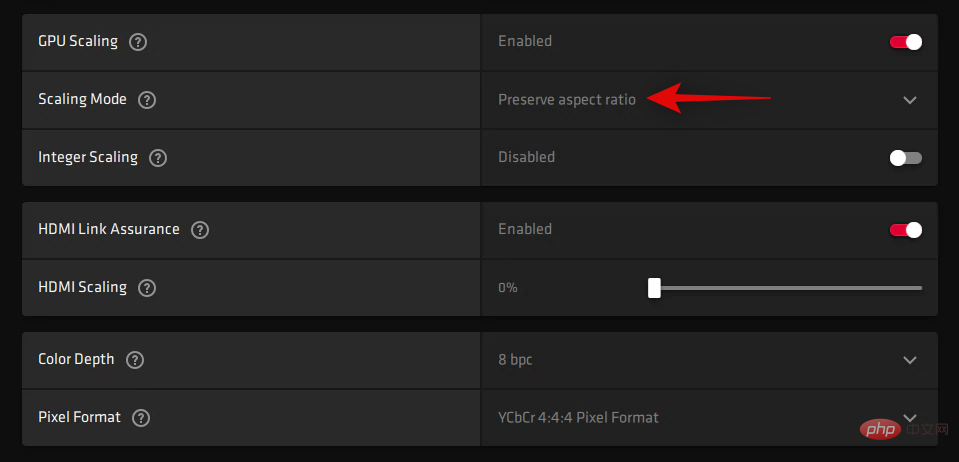 동일한
동일한

 🎜🎜완료되면 🎜확인🎜을 클릭하세요. 🎜🎜
🎜🎜완료되면 🎜확인🎜을 클릭하세요. 🎜🎜 🎜🎜이제 모니터에 따라 새로운 사용자 정의 해상도가 생성되고 적용됩니다. 이것을 확인해 봅시다. 해상도를 변경하려면 왼쪽의 🎜를 클릭하세요. 🎜🎜🎜
🎜🎜이제 모니터에 따라 새로운 사용자 정의 해상도가 생성되고 적용됩니다. 이것을 확인해 봅시다. 해상도를 변경하려면 왼쪽의 🎜를 클릭하세요. 🎜🎜🎜 🎜🎜이제 새 해상도가 🎜Resolutions 아래 오른쪽에 나열되고 선택되어야 합니다. 🎜🎜🎜
🎜🎜이제 새 해상도가 🎜Resolutions 아래 오른쪽에 나열되고 선택되어야 합니다. 🎜🎜🎜 🎜🎜그렇습니다! 이제 Nvidia 제어판을 사용하여 모니터에 화면을 설치하게 됩니다. 🎜🎜방법 4: AMD Radeon 소프트웨어 사용 🎜🎜AMD Radeon 소프트웨어를 사용하면 HDMI 스케일링을 사용하여 화면 크기를 미세 조정하고 위치를 조정할 수 있습니다. 이렇게 하면 화면을 모니터 디스플레이에 맞게 쉽게 조정할 수 있습니다. 다음 단계를 사용하여 프로세스를 진행하는 데 도움을 받으세요. 🎜🎜바탕화면의 빈 공간을
🎜🎜그렇습니다! 이제 Nvidia 제어판을 사용하여 모니터에 화면을 설치하게 됩니다. 🎜🎜방법 4: AMD Radeon 소프트웨어 사용 🎜🎜AMD Radeon 소프트웨어를 사용하면 HDMI 스케일링을 사용하여 화면 크기를 미세 조정하고 위치를 조정할 수 있습니다. 이렇게 하면 화면을 모니터 디스플레이에 맞게 쉽게 조정할 수 있습니다. 다음 단계를 사용하여 프로세스를 진행하는 데 도움을 받으세요. 🎜🎜바탕화면의 빈 공간을 Shift + 마우스 오른쪽 버튼으로 클릭하고 🎜AMD Radeon Software🎜을 선택하세요. 🎜🎜🎜🎜🎜이제 오른쪽 상단에 있는 🎜Gear🎜🎜(🎜)🎜 아이콘을 클릭하세요. 🎜🎜🎜🎜🎜클릭하고 🎜표시 🎜탭으로 전환하세요. 🎜🎜🎜🎜🎜아직 활성화되지 않은 경우 🎜GPU 스케일링 토글을 클릭하여 활성화하세요. 🎜🎜🎜🎜🎜🎜🎜 확대/축소 모드 드롭다운 메뉴를 클릭하고 🎜 🎜가로 세로 비율 유지🎜를 선택하세요. 🎜🎜🎜🎜🎜이제 아래로 스크롤하여 🎜HDMI 스케일링 🎜 슬라이더를 사용하여 디스플레이를 조정하세요. 이제 모니터에 맞게 디스플레이 크기를 조정할 수 있습니다. 🎜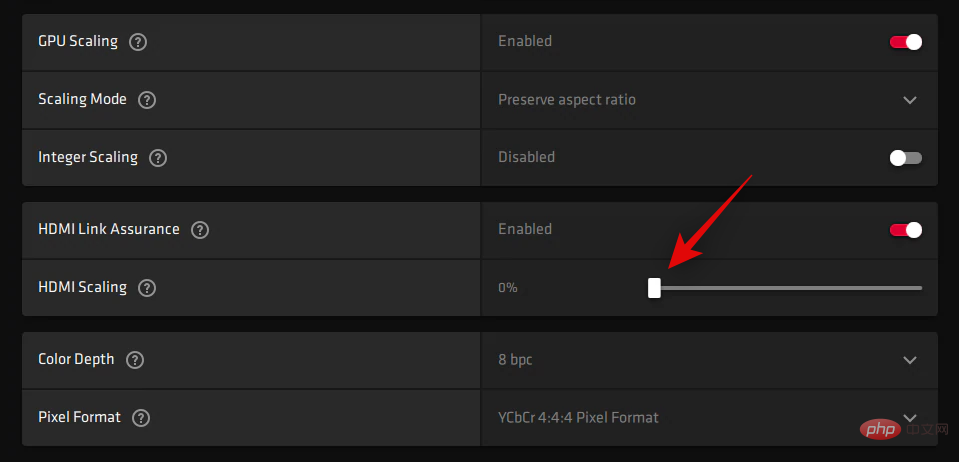
이제 모니터에 맞게 디스플레이 크기를 조정합니다.
그러나 이것이 효과가 없다면 시스템에서 사용자 정의 해상도를 사용해 보는 것이 좋습니다. 다음 단계를 사용하여 프로세스를 진행하는 데 도움을 받으세요.
위와 같이 AMD Radeon Software를 열고 기어( ) 아이콘을 클릭하세요.
) 아이콘을 클릭하세요.

클릭하고 Show를 선택하세요.

이제 사용자 정의 해상도 아래의 를 클릭하여 EULA를 읽고 동의하세요.
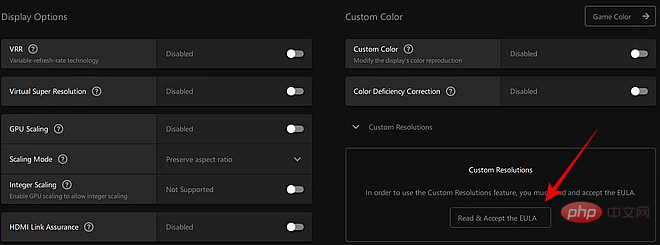
동의합니다를 클릭하세요. 이제 사용자 정의 해상도에서 새로 만들기를 클릭하세요. 표시 문제를 방지하려면 대부분의 설정을 기본값으로 두는 것이 좋습니다. 상단의 해상도(Px) 값에 집중해야 합니다.
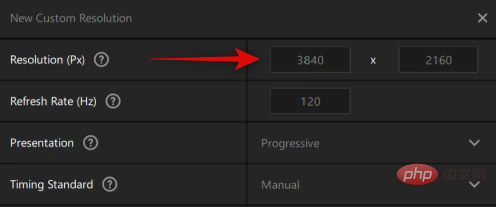
모니터에 맞는 원하는 사용자 정의 해상도를 입력하세요. 제품 설명서, 제품 페이지 또는 OEM 제품 지원 페이지에서 모니터의 기본 해상도에 대한 자세한 내용을 확인할 수 있습니다.
참고: 그러나 사용자 정의 해상도를 설정할 때 모니터에 따라 원하는 새로 고침 빈도를 선택할 수 있습니다.
원하는 해상도를 입력한 후 만들기를 클릭하세요.
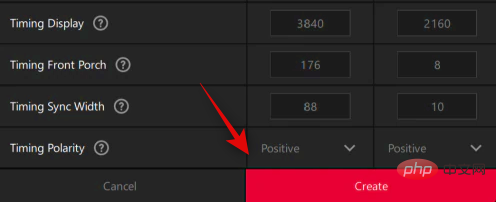
이제 화면이 잠시 동안 공백 상태가 됩니다. AMD Radeon Software가 이제 호환성을 위해 사용자 정의 해상도를 테스트하고 있으므로 이는 정상적인 현상입니다. 모든 것이 순조롭게 진행되면 사용자 정의 해상도가 적용되어 사용자 정의 해상도에 옵션으로 추가됩니다.
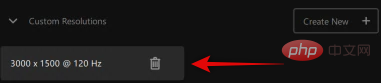
그러나 사용자 정의 해상도가 모니터와 호환되지 않는 경우에도 동일한 알림을 받게 됩니다. 확인을 클릭하고 현재 모니터에 가장 적합한 해상도를 찾을 때까지 다양한 사용자 정의 해상도를 시도해 보세요.
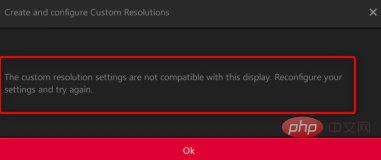
이제 AMD Radeon 소프트웨어를 사용하여 화면을 모니터에 맞게 조정하겠습니다.
방법 5: Intel 그래픽 명령 센터 사용
iGPU 또는 노트북을 사용하는 경우 Intel 그래픽 명령 센터를 사용하여 화면을 모니터에 맞게 조정할 수 있습니다. 이 과정을 진행하는 데 도움이 되도록 아래 단계를 따르세요.
- 인텔 그래픽 명령 센터 | 다운로드 링크
위 링크를 사용하여 PC에 인텔 그래픽 명령 센터를 다운로드하고 설치하세요. 완료되면 동일한 프로그램을 실행하고 Display를 클릭하세요.
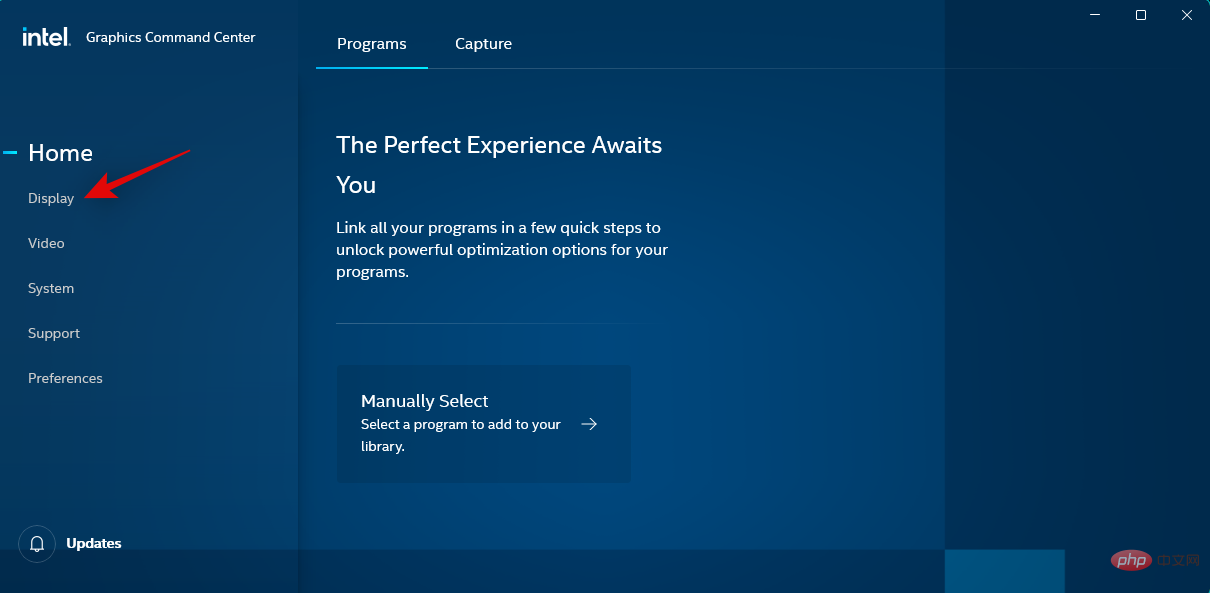
이제 상단에서 일반이 선택되어 있는지 확인하고 아래로 스크롤하여 Scale 드롭다운 메뉴를 클릭하세요.
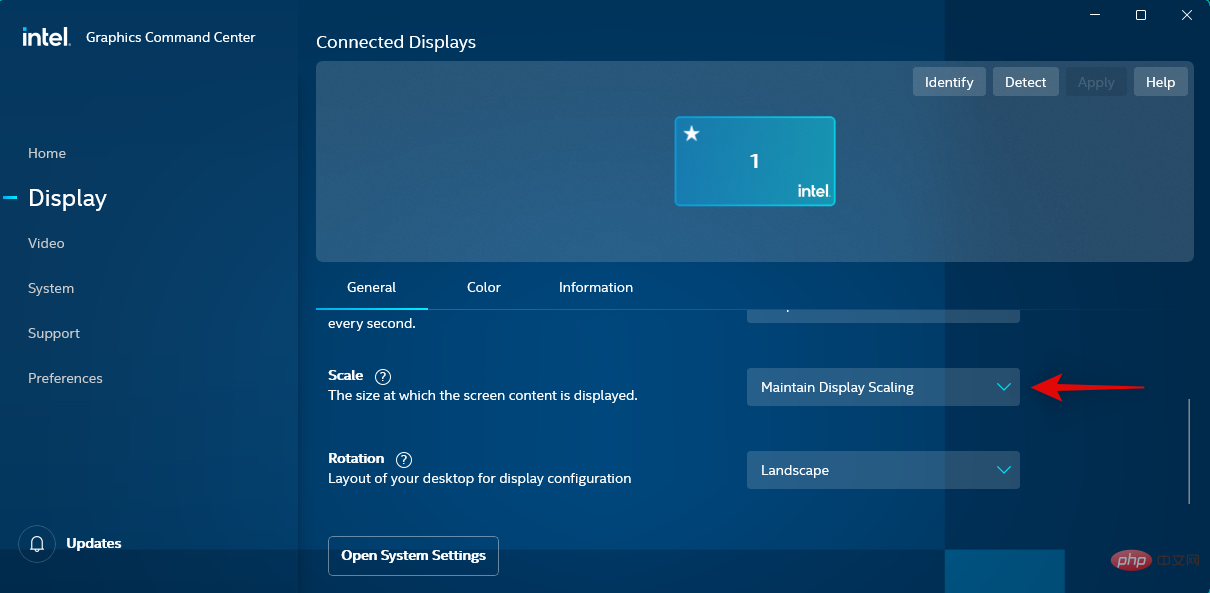
사용자 정의를 선택하세요.
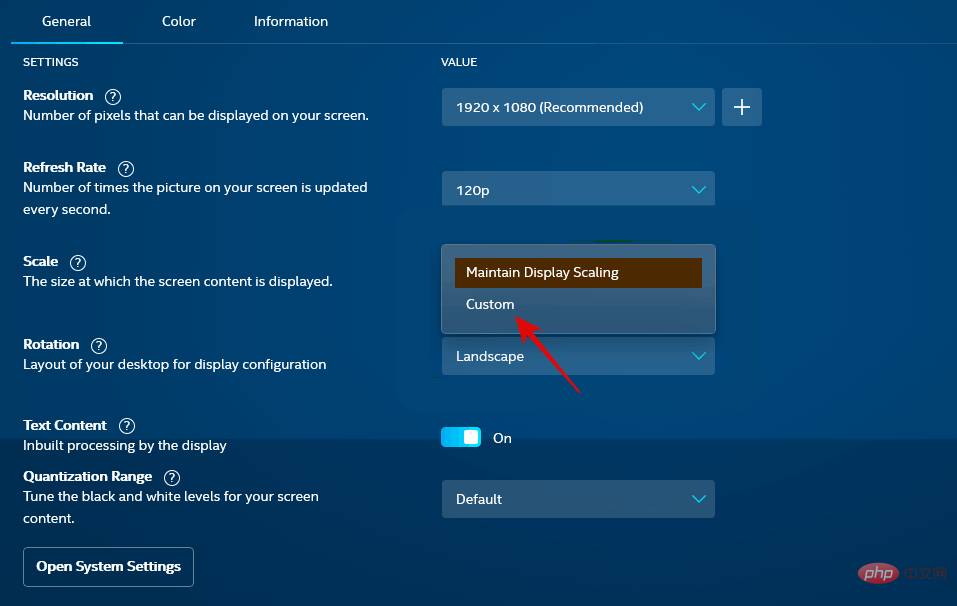
참고: 노트북을 사용하는 경우 외부 모니터에 연결된 경우에만 이 옵션에 액세스할 수 있습니다.
이제 화면 슬라이더를 사용하여 화면을 모니터에 맞게 조정하세요.
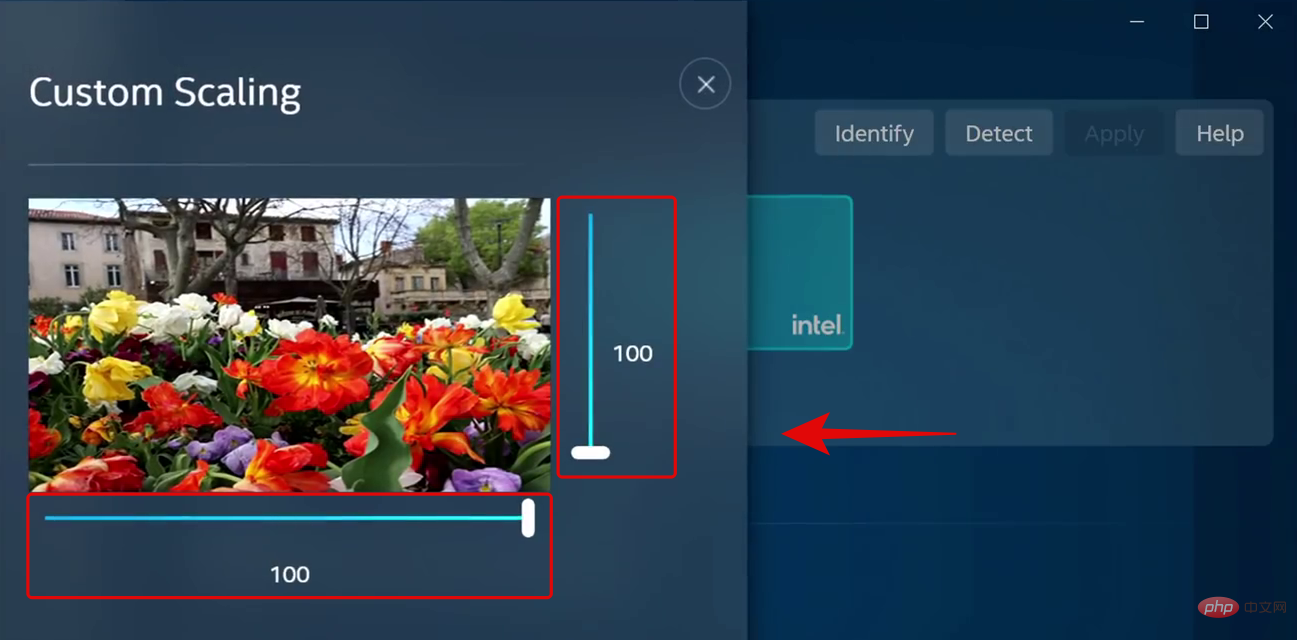
완료되면 설정을 저장하고 이제 Intel Graphics Command Center를 사용하여 화면을 모니터에 마운트할 수 있습니다.
그러나 이것이 효과가 없다면 대신 사용자 정의 해상도를 사용해 보는 것이 좋습니다. 배율 설정 변경 사항을 되돌리고 해상도 옆에 있는 +를 클릭하세요. 왼쪽 사이드바에서 사용자 정의 해상도를 조정하고 입력하세요. Underscan에 문제가 있는 경우 Underscan % 옆에 있는 사용자 정의 값을 사용해 볼 수 있습니다.
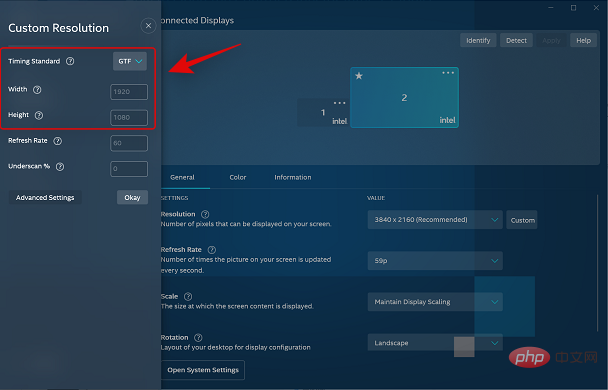
완료되면 확인을 클릭하세요.
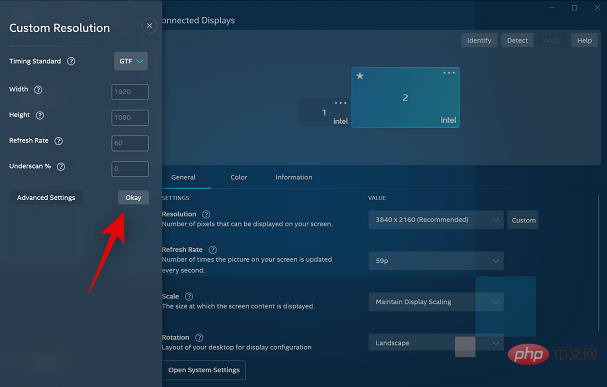
이제 사용자 정의 해상도를 사용하여 화면을 모니터에 맞게 조정해야 합니다. 현재 모니터에 가장 적합한 값을 찾기 전에 몇 가지 값을 시도해 볼 수 있습니다.
방법 6: 모니터 설정 사용
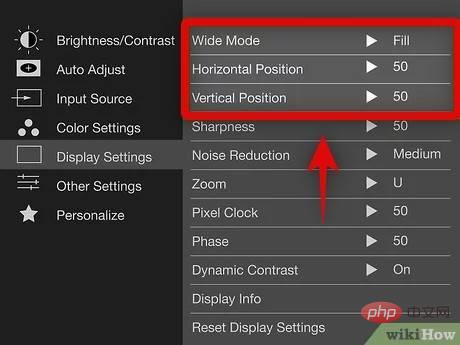
요즘 대부분의 모니터에는 화면 조정과 모니터가 제공하는 특수 기능을 조정하는 데 도움이 되는 모니터용 독립 실행형 설정이 내장되어 있습니다.
모니터 화면에 맞게 모니터를 조정해 보시는 것을 권장합니다. 모니터가 수신하는 디스플레이 신호의 크기를 조정할 수는 없지만 화면에서의 위치는 조정할 수 있습니다.
모니터에 맞는 사용자 정의 해상도를 적용한 다음 모니터에서 제공하는 설정을 사용하여 모니터 화면의 디스플레이 위치를 변경하는 것이 좋습니다. 모니터의 OEM 지원 페이지에서 자세한 내용을 확인할 수 있습니다.
화면에 맞지 않나요? 다음 수정 사항을 시도해 보세요!
화면이 여전히 모니터에 맞게 조정되지 않으면 그래픽 드라이버나 하드웨어 구성 요소에 문제가 있을 수 있습니다. 다음 섹션을 사용하여 PC의 문제를 확인하고 해결하는 것이 좋습니다. 시작하자.
수정 1: 그래픽 드라이버 업데이트
대부분의 스케일링 및 해상도 문제는 오래되었거나 결함이 있는 그래픽 드라이버로 인해 발생합니다. 드라이버를 업데이트하면 PC에서 동일한 문제를 해결하는 데 도움이 될 수 있습니다.
그러나 Windows에서 이전 드라이버를 사용하지 않도록 먼저 드라이버를 강제 삭제하는 것이 좋습니다. 이 과정을 진행하는 데 도움이 되도록 아래 단계를 따르세요.
- DriverStoreExplorer | 다운로드 링크
위 링크를 사용하여 PC에 DriverStoreExplorer를 다운로드하고 압축을 해제하세요. 완료되면 .exe 파일을 사용하여 동일한 프로그램을 실행하세요.
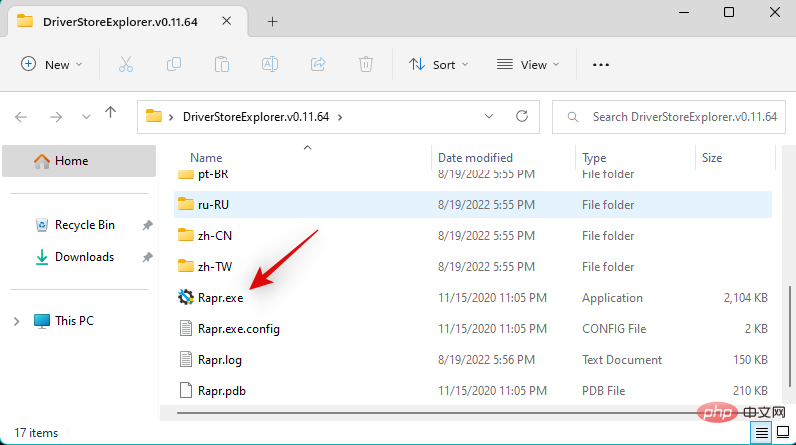
상단의 Driver 클래스를 클릭하고 이를 사용하여 그래픽 드라이버를 식별합니다.
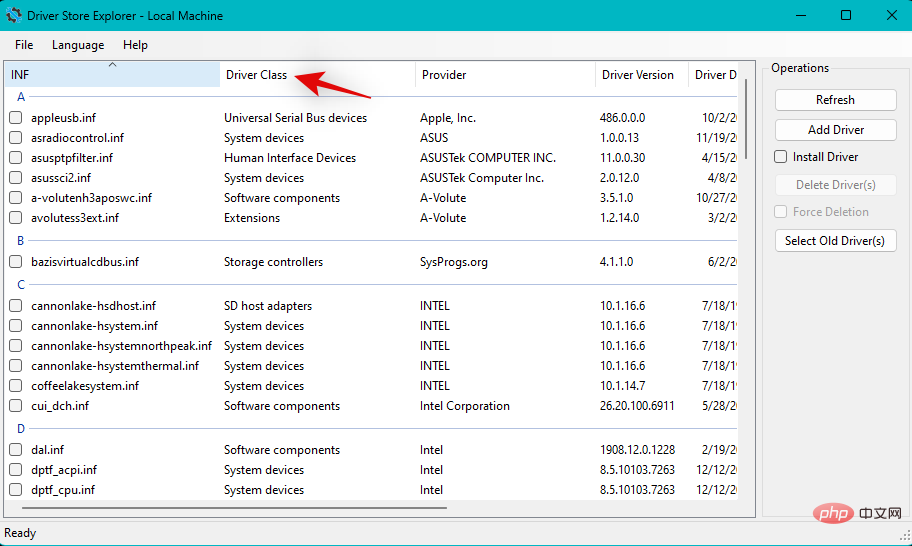
찾으면 모든 그래픽 드라이버를 확인란을 선택하여 선택하세요.

강제 삭제 상자를 선택하세요.
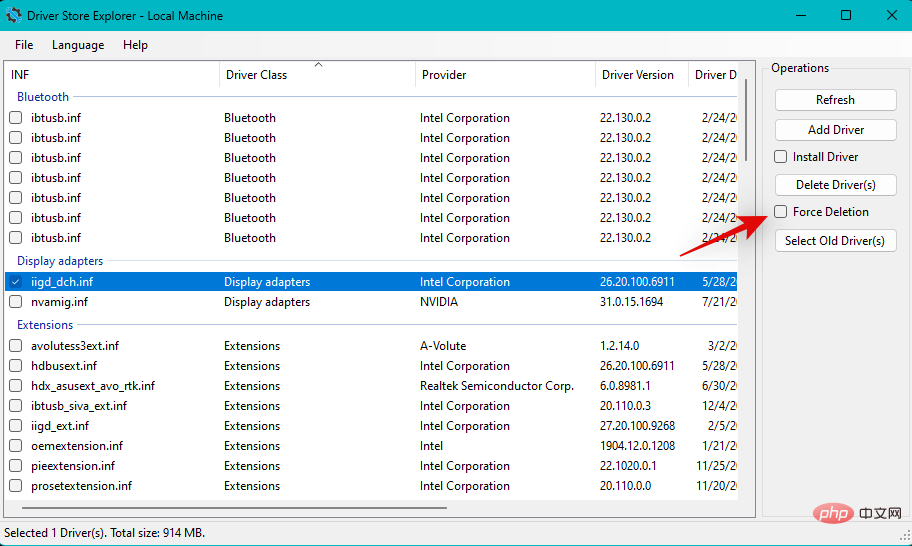
지금 드라이버 제거를 클릭하세요.
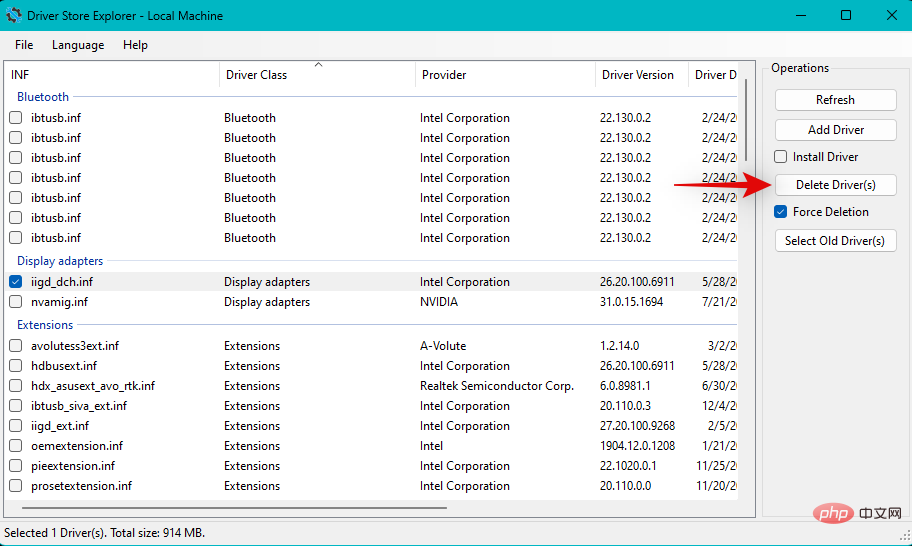
선택을 확인하려면 예를 클릭하세요.
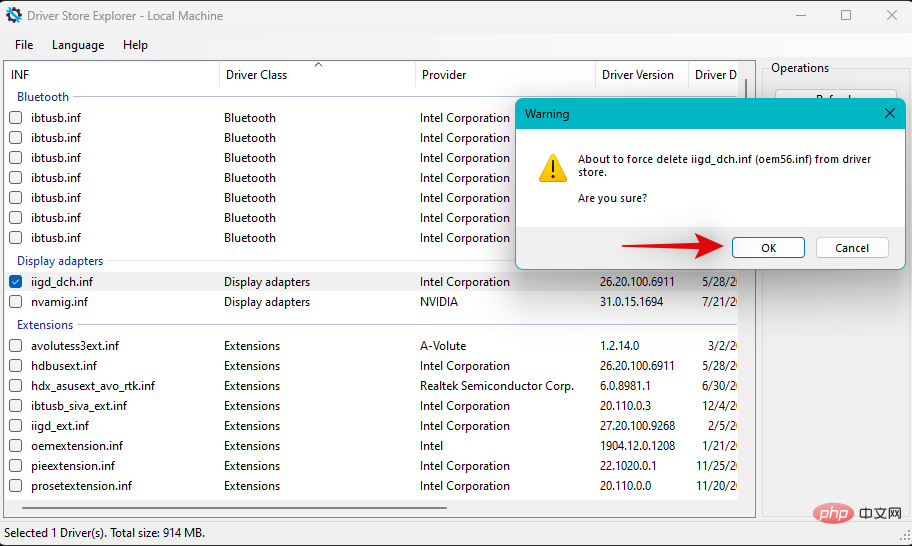
이제 그래픽 드라이버가 PC에서 강제로 제거됩니다. 이 과정에서 디스플레이가 비어 있고 흐릿해집니다. 이 시간 동안 Windows는 일반 디스플레이 드라이버를 사용하기 때문에 이는 정상적인 현상입니다. 프로세스가 완료되면 DriverStoreExplorer를 닫고 아래 링크 중 하나를 사용하여 GPU용 최신 드라이버를 다운로드하세요.
- IntelGPU Driver
- NvidiaGPU Driver
- AMDGPU Driver
다운로드 후 디스플레이 드라이버를 설치하고 PC를 다시 시작하세요. 이제 위의 방법을 사용하여 화면을 모니터 디스플레이에 일치시킬 수 있습니다.
수정 2: 케이블 변경

이제 다른 케이블을 사용하여 모니터에 연결해 보는 것이 좋습니다. 최신 디스플레이 포트와 케이블 표준은 사양을 숙지하지 않으면 사전에 호환성을 판단하기 어렵습니다.
시장에는 일반적인 HDMI 및 디스플레이 포트 케이블 표준이 많이 있습니다. 디스플레이 케이블과 호환되지 않으면 크기 조정 및 해상도 문제가 발생할 수 있으며, 이로 인해 PC에서 조정할 수 없게 됩니다. 문제의 원인이 되는 호환되지 않는 케이블을 배제하기 위해 다른 케이블을 사용해 보는 것이 좋습니다.
수정 3: 다른 포트를 사용해 보세요

이제 다른 디스플레이 포트를 사용해 보는 것이 좋습니다. 기능에 따라 모니터와 호환되지 않는 문제가 발생할 수 있습니다. 포트 전환은 PC에서 동일한 포트를 식별하고 복구하는 데 도움이 될 수 있습니다.
사용 가능 여부에 따라 다른 HDMI 포트를 사용하거나 디스플레이 또는 VGA 포트로 전환할 수 있습니다. 더 이상 모니터 크기 조정 문제가 발생하지 않는다면 PC의 디스플레이 포트에 결함이 있는 것입니다. 이 상황에서 모든 옵션을 평가하려면 인증된 기술자에게 문의하는 것이 좋습니다.
수정 4: 다른 모니터를 사용해 보세요.

이 시점에서도 여전히 문제가 발생하는 경우 PC 또는 모니터의 하드웨어 문제를 배제하기 위해 다른 모니터를 사용해 보는 것이 좋습니다. 보조 모니터를 사용할 수 없는 경우 HDMI 케이블을 사용하여 TV에 연결해 보세요.
대부분의 TV에서는 화면에 올바르게 맞도록 해상도와 배율을 조정해야 합니다. TV/보조 모니터에 연결하고 이러한 설정을 예상대로 조정할 수 있다면 모니터에 하드웨어 문제가 있을 수 있습니다. 이 경우 인증된 기술자에게 모니터 수리를 의뢰하여 문제를 해결할 수 있습니다.
그러나 설정을 조정할 수 없고 보조 모니터에도 화면을 마운트할 수 없는 경우 PC 지원팀에 문의하여 문제를 추가로 진단하고 확인하는 것이 좋습니다.
위 내용은 Windows 11에서 모니터링을 위해 화면을 조정하는 5가지 방법(및 수정 사항)의 상세 내용입니다. 자세한 내용은 PHP 중국어 웹사이트의 기타 관련 기사를 참조하세요!

핫 AI 도구

Undresser.AI Undress
사실적인 누드 사진을 만들기 위한 AI 기반 앱

AI Clothes Remover
사진에서 옷을 제거하는 온라인 AI 도구입니다.

Undress AI Tool
무료로 이미지를 벗다

Clothoff.io
AI 옷 제거제

AI Hentai Generator
AI Hentai를 무료로 생성하십시오.

인기 기사

뜨거운 도구

메모장++7.3.1
사용하기 쉬운 무료 코드 편집기

SublimeText3 중국어 버전
중국어 버전, 사용하기 매우 쉽습니다.

스튜디오 13.0.1 보내기
강력한 PHP 통합 개발 환경

드림위버 CS6
시각적 웹 개발 도구

SublimeText3 Mac 버전
신 수준의 코드 편집 소프트웨어(SublimeText3)

뜨거운 주제
 7451
7451
 15
15
 1374
1374
 52
52
 77
77
 11
11
 40
40
 19
19
 14
14
 9
9
 HP 모니터의 고스팅 문제를 해결하는 방법 알아보기(HP 모니터에서 고스팅을 제거하는 방법)
Aug 08, 2024 am 01:11 AM
HP 모니터의 고스팅 문제를 해결하는 방법 알아보기(HP 모니터에서 고스팅을 제거하는 방법)
Aug 08, 2024 am 01:11 AM
일반적인 컴퓨터 주변 장치로서 HP 모니터에는 필연적으로 몇 가지 문제가 있습니다. 그 중 하나가 고스트 문제입니다. HP 모니터를 사용할 때 화면에 흐릿함, 잔상 또는 지연 현상이 나타나 시각적 경험에 영향을 미칠 뿐만 아니라 작업 효율성도 저하됩니다. 이 문제를 어떻게 해결해야 할까요? 고스팅 현상 이해하기 - 고스팅은 모니터 화면에 물체나 텍스트의 복사본이 나타나 이미지가 흐리거나 겹쳐지는 현상을 말합니다. - 고스팅 문제는 모니터 노화, 신호 전송 문제 등 다양한 요인으로 인해 발생할 수 있습니다. 연결 케이블을 확인하세요. - 컴퓨터와 모니터를 연결하는 케이블이 손상되지 않았는지 확인하세요. - 연결 케이블이 적절하게 조여져 있고 느슨해지거나 부러지지 않았는지 확인하세요. 해상도 및 새로 고침 빈도 조정 - 운영 체제 설정에서
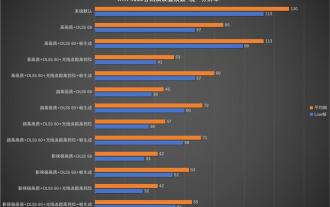 데스크탑 해상도가 '검은 신화: 오공' 프레임 속도에 영향을 미치나요? RTX 4060 프레임 속도 테스트 정오표
Aug 16, 2024 am 09:35 AM
데스크탑 해상도가 '검은 신화: 오공' 프레임 속도에 영향을 미치나요? RTX 4060 프레임 속도 테스트 정오표
Aug 16, 2024 am 09:35 AM
며칠 전 Game Science는 "Black Myth: Wukong"에 대한 벤치마크 소프트웨어를 출시했습니다. 테스트 중에 외부 모니터를 연결할 때(독립 디스플레이가 비디오 출력 인터페이스에 직접 연결됨) 데스크톱 해상도가 저하되는 것을 발견했습니다. 모니터의 해상도가 게임 내 해상도보다 크면 게임 프레임 속도가 크게 떨어지며 어떤 경우에는 프레임 속도가 절반까지 떨어지기도 합니다. 그래서 우리는 테스트를 다시 시작했고 그 이유를 알아냈습니다. 이 기사는 나의 마지막 테스트에 관한 것입니다: "2 해상도 x 13 이미지 품질 = 26 테스트 결과, "Black Myth: Wukong"의 RTX4060 의 프레임 속도는 무엇입니까? 》정정 및 정오, 먼저 여기 계신 모든 분들께 사과의 말씀을 드립니다. 이론적으로 RTX4060은 이전 테스트 결과보다 "Black Myth: Wukong"에서 훨씬 더 높을 것입니다.
 AOC, 23.8인치 모니터 'U24P10R' 출시: 4K 60Hz + 90W PD USB-C, 1699위안
Aug 16, 2024 am 07:34 AM
AOC, 23.8인치 모니터 'U24P10R' 출시: 4K 60Hz + 90W PD USB-C, 1699위안
Aug 16, 2024 am 07:34 AM
8월 15일 해당 사이트의 소식에 따르면 AOC는 오늘 JD.com에서 23.8인치 모니터 모델 'U24P10R'을 출시했으며, 이 모니터는 '4K60Hz + 90WPD USB-C' 기능을 갖추고 있으며 현재 판매 중이며 초기 가격은 1,699달러이다. 원. 보도에 따르면 이 모니터는 3840x2160 해상도 60Hz IPS 패널, 밝기 400니트, 응답 속도 4ms, 정적 명암비 1300:1, 10비트 색상을 지원하고 100% sRGB 및 95를 지원합니다. % DCI-P3 색역. 또한 이 모니터 스탠드는 틸트/리프트/회전/틸트를 지원하고, 모니터 본체는 100x100mm VESA 벽면 장착을 지원하며 2개의 HDMI2.0 인터페이스와 1개의 DP1을 제공합니다.
 KTC '25GR950' 24.5인치 모니터 출시: 1080P 180Hz Fast IPS, 579위안
Aug 19, 2024 pm 10:45 PM
KTC '25GR950' 24.5인치 모니터 출시: 1080P 180Hz Fast IPS, 579위안
Aug 19, 2024 pm 10:45 PM
8월 19일 이 사이트의 뉴스에 따르면 KTC는 오늘 JD.com에서 모델 번호 "25GR950"의 24.5인치 모니터를 출시했으며 이 모니터는 "1080P180Hz" 기능을 갖추고 있으며 출시 당시 가격은 579위안입니다. 이 사이트에는 기계의 구체적인 판매 시간이 아직 표시되지 않았습니다. 보고서에 따르면 이 모니터는 1920x1080 해상도 180Hz 패널, 응답 속도 1ms, 정적 명암비 1000:1, 밝기 350니트, 8비트 색상을 지원하고 99% sRGB 및 95% DCI를 지원합니다. P3 색 영역. 이 모니터 스탠드는 틸팅을 지원하며, 모니터 본체는 VESA100x100mm 벽면 장착을 지원합니다. DP1.4 인터페이스 1개, HDMI2.0 인터페이스 2개, 1 3개를 제공합니다.
 AOC 'Q24B35' 23.8인치 모니터 출시: 2K 120Hz, 749위안
Aug 17, 2024 pm 07:44 PM
AOC 'Q24B35' 23.8인치 모니터 출시: 2K 120Hz, 749위안
Aug 17, 2024 pm 07:44 PM
8월 17일 해당 사이트의 소식에 따르면 AOC는 오늘 JD 플래그십 스토어에 23.8인치 모니터 모델 'Q24B35'를 출시했는데, 이 모니터는 '2K120Hz' 기능을 갖추고 있지만, 제품 페이지에는 현재 품절 상태라고 나와 있다. 모니터 가격은 749위안입니다. 보도에 따르면 이 모니터는 2560x1440 해상도 120Hz IPS 패널, 밝기 250니트, 정적 명암비 1300:1, 응답 속도 4ms, 8비트 색상을 지원한다고 합니다. 또한 모니터 스탠드는 틸트/리프트/회전/틸트를 지원하고, 본체는 VESA100x100mm 벽면 장착을 지원하며 1개의 HDMI2.0 인터페이스와 1개의 DP1.4 인터페이스를 제공합니다. 이 사이트는 현재 알려진 모니터 매개변수 정보를 다음과 같이 정리합니다.
 OPPO X8 Ultra 코어 구성을 찾아보세요! Snapdragon 8 Gen4+ 초대형 배터리
Aug 22, 2024 pm 06:54 PM
OPPO X8 Ultra 코어 구성을 찾아보세요! Snapdragon 8 Gen4+ 초대형 배터리
Aug 22, 2024 pm 06:54 PM
8월 22일, 한 디지털 블로거가 OPPO Find X8 Ultra의 핵심 구성 정보를 공개했습니다. 노출된 내용에 따르면 이 고급형 모델은 퀄컴의 최신 스냅드래곤 8Gen4 모바일 플랫폼을 탑재하고, 6000mAh 초대용량 배터리를 탑재하고, 100W 유선 고속 충전과 50W 무선 고속 충전 기능을 지원할 예정이다. 외관 디자인 현재 OPPO Find X8 Ultra에 대한 구체적인 디자인 정보는 없습니다. 그러나 OPPO Find X8 표준 버전의 실제 모습이 인터넷에 노출되었습니다. FindX8의 외관 노출된 사진으로 보면, OPPO FindX8의 후면 카메라 모듈은 네 모서리가 어느 정도 곡률을 이루는 정사각형 디자인을 채택해 더욱 둥근 느낌을 줍니다. 게다가, 기계는 직접을 채택합니다
 Thor Darth Vader 27인치 게이밍 모니터 DQ27F300L 판매 중: 2K+300Hz, 시작 가격은 1,799위안입니다.
Aug 09, 2024 pm 10:42 PM
Thor Darth Vader 27인치 게이밍 모니터 DQ27F300L 판매 중: 2K+300Hz, 시작 가격은 1,799위안입니다.
Aug 09, 2024 pm 10:42 PM
8월 9일 이 웹사이트에 따르면 토르의 새로운 27인치 모니터 블랙 나이트(Black Knight)는 2K300Hz 화면 디스플레이를 지원하며 일일 가격은 1,899위안, 초기 가격은 1,799위안이다. 보고서에 따르면 Thor Black Knight 디스플레이 DQ27F300L은 크기가 27인치이고 기본적으로 300Hz의 높은 새로 고침 빈도를 지원하며 어두운 화면 밝기 조정 기능이 내장되어 있으며 HDR400을 지원합니다. 디스플레이는 2560×1440의 해상도, 95% DCI-P3/99% sRGB 색역, 450nit의 밝기, AdaptiveSync 가변 새로 고침 방지 티어링, 하드웨어 낮은 블루라이트 및 DC 깜박임 없는 화면을 지원합니다. Thor Black Knight 27인치 게이밍 모니터 DQ27F300L 인터페이스 정보는 다음과 같습니다. HDMI2.1×2DP1.4×
 180Hz WQHD Rapid VA 패널, MSI, MAG 275CQPF 커브드 모니터 출시
Aug 07, 2024 pm 08:18 PM
180Hz WQHD Rapid VA 패널, MSI, MAG 275CQPF 커브드 모니터 출시
Aug 07, 2024 pm 08:18 PM
8월 7일자 이 사이트의 소식에 따르면, 외신 GdM과 DisplaySpecifications의 보도를 바탕으로 MSI는 이달 5일 MAG275CQPF 커브드 스크린 모니터를 출시했습니다. MAG275CQPF는 2560×1440(종횡비 16:9)의 해상도, 180Hz의 새로 고침 빈도, 0.5ms의 낮은 GtG 응답 시간을 갖춘 27인치 1500R 곡률 RapidVA 패널을 갖추고 있으며 Adaptive-Sync 적응형 동기화를 지원합니다. 그리고 HDR. 디스플레이의 일반적인 밝기는 300니트, 정적 명암비는 5000:1, 동적 명암비는 100000000:1입니다. 8개의 디더링과 10개의 색 심도를 지원하며 색 영역은 136% sRGB, 94



